正在加载图片...
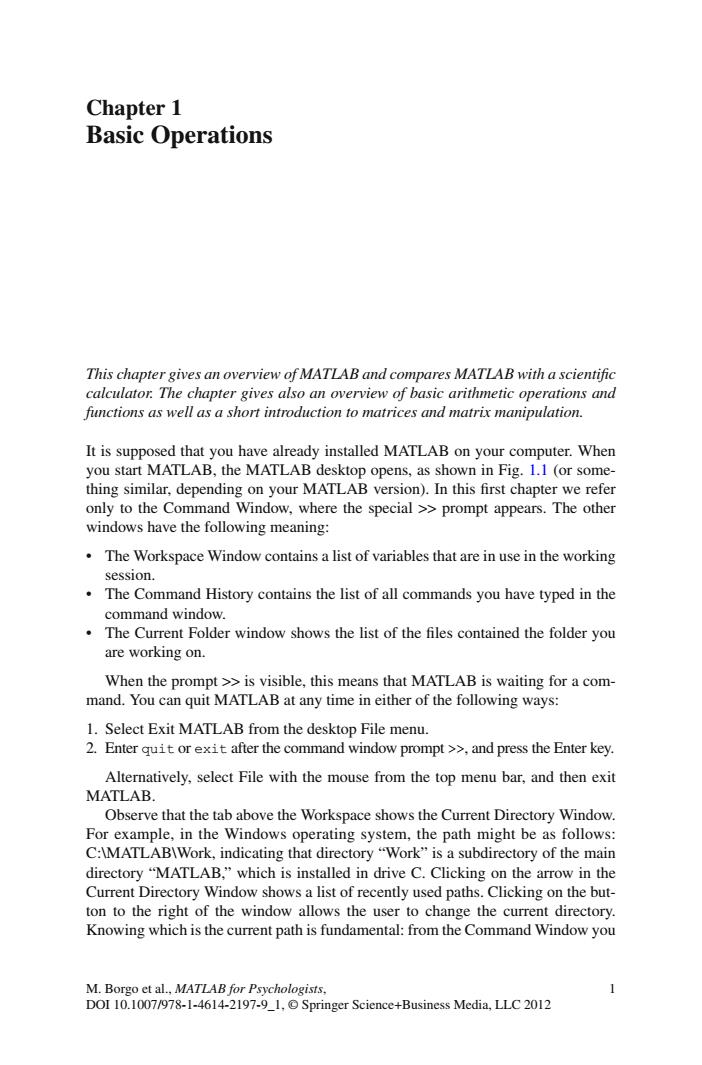
Chapter 1 Basic Operations This chapter gives an overview of MATLAB and compares MATLAB with a scientific calculator.The chapter gives also an overview of basic arithmetic operations and functions as well as a short introduction to matrices and matrix manipulation. computer.Wher you start MATLAB,the MATLAB desktop opens,as shown in Fig.1.1(or some thing similar,depending on your MATLAB version).In this first chapter we refer only to the Command Window,where the special >prompt appears.The other windows have the following meaning: The Workspace Window contains a list of variables that are in use in the working session. .The Command History contains the list of all commands you have typed in the command windo The Current Folder window shows the list of the files contained the folder you are working on. When the prompt>>is visible,this means that MATLAB is waiting for a com- mand.You can quit MATLAB at any time in either of the following ways: 1.Select Exit MATLAB from the desktop File menu. 2.Enter quit orexit after the command window prompt>>,and press the Enter key. Observe that the tab above the Workspace shows the Current Directory Window For example,in the Windows operating system,the path might be as follows: C:\MATLAB\Work,indicating that directory "Work"is a subdirectory of the main directory "MATLAB,"which is installed in drive C.Clicking on the arrow in the Current Directory Window shows a list of recently used paths.Clicking on the but ton to the right of the window allows the user to cha e the current directory Knowing which is the current path is fundamental:from the and Window you M. Borgo et al., MATLAB for Psychologists, 1 DOI 10.1007/978-1-4614-2197-9_1, © Springer Science+Business Media, LLC 2012 This chapter gives an overview of MATLAB and compares MATLAB with a scientifi c calculator. The chapter gives also an overview of basic arithmetic operations and functions as well as a short introduction to matrices and matrix manipulation. It is supposed that you have already installed MATLAB on your computer. When you start MATLAB, the MATLAB desktop opens, as shown in Fig. 1.1 (or something similar, depending on your MATLAB version). In this fi rst chapter we refer only to the Command Window, where the special >> prompt appears. The other windows have the following meaning: • The Workspace Window contains a list of variables that are in use in the working session. • The Command History contains the list of all commands you have typed in the command window. • The Current Folder window shows the list of the fi les contained the folder you are working on. When the prompt >> is visible, this means that MATLAB is waiting for a command. You can quit MATLAB at any time in either of the following ways: 1. Select Exit MATLAB from the desktop File menu. 2. Enter quit or exit after the command window prompt >> , and press the Enter key. Alternatively, select File with the mouse from the top menu bar, and then exit MATLAB. Observe that the tab above the Workspace shows the Current Directory Window. For example, in the Windows operating system, the path might be as follows: C:\MATLAB\Work, indicating that directory “Work” is a subdirectory of the main directory “MATLAB,” which is installed in drive C. Clicking on the arrow in the Current Directory Window shows a list of recently used paths. Clicking on the button to the right of the window allows the user to change the current directory. Knowing which is the current path is fundamental: from the Command Window you Chapter 1 Basic Operations