正在加载图片...
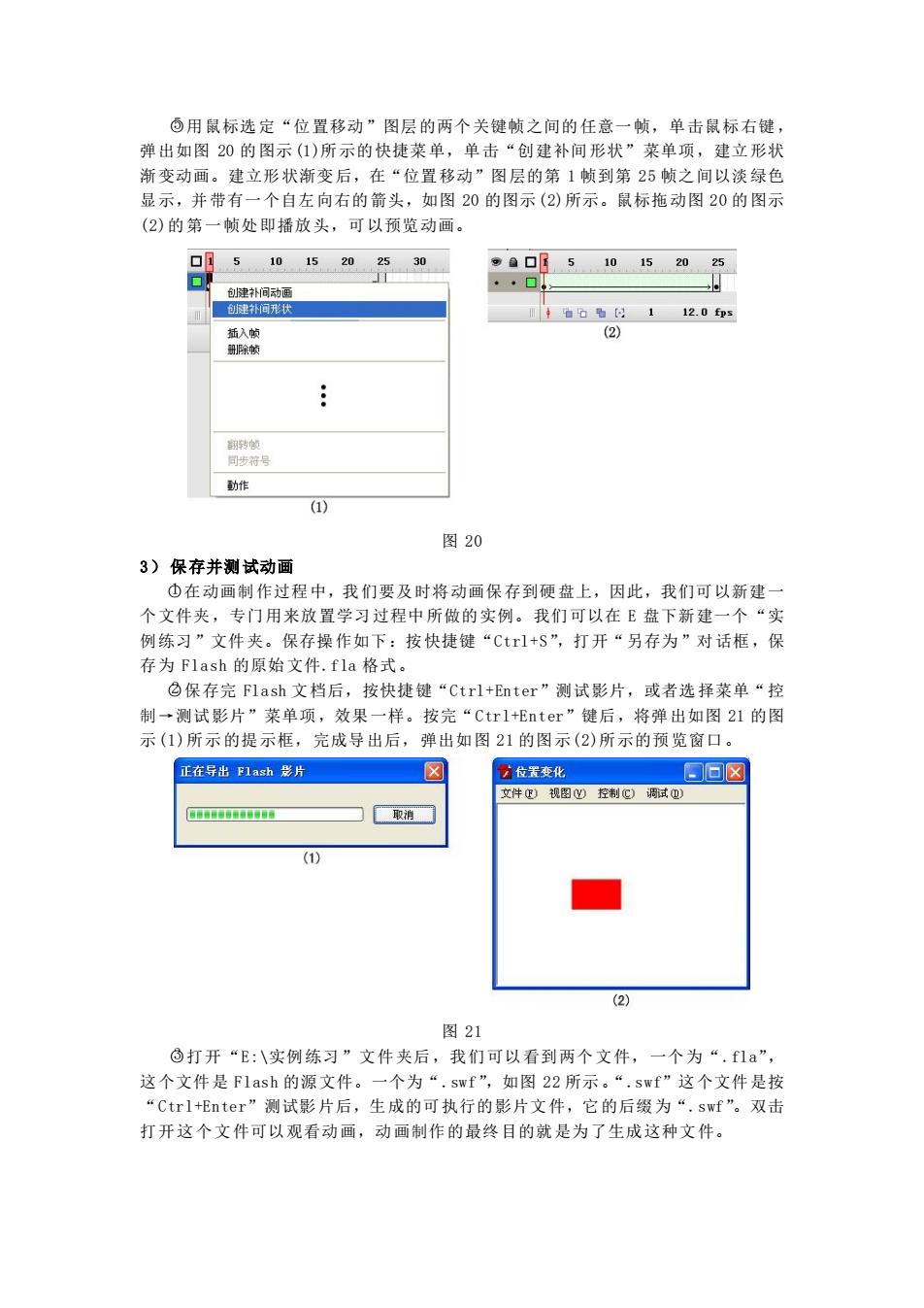
@用鼠标洗定“位置移动”图层的两个关键随之间的任意一销,单击鼠标右 弹出如图20的图示()所示的快捷菜单,单击“创建补间形状”菜单项,建立形状 渐变动画。建立形状渐变后,在“位置移动”图层的第1帧到第25帧之间以淡绿色 显示,并带有一个自左向右的箭头,如图20的图示(2)所示。鼠标拖动图20的图示 (2)的第一帧处即播放头,可以预览动画。 51015202530 }6h公112.0 (2) 助作 (1) 图20 3)保存并测试动画 心在动画制作讨程中,我们要及时将动画保存到硬盘上,因此,我们可以新建 个文件夹,专门用来放置学习过程中所做的实例。我们可以在E盘下新建 个“ 例练习”文件夹。保存操作如下:按快捷键“Ctrl+S”,打开“另存为”对话框,保 存为Flash的原始文件.fla格式。 @保存完Flash文档后,按快捷键“Ctrl+Enter”测试影片,或者选择菜单“控 制一测试影片”菜单项,效果一样。按完“Ctrl+Enter”健后 ,将弹出如图21的图 示(1)所示的提示框,完成导出后,弹出如图21的图示(2)所示的预览窗口。 正在导出a片 ☒ () (2) 图21 ©打开“E:八实例练习”文件夹后,我们可以看到两个文件,一个为“.f1a”, 这个文件是Flash的源文件 个为“,swf”,如图22所示 ,swf”这个文件是按 Ctrl+nter”测试影片后,生成的可执行的影片文件,它的后缀为“.swf”。双击 打开这个文件可以观看动画,动画制作的最终目的就是为了生成这种文件。○5 用鼠标选定“位置移动”图层的两个关键帧之间的任意一帧,单击鼠标右键, 弹出如图 20 的图示(1)所示的快捷菜单,单击“创建补间形状”菜单项,建立形状 渐变动画。建立形状渐变后,在“位置移动”图层的第 1 帧到第 25 帧之间以淡绿色 显示,并带有一个自左向右的箭头,如图 20 的图示(2)所示。鼠标拖动图 20 的图示 (2)的第一帧处即播放头,可以预览动画。 图 20 3) 保存并测试动画 ○1 在动画制作过程中,我们要及时将动画保存到硬盘上,因此,我们可以新建一 个文件夹,专门用来放置学习过程中所做的实例。我们可以在 E 盘下新建一个“实 例练习”文件夹。保存操作如下:按快捷键“Ctrl+S”,打开“另存为”对话框,保 存为 Flash 的原始文件.fla 格式。 ○2 保存完 Flash 文档后,按快捷键“Ctrl+Enter”测试影片,或者选择菜单“控 制→测试影片”菜单项,效果一样。按完“Ctrl+Enter”键后,将弹出如图 21 的图 示(1)所示的提示框,完成导出后,弹出如图 21 的图示(2)所示的预览窗口。 图 21 ○3 打开“E:\实例练习”文件夹后,我们可以看到两个文件,一个为“.fla”, 这个文件是 Flash 的源文件。一个为“.swf”,如图 22 所示。“.swf”这个文件是按 “Ctrl+Enter”测试影片后,生成的可执行的影片文件,它的后缀为“.swf”。双击 打开这个文件可以观看动画,动画制作的最终目的就是为了生成这种文件