正在加载图片...
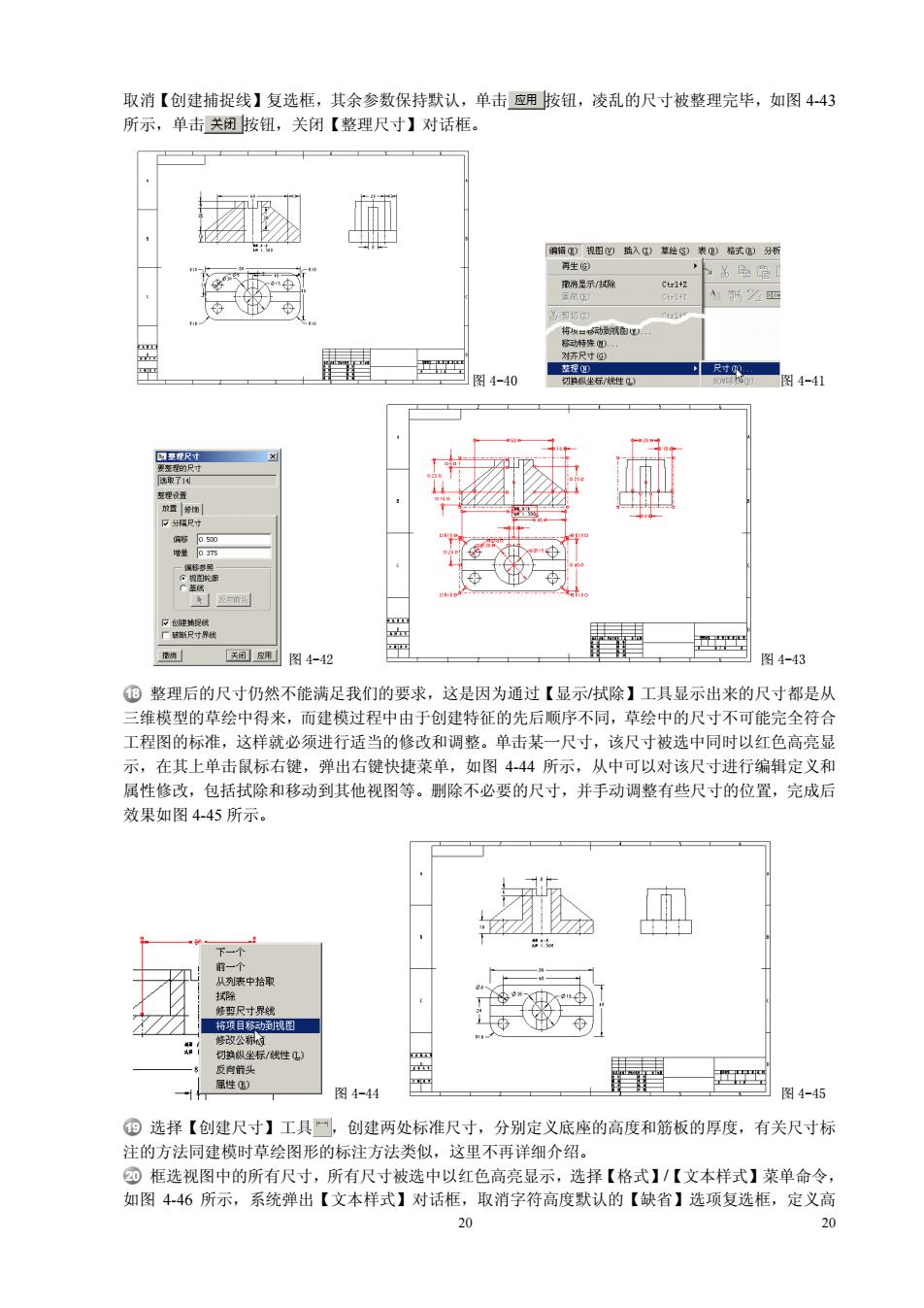
取消【创建捕捉线】复选框,其余参数保持默认,单击应用按钮,凌乱的尺寸被整理完毕,如图443 所示,单击关闭按钮,关闭【整理尺寸】对话框。 ☑ 图4-4n 图4-43 ⑩整理后的尺寸仍然不能满足我们的要求,这是因为通过【显示试除】工具显示出来的尺寸都是从 三维模型的草绘中得来,而建模过程中由于创建特征的先后顺序不同,草绘中的尺寸不可能完全符合 工程图的标准,这样就必须进行适当的修改和调整。单击某一尺寸,该尺寸被选中同时以红色高亮显 示,在其上单击鼠标右键,弹出右键快捷菜单,如图444所示,从中可以对该尺寸进行编辑定义和 属性修改,包括拭除和移动到其他视图等。删刑除不必要的尺十,并手动调整有些尺寸的位置,完成后 效果如图445所示 坐标/端性包 图4-44 选择【创建尺寸】工具二,创建两处标准尺寸,分别定义底座的高度和筋板的厚度,有关尺寸标 注的方法同建模时草绘图形的标注方法类似,这里不再详细介绍。 四框选视图中的所有尺寸,所有尺寸被选中以红色高亮显示,选择【格式】/【文本样式】菜单命令。 如图446所示,系统弹出【文本样式】对话框,取消字符高度默认的【缺省】选项复选框,定义高 20 20取消【创建捕捉线】复选框,其余参数保持默认,单击 按钮,凌乱的尺寸被整理完毕,如图 4-43 所示,单击 按钮,关闭【整理尺寸】对话框。 图 4-40 图 4-41 图 4-42 图 4-43 18 整理后的尺寸仍然不能满足我们的要求,这是因为通过【显示/拭除】工具显示出来的尺寸都是从 三维模型的草绘中得来,而建模过程中由于创建特征的先后顺序不同,草绘中的尺寸不可能完全符合 工程图的标准,这样就必须进行适当的修改和调整。单击某一尺寸,该尺寸被选中同时以红色高亮显 示,在其上单击鼠标右键,弹出右键快捷菜单,如图 4-44 所示,从中可以对该尺寸进行编辑定义和 属性修改,包括拭除和移动到其他视图等。删除不必要的尺寸,并手动调整有些尺寸的位置,完成后 效果如图 4-45 所示。 图 4-44 图 4-45 19 选择【创建尺寸】工具 ,创建两处标准尺寸,分别定义底座的高度和筋板的厚度,有关尺寸标 注的方法同建模时草绘图形的标注方法类似,这里不再详细介绍。 20 框选视图中的所有尺寸,所有尺寸被选中以红色高亮显示,选择【格式】/【文本样式】菜单命令, 如图 4-46 所示,系统弹出【文本样式】对话框,取消字符高度默认的【缺省】选项复选框,定义高 20 20