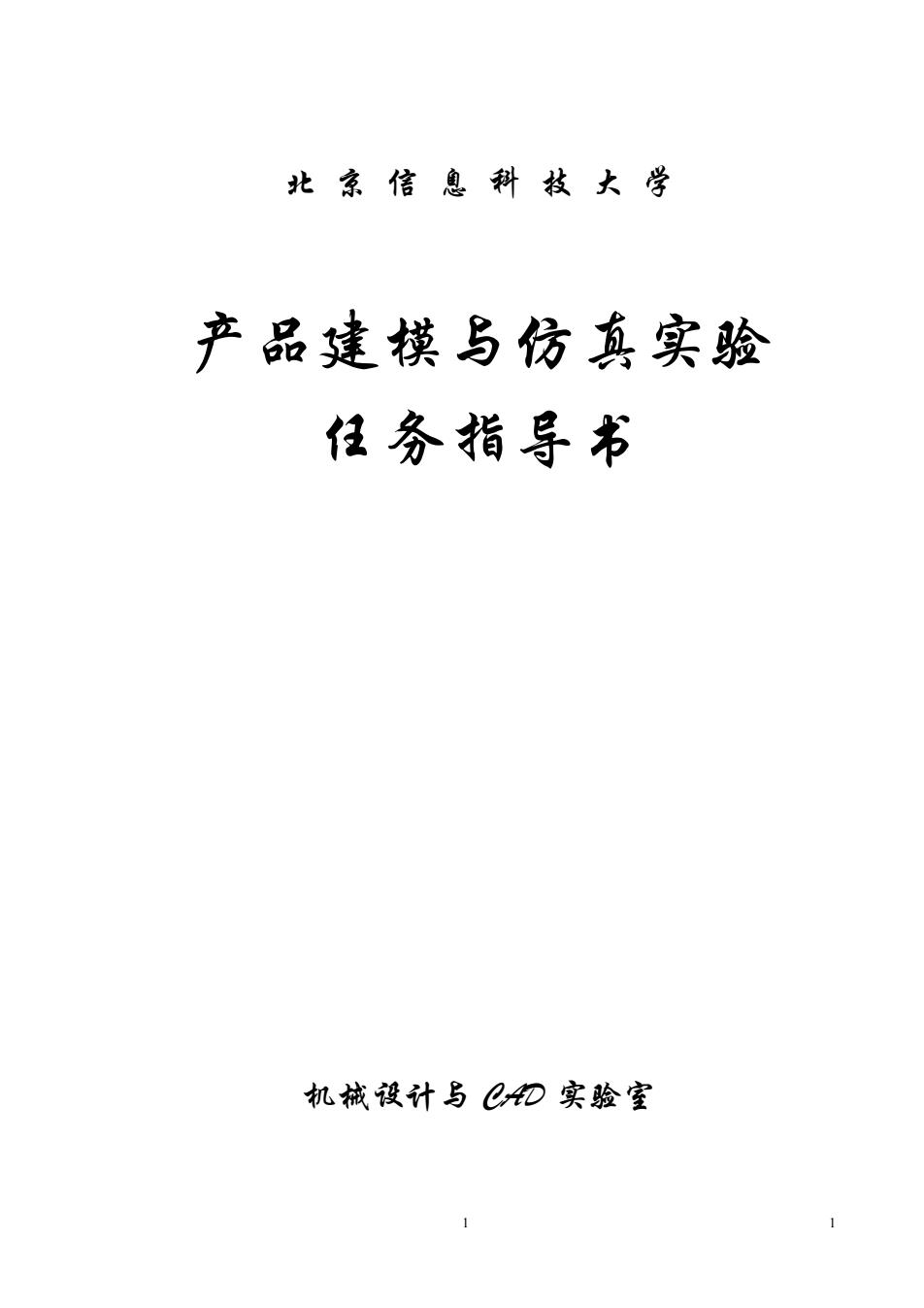
北京信息科枝大学 产品建模与仿真实验 任务指导书 机械设计与CD实验室
1 1 北 京 信 息 科 技 大 学 产品建模与仿真实验 任务指导书 机械设计与 CAD 实验室
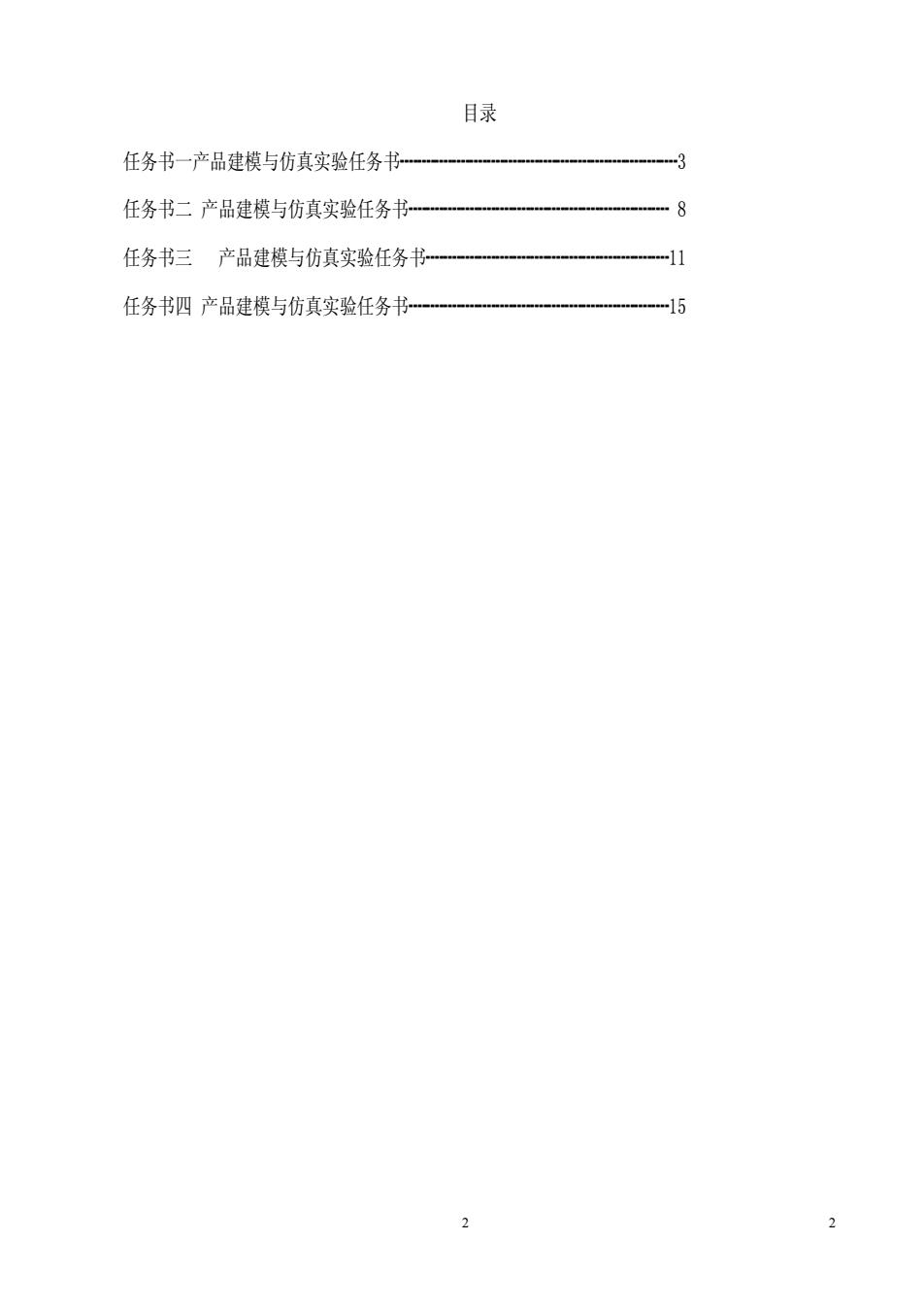
目录 任务书一产品建模与仿真实验任务书 任务书二产品建模与仿真实验任务书 任务书三产品建模与仿真实验任务书 -11 任务书四产品建模与仿真实验任务书 -15
2 2 目录 任务书一产品建模与仿真实验任务书┉┉┉┉┉┉┉┉┉┉┉┉┉┉┉┉3 任务书二 产品建模与仿真实验任务书┉┉┉┉┉┉┉┉┉┉┉┉┉┉┉ 8 任务书三 产品建模与仿真实验任务书┉┉┉┉┉┉┉┉┉┉┉┉┉┉11 任务书四 产品建模与仿真实验任务书┉┉┉┉┉┉┉┉┉┉┉┉┉┉┉15

任务书一《产品建模与仿真》课程 上机实验名称: 零件建模, 运动仿真、绘制工程图 一、实验目的 (1)了解当前流行的计算机辅助设计软件及其特点: (2)通过上机实验,掌握机械零件三维建模的方法、过程及其具体步骤: (3)根据所学的专业知识,学会应用计算机辅助设计软件(如Pro/Engineer)设计机械零件。 实验内容 (1)根据给定零件工程图的尺寸,应用Pro/Engineer软件中的草绘、基础特征、构造特征、特征操 作、零件设计修改等功能建立零件的三维模型。 (2)根据所学的专业知识,学生任意设计一个机械零件,并建立其三维模型,要求学生能说清楚该 零件的功能、用途 三、任务说明 对于实验内容(1),学生可以选择下列任意一幅零件工程图,然后根据工程图中的尺寸建立相 应的零件三维模型。 A月45 ④9 孔板式带轮尺寸 三维模型效果图 64 41 1x45 23 六角头螺栓尺司 三维模型效果图 六角螺母尺寸 三维模型效果图 3
任务书一 《产品建模与仿真》课程 上机实验名称: 零件建模、虚拟装配、运动仿真、绘制工程图 任务一 零件建模指导书 一、实验目的 (1)了解当前流行的计算机辅助设计软件及其特点; (2)通过上机实验,掌握机械零件三维建模的方法、过程及其具体步骤; (3)根据所学的专业知识,学会应用计算机辅助设计软件(如 Pro/Engineer)设计机械零件。 二、实验内容 (1)根据给定零件工程图的尺寸,应用 Pro/Engineer 软件中的草绘、基础特征、构造特征、特征操 作、零件设计修改等功能建立零件的三维模型。 (2)根据所学的专业知识,学生任意设计一个机械零件,并建立其三维模型,要求学生能说清楚该 零件的功能、用途。 三、任务说明 对于实验内容(1),学生可以选择下列任意一幅零件工程图,然后根据工程图中的尺寸建立相 应的零件三维模型。 孔板式带轮尺寸 三维模型效果图 六角头螺栓尺寸 三维模型效果图 六角螺母尺寸 三维模型效果图 3 3

沉头摆钉尺 三维模型效果图 沟球轴承尺十 三雄效果图 对于实验内容(2),学生可以任意设计一个机械零件,自己确定零件的尺寸,要求学生能说清 楚该零件的功能、用途。 四、实验演示 根据如图1-1所示的尺寸绘制圆蝶母的三维模型,效果如图1-2所示。 30+ 034 0.5X45 0.5 图1-1 图1-2 【操作步骤】 ①创建零件文件。选择【新建】工具回,弹出【新建】对话框,在【名称】文本编辑框中输入零件 的名称,然后单击【确定】按钮稀定 选择【拉伸】工具, 弹出拉伸控制面板,单击【放置】按钮煎置,在弹出的【放置】面板中单 击【定义】按纽定义,弹出【草绘】对话框。 ③选择基准面FROT为草绘平面,接受缺省的参照与方向,单击【草绘】按钮草验进入草绘环境 的界面。 ④洗择【圆】工且O绘生制两个园,其圆心位于水平参照线与竖言参照线的交占处 选择【修改尺寸】工具三,将刚刚绘制的两个圆的直径分别修政为20、34,图形效果如图13所 ⑥单击【继续当前部分】按钮¥ ⑦在拉伸控制面板的【深度值】文本编辑框中输入拉伸深度值8,即圆螺母的高度,按【Eter】键, 然后单击【确定】按钮√完成拉伸特征操作,模型如图1-4所示。 4 4
沉头螺钉尺寸 三维模型效果图 深沟球轴承尺寸 三维模型效果图 对于实验内容(2),学生可以任意设计一个机械零件,自己确定零件的尺寸,要求学生能说清 楚该零件的功能、用途。 四、实验演示 根据如图 1-1 所示的尺寸绘制圆螺母的三维模型,效果如图 1-2 所示。 图 1-1 图 1-2 【操作步骤】 1 创建零件文件。选择【新建】工具 ,弹出【新建】对话框,在【名称】文本编辑框中输入零件 的名称,然后单击【确定】按钮 。 2 选择【拉伸】工具 ,弹出拉伸控制面板,单击【放置】按钮 ,在弹出的【放置】面板中单 击【定义】按钮 ,弹出【草绘】对话框。 3 选择基准面 FRONT 为草绘平面,接受缺省的参照与方向,单击【草绘】按钮 进入草绘环境 的界面。 4 选择【圆】工具 绘制两个圆,其圆心位于水平参照线与竖直参照线的交点处。 5 选择【修改尺寸】工具 ,将刚刚绘制的两个圆的直径分别修改为 20、34,图形效果如图 1-3 所 示。 6 单击【继续当前部分】按钮 。 7 在拉伸控制面板的【深度值】文本编辑框中输入拉伸深度值 8,即圆螺母的高度,按【Enter】键, 然后单击【确定】按钮 完成拉伸特征操作,模型如图 1-4 所示。 4 4
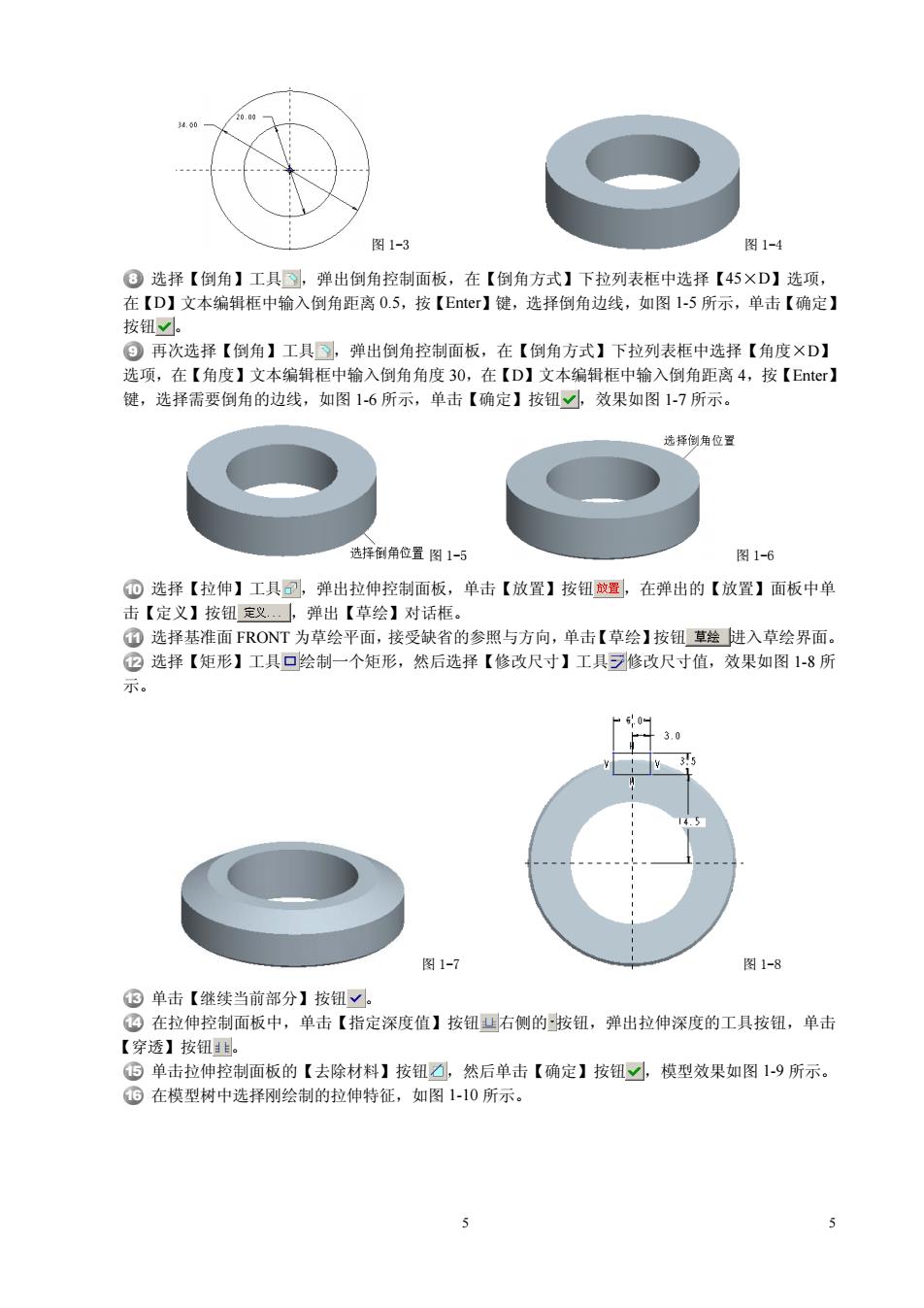
图1-3 图1-4 ⑧选择【倒角】工具,弹出倒角控制面板,在【倒角方式】下拉列表框中选择【45×D】选项, 在【D】文本编辑框中输入倒角距离0.5,按【Eter】键,选择倒角边线,如图1-5所示,单击【确定】 按钮√ ⑨再次选择【倒角】工具,弹出倒角控制面板,在【倒角方式】下拉列表框中选择【角度×D】 选项,在【角度】文本编辑框中输入倒角角度30,在【D】文本编辑框中输入倒角距离4,按【Eter】 键,选择需要倒角的边线,如图1-6所示,单击【确定】按钮☑,效果如图1-7所示。 选择倒角位 选择倒角位置图1-5 图1-6 而选择【拉伸】工具,弹出拉伸控制面板,单击【放置】按钮触置,在弹出的【放置】面板中单 击【定义】按钮定,弹出【草绘】对话框。 ⊙选择基准面FRONT为草绘平面,接受缺省的参照与方向,单击【草绘】按钮草绘进入草绘界面」 它选择【矩形】工具口绘制一个矩形,然后选择【修改尺寸】工具修改尺寸值,效果如图1-8所 。 图1-7 图1-8 ⑧单击【继续当前部分】按钮, ②在拉伸控制面板中,单击【指定深度值】按纽国右侧的按钮,弹出拉伸深度的工具按纽,单击 【穿诱】按纽。 ⑤单击拉伸控制面板的【去除材料】按钮△,然后单击【确定】按钮☑,模型效果如图1-9所示。 ⑤在模型树中选择刚绘制的拉伸特征,如图110所示
图 1-3 图 1-4 8 选择【倒角】工具 ,弹出倒角控制面板,在【倒角方式】下拉列表框中选择【45×D】选项, 在【D】文本编辑框中输入倒角距离 0.5,按【Enter】键,选择倒角边线,如图 1-5 所示,单击【确定】 按钮 。 9 再次选择【倒角】工具 ,弹出倒角控制面板,在【倒角方式】下拉列表框中选择【角度×D】 选项,在【角度】文本编辑框中输入倒角角度 30,在【D】文本编辑框中输入倒角距离 4,按【Enter】 键,选择需要倒角的边线,如图 1-6 所示,单击【确定】按钮 ,效果如图 1-7 所示。 图 1-5 图 1-6 10 选择【拉伸】工具 ,弹出拉伸控制面板,单击【放置】按钮 ,在弹出的【放置】面板中单 击【定义】按钮 ,弹出【草绘】对话框。 11 选择基准面 FRONT 为草绘平面,接受缺省的参照与方向,单击【草绘】按钮 进入草绘界面。 12 选择【矩形】工具 绘制一个矩形,然后选择【修改尺寸】工具 修改尺寸值,效果如图 1-8 所 示。 图 1-7 图 1-8 13 单击【继续当前部分】按钮 。 14 在拉伸控制面板中,单击【指定深度值】按钮 右侧的 按钮,弹出拉伸深度的工具按钮,单击 【穿透】按钮 。 15 单击拉伸控制面板的【去除材料】按钮 ,然后单击【确定】按钮 ,模型效果如图 1-9 所示。 16 在模型树中选择刚绘制的拉伸特征,如图 1-10 所示。 5 5
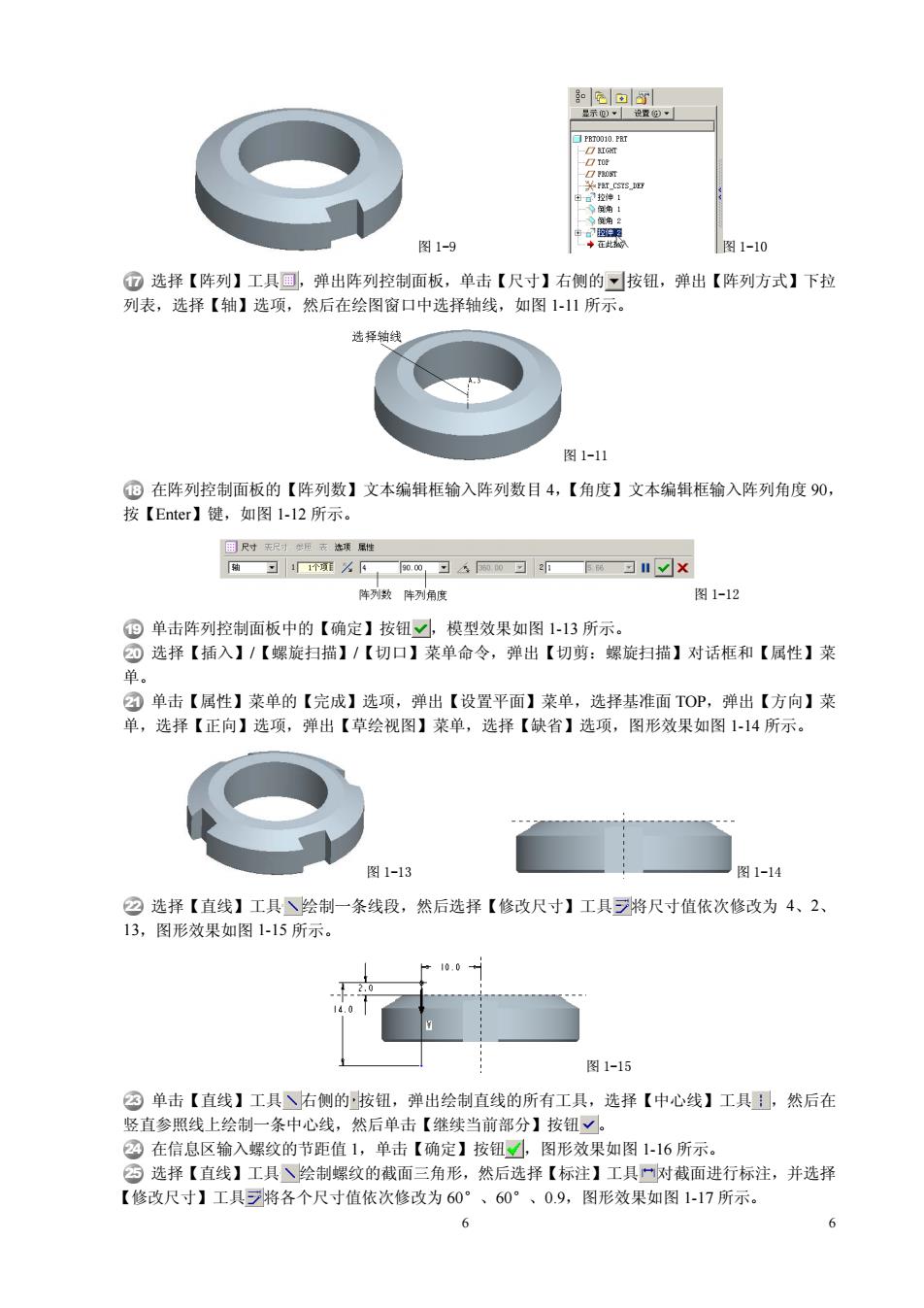
图1-9 图1-10 ⑦选择【阵列】工具,弹出阵列控制面板,单击【尺寸】右侧的按钮,弹出【阵列方式】下拉 列表, 选择【轴】选项 然后在绘图窗口中选择轴线,如图1-11所示。 图1-11 ⑧在阵列控制面板的【阵列数】文本编辑框输入阵列数目4,【角度】文本编辑框输入阵列角度90 按【Enter】键,如图1-l2所示 体习公下m四,习4”习习X 列数列角度 图1-12 单击阵列控制面板中的【确定】按钮☑,模型效果如图13所示。 选择【插入】/【螺旋扫描】/【切口】菜单命令,弹出【切剪:螺旋扫描】对话框和【属性】菜 单。 单击【属性】莱单的【完成】选项,弹出【设置平面】菜单,选择基准面TOP,弹出【方向】菜 单,选择【正向】选项,弹出【草绘视图】菜单,选择【缺省】选项,图形效果如图114所示。 图1-13 图1-14 ②选择【直线】工具八绘制 一条线段,然后选择【修改尺寸】工具罗将尺寸值依次修改为4、2、 13,图形效果如图1-15所示。 图1-15 ②单击【直线】工具、右侧的按钮,弹出绘制直线的所有工具,选择【中心线】工具到,然后在 竖直参照线上绘制一条中心线,然后单击【继续当前部分】按钮V。 图形效果如图1-16所示 【修改尺寸】工具☑将各个尺寸值依次修改为60°、60°、0.9,图形效果如图1-17所示
图 1-9 图 1-10 17 选择【阵列】工具 ,弹出阵列控制面板,单击【尺寸】右侧的 按钮,弹出【阵列方式】下拉 列表,选择【轴】选项,然后在绘图窗口中选择轴线,如图 1-11 所示。 图 1-11 18 在阵列控制面板的【阵列数】文本编辑框输入阵列数目 4,【角度】文本编辑框输入阵列角度 90, 按【Enter】键,如图 1-12 所示。 图 1-12 19 单击阵列控制面板中的【确定】按钮 ,模型效果如图 1-13 所示。 20 选择【插入】/【螺旋扫描】/【切口】菜单命令,弹出【切剪:螺旋扫描】对话框和【属性】菜 单。 21 单击【属性】菜单的【完成】选项,弹出【设置平面】菜单,选择基准面 TOP,弹出【方向】菜 单,选择【正向】选项,弹出【草绘视图】菜单,选择【缺省】选项,图形效果如图 1-14 所示。 图 1-13 图 1-14 22 选择【直线】工具 绘制一条线段,然后选择【修改尺寸】工具 将尺寸值依次修改为 4、2、 13,图形效果如图 1-15 所示。 图 1-15 23 单击【直线】工具 右侧的 按钮,弹出绘制直线的所有工具,选择【中心线】工具 ,然后在 竖直参照线上绘制一条中心线,然后单击【继续当前部分】按钮 。 24 在信息区输入螺纹的节距值 1,单击【确定】按钮 ,图形效果如图 1-16 所示。 25 选择【直线】工具 绘制螺纹的截面三角形,然后选择【标注】工具 对截面进行标注,并选择 【修改尺寸】工具 将各个尺寸值依次修改为 60°、60°、0.9,图形效果如图 1-17 所示。 6 6
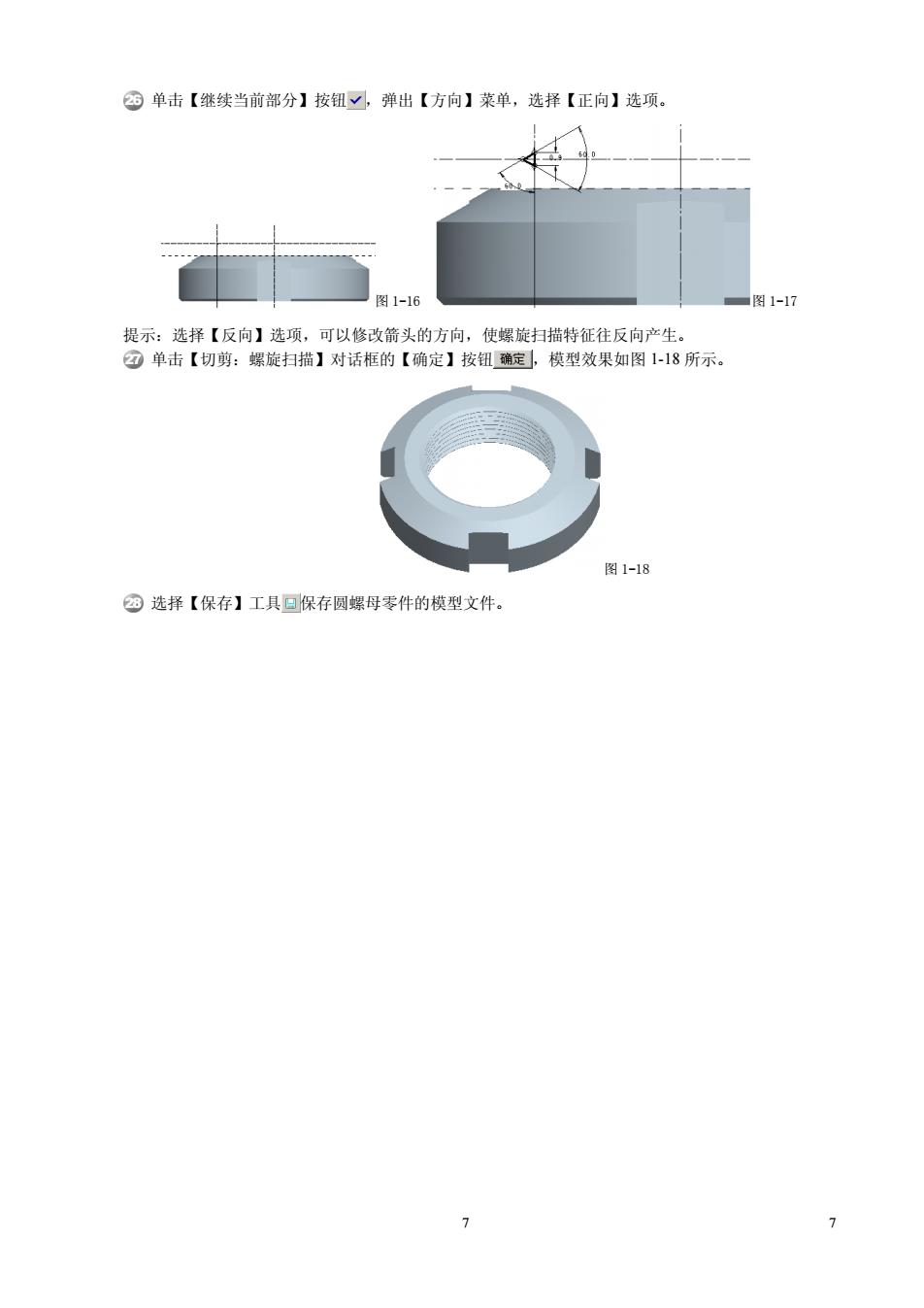
②©单击【继续当前部分】按钮,弹出【方向】菜单,选择【正向】选项。 图1-16 ■图1-17 提示:选择【反向】选项,可以修改箭头的方向,使螺旋扫描特征往反向产生。 ⑦单击【切剪:螺旋扫描】对话框的【确定】按钮确定,模型效果如图1-18所示 图1-1g 四选择【保存】工具口保存圆螺母零件的模型文件
26 单击【继续当前部分】按钮 ,弹出【方向】菜单,选择【正向】选项。 图 1-16 图 1-17 提示:选择【反向】选项,可以修改箭头的方向,使螺旋扫描特征往反向产生。 27 单击【切剪:螺旋扫描】对话框的【确定】按钮 ,模型效果如图 1-18 所示。 图 1-18 28 选择【保存】工具 保存圆螺母零件的模型文件。 7 7

任务书二《产品建模与仿真》课程 上机实验名称:零件建模、虚拟装配、运动仿真、绘制工程图 任务二虚拟装配指导书 一、实验目的 (1)通过上机实验,掌握零件虚拟装配的方法、过程及其具体步骤: (3)根据所学的专业知识,学会应用计算机辅助设计软件(如Pro/Engineer)设计相关机构,通过 军件的虚拟装配能检验装配体中的零件是否发生干涉。 一、实哈内容 (1)根据给 的零件及其装配关系,应用Pro/Engineer软件中的装配功能建立机构的虚拟装配体, 并对装配体进行分解,得到装配体的爆炸图。 (2)根据所学的知识,学生任意设计一套(若干个)机械零件,并逐一建立零件的三维模型,然后 将这些零件进行虚拟装配,得到装配体,最后对该装配体进行渲染,得到逼真的效果图。 三、任务说明 对于实验内容(1),学生可以选择下列任意一套机构,然后根据图中的装配关系以及相应的零 装配示意图 轮油泵装配体 干异因微型住 零件模型 千斤项装配体模型 零件模型 虎口钳装配体模型 对于实验内容(2),学生任意设计一套(若干个)机械零件,自己确定零件的尺寸,逐一建立 零件的三维模型,然后将这些零件进行虚拟装配,得到装配体,最后对该装配体进行渲染,得到通真 的效果图,要求学生能说清楚该装配体的功能、用途
任务书二 《产品建模与仿真》课程 上机实验名称: 零件建模、虚拟装配、运动仿真、绘制工程图 任务二 虚拟装配指导书 一、实验目的 (1)通过上机实验,掌握零件虚拟装配的方法、过程及其具体步骤; (3)根据所学的专业知识,学会应用计算机辅助设计软件(如 Pro/Engineer)设计相关机构,通过 零件的虚拟装配能检验装配体中的零件是否发生干涉。 二、实验内容 (1)根据给定的零件及其装配关系,应用 Pro/Engineer 软件中的装配功能建立机构的虚拟装配体, 并对装配体进行分解,得到装配体的爆炸图。 (2)根据所学的知识,学生任意设计一套(若干个)机械零件,并逐一建立零件的三维模型,然后 将这些零件进行虚拟装配,得到装配体,最后对该装配体进行渲染,得到逼真的效果图。 三、任务说明 对于实验内容(1),学生可以选择下列任意一套机构,然后根据图中的装配关系以及相应的零 件建立相应的装配体。 装配示意图 齿轮油泵装配体模型 零件模型 千斤顶装配体模型 零件模型 虎口钳装配体模型 对于实验内容(2),学生任意设计一套(若干个)机械零件,自己确定零件的尺寸,逐一建立 零件的三维模型,然后将这些零件进行虚拟装配,得到装配体,最后对该装配体进行渲染,得到逼真 的效果图,要求学生能说清楚该装配体的功能、用途。 8 8
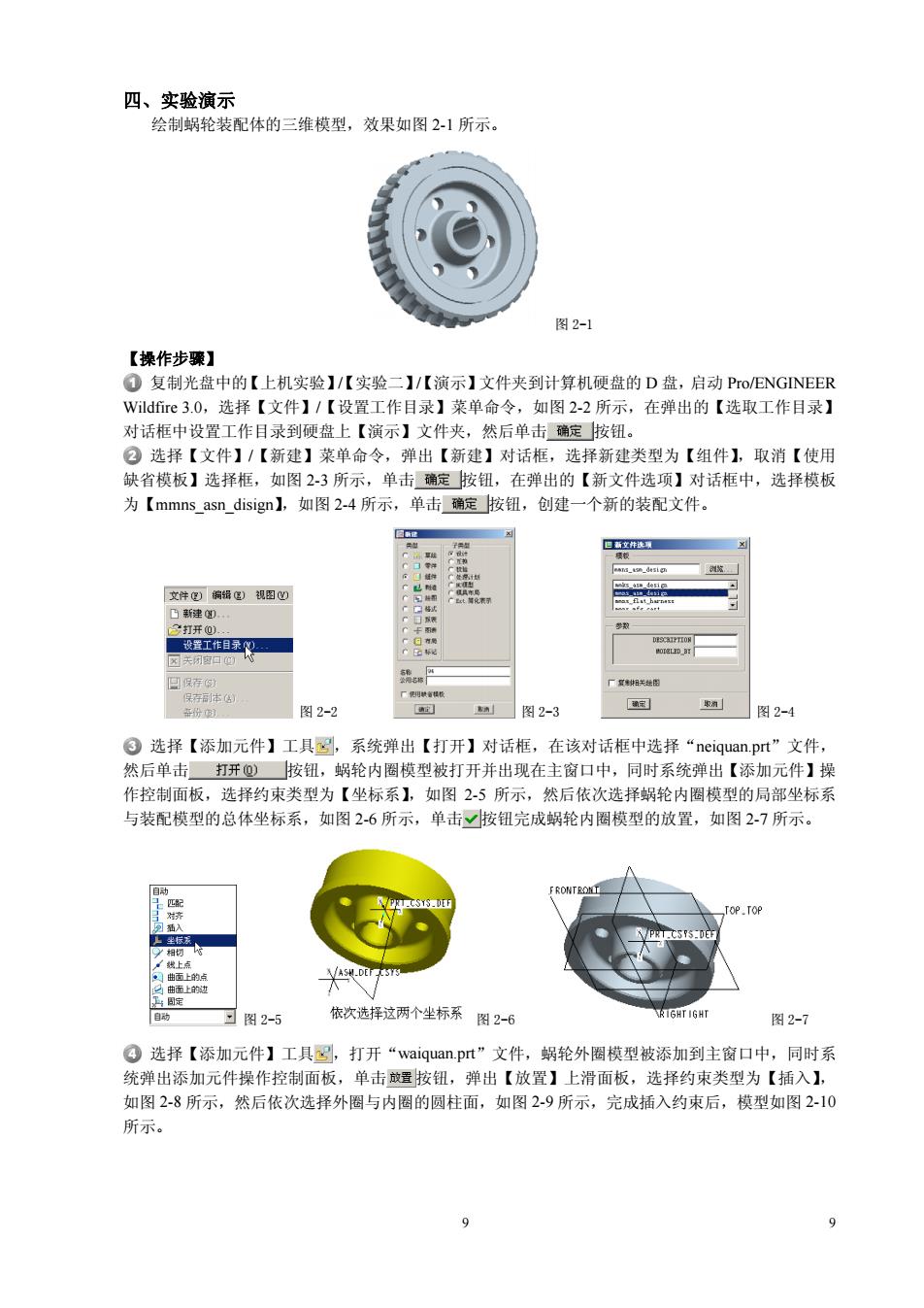
四、实验演示 绘制蜗轮装配体的三维模型,效果如图21所示。 图2-1 【操作步骤】 ①复制光盘中的【上机实验】/【实验二】/【演示】文件夹到计算机硬盘的D盘,启动Po/ENGINEER fire 3.0. 选择【文件】/【设置工作目录】菜单命令,如图22所示,在弹出的【选取工作目录】 对话框中设置工作目录到硬盘上【演示】文件夹,然后单击确定按钮。 ②选择【文件】/【新建】莱单命令,弹出【新建】对话框,选择新建类型为【组件】,取消【使用 缺省模板】选择框,如图23所示,单击确定按钮,在弹出的【新文件选项】对话框中,选择模板 为【mmns_asn disign】,如图2-4所示,单击确定胺钮,创建一个新的装配文件. 图2-2 图2-3 图2-4 ③选择【添加元件】工具图,系统弹出【打开】对话框,在该对话框中选择“neiquan.prt'”文件, 然后单击打开侧)按钮,蜗轮内圈模型被打开并出现在主窗口中,同时系统弹出【添加元件】操 作控制面板,选择约束类型为【坐标系】,如图25所示,然后依次选择蜗轮内圈模型的局部坐标系 与装配模型的总体坐标系,如图2-6所示,单击按钮完成蜗轮内圈模型的放置,如图2-7所示 P TC 图2-5 依次选择这两个坐标系图2-6 图2- O选择【添加元件】工具☒,打开“waiquan.prt”文件,蜗轮外圈模型被添加到主窗口中,同时系 统弹出添加元件操作控制面板,单击煎置按钮,弹出【放置】上滑面板,选择约束类型为【插入】, 如图2-8所示,然后依次选择外圈与内圈的圆柱面,如图29所示,完成插入约束后,模型如图210 所示
四、实验演示 绘制蜗轮装配体的三维模型,效果如图 2-1 所示。 图 2-1 【操作步骤】 1 复制光盘中的【上机实验】/【实验二】/【演示】文件夹到计算机硬盘的 D 盘,启动 Pro/ENGINEER Wildfire 3.0,选择【文件】/【设置工作目录】菜单命令,如图 2-2 所示,在弹出的【选取工作目录】 对话框中设置工作目录到硬盘上【演示】文件夹,然后单击 按钮。 2 选择【文件】/【新建】菜单命令,弹出【新建】对话框,选择新建类型为【组件】,取消【使用 缺省模板】选择框,如图 2-3 所示,单击 按钮,在弹出的【新文件选项】对话框中,选择模板 为【mmns_asn_disign】,如图 2-4 所示,单击 按钮,创建一个新的装配文件。 图 2-2 图 2-3 图 2-4 3 选择【添加元件】工具 ,系统弹出【打开】对话框,在该对话框中选择“neiquan.prt”文件, 然后单击 按钮,蜗轮内圈模型被打开并出现在主窗口中,同时系统弹出【添加元件】操 作控制面板,选择约束类型为【坐标系】,如图 2-5 所示,然后依次选择蜗轮内圈模型的局部坐标系 与装配模型的总体坐标系,如图 2-6 所示,单击 按钮完成蜗轮内圈模型的放置,如图 2-7 所示。 图 2-5 图 2-6 图 2-7 4 选择【添加元件】工具 ,打开“waiquan.prt”文件,蜗轮外圈模型被添加到主窗口中,同时系 统弹出添加元件操作控制面板,单击 按钮,弹出【放置】上滑面板,选择约束类型为【插入】, 如图 2-8 所示,然后依次选择外圈与内圈的圆柱面,如图 2-9 所示,完成插入约束后,模型如图 2-10 所示。 9 9

依次选样这两个圆柱曲面 图2-8 图2-9 目单击移动按钮,弹出【移动】上滑面板,如图21山所示,采用默认的参数设置,然后单击鼠标左 链并移动鼠标,外圈模型会随之一起移动,移动外圈模型到合适的位置,如图212所示,再次单击 鼠标左僻确认外圈的放留。 图2-10 0.0000000 图2-1 图2-12 ⑥再次单击龄按钮,弹出【放置】上滑面板,单击◆新建约衷,添加新的约束来放置外圈,选择约 束类型为【匹配】,先选择如图213所示的外圈表面,调整视图方向后再选择如图2-14所示的内圈表 面,完成对齐约束后,模型显示如图215所示,此时整个添加元件操作控制面板如图216所示,在 操控板上系统显示模型放置状态为【完全约束】,单击√按钮完成蜗轮外圈的放置,到此蜗轮的装配 榄刑就建完成了 图2-13 4图2-14 图2-15 工 习工·公临牌巴回"☑×图2-16
图 2-8 图 2-9 5 单击 按钮,弹出【移动】上滑面板,如图 2-11 所示,采用默认的参数设置,然后单击鼠标左 键并移动鼠标,外圈模型会随之一起移动,移动外圈模型到合适的位置,如图 2-12 所示,再次单击 鼠标左键确认外圈的放置。 图 2-10 图 2-11 图 2-12 6 再次单击 按钮,弹出【放置】上滑面板,单击 ,添加新的约束来放置外圈,选择约 束类型为【匹配】,先选择如图 2-13 所示的外圈表面,调整视图方向后再选择如图 2-14 所示的内圈表 面,完成对齐约束后,模型显示如图 2-15 所示,此时整个添加元件操作控制面板如图 2-16 所示,在 操控板上系统显示模型放置状态为【完全约束】,单击 按钮完成蜗轮外圈的放置,到此蜗轮的装配 模型就创建完成了。 图 2-13 图 2-14 图 2-15 图 2-16 10 10