正在加载图片...
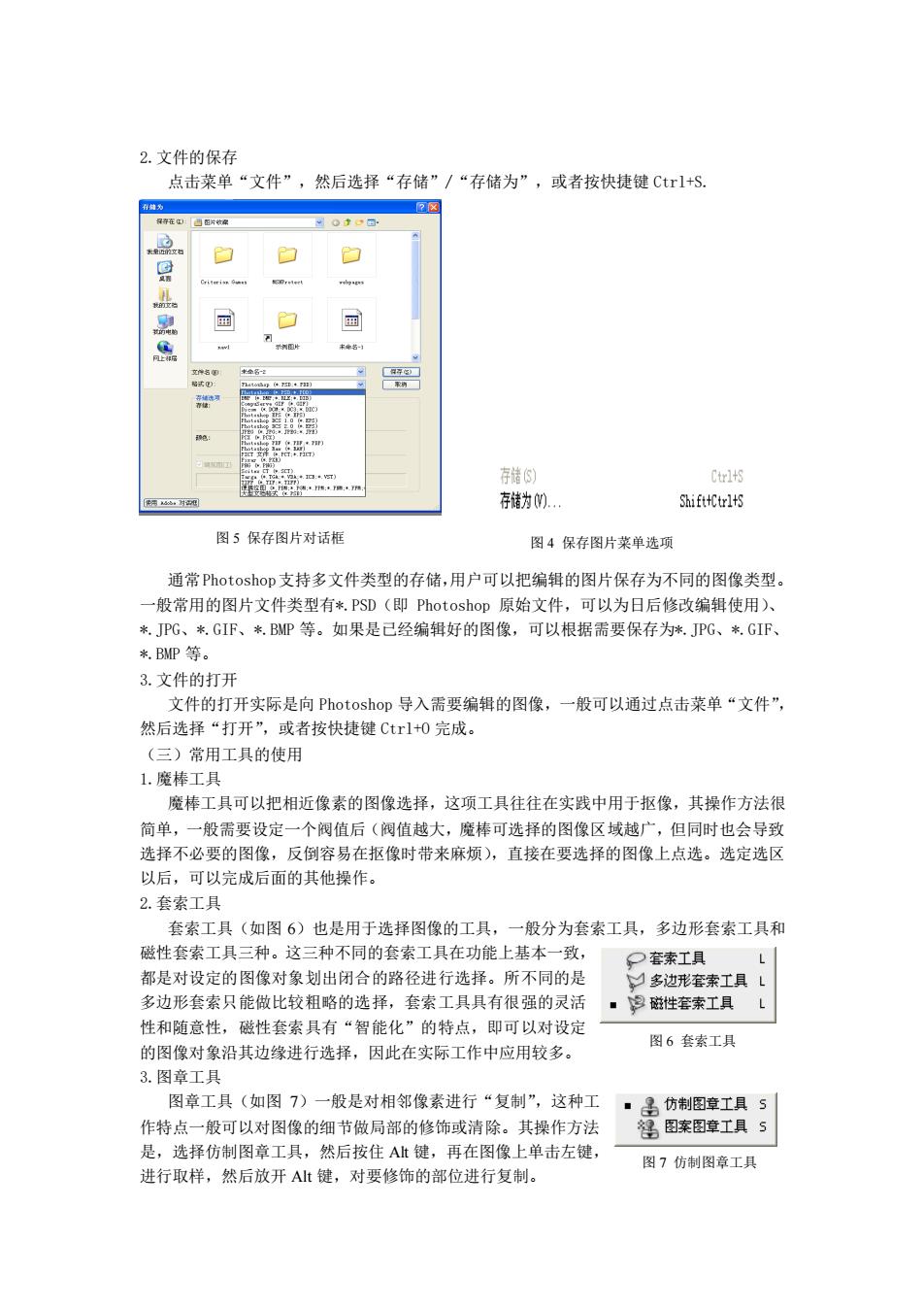
2.文件的保存 点击菜单“文件”,然后选择“存储”/“存储为”,或者按快捷键Ctl+S. 0日 存 Ctrl+ 存储为的. ShiftCtr1 图保图片对话相 图4保存图片柴单选项 通常Photoshop支持多文件类型的存储,用户可以把编辑的图片保存为不同的图像类型。 可以根据需要保存为*,JPG、来GIF 米BMP等。 3.文件的打开 文件的打开实际是向Photoshop导入需要编辑的图像,一般可以通过点击菜单“文件”, 然后选择“打开”,或者按快捷键Crl+0完成。 (三)常用工具的使用 1.魔棒工具 魔棒工且可以把相近像素的图像洗择。这顶工且往往在实践中用于报像,其操作方法很 简单 一般需要设定 一个阀值后(阀值越大,魔棒可选择的图像区域越 ,但同时也会导到 选择不必要的图像,反倒容易在抠像时带来麻顷),直接在要选择的图像上点选。选定选区 以后,可以完成后面的其他操作。 2.在索工且 套索工具(如图6)也是用于选择图像的工具 一般分为套素工具,多边形套索工具和 磁性套索工具三种。这三种不同的套索工具在功能上基本一致, P套索工具 都是对设定的图像对象划出闭合的路径进行选择。所不同的是 多沙形套索工具】 多边形套索只能做比较粗路的选择,套素工具具有很强的灵活 ·磁性套索工具 性和随意性,磁性套索具有“智能化”的特点,即可以对设定 图6套索工具 的图像对象沿其边缘进行选择,因此在实际工作中应用较多。 3.图章工具 图章工具(如图7)一般是对相邻像素进行“复制”,这种工 作特点一般可以对图像的细节做局部的修饰或清除。其操作方法 是,选择仿制图章工具,然后按住A键,再在图像上单击左键, 图7仿制图章工具 进行取样,然后放开At健,对要修饰的部位进行复制。 2.文件的保存 点击菜单“文件”,然后选择“存储”/“存储为”,或者按快捷键 Ctrl+S. 通常Photoshop支持多文件类型的存储,用户可以把编辑的图片保存为不同的图像类型。 一般常用的图片文件类型有*.PSD(即 Photoshop 原始文件,可以为日后修改编辑使用)、 *.JPG、*.GIF、*.BMP 等。如果是已经编辑好的图像,可以根据需要保存为*.JPG、*.GIF、 *.BMP 等。 3.文件的打开 文件的打开实际是向 Photoshop 导入需要编辑的图像,一般可以通过点击菜单“文件”, 然后选择“打开”,或者按快捷键 Ctrl+O 完成。 (三)常用工具的使用 1.魔棒工具 魔棒工具可以把相近像素的图像选择,这项工具往往在实践中用于抠像,其操作方法很 简单,一般需要设定一个阀值后(阀值越大,魔棒可选择的图像区域越广,但同时也会导致 选择不必要的图像,反倒容易在抠像时带来麻烦),直接在要选择的图像上点选。选定选区 以后,可以完成后面的其他操作。 2.套索工具 套索工具(如图 6)也是用于选择图像的工具,一般分为套索工具,多边形套索工具和 磁性套索工具三种。这三种不同的套索工具在功能上基本一致, 都是对设定的图像对象划出闭合的路径进行选择。所不同的是 多边形套索只能做比较粗略的选择,套索工具具有很强的灵活 性和随意性,磁性套索具有“智能化”的特点,即可以对设定 的图像对象沿其边缘进行选择,因此在实际工作中应用较多。 3.图章工具 图章工具(如图 7)一般是对相邻像素进行“复制”,这种工 作特点一般可以对图像的细节做局部的修饰或清除。其操作方法 是,选择仿制图章工具,然后按住 Alt 键,再在图像上单击左键, 进行取样,然后放开 Alt 键,对要修饰的部位进行复制。 图 5 保存图片 图 4 保存图片菜单选项 图 6 套索工具 图 7 仿制图章工具 图 5 保存图片对话框