实验六 Photoshop CS3 Photoshop CS3是Adobe公司旗下最为出名的图像处理软件之一,集图像扫描、编辑修 改、图像制作、广告创意,图像输入与输出于一体的图形图像处理软件,深受广大平面设计 人员和电脑美术爱好者的喜爱。 一、学习目标 (一)熟悉Photoshop CS3并了解其基本功能 (二)掌握Photoshop CS3中常用菜单的使用方法 (三)能用Photoshop CSa3对已有的图片素材进行简单处理 二、训练任务 (一)使用图像编辑软件Photoshop CS.3创作课件中所需的图像和文字素材 (二)对已有的图像素材进行处理 三、操作环境 (一)操作系统:indows XP (二)图像编辑软件:Photoshop CS3 四、实验步骤 一)训练准备 L.建立专用文件夹,将图片素材文件存放其中:熟悉Photoshop CS3:的界面 2.基本术语介绍 ●图层:通俗地讲,图层就像是含有文字或图形等元素的胶片,一张张按顺序叠放在 一起,组合起来形成页面的最终效果。图层可以将页面上的元素精确定位。图层中 可以加入文本、图片、表格、插件,也可以在里面再嵌套图层。打个比方说,在 张张透明的玻璃纸上作画,透过上面的玻璃纸可以看见下面纸上的内容,但是无论 在上一层上如何涂画都不会影响到下面的玻璃纸,上面一层会遮挡住下面的图像。 最后将玻璃纸叠加起来,通过移动各层玻璃纸的相对位置或者添加更多的玻璃纸即 可改变最后的合成效果 ·通道:我们可以通过比较通道层与图像层之间的区别来说明这个概念 一图像层的 各个像素点的属性是以红绿蓝三原色的数值来表示的,而通道层中的像素颜色是由 一组原色的亮度值构成的。更通俗的说,通道中只有一种颜色的不同亮度,是一种 灰度图像。我们可以借助”通道混合器”调整某一个适道中的颜色成分】 ·色阶:是表示图像亮度强弱的指数标准,也就是我们说的色彩指数,在数字图像处 理教程中,指的是灰度分辨率(又称为灰度级分辨率或者幅度分辨率)。图像的色 彩丰满度和精细度是由色阶决定的。色阶指亮度和颜色无关,但最亮的只有白色, 最暗的只有黑色
实验六 Photoshop CS3 Photoshop CS3 是 Adobe 公司旗下最为出名的图像处理软件之一,集图像扫描、编辑修 改、图像制作、广告创意,图像输入与输出于一体的图形图像处理软件,深受广大平面设计 人员和电脑美术爱好者的喜爱。 一、学习目标 (一)熟悉 Photoshop CS3 并了解其基本功能 (二)掌握 Photoshop CS3 中常用菜单的使用方法 (三)能用 Photoshop CS3 对已有的图片素材进行简单处理 二、训练任务 (一)使用图像编辑软件 Photoshop CS3 创作课件中所需的图像和文字素材 (二)对已有的图像素材进行处理 三、操作环境 (一)操作系统:Windows XP (二)图像编辑软件:Photoshop CS3 四、实验步骤 (一)训练准备 1.建立专用文件夹,将图片素材文件存放其中;熟悉 Photoshop CS3 的界面; 2.基本术语介绍 ⚫ 图层:通俗地讲,图层就像是含有文字或图形等元素的胶片,一张张按顺序叠放在 一起,组合起来形成页面的最终效果。图层可以将页面上的元素精确定位。图层中 可以加入文本、图片、表格、插件,也可以在里面再嵌套图层。打个比方说,在一 张张透明的玻璃纸上作画,透过上面的玻璃纸可以看见下面纸上的内容,但是无论 在上一层上如何涂画都不会影响到下面的玻璃纸,上面一层会遮挡住下面的图像。 最后将玻璃纸叠加起来,通过移动各层玻璃纸的相对位置或者添加更多的玻璃纸即 可改变最后的合成效果。 ⚫ 通道:我们可以通过比较通道层与图像层之间的区别来说明这个概念——图像层的 各个像素点的属性是以红绿蓝三原色的数值来表示的,而通道层中的像素颜色是由 一组原色的亮度值构成的。更通俗的说,通道中只有一种颜色的不同亮度,是一种 灰度图像。我们可以借助”通道混合器”调整某一个通道中的颜色成分。 ⚫ 色阶:是表示图像亮度强弱的指数标准,也就是我们说的色彩指数,在数字图像处 理教程中,指的是灰度分辨率(又称为灰度级分辨率或者幅度分辨率)。图像的色 彩丰满度和精细度是由色阶决定的。色阶指亮度和颜色无关,但最亮的只有白色, 最暗的只有黑色
●“像素”(Pixel)是由Picture(图像)和Element(元素)这两个单词的字母所 组成的,是用来计算数码影像的一种单位,如同摄影的相片一样,数码影像也具有 连续性的浓淡阶调,我们若把影像放大数倍,会发现这些连续色调其实是由许多色 彩相近的小方点所组成,这些小方点就是构成影像的最小单位“像素”(Pix1)。 这种最小的图形的单元能在屏幕上显示通常是单个的染色点。战高位的像素,其拥 有的色板也就越丰富,越能表达颜色的真实感。 分辨率可以理解为分辨率(resolutior)就是屏幕图像的精密度,是指显示器所能 显示的像素的多少。由于屏幕上的点、线和面都是由像素组成的,显示器可显示的 像素越多,画面就截特细,同样的屏幕风域内能显示的信息也域多,所以分辨率是 个非常重要的性能指标之一。可以把整个图像想象成是一个大型的棋盘,而分辨率 的表示方式就是所有经线和纬线交叉点的数目 ·颜色模式:是将某种颜色表现为数字形式的模型,或者说是一种记录图像颜色的方 式。分为:RGB模式、CYK模式、SB模式、Lab颜色模式、位图模式、灰度模式 索引颜色模式、双色调模式和多通道模式。在一般的编辑中,我们通常选择GB 模式。 (二)文件的基本操作(新建、保存与打开) (三)常用工具的使用 魔棒工具心,渐变工具回 文本工具T. 套索工具P.画笔工具 图章工具墨 :有树 套索工具:通过框选目标图像轮廓的方式对图像进行选取: 渐变工具:生成不同样式的颜色渐变效果: ·画笔工具:不同情境下用法不同,主要用于描画点与线的效果: : 文本工具:生成文字的效果: 图章工具:以复制的方式修补图像,具体用法详见实例 (四)图像处理实例 ·抠像练习一一我们新疆好地方 数码照片修复 A调整曝光不足的照片 B.调整曝光不足的照片 ·图像合成实例一一制作邮票 五、训练指南 (一)界面介绍 本教程使用的软件为Photoshop CS3版。 在Photoshop CS3中,工作界面的最上方是标栏,其下方是菜单栏。菜单栏下面一般 是选定不同工具时对应的工具属性栏,用以对相应的工具进行设置。界面左侧是工具箱,里 面集中了Photoshop工作时常用的各种工具,用户可以根据自己的需要运用鼠标单击点选相 应的按钮即可。在界面中,最右侧是常用的工作窗口,一般包括图层、通道、路径和其他窗 口。这些窗口可以根据需要,在菜单栏“窗口”中自行增
⚫ “像素”(Pixel)是由 Picture(图像) 和 Element(元素)这两个单词的字母所 组成的,是用来计算数码影像的一种单位,如同摄影的相片一样,数码影像也具有 连续性的浓淡阶调,我们若把影像放大数倍,会发现这些连续色调其实是由许多色 彩相近的小方点所组成,这些小方点就是构成影像的最小单位“像素”(Pixel)。 这种最小的图形的单元能在屏幕上显示通常是单个的染色点。越高位的像素,其拥 有的色板也就越丰富,越能表达颜色的真实感。 ⚫ 分辨率可以理解为分辨率(resolution)就是屏幕图像的精密度,是指显示器所能 显示的像素的多少。由于屏幕上的点、线和面都是由像素组成的,显示器可显示的 像素越多,画面就越精细,同样的屏幕区域内能显示的信息也越多,所以分辨率是 个非常重要的性能指标之一。可以把整个图像想象成是一个大型的棋盘,而分辨率 的表示方式就是所有经线和纬线交叉点的数目。 ⚫ 颜色模式:是将某种颜色表现为数字形式的模型,或者说是一种记录图像颜色的方 式。分为:RGB 模式、CMYK 模式、HSB 模式、Lab 颜色模式、位图模式、灰度模式、 索引颜色模式、双色调模式和多通道模式。在一般的编辑中,我们通常选择 RGB 模式。 (二)文件的基本操作(新建、保存与打开) (三)常用工具的使用 魔棒工具 渐变工具 文本工具 套索工具 画笔工具 图章工具 ⚫ 魔棒工具:主要用于选择色调相近的像素图像; ⚫ 套索工具:通过框选目标图像轮廓的方式对图像进行选取; ⚫ 渐变工具:生成不同样式的颜色渐变效果; ⚫ 画笔工具:不同情境下用法不同,主要用于描画点与线的效果; ⚫ 文本工具:生成文字的效果; ⚫ 图章工具:以复制的方式修补图像,具体用法详见实例。 (四)图像处理实例 ⚫ 抠像练习——我们新疆好地方 ⚫ 数码照片修复 A.调整曝光不足的照片 B.调整曝光不足的照片 ⚫ 图像合成实例——制作邮票 五、训练指南 (一) 界面介绍 本教程使用的软件为 Photoshop CS3 版。 在 Photoshop CS3 中,工作界面的最上方是标题栏,其下方是菜单栏。菜单栏下面一般 是选定不同工具时对应的工具属性栏,用以对相应的工具进行设置。界面左侧是工具箱,里 面集中了 Photoshop 工作时常用的各种工具,用户可以根据自己的需要运用鼠标单击点选相 应的按钮即可。在界面中,最右侧是常用的工作窗口,一般包括图层、通道、路径和其他窗 口。这些窗口可以根据需要,在菜单栏“窗口”中自行增删
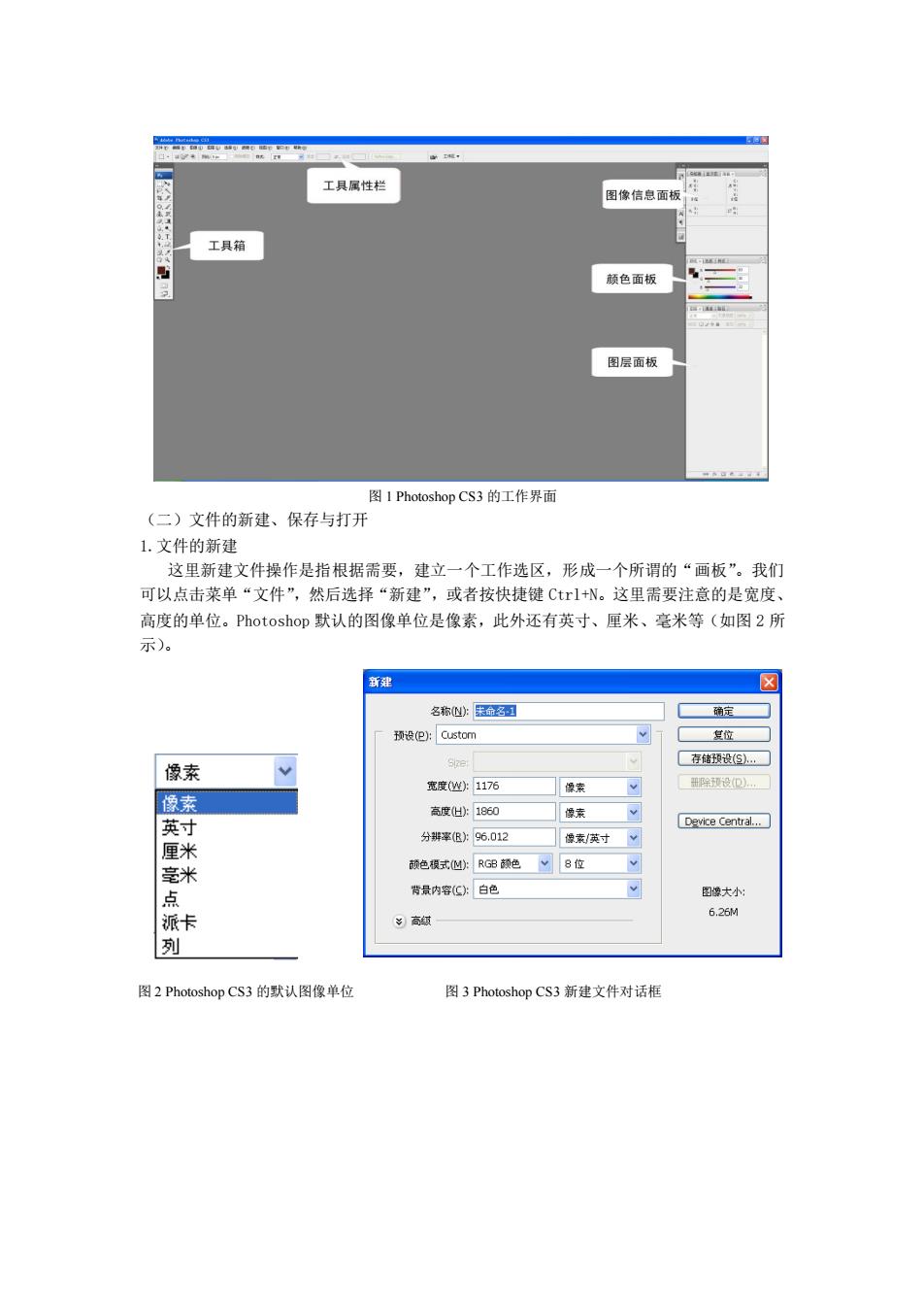
工具属性栏 国像信息面 工具箱 颜色面板 图层面板 图1 Photoshop CS3的工作界面 (二)文件的新建、保存与打开 1.文件的新建 这里新建文件操作是指根据需要,建立一个工作选区,形成一个所谓的“画板”。我们 可以点击菜单“文件”,然后选择“新建”,或者按快捷键Ctl+。这里需要注意的是宽度 高度的单位。Photoshop默认的图像单位是像素,此外还有英寸、厘米、毫米等(如图2所 示)。 新建 名称水东立名】 宝 复位 像素 宽度0出1176 像索 益世H北1860 Davice centa. 分新率5012 成色很式水RG颜色V8位V 毫米 肯景内容G自色 图源大小 派卡 6.26w 图2 Photoshop CS3的默认图像单位 图3 Phoioshp CS3新建文件对话框
图 1 Photoshop CS3 的工作界面 (二)文件的新建、保存与打开 1.文件的新建 这里新建文件操作是指根据需要,建立一个工作选区,形成一个所谓的“画板”。我们 可以点击菜单“文件”,然后选择“新建”,或者按快捷键 Ctrl+N。这里需要注意的是宽度、 高度的单位。Photoshop 默认的图像单位是像素,此外还有英寸、厘米、毫米等(如图 2 所 示)。 图 2 Photoshop CS3 的默认图像单位 图 3 Photoshop CS3 新建文件对话框
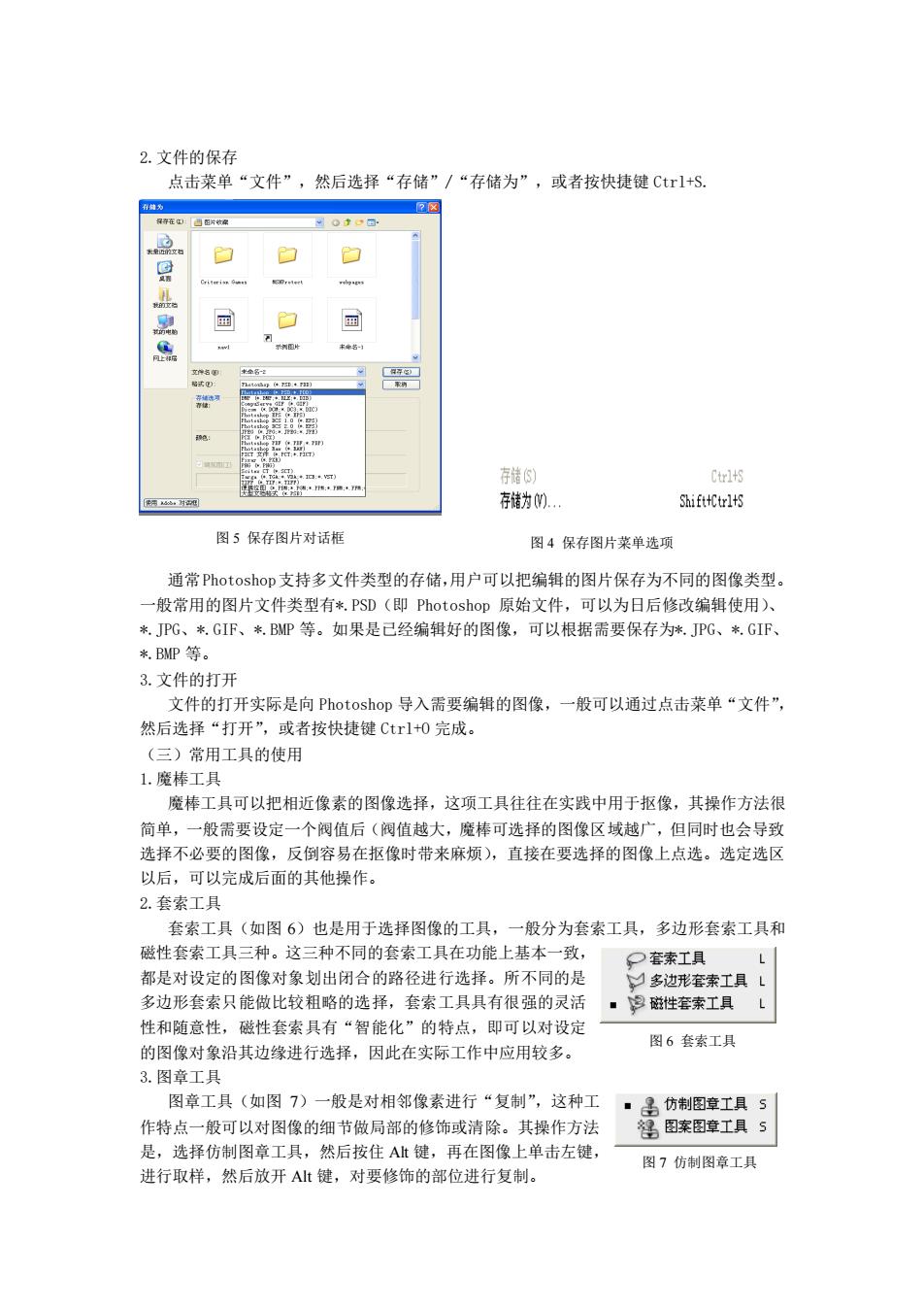
2.文件的保存 点击菜单“文件”,然后选择“存储”/“存储为”,或者按快捷键Ctl+S. 0日 存 Ctrl+ 存储为的. ShiftCtr1 图保图片对话相 图4保存图片柴单选项 通常Photoshop支持多文件类型的存储,用户可以把编辑的图片保存为不同的图像类型。 可以根据需要保存为*,JPG、来GIF 米BMP等。 3.文件的打开 文件的打开实际是向Photoshop导入需要编辑的图像,一般可以通过点击菜单“文件”, 然后选择“打开”,或者按快捷键Crl+0完成。 (三)常用工具的使用 1.魔棒工具 魔棒工且可以把相近像素的图像洗择。这顶工且往往在实践中用于报像,其操作方法很 简单 一般需要设定 一个阀值后(阀值越大,魔棒可选择的图像区域越 ,但同时也会导到 选择不必要的图像,反倒容易在抠像时带来麻顷),直接在要选择的图像上点选。选定选区 以后,可以完成后面的其他操作。 2.在索工且 套索工具(如图6)也是用于选择图像的工具 一般分为套素工具,多边形套索工具和 磁性套索工具三种。这三种不同的套索工具在功能上基本一致, P套索工具 都是对设定的图像对象划出闭合的路径进行选择。所不同的是 多沙形套索工具】 多边形套索只能做比较粗路的选择,套素工具具有很强的灵活 ·磁性套索工具 性和随意性,磁性套索具有“智能化”的特点,即可以对设定 图6套索工具 的图像对象沿其边缘进行选择,因此在实际工作中应用较多。 3.图章工具 图章工具(如图7)一般是对相邻像素进行“复制”,这种工 作特点一般可以对图像的细节做局部的修饰或清除。其操作方法 是,选择仿制图章工具,然后按住A键,再在图像上单击左键, 图7仿制图章工具 进行取样,然后放开At健,对要修饰的部位进行复制
2.文件的保存 点击菜单“文件”,然后选择“存储”/“存储为”,或者按快捷键 Ctrl+S. 通常Photoshop支持多文件类型的存储,用户可以把编辑的图片保存为不同的图像类型。 一般常用的图片文件类型有*.PSD(即 Photoshop 原始文件,可以为日后修改编辑使用)、 *.JPG、*.GIF、*.BMP 等。如果是已经编辑好的图像,可以根据需要保存为*.JPG、*.GIF、 *.BMP 等。 3.文件的打开 文件的打开实际是向 Photoshop 导入需要编辑的图像,一般可以通过点击菜单“文件”, 然后选择“打开”,或者按快捷键 Ctrl+O 完成。 (三)常用工具的使用 1.魔棒工具 魔棒工具可以把相近像素的图像选择,这项工具往往在实践中用于抠像,其操作方法很 简单,一般需要设定一个阀值后(阀值越大,魔棒可选择的图像区域越广,但同时也会导致 选择不必要的图像,反倒容易在抠像时带来麻烦),直接在要选择的图像上点选。选定选区 以后,可以完成后面的其他操作。 2.套索工具 套索工具(如图 6)也是用于选择图像的工具,一般分为套索工具,多边形套索工具和 磁性套索工具三种。这三种不同的套索工具在功能上基本一致, 都是对设定的图像对象划出闭合的路径进行选择。所不同的是 多边形套索只能做比较粗略的选择,套索工具具有很强的灵活 性和随意性,磁性套索具有“智能化”的特点,即可以对设定 的图像对象沿其边缘进行选择,因此在实际工作中应用较多。 3.图章工具 图章工具(如图 7)一般是对相邻像素进行“复制”,这种工 作特点一般可以对图像的细节做局部的修饰或清除。其操作方法 是,选择仿制图章工具,然后按住 Alt 键,再在图像上单击左键, 进行取样,然后放开 Alt 键,对要修饰的部位进行复制。 图 5 保存图片 图 4 保存图片菜单选项 图 6 套索工具 图 7 仿制图章工具 图 5 保存图片对话框
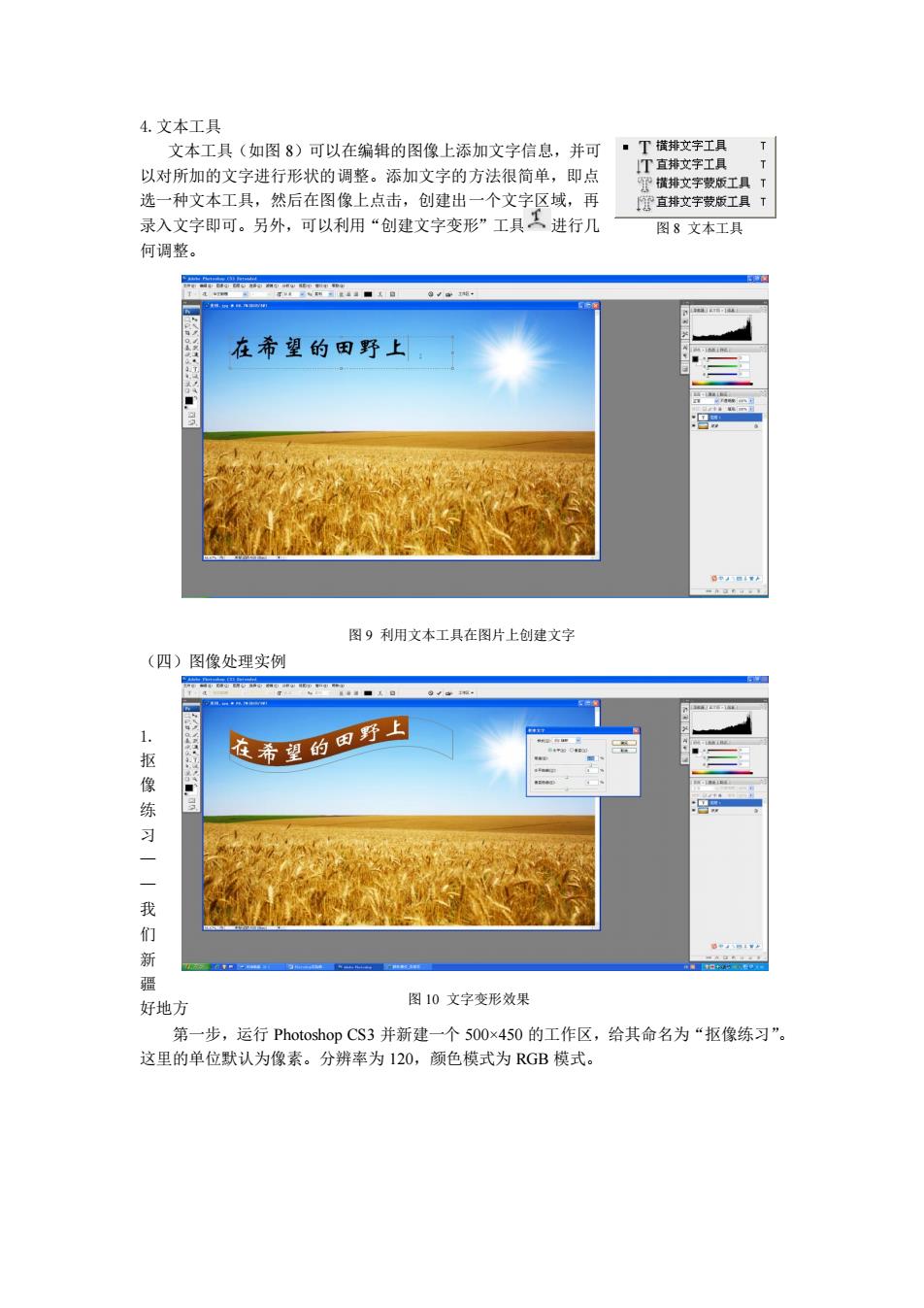
4文本工具 文本工具(如图8)可以在编辑的图像上添加文字信息,并可 ■T横排艾字工具 T 以对所加的文字进行形状的调整。添加文字的方法很简单,即点 T直排文字工月 选一种文本工具,然后在图像上点击,创建出一个文字区域,再 直排文字赞版工只 录入文字即可。另外,可以利用“创建文字变形”工具进行几 图8文本工具 何调整。 在希望的田野上 图9利用文本工具在图片上创建文字 (四) 图像处理实例 金希望的田野上 像 们 好地方 图10文字变形效果 第一步,运行Photoshop CS.3并新建一个500x450的工作区,给其命名为“抠像练习”。 这里的单位默认为像素。分辨率为120,颜色模式为RGB模式
4.文本工具 文本工具(如图 8)可以在编辑的图像上添加文字信息,并可 以对所加的文字进行形状的调整。添加文字的方法很简单,即点 选一种文本工具,然后在图像上点击,创建出一个文字区域,再 录入文字即可。另外,可以利用“创建文字变形”工具 进行几 何调整。 (四)图像处理实例 1. 抠 像 练 习 — — 我 们 新 疆 好地方 第一步,运行 Photoshop CS3 并新建一个 500×450 的工作区,给其命名为“抠像练习”。 这里的单位默认为像素。分辨率为 120,颜色模式为 RGB 模式。 图 10 文字变形效果 图 8 文本工具 图 9 利用文本工具在图片上创建文字
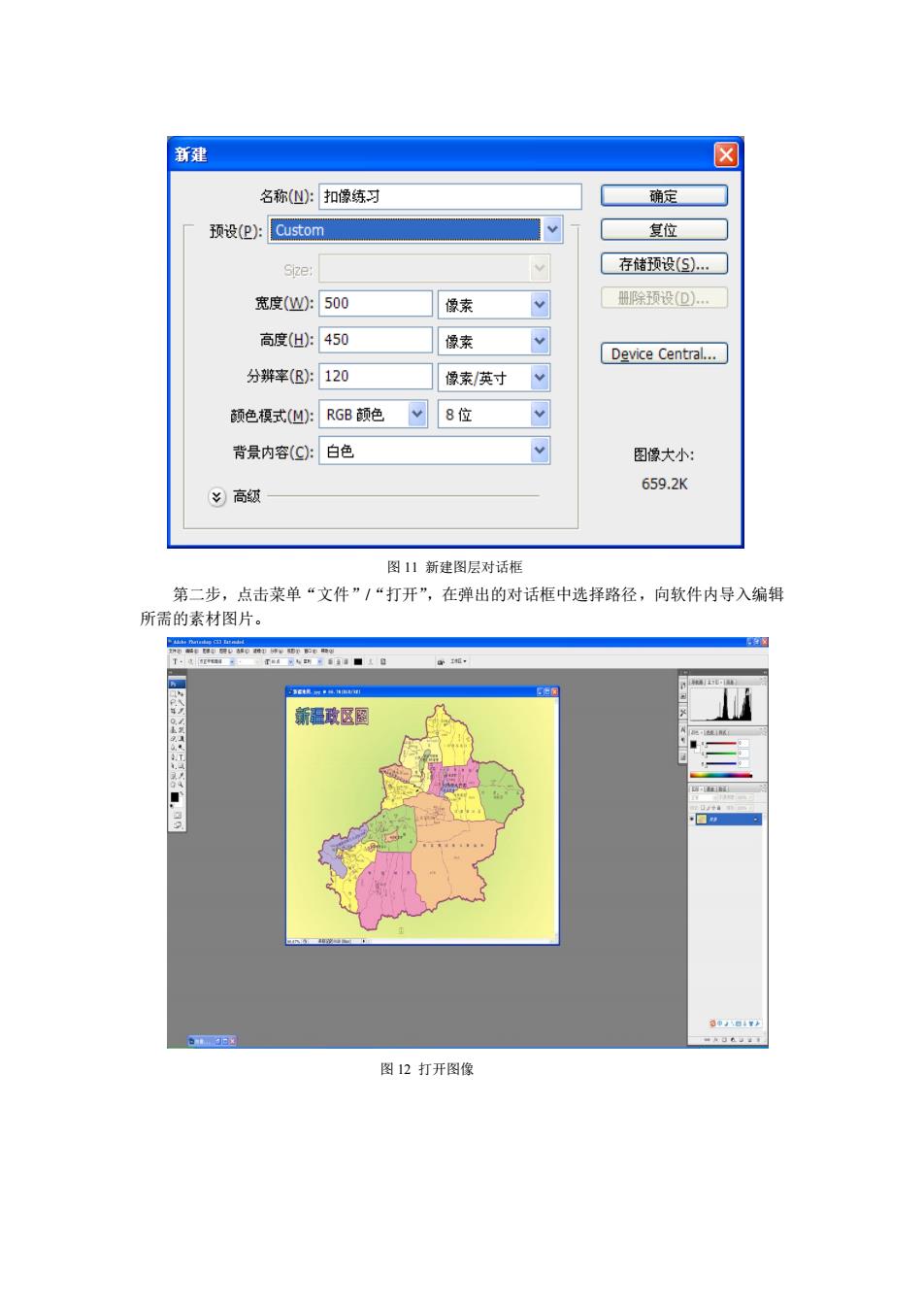
新建 名称:扣像练习 确定 预设e:Custom 复位 存储舒预设(S) 宽度W0:500 像索 册除预设 高度(山:450 像索 Device Central... 分辩率(B):120 像案/英寸 颜色模式:RGB颜色Y8位 背景内容(C:白色 图像大小: ¥高 659.2K 图11新建图层对话框 第二步,点击菜单“文件”“打开”,在弹出的对话框中选择路径,向软件内导入编辑 所需的素材图片。 图12打开图像
第二步,点击菜单“文件”/“打开”,在弹出的对话框中选择路径,向软件内导入编辑 所需的素材图片。 图 11 新建图层对话框 图 12 打开图像
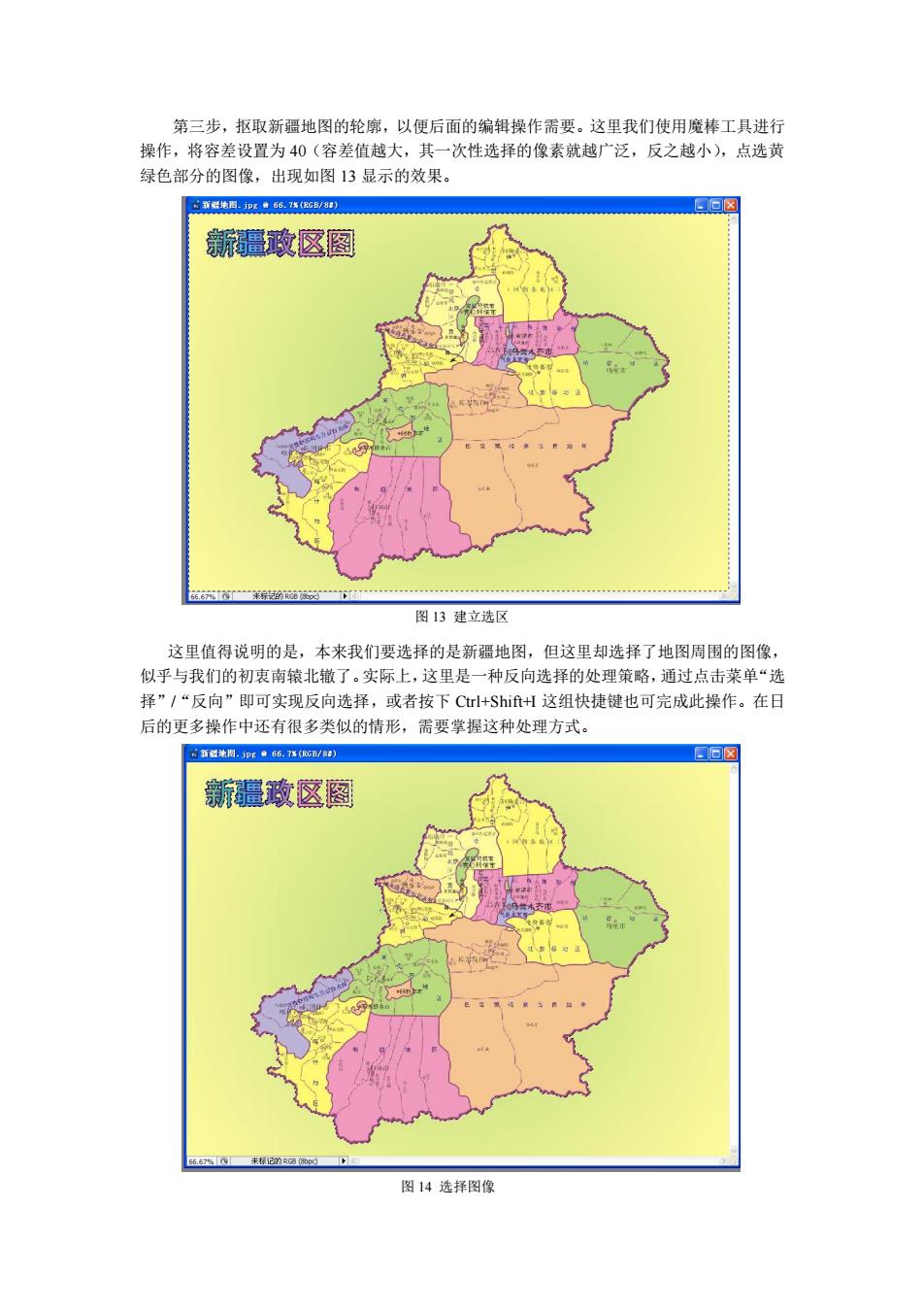
第二先,报取新语地图的轮院,以便后面的缩组损作需要。这里我们使用魔棒工且讲行 操作,将容差设置为40(容差值越大,其 一次性选择的像素就越广泛,反之越小),点选黄 绿色部分的图像,出现如图13显示的效果。 新疆敢区离 图13建立选区 这里值得说明的是,本来我们要选择的是新需地图,但这里却选择了地图周围的图像 似乎与我们的初衷南辕北辙了。实际上,这里是一种反向选择的处理策略,通过点击菜单“选 择”/“反向”即可实现反向选择,或者按下Cr+Shift+I这组快捷键也可完成此操作。在日 后的更多操作中还有很多类似的情形,需要掌握这种处理方式。 石童单周.。6练7N/) 新盖玫区图 图14选择图像
第三步,抠取新疆地图的轮廓,以便后面的编辑操作需要。这里我们使用魔棒工具进行 操作,将容差设置为 40(容差值越大,其一次性选择的像素就越广泛,反之越小),点选黄 绿色部分的图像,出现如图 13 显示的效果。 这里值得说明的是,本来我们要选择的是新疆地图,但这里却选择了地图周围的图像, 似乎与我们的初衷南辕北辙了。实际上,这里是一种反向选择的处理策略,通过点击菜单“选 择”/“反向”即可实现反向选择,或者按下 Ctrl+Shift+I 这组快捷键也可完成此操作。在日 后的更多操作中还有很多类似的情形,需要掌握这种处理方式。 图 8. 反选图像 图 14 选择图像 图 13 建立选区

第四步,点击菜单“编辑”/“拷贝”,或者按下C+C以复制选定的图像,并在刚才 新建的工作区中点击“编辑”/“粘贴”,或按下C+V以粘贴图像。 第五步,发现我们选定的这个图像要比工作区大很多,没有完全显示出来,我们这里可 以通过点击莱单“编辑”/“自由变换”按下快捷键C+T(自由变换)来缩小刚才目标图像的 左上角的编辑框处,向中心位置拖拽鼠标,发现目标图像有所缩小。这个过程可以反复几次, 直到满意为止,便可按回车键确认操作。 图15抠出图像 第六步,伟用橡皮擦工具擦出多余的文字部分,并在当前这个图层下面律立一个新的编 辑图层,命名为图层2。在左侧的工具箱中点选渐变工具,并按住sht健,在新建的图层 2中从左至右水平拖拽鼠标,拉出一个彩色区来。 之扣套格习m周E花/ 回 图16添加背景层
第四步,点击菜单“编辑”/“拷贝”,或者按下 Ctrl+C 以复制选定的图像,并在刚才 新建的工作区中点击“编辑”/“粘贴”,或按下 Ctrl+V 以粘贴图像。 第五步,发现我们选定的这个图像要比工作区大很多,没有完全显示出来,我们这里可 以通过点击菜单“编辑”/“自由变换”按下快捷键 Ctrl+T(自由变换)来缩小刚才目标图像的 比例。一般的,当执行“自由变换”操作后,被选图像的周围会出现带有小方块的编辑框, 为了使之等比按几何中心缩小,需要先按下快捷键 Shift+Alt 键不放,再把鼠标指针移到到 左上角的编辑框处,向中心位置拖拽鼠标,发现目标图像有所缩小。这个过程可以反复几次, 直到满意为止,便可按回车键确认操作。 第六步,使用橡皮擦工具擦出多余的文字部分,并在当前这个图层下面建立一个新的编 辑图层,命名为图层 2。在左侧的工具箱中点选渐变工具,并按住 shift 键,在新建的图层 2 中从左至右水平拖拽鼠标,拉出一个彩色区来。 图 15 抠出图像 图 16 添加背景层
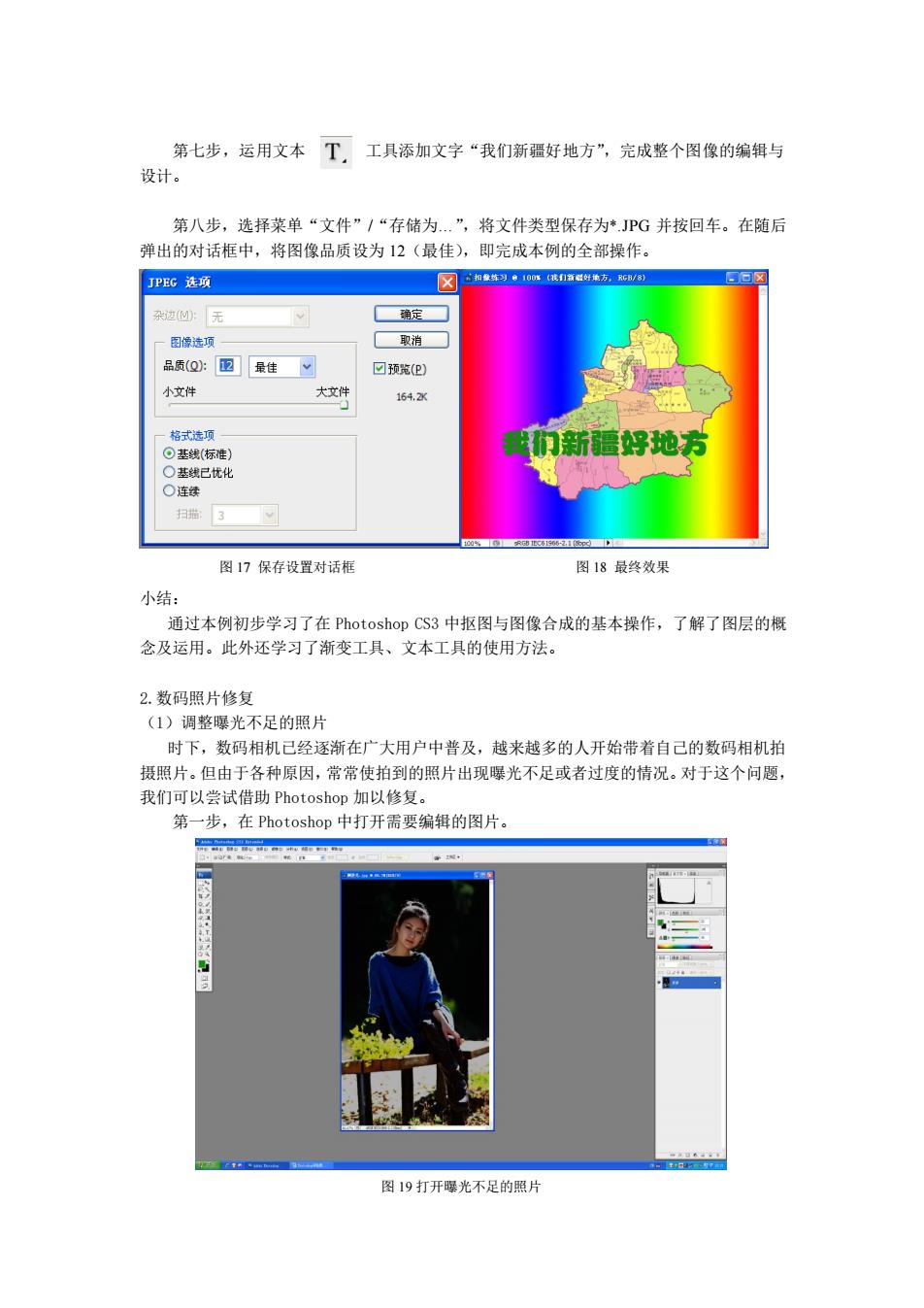
第七步,运用文本T,工具添加文字“我们新疆好地方”,完成整个图像的编辑与 设计 第八步,选择菜单“文件”1“存储为.”,将文件类型保存为*PG并按回车。在随后 弹出的对话框中,将图像品质设为12(最佳),即完成本例的全部操作。 JPEG项 确定 取消 品质(Q:园最出 ☑预宽 小文件 大文件 164.2 基线(标准 好地方 连 图17保存设置对话框 图18最终效果 小结: 通过本例初步学习了在Photoshop CS.3中抠图与图像合成的基本操作,了解了图层的概 念及运用。此外还学习了渐变工具、文本工具的使用方法。 2.数码照片修复 (1)调整曝光不足的照片 时下,数码相机己经逐渐在广大用户中普及,越来越多的人开始带者自己的数码相机拍 摄照片。但由于各种原因,常常使拍到的照片出现曝光不足或者过度的情况。对于这个问题, 我们可以尝试借助Photoshop加以修复。 第一步,在Photoshop中打开需要编辑的图片。 图19打开跟光不足的照片
第七步,运用文本 工具添加文字“我们新疆好地方”,完成整个图像的编辑与 设计。 第八步,选择菜单“文件”/“存储为…”,将文件类型保存为*.JPG 并按回车。在随后 弹出的对话框中,将图像品质设为 12(最佳),即完成本例的全部操作。 小结: 通过本例初步学习了在 Photoshop CS3 中抠图与图像合成的基本操作,了解了图层的概 念及运用。此外还学习了渐变工具、文本工具的使用方法。 2.数码照片修复 (1)调整曝光不足的照片 时下,数码相机已经逐渐在广大用户中普及,越来越多的人开始带着自己的数码相机拍 摄照片。但由于各种原因,常常使拍到的照片出现曝光不足或者过度的情况。对于这个问题, 我们可以尝试借助 Photoshop 加以修复。 第一步,在 Photoshop 中打开需要编辑的图片。 图 17 保存设置对话框 图 18 最终效果 图 19 打开曝光不足的照片
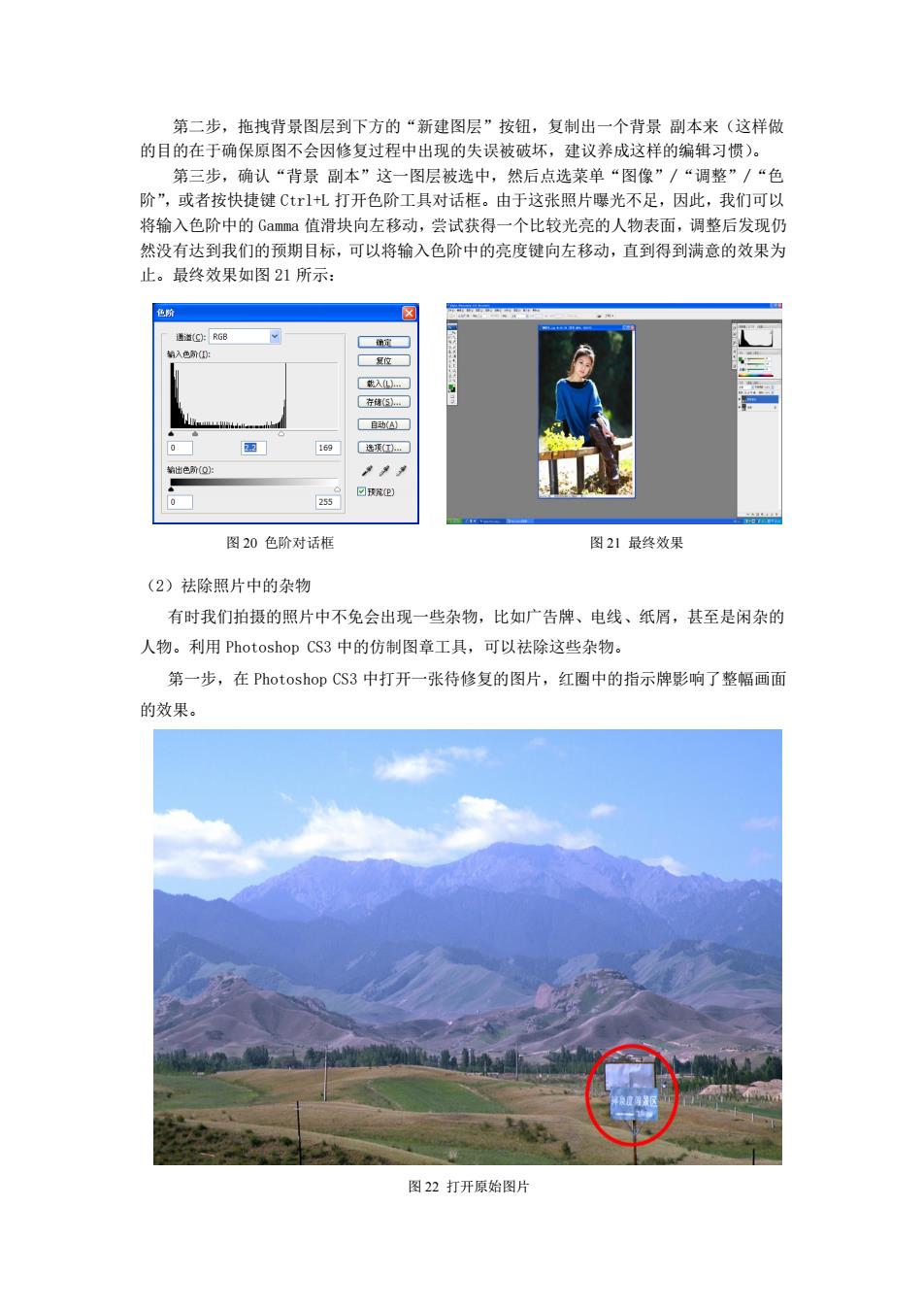
第二步,拖拽背景图层到下方的“新建图层”按钮,复制出一个背景副本来(这样做 的目的在于确保原图不会因修复过程中出现的失误被破坏,建议养成这样的编辑习惯)。 第三步,确认“背景副本”这一图层被选中,然后点选莱单“图像”/“调整”/“色 阶”,或者按快捷键Ctl+L打开色阶工具对话框。由于这张照片曝光不足,因此,我们可以 将输入色,阶中的Gamm阳值滑块向左移动,尝试获得一个比较光亮的人物表面,调整后发现仍 然没有达到我们的预期目标,可以将输入色阶中的亮度键向左移动,直到得到满意的效果为 止。最终效果如图21所示: 图20色阶对话框 图21最终效果 (2)祛除照片中的杂物 有时我们拍摄的照片中不免会出现一些杂物,比如广告牌、电线、纸屑,甚至是闲杂的 人物。利用Photoshop CS3中的仿制图章工具,可以祛除这些杂物。 第一步,在Photoshop CS.3中打开一张待修复的图片,红圈中的指示牌影响了整幅画面 的效果。 图22打开原始图片
第二步,拖拽背景图层到下方的“新建图层”按钮,复制出一个背景 副本来(这样做 的目的在于确保原图不会因修复过程中出现的失误被破坏,建议养成这样的编辑习惯)。 第三步,确认“背景 副本”这一图层被选中,然后点选菜单“图像”/“调整”/“色 阶”,或者按快捷键 Ctrl+L 打开色阶工具对话框。由于这张照片曝光不足,因此,我们可以 将输入色阶中的 Gamma 值滑块向左移动,尝试获得一个比较光亮的人物表面,调整后发现仍 然没有达到我们的预期目标,可以将输入色阶中的亮度键向左移动,直到得到满意的效果为 止。最终效果如图 21 所示: (2)祛除照片中的杂物 有时我们拍摄的照片中不免会出现一些杂物,比如广告牌、电线、纸屑,甚至是闲杂的 人物。利用 Photoshop CS3 中的仿制图章工具,可以祛除这些杂物。 第一步,在 Photoshop CS3 中打开一张待修复的图片,红圈中的指示牌影响了整幅画面 的效果。 图 20 色阶对话框 图 6-21 最终效果 图 21 最终效果 图 22 打开原始图片