实验二 视听教学媒体 (五)交互式电子白板 一、学习目标 (一)了解交互式电子白板的工作原理 (二)掌握交互式电子白板的使用方法 二、实验任务 (一)掌握交互式电子白板的连接及基本维护 (二)熟悉电子白板的面板上的功能 (三)操作各个功能键、笔,体验它们的功能,掌握使用方法 三、操作环境 红外交互式电子白板,计算机、投影机各1台,7.5mSB连接线一根 四、实验指南 (一)红外交互式电子白板工作原理 本实哈采用的V3276即型交石式由子白板是基干红外线持术的电子白板。其丁作原 理是:由密布在显示区四周红外接收和发射对管形成水平和垂直方向的扫描网格,形成一个 扫描平面网,如图1所示。当有可以阻挡红外光的物体阻挡住网格中的某对水平和垂直红外 扫描线时,就可以通过被阻挡的水平和垂直方向的红外线位置确定X,Y坐标,实现坐标的 定位。 poooonnononopooooooonnnoooocooon 红外技术优劣势分析 优势: 1、定位准确、精度较高 2、无需专用笔、可用手指 教鞭等进行书写或触摸操作 3、使用寿命较长,反应速度较 快,造价较低 劣势。 1、无压感反应 2、可能受强红外光的影响 图1 如图2实物图所示,白板的左上角和右下角分别有一个直角,这两个直角所标记的区域 就是由红外线形成的扫描平面网的有效区域
实验二 视听教学媒体 (五)交互式电子白板 一、学习目标 (一)了解交互式电子白板的工作原理 (二)掌握交互式电子白板的使用方法 二、实验任务 (一)掌握交互式电子白板的连接及基本维护 (二)熟悉电子白板的面板上的功能 (三)操作各个功能键、笔,体验它们的功能,掌握使用方法 三、操作环境 红外交互式电子白板,计算机、投影机各 1 台,7.5mUSB 连接线一根 四、实验指南 (一)红外交互式电子白板工作原理 本实验采用的 HV3276WP 型交互式电子白板是基于红外线技术的电子白板。 其工作原 理是:由密布在显示区四周红外接收和发射对管形成水平和垂直方向的扫描网格,形成一个 扫描平面网,如图 1 所示。当有可以阻挡红外光的物体阻挡住网格中的某对水平和垂直红外 扫描线时,就可以通过被阻挡的水平和垂直方向的红外线位置确定 X,Y 坐标,实现坐标的 定位。 红外技术优劣势分析 优势: 1、定位准确、精度较高 2、无需专用笔、可用手指、 教鞭等进行书写或触摸操作 3、使用寿命较长,反应速度较 快, 造价较低 劣势: 1、无压感反应 2、可能受强红外光的影响 图 1 如图 2 实物图所示,白板的左上角和右下角分别有一个直角,这两个直角所标记的区域 就是由红外线形成的扫描平面网的有效区域
图2 (二)设备连接与简单维护 第一步,用厂商提供的SB线连接白板与计算机,按照说明书要求正确安装系统软件 第二步,启动计算机和投影仪,调整投影仪将投影区域恰好调整到与白板上的两个直角 所标记,如图3所示: 图3 第三步,如果系统连接正常,则任务栏右下角会出现如图4所示的图标,表明系统可以 正常使用。 如果任务栏出现如图5所示图标,则表明白板与计算机连接不正常,需要更换计算机的 USB插孔或更换USB连接线,直至任务栏图标变为如图4所示的图标
图 2 (二)设备连接与简单维护 第一步,用厂商提供的 USB 线连接白板与计算机,按照说明书要求正确安装系统软件。 第二步,启动计算机和投影仪,调整投影仪将投影区域恰好调整到与白板上的两个直角 所标记,如图 3 所示: 图 3 第三步,如果系统连接正常,则任务栏右下角会出现如图 4 所示的图标,表明系统可以 正常使用。 如果任务栏出现如图 5 所示图标,则表明白板与计算机连接不正常,需要更换计算机的 USB 插孔或更换 USB 连接线,直至任务栏图标变为如图 4 所示的图标
D 图 图5 (三)软件的启动 一般有以下3种方法: 1.单击开始菜单按钮,选择程序项,选择鸿合交互电子白板软件,启动软件 2.在桌面上双击快捷按钮,即可启动软件。 3.单击白板上的双侧快捷键中的任意一个,即可启动软件。 (四)交互式电子白板的主要功能 交互式申子白板软件的使用与P0烟rPoint举似,同样是想据数学需票建立若干“页” 每个页面上可以插入各种格式的媒体,不同的是电子白板软件提供了更为丰富、实用的工具 利用这些工具可以制作一页页的页面,并在教学过程中对自制页或Pow©rPoint演示文稿进 行批注,使得课堂教学更加生动、高效。因此,学习使用交互式电子白板主要是学习其各种 工具的使用。 1.模式选择 电子白板软件提供两种基本工作模式:白板模式和计算机桌面模式。双击桌面的白板 软件图标☑后,系统启动电子白板软件,默认进入白板模式,图6所示。此时,对计 算机的所有操作都是对白版系统软件的操作。 201271512 主委工具栏 图6
图 4 图 5 (三)软件的启动 一般有以下 3 种方法: 1.单击开始菜单按钮,选择程序项,选择鸿合交互电子白板软件,启动软件。 2.在桌面上双击快捷按钮,即可启动软件。 3.单击白板上的双侧快捷键中的任意一个,即可启动软件。 (四)交互式电子白板的主要功能 交互式电子白板软件的使用与 PowerPoint 类似,同样是根据教学需要建立若干“页”, 每个页面上可以插入各种格式的媒体。不同的是电子白板软件提供了更为丰富、实用的工具, 利用这些工具可以制作一页页的页面,并在教学过程中对自制页或 PowerPoint 演示文稿进 行批注,使得课堂教学更加生动、高效。因此,学习使用交互式电子白板主要是学习其各种 工具的使用。 1.模式选择 电子白板软件提供两种基本工作模式:白板模式和计算机桌面模式。双击桌面的白板 软件图标 后,系统启动电子白板软件,默认进入白板模式,如图 6 所示。此时,对计 算机的所有操作都是对白版系统软件的操作。 图 6
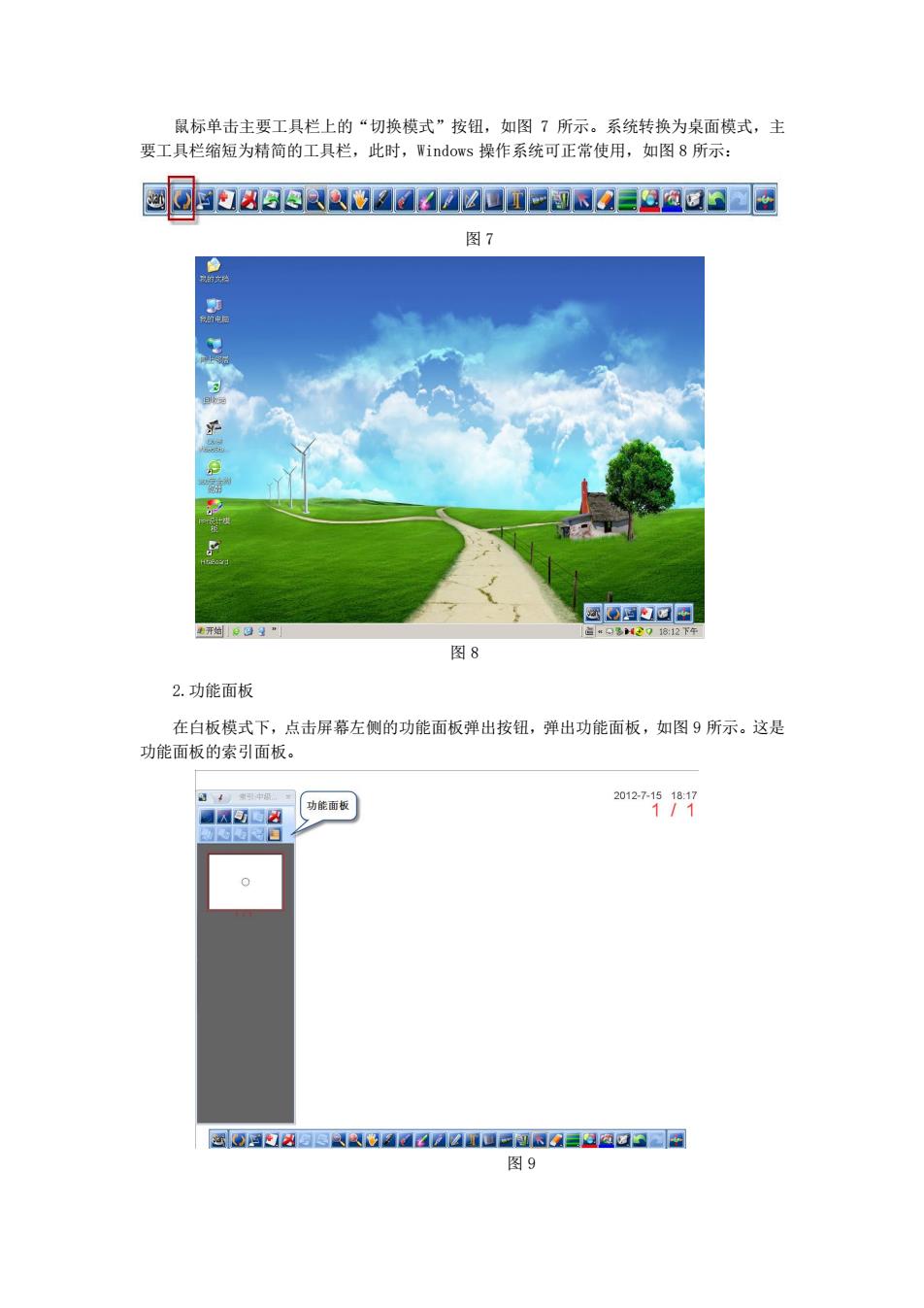
鼠标单击主要工具栏上的“切换模式”按钮,如图7所示。系统转换为桌面模式,主 要工具栏缩短为精简的工具栏,此时,indows操作系统可正常使用,如图8所示 2白Aag风VMd☑0☑d1d0s0aaaa园图 图7 ☒四酒回图 2可82下年 图8 2.功能面板 在白板模式下,点击屏幕左侧的功能面板弹出按钮,弹出功能面板,如图9所示。这是 功能面板的索引面板。 图9
鼠标单击主要工具栏上的“切换模式”按钮,如图 7 所示。系统转换为桌面模式,主 要工具栏缩短为精简的工具栏,此时,Windows 操作系统可正常使用,如图 8 所示: 图 7 图 8 2.功能面板 在白板模式下,点击屏幕左侧的功能面板弹出按钮,弹出功能面板,如图 9 所示。这是 功能面板的索引面板。 图 9
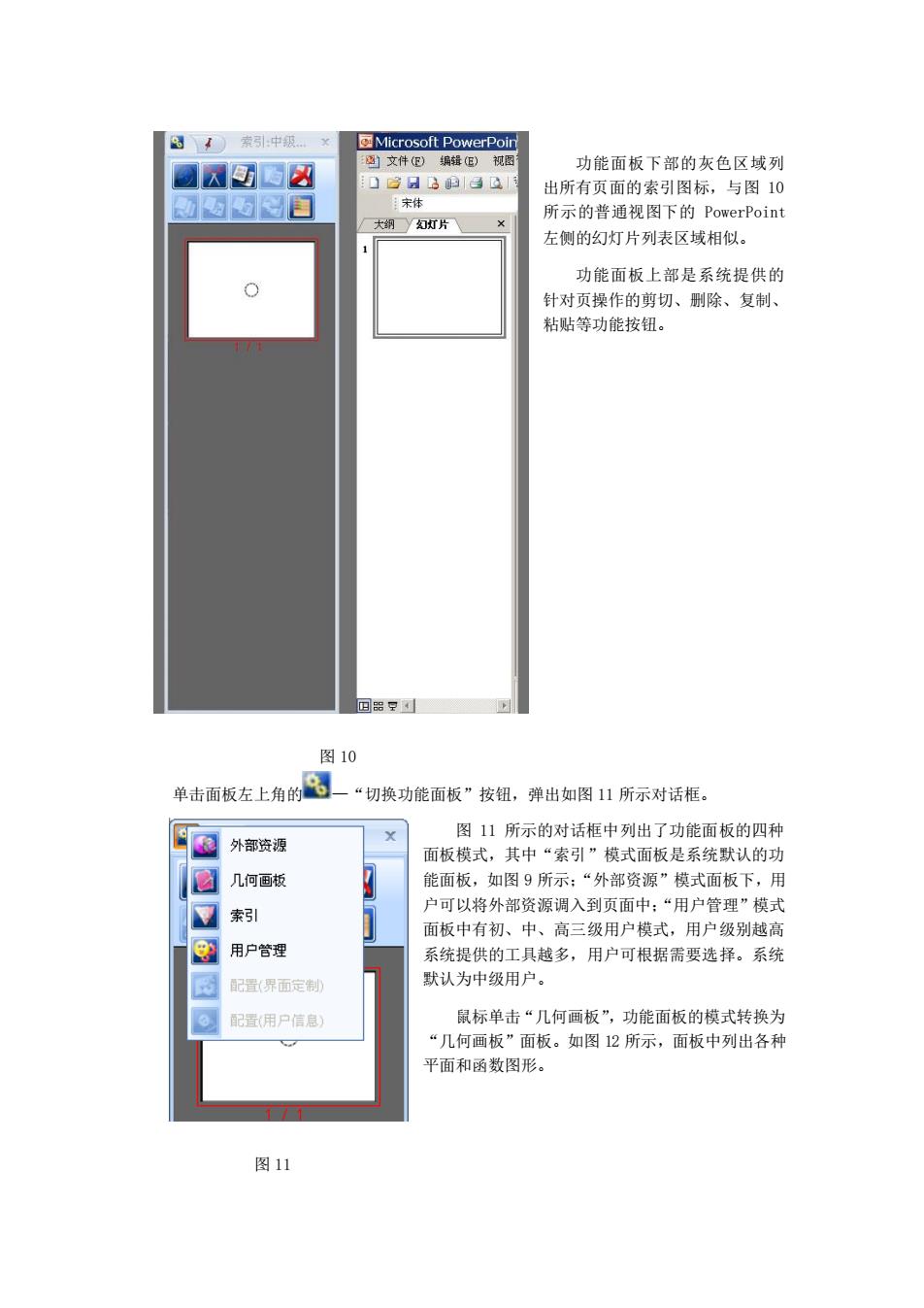
画入团©☒ 功能面板下部的灰色区域列 出所有页面的索引图标,与图10 大/灯片、 所示的普通视图下的PowerPoint 左侧的幻灯片列表区域相似, 0 功能面板上部是系统提供的 针对页操作的剪切、删除、复制、 粘贴等功能按纫。 图10 单击面板左上角的3-“切换功能面板”按钮,弹出如图11所示对话框 @外部资源 图11所示的对话框中列出了功能面板的四科 面板模式,其中“索引”模式面板是系统默认的功 几何画板 能面板,如图9所示:“外部资源”模式面板下,用 引 户可以将外部资源调入到页面中:“用户管理 ”模式 面板中有初、中、高三级用户模式,用户级别越高 用户管理 系统提供的工具越多,用户可根据需要选择。系统 配(界面定制 默认为中级用户。 @配置用尸信息 鼠标单击“几何画板”,功能面板的模式转换为 “几何画板”面板。如图12所示,面板中列出各种 平面和函数图形。 图11
功能面板下部的灰色区域列 出所有页面的索引图标,与图 10 所示的普通视图下的 PowerPoint 左侧的幻灯片列表区域相似。 功能面板上部是系统提供的 针对页操作的剪切、删除、复制、 粘贴等功能按钮。 图 10 单击面板左上角的 —“切换功能面板”按钮,弹出如图 11 所示对话框。 图 11 所示的对话框中列出了功能面板的四种 面板模式,其中“索引”模式面板是系统默认的功 能面板,如图 9 所示;“外部资源”模式面板下,用 户可以将外部资源调入到页面中;“用户管理”模式 面板中有初、中、高三级用户模式,用户级别越高 系统提供的工具越多,用户可根据需要选择。系统 默认为中级用户。 鼠标单击“几何画板”,功能面板的模式转换为 “几何画板”面板。如图 12 所示,面板中列出各种 平面和函数图形。 图 11

2o1275197 团①网a以因0☑☑☑☑☑I▣回N☑重@随aa园图 图12 选择任意一种图形,然后用鼠标在页面上拉出图形,如图13所示 0127-19709 ☒0过白以图0M4☑☑☑1ua则s0@@☑回因 图13 我们在页面上做图形的过程中会发现,每做一个图形或选中一个图形,它的四个角上会
图 12 选择任意一种图形,然后用鼠标在页面上拉出图形,如图 13 所示: 图 13 我们在页面上做图形的过程中会发现,每做一个图形或选中一个图形,它的四个角上会
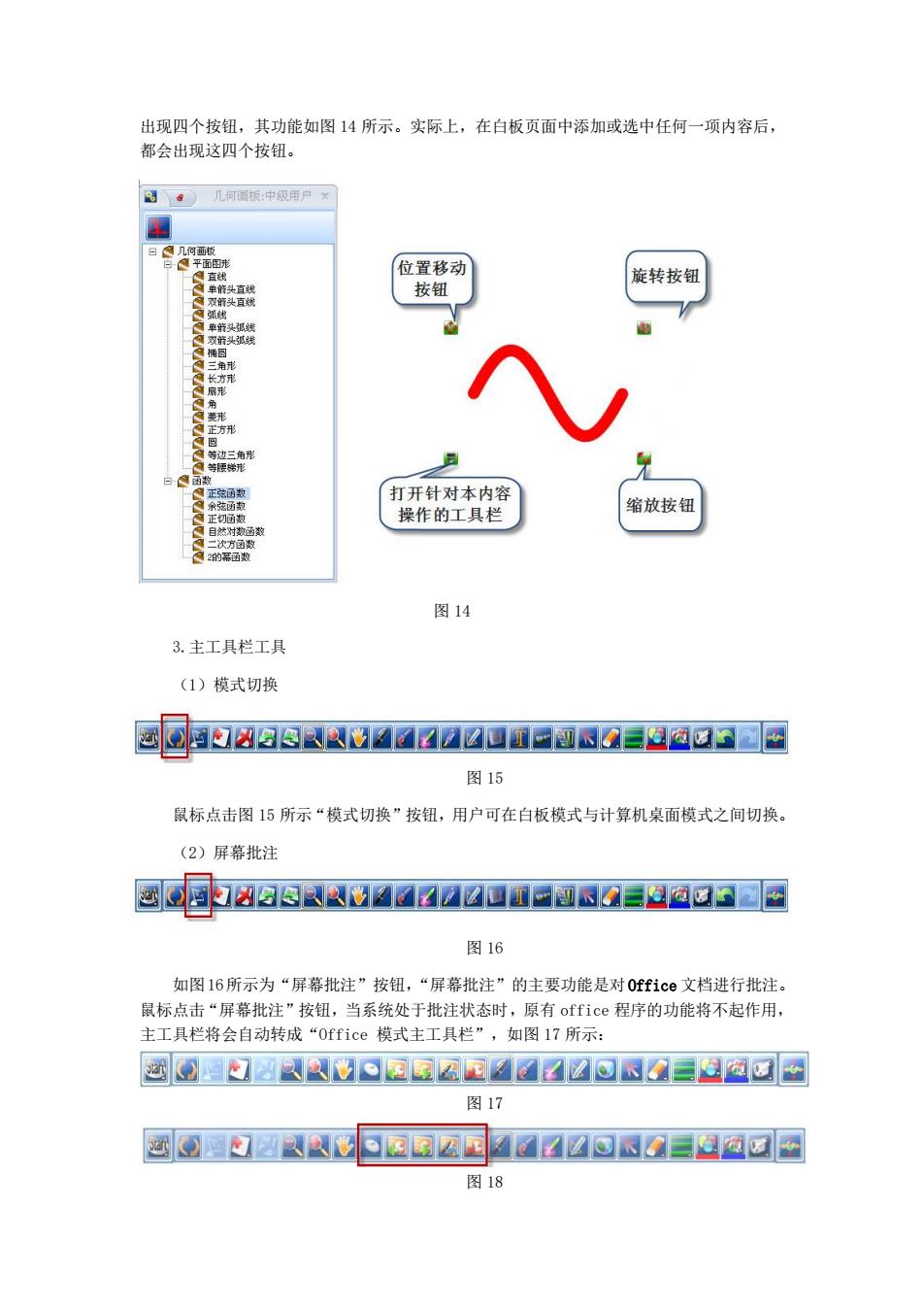
出现四个按钮,其功能如图14所示。实际上,在白板页面中添加或选中任何一项内容后 都会出现这四个按钮。 几河城中级用户 位置移动 旋转按钮 按钥 打开针对本内容 操作的工具栏 缩放按钮 图14 3.主工具栏工具 (1)模式切换 @包H93Ry4d☑1☑u1a目N08aa3国E 图15 鼠标点击图15所示“模式切换”按钮,用户可在白板模式与计算机桌面模式之间切换 (2)屏幕批注 @d中☒a3A8044☑0☑-s08aaG四西 图16 如图I6所示为“屏幕批注”按钮,“屏幕批注”的主要功能是对0fice文档进行批注。 最标点击“屏幕批注”按钮,当系统处于批注状态时,原有office程序的功能将不起作用, 主工具栏将会自动转成“0 ffice模式主工具栏”,如图17所示: ☒①包凶Ny9图配四四44☑☑回d☑@a☑西 图17 ☒面以5图国2国4☑☑☑可N☑@包a西 图18
出现四个按钮,其功能如图 14 所示。实际上,在白板页面中添加或选中任何一项内容后, 都会出现这四个按钮。 图 14 3.主工具栏工具 (1)模式切换 图 15 鼠标点击图 15 所示“模式切换”按钮,用户可在白板模式与计算机桌面模式之间切换。 (2)屏幕批注 图 16 如图16所示为“屏幕批注”按钮,“屏幕批注”的主要功能是对Office 文档进行批注。 鼠标点击“屏幕批注”按钮,当系统处于批注状态时,原有 office 程序的功能将不起作用, 主工具栏将会自动转成“Office 模式主工具栏”,如图 17 所示: 图 17 图 18
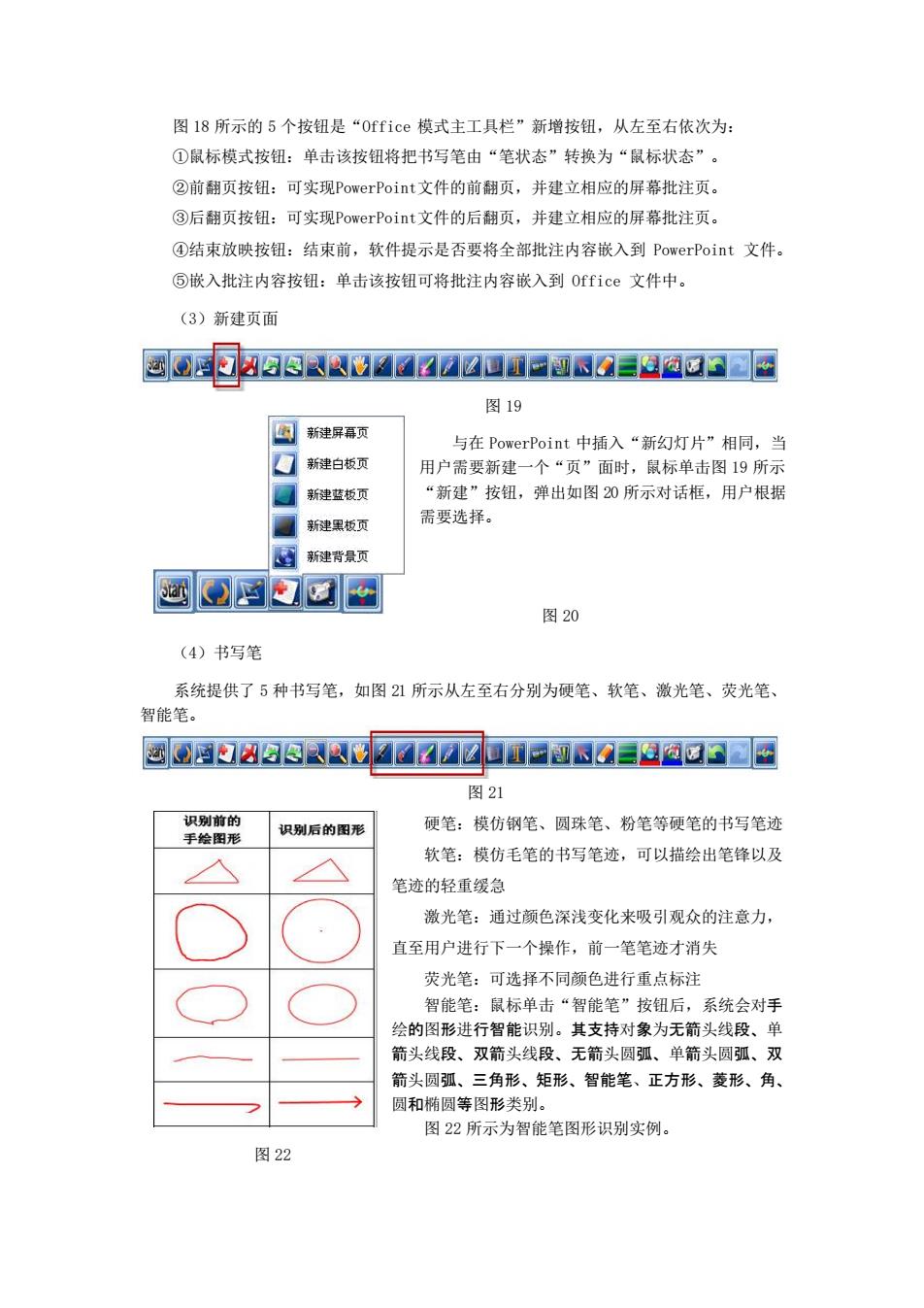
图18所示的5个按钮是“Office檬式主工具栏”新增按钮,从左至右依次为: ①鼠标模式按钮:单击该按钮将把书写笔由“笔状态”转换为“鼠标状态”。 ②前翻页按钮:可实现PowerPoint文件的前翻页,并建立相应的屏幕批注页。 ③后翻页按钮:可实现PowerPoint文件的后翻页,并建立相应的屏幕批注页。 ④结束放映按钮:结束前,软件提示是否要将全部批注内容嵌入到PowerPoint文件 ⑤嵌入批注内容按钮:单击该按钮可将批注内容嵌入到0 ffice文件中。 (3)新建页面 ☒①瓦hagR&M4☑☑u1□回s2aaa国西 图19 国新建屏幕页 与在PowerPoint中插入“新幻灯片”相同,当 口新建白板页 用户需要新建一个“页”面时,鼠标单击图19所示 ☑新建蓝板页 “新建”按钮,弹出如图20所示对话框,用户根据 ☑新建果板页 需要选择。 灯新建背景页 通②厨@ 图20 (4)书写笔 系统提供了5种书写笔,如图21所示从左至右分别为硬笔、软笔、激光笔、荧光笔 智能笔。 ①国包以3图包BM☑☑口①国回aa@aG园屈 图21 识别后的图形 硬笔:模仿钢笔、圆珠笔、粉笔等硬笔的书写笔迹 软笔:模仿毛笔的书写笔迹,可以描绘出笔锋以及 笔迹的轻重缓急 激光笔:通过颜色深浅变化来吸引观众的注意力, 直至用户进行下一个操作,前一笔笔迹才消失 荧光笔:可选择不同颜色进行重点标注 智能笔:鼠标单击“智能笔”按钮后,系统会对手 绘的图形进行智能识别。其支持对象为无箭头线段、单 箭头线段、双箭头线段、无箭头圆弧、单箭头圆弧、双 箭头圆弧、三角形、矩形、智能笔、正方形、菱形、角、 圆和椭圆等图形类别 图22所示为智能笔图形识别实例。 图22
图 18 所示的 5 个按钮是“Office 模式主工具栏”新增按钮,从左至右依次为: ①鼠标模式按钮:单击该按钮将把书写笔由“笔状态”转换为“鼠标状态”。 ②前翻页按钮:可实现PowerPoint文件的前翻页,并建立相应的屏幕批注页。 ③后翻页按钮:可实现PowerPoint文件的后翻页,并建立相应的屏幕批注页。 ④结束放映按钮:结束前,软件提示是否要将全部批注内容嵌入到 PowerPoint 文件。 ⑤嵌入批注内容按钮:单击该按钮可将批注内容嵌入到 Office 文件中。 (3)新建页面 图 19 与在 PowerPoint 中插入“新幻灯片”相同,当 用户需要新建一个“页”面时,鼠标单击图 19 所示 “新建”按钮,弹出如图 20 所示对话框,用户根据 需要选择。 图 20 (4)书写笔 系统提供了 5 种书写笔,如图 21 所示从左至右分别为硬笔、软笔、激光笔、荧光笔、 智能笔。 图 21 硬笔:模仿钢笔、圆珠笔、粉笔等硬笔的书写笔迹 软笔:模仿毛笔的书写笔迹,可以描绘出笔锋以及 笔迹的轻重缓急 激光笔:通过颜色深浅变化来吸引观众的注意力, 直至用户进行下一个操作,前一笔笔迹才消失 荧光笔:可选择不同颜色进行重点标注 智能笔:鼠标单击“智能笔”按钮后,系统会对手 绘的图形进行智能识别。其支持对象为无箭头线段、单 箭头线段、双箭头线段、无箭头圆弧、单箭头圆弧、双 箭头圆弧、三角形、矩形、智能笔、正方形、菱形、角、 圆和椭圆等图形类别。 图 22 所示为智能笔图形识别实例。 图 22
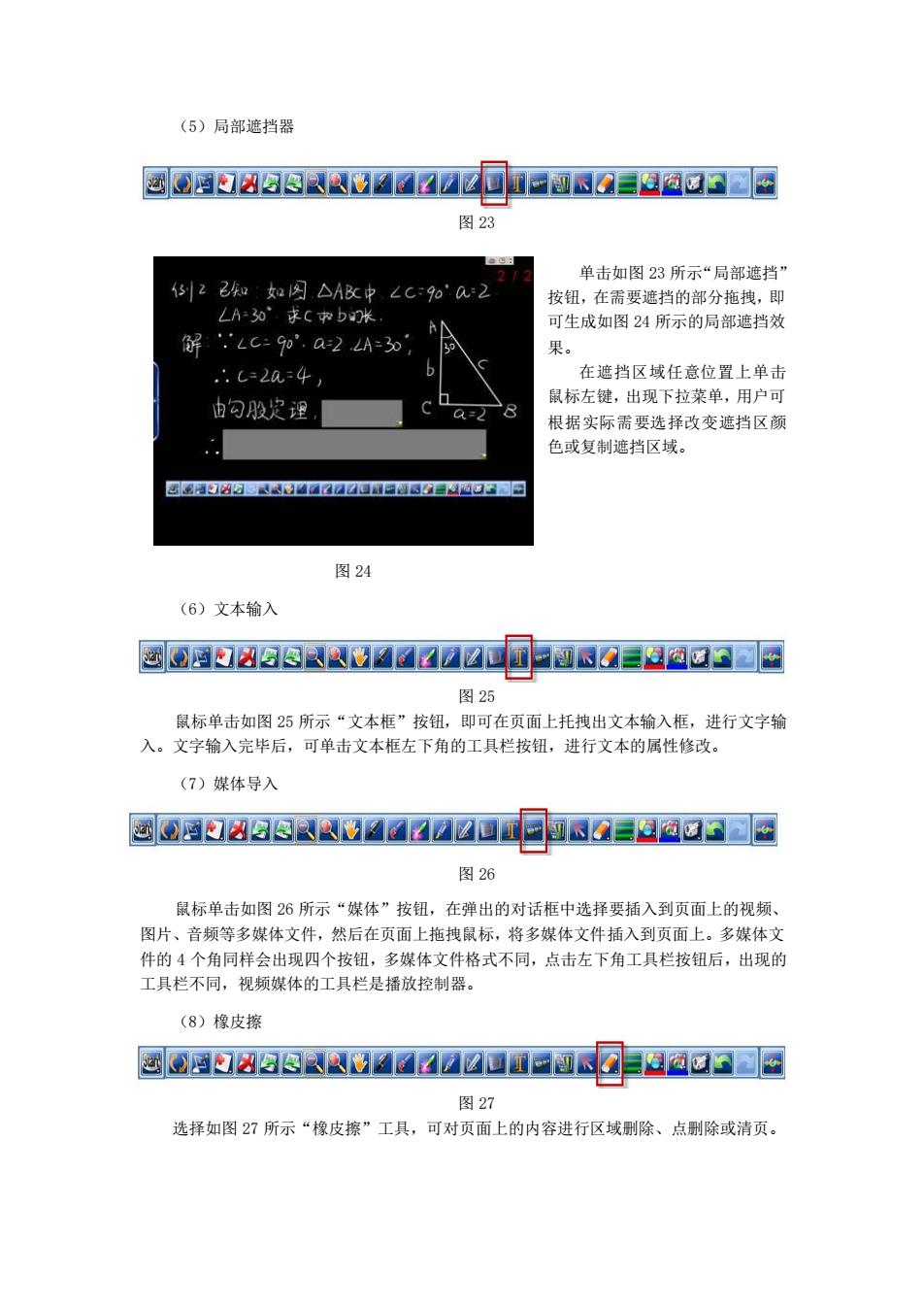
(5)局部遮挡器 ☒04a以9尽kkwM☑u☑01国0N0a包aa圆正 图23 例22知:a因△A仪中LC9'C2 单击如图23所示“局部遮挡” 按钮,在需要遮挡的部分拖拽,即 LA为求cb米 可生成如图24所示的局部遮挡效 解Lc-9p'.a2A=30 果 .∴C=2=4 在遮挡区域任意位置上单击 由勾股定理 鼠标左键,出现下拉菜单,用户可 根据实际需要选择改变遮挡区颜 鱼或复制遮挡风域。 A购wa☑☑uus94O3国, 图24 (6)文本输入 ☑①☒aaa844☑☑☑中0s2aaan国区 图25 鼠标单击如图25所示“文本框”按钮,即可在页面上托拽出文本输入框,进行文字输 入。文字输入完毕后,可单击文本框左下角的工具栏按钮,进行文本的属性修改。 (7)媒体导入 ☒0白凶33V4M☑A☑u1日s2=@@a1□图 图26 鼠标单击如图6所示“媒体”按钮,在弹出的对话框中选择要插入到页面上的视频、 图片、音频等多媒体文件,然后在页面上拖拽鼠标,将多媒体文件插入到页面上。多媒体文 件的4个角同样会出现四个按钮,多媒体文件格式不同,点击左下角工具栏按钮后,出现的 工具栏不同,视频媒体的工具栏是播放控制器。 (8)橡皮擦 @daAa88V44☑☑☑u山日画24色a1国区 图27 选择如图27所示“橡皮擦”工具,可对页面上的内容进行区域删除、点删除或清页
(5)局部遮挡器 图 23 单击如图 23 所示“局部遮挡” 按钮,在需要遮挡的部分拖拽,即 可生成如图 24 所示的局部遮挡效 果。 在遮挡区域任意位置上单击 鼠标左键,出现下拉菜单,用户可 根据实际需要选择改变遮挡区颜 色或复制遮挡区域。 图 24 (6)文本输入 图 25 鼠标单击如图 25 所示“文本框”按钮,即可在页面上托拽出文本输入框,进行文字输 入。文字输入完毕后,可单击文本框左下角的工具栏按钮,进行文本的属性修改。 (7)媒体导入 图 26 鼠标单击如图 26 所示“媒体”按钮,在弹出的对话框中选择要插入到页面上的视频、 图片、音频等多媒体文件,然后在页面上拖拽鼠标,将多媒体文件插入到页面上。多媒体文 件的 4 个角同样会出现四个按钮,多媒体文件格式不同,点击左下角工具栏按钮后,出现的 工具栏不同,视频媒体的工具栏是播放控制器。 (8)橡皮擦 图 27 选择如图 27 所示“橡皮擦”工具,可对页面上的内容进行区域删除、点删除或清页
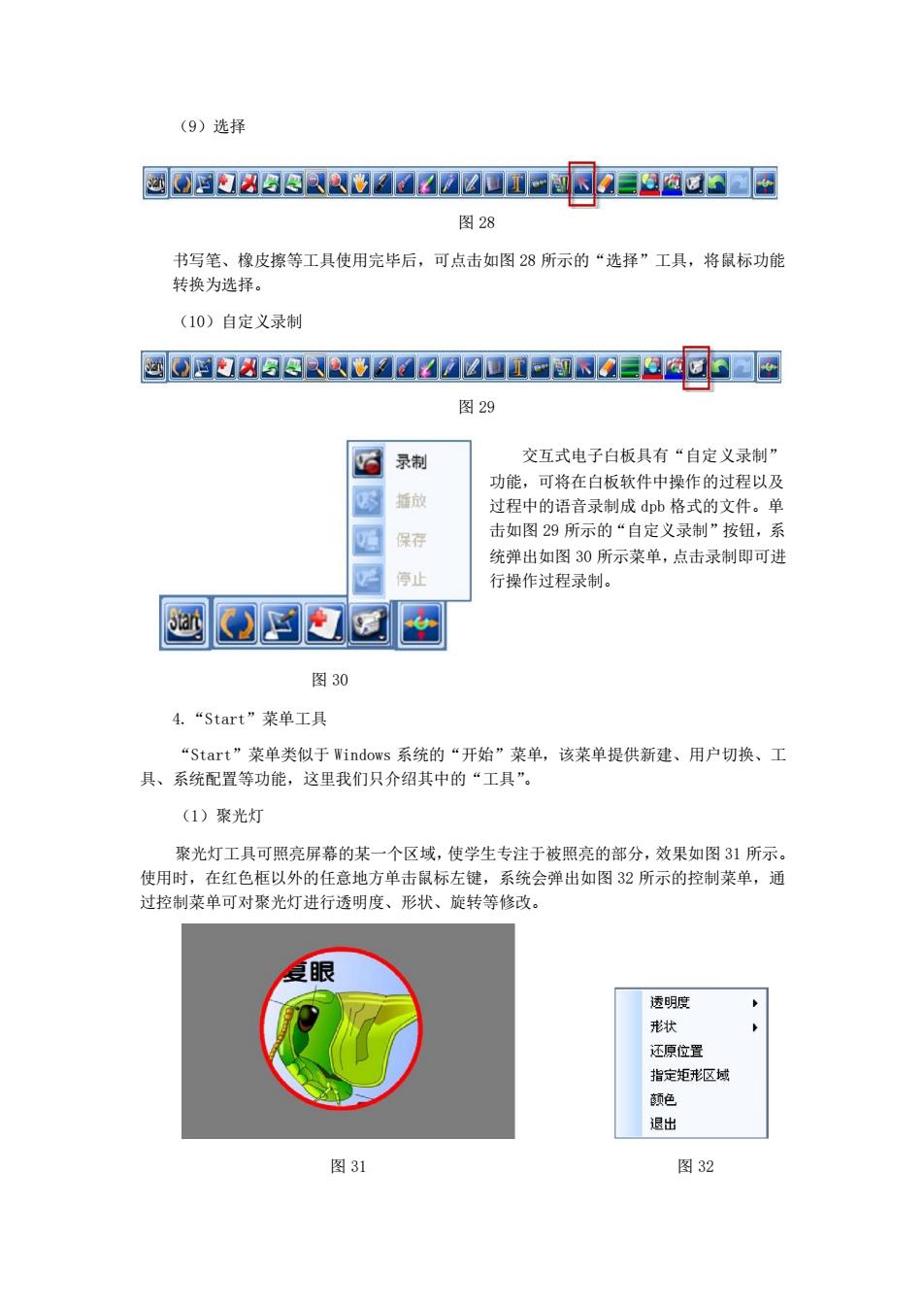
(9)选择 ☒0通a888丛V44☑0☑u1□画本@@a1E 图28 书写笔、橡皮擦等工具使用完毕后,可点击如图8所示的“选择”工具,将鼠标功能 转换为选择。 (10)自定义录制 ☒d中8ag&M4☑1☑u1d圈sa@a本□图 图29 录制 交互式电子白板具有“自定义录制” 功能,可将在白板软件中操作的过程以及 插放 过程中的语音录制成dpb格式的文件。 单 保有 击如图29所示的“自定义录制”按钮,系 统弹出如图0所示菜单,点击录制即可进 行操作过程录制。 逆()圈 图30 4.“Start”"菜单工具 “Start'”莱单类似于Windows系统的“开始”莱单,该菜单提供新建、用户切换、工 具、系统配置等功能,这里我们只介绍其中的“工具”。 (1)聚光灯 聚光灯工具可照亮屏幕的某一个区域,使学生专注于被照亮的部分,效果如图31所示。 使用时,在红色框以外的任意地方单击鼠标左键,系统会弹出如图32所示的控制菜单,通 过控制菜单可对聚光灯进行透明度、形状、旋转等修改。 夏眼 透明度 原位 指定矩形区城 领色 退出 图31 图32
(9)选择 图 28 书写笔、橡皮擦等工具使用完毕后,可点击如图 28 所示的“选择”工具,将鼠标功能 转换为选择。 (10)自定义录制 图 29 交互式电子白板具有“自定义录制” 功能,可将在白板软件中操作的过程以及 过程中的语音录制成 dpb 格式的文件。单 击如图 29 所示的“自定义录制”按钮,系 统弹出如图 30 所示菜单,点击录制即可进 行操作过程录制。 图 30 4.“Start”菜单工具 “Start”菜单类似于 Windows 系统的“开始”菜单,该菜单提供新建、用户切换、工 具、系统配置等功能,这里我们只介绍其中的“工具”。 (1)聚光灯 聚光灯工具可照亮屏幕的某一个区域,使学生专注于被照亮的部分,效果如图 31 所示。 使用时,在红色框以外的任意地方单击鼠标左键,系统会弹出如图 32 所示的控制菜单,通 过控制菜单可对聚光灯进行透明度、形状、旋转等修改。 图 31 图 32