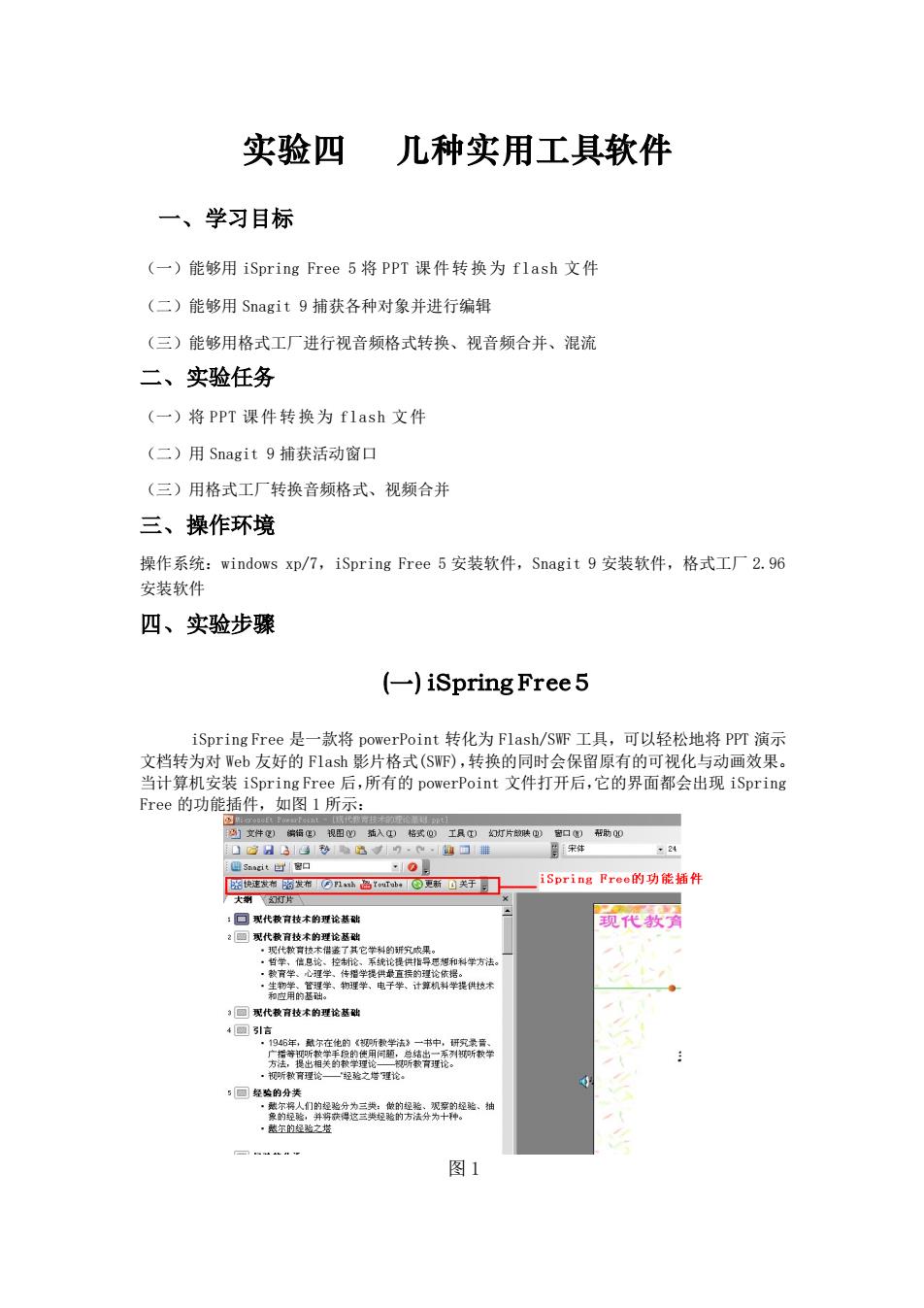
实验四 几种实用工具软件 一、学习目标 (一)能够用iSpring Free5将PpT课件转换为flash文件 (二)能够用Snagit9捕获各种对象并进行编辑 (三)能够用格式工厂进行视音频格式转换、视音频合并、混流 二、实验任务 (一)将PPT课件转换为f1ash文件 (二)用Snagit9捕获活动窗口 (三)用格式工厂转换音频格式、视频合并 三、操作环境 操作系统:windows xp/7,iSpring Free5安装软件,Snagit9安装软件,格式工厂2.96 安装软件 四、实验步骤 (-)iSpring Free5 是一款将po rPoint转化为Flash/S工具,可以轻松地将PT演示 式(SF ,转换日 时会保留 计到 件田睡四2门非#吧 iSpring Froof的功能插件 锁代教 回引言 音理论 回 . 图1
实验四 几种实用工具软件 一、学习目标 (一)能够用 iSpring Free 5 将 PPT 课件转换为 flash 文件 (二)能够用 Snagit 9 捕获各种对象并进行编辑 (三)能够用格式工厂进行视音频格式转换、视音频合并、混流 二、实验任务 (一)将 PPT 课件转换为 flash 文件 (二)用 Snagit 9 捕获活动窗口 (三)用格式工厂转换音频格式、视频合并 三、操作环境 操作系统:windows xp/7,iSpring Free 5 安装软件,Snagit 9 安装软件,格式工厂 2.96 安装软件 四、实验步骤 (一) iSpring Free 5 iSpring Free 是一款将 powerPoint 转化为 Flash/SWF 工具,可以轻松地将 PPT 演示 文档转为对 Web 友好的 Flash 影片格式(SWF),转换的同时会保留原有的可视化与动画效果。 当计算机安装 iSpring Free 后,所有的 powerPoint 文件打开后,它的界面都会出现 iSpring Free 的功能插件,如图 1 所示: 图 1
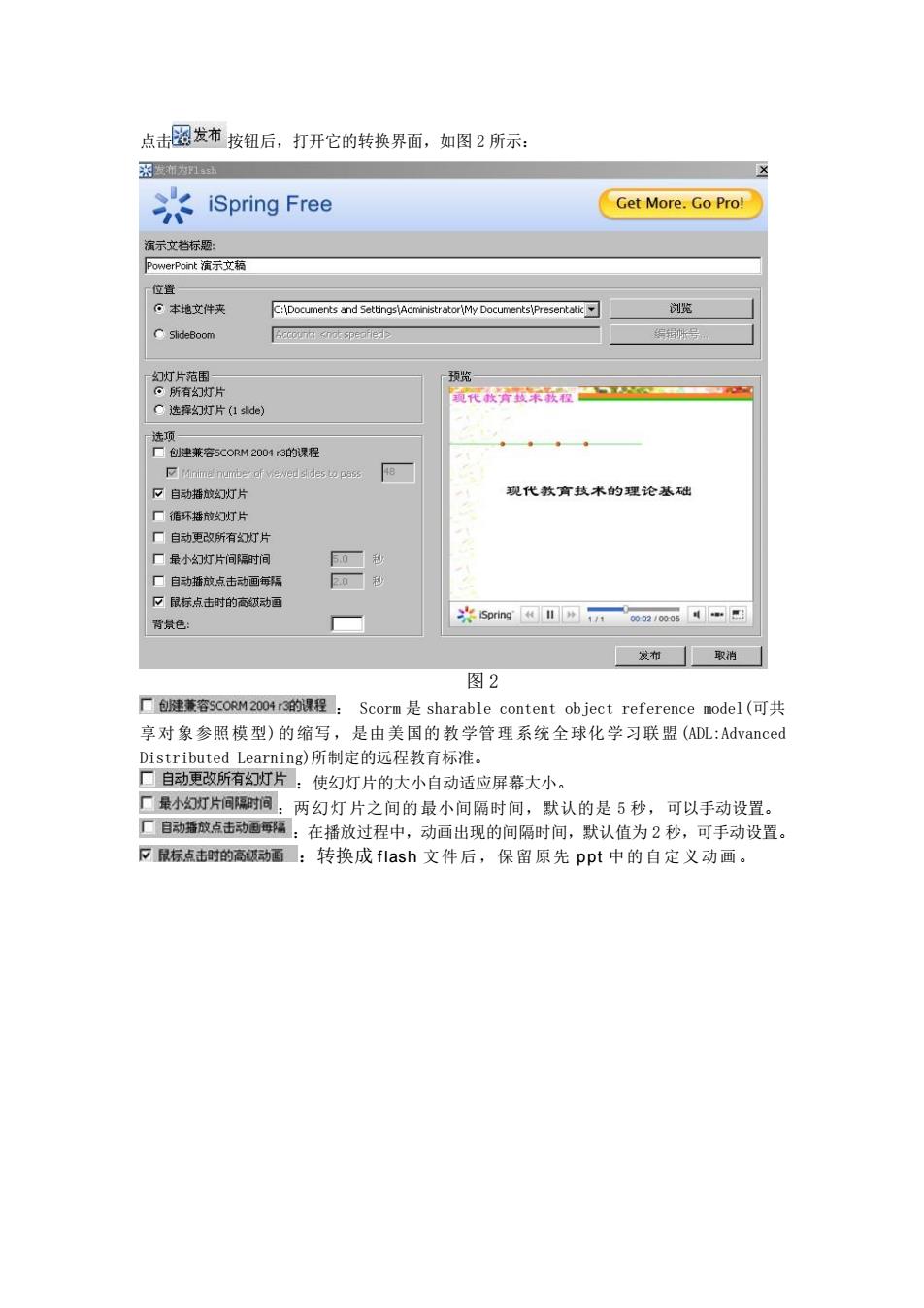
点击图发布按钮后,打开它的转换界面,如图2所示 系发为门品 米iSpring Free Get More.Go Pro! 演示文档标题 PowerPoink演示文稿 位置 ⊙本地文件现 C5lde8com 片 预览 C选挥幻灯片(1d 速项 健莱言C02043的课程 自动幻灯片 现代教育数米的理论基础 环幻灯片 60 一自动话动 反限标点击时的高动面 背最色: 发湘取消 图2 包菱容c0R2004r3的课程】 Scorm是sharable content object reference model(可共 享对象参照模型)的缩写,是由美国的牧学管理系统全球化学习联盟(ADL:Advanced Distributed learning)所制定的远程教育标准。 口自动更改所有幻灯片:使幻灯片的大小自动适应屏幕大小。 厂是小幻灯片间时间 两幻灯片之间的最小间隔时间,默认的是5秒,可以手动设置。 厂自动透敬点击动通照:在播放过程中,动画出现的间隔时间,默认值为2秒,可手动设置。 F鼠标点击时的态级动通:转换成Iash文件后,保留原先ppt中的自定义动画
点击 按钮后,打开它的转换界面,如图 2 所示: 图 2 : Scorm 是 sharable content object reference model(可共 享对象参照模型)的缩写,是由美国的教学管理系统全球化学习联盟(ADL:Advanced Distributed Learning)所制定的远程教育标准。 :使幻灯片的大小自动适应屏幕大小。 :两幻灯片之间的最小间隔时间,默认的是 5 秒,可以手动设置。 :在播放过程中,动画出现的间隔时间,默认值为 2 秒,可手动设置。 :转换成 f lash 文件后,保留原先 ppt 中的自定义动画
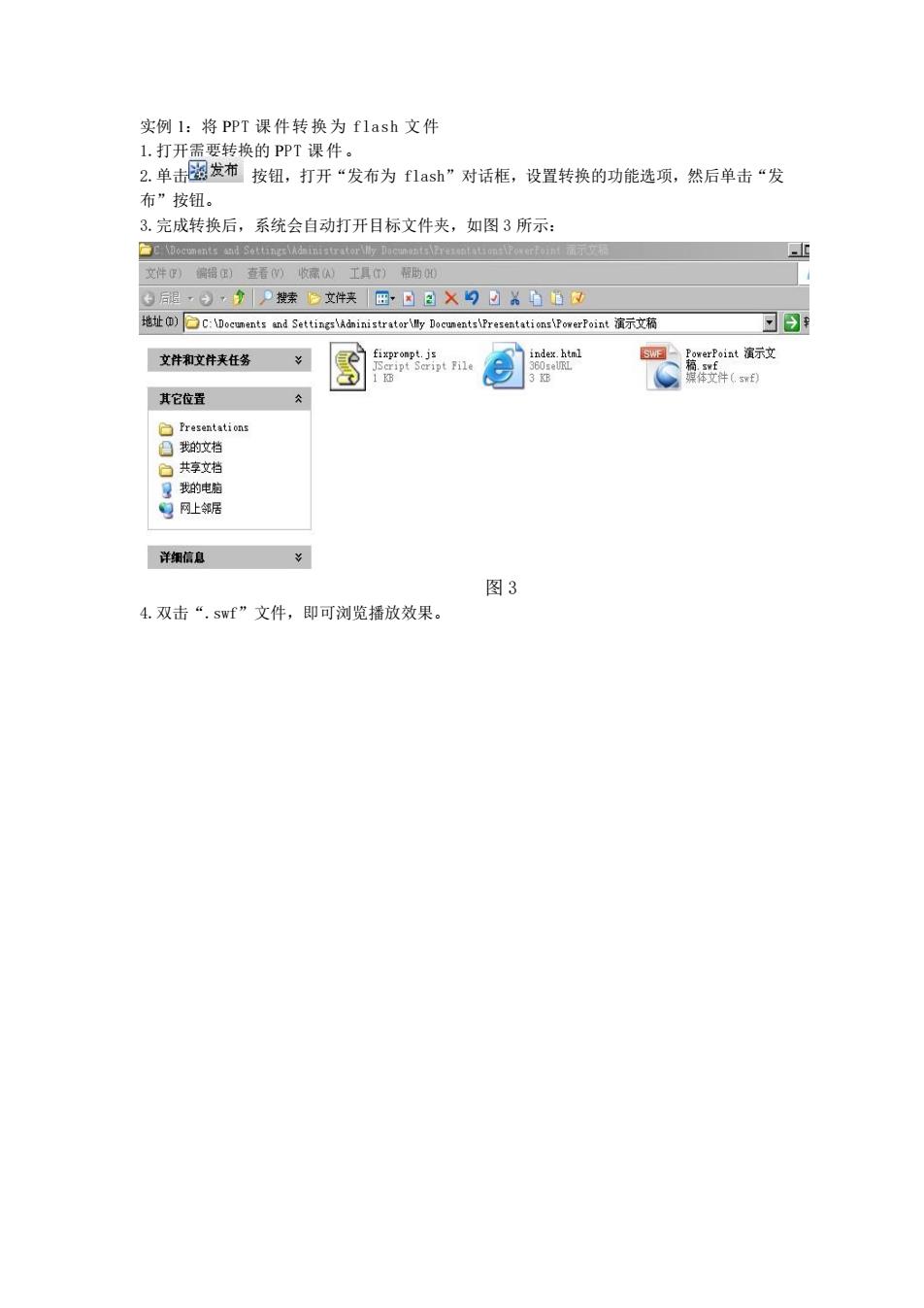
实例1:将PpT课件转换为flash文件 要转换的PPT课件。 之机发授,打开“发布为山动?对话框,设转换的功能选风,然后单击“发一 布”按钮。 3.完成转换后,系统会自动打开目标文件夹,如图3所示: 0后正,99P搜装台文件夹图·日日义9D×0行7 地址)□oc:md Setting该tator断cnent:PrePoverPoint演示文格 可习; 文件和文件夹任备 ¥ 其它位置 的 共李文档 我的电 复网上活 详细信息 图3 4.双击“.swf”文件,即可测览播放效果
实例 1:将 PPT 课件转换为 flash 文件 1.打开需要转换的 PPT 课件。 2.单击 按钮,打开“发布为 flash”对话框,设置转换的功能选项,然后单击“发 布”按钮。 3.完成转换后,系统会自动打开目标文件夹,如图 3 所示: 图 3 4.双击“.swf”文件,即可浏览播放效果
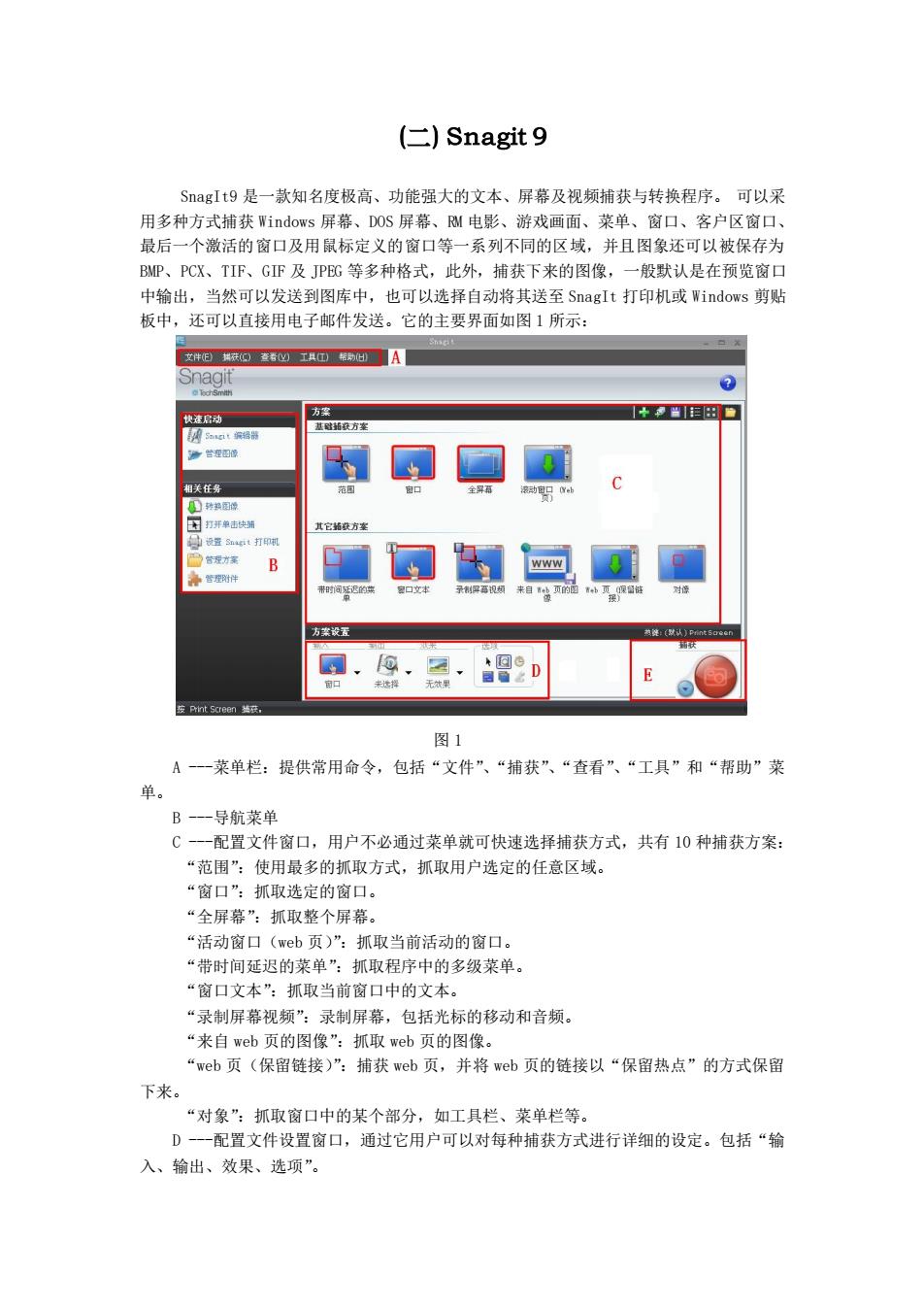
(二)Snagit9 SnagIt9是一款知名度极高、功能强大的文本、屏幕及视频捕获与转换程序。可以采 用多种方式捕获indows屏幕、DOS屏幕、M电影、游戏画面、莱单、窗口、客户区窗口 最后一个激活的窗口及用鼠标定义的窗口等一系列不同的区域,并且图象还可以被保存为 BMP、PCX、TIF、GF及JPE等多种格式,此外,捕获下来的图像,一般默认是在预览窗口 中输出 ,当然可以发送到图库中,也可以选择自动将其送至SnagIt打印机或Windows剪则 板中,还可以直接用电子邮件发送。它的主要界面如图1所示: 文年包0变香心工A)的A■ +”尚田口 相关任务 动口d 百打并击设 方堂设置 a.a,2.9D E 图1 A一菜单栏:提供常用命令,包括“文件”、“捕获”、“查看”、“工具”和“帮助”菜 单。 B一导航菜单 C一配置文件窗口,用户不必通过菜单就可快速选择捕获方式,共有10种捕获方案: “范围”:使用最多的抓取方式,抓取用户选定的任意区域。 “窗口”:抓取选定的窗口。 “全屏幕”:抓取整个屏幕 “活动窗口(web页)”:抓取当前活动的窗口。 “带时间延迟的菜单”:抓取程序中的多级菜单。 “窗口文本”:抓取当前窗口中的文本。 “录制屏幕视频”:录制屏幕,包括光标的移动和音频 “来自Web页的图像”:抓取web页的图像。 “web页(保留链接)”:捕获reb页,并将web页的链接以“保留热点”的方式保留 下来。 “对象”:抓取窗口中的某个部分,如工具栏、莱单栏等。 D一配置文件设置窗口,通过它用户可以对每种捕获方式进行详细的设定。包括“输 入、输出、效果、选项
(二) Snagit 9 SnagIt9 是一款知名度极高、功能强大的文本、屏幕及视频捕获与转换程序。 可以采 用多种方式捕获 Windows 屏幕、DOS 屏幕、RM 电影、游戏画面、菜单、窗口、客户区窗口、 最后一个激活的窗口及用鼠标定义的窗口等一系列不同的区域,并且图象还可以被保存为 BMP、PCX、TIF、GIF 及 JPEG 等多种格式,此外,捕获下来的图像,一般默认是在预览窗口 中输出,当然可以发送到图库中,也可以选择自动将其送至 SnagIt 打印机或 Windows 剪贴 板中,还可以直接用电子邮件发送。它的主要界面如图 1 所示: 图 1 A ---菜单栏:提供常用命令,包括“文件”、“捕获”、“查看”、“工具”和“帮助”菜 单。 B ---导航菜单 C ---配置文件窗口,用户不必通过菜单就可快速选择捕获方式,共有 10 种捕获方案: “范围”:使用最多的抓取方式,抓取用户选定的任意区域。 “窗口”:抓取选定的窗口。 “全屏幕”:抓取整个屏幕。 “活动窗口(web 页)”:抓取当前活动的窗口。 “带时间延迟的菜单”:抓取程序中的多级菜单。 “窗口文本”:抓取当前窗口中的文本。 “录制屏幕视频”:录制屏幕,包括光标的移动和音频。 “来自 web 页的图像”:抓取 web 页的图像。 “web 页(保留链接)”:捕获 web 页,并将 web 页的链接以“保留热点”的方式保留 下来。 “对象”:抓取窗口中的某个部分,如工具栏、菜单栏等。 D ---配置文件设置窗口,通过它用户可以对每种捕获方式进行详细的设定。包括“输 入、输出、效果、选项
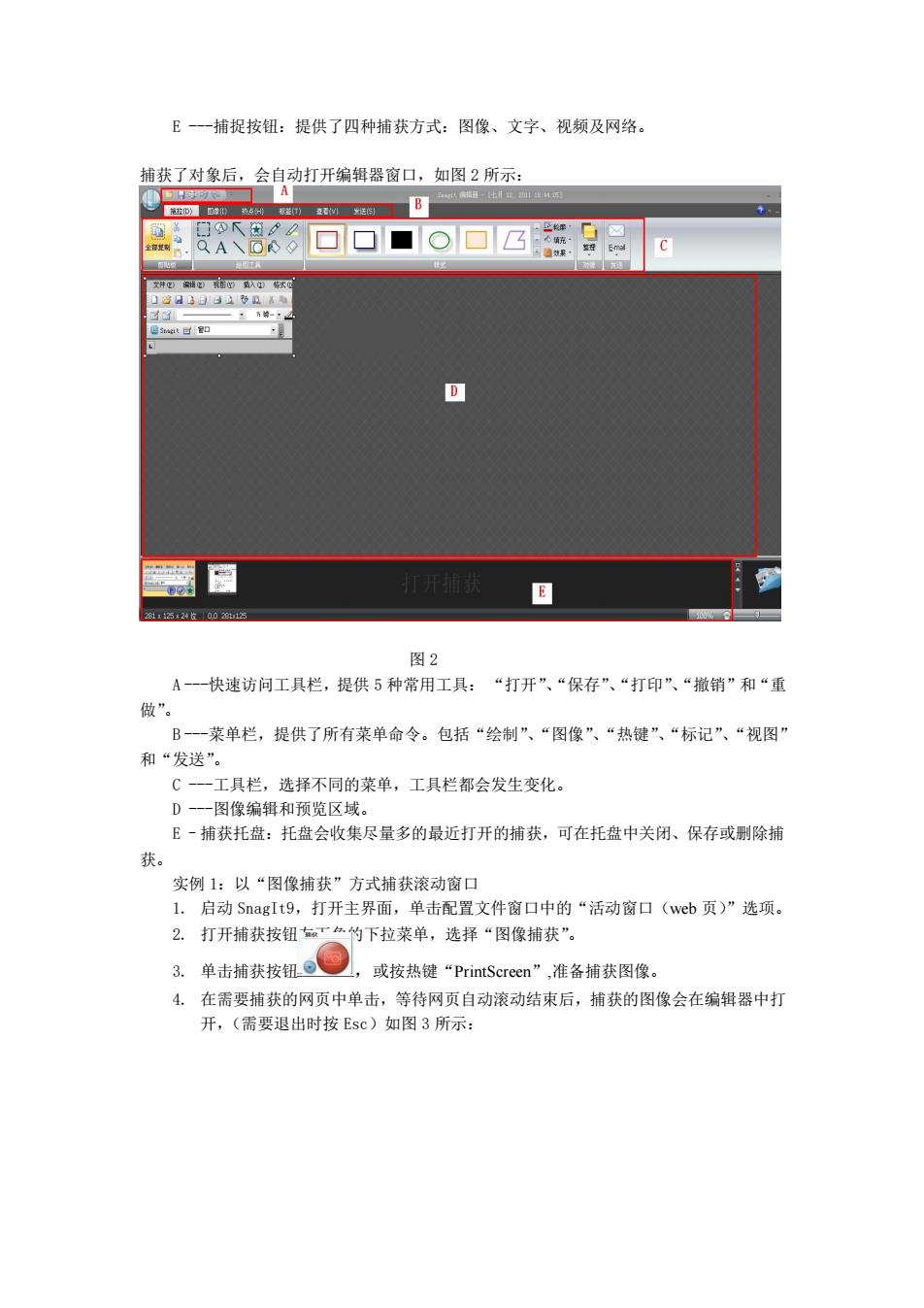
E一捕捉按钮:提供了四种捕获方式:图像、文字、视频及网络。 捕获了对象后,会自动打开编辑器窗口,如图2所示: 品8A866▣▣▣O回☑9品 D 回 E 图2 A一快速访问工具栏,提供5种常用工具:“打开”“保存”、“打印”、“撒销”和“重 做” B一莱单栏,提供了所有菜单命令。包括“绘制”、“图像”、“热健”、“标记”、“视图” 和“发送” C一工具栏,选择不同的菜单,工具栏都会发生变化。 D一图像编辑和预览区域。 E一捕获托盘:托盘会收集尽量多的最近打开的捕获,可在托盘中关闭、保存或别除捕 获。 实例1:以“图像捕获”方式捕获滚动窗口 1.启动SnagIt9,打开主界面,单击配置文件窗口中的“活动窗口(wcb页)”选项。 2.打开捕获按钮竹下拉菜单,选择“图像捕获”。 &单击箱获按粗。国。皮按热接pmSm准备结获图保。 4.在需要捕获的网页中单击,等待网页自动滚动结束后,捕获的图像会在编辑器中打 开,(需要退出时按Esc)如图3所示:
E ---捕捉按钮:提供了四种捕获方式:图像、文字、视频及网络。 捕获了对象后,会自动打开编辑器窗口,如图 2 所示: 图 2 A ---快速访问工具栏,提供 5 种常用工具: “打开”、“保存”、“打印”、“撤销”和“重 做”。 B ---菜单栏,提供了所有菜单命令。包括“绘制”、“图像”、“热键”、“标记”、“视图” 和“发送”。 C ---工具栏,选择不同的菜单,工具栏都会发生变化。 D ---图像编辑和预览区域。 E –捕获托盘:托盘会收集尽量多的最近打开的捕获,可在托盘中关闭、保存或删除捕 获。 实例 1:以“图像捕获”方式捕获滚动窗口 1. 启动 SnagIt9,打开主界面,单击配置文件窗口中的“活动窗口(web 页)”选项。 2. 打开捕获按钮左下角的下拉菜单,选择“图像捕获”。 3. 单击捕获按钮 ,或按热键“PrintScreen”,准备捕获图像。 4. 在需要捕获的网页中单击,等待网页自动滚动结束后,捕获的图像会在编辑器中打 开,(需要退出时按 Esc)如图 3 所示:
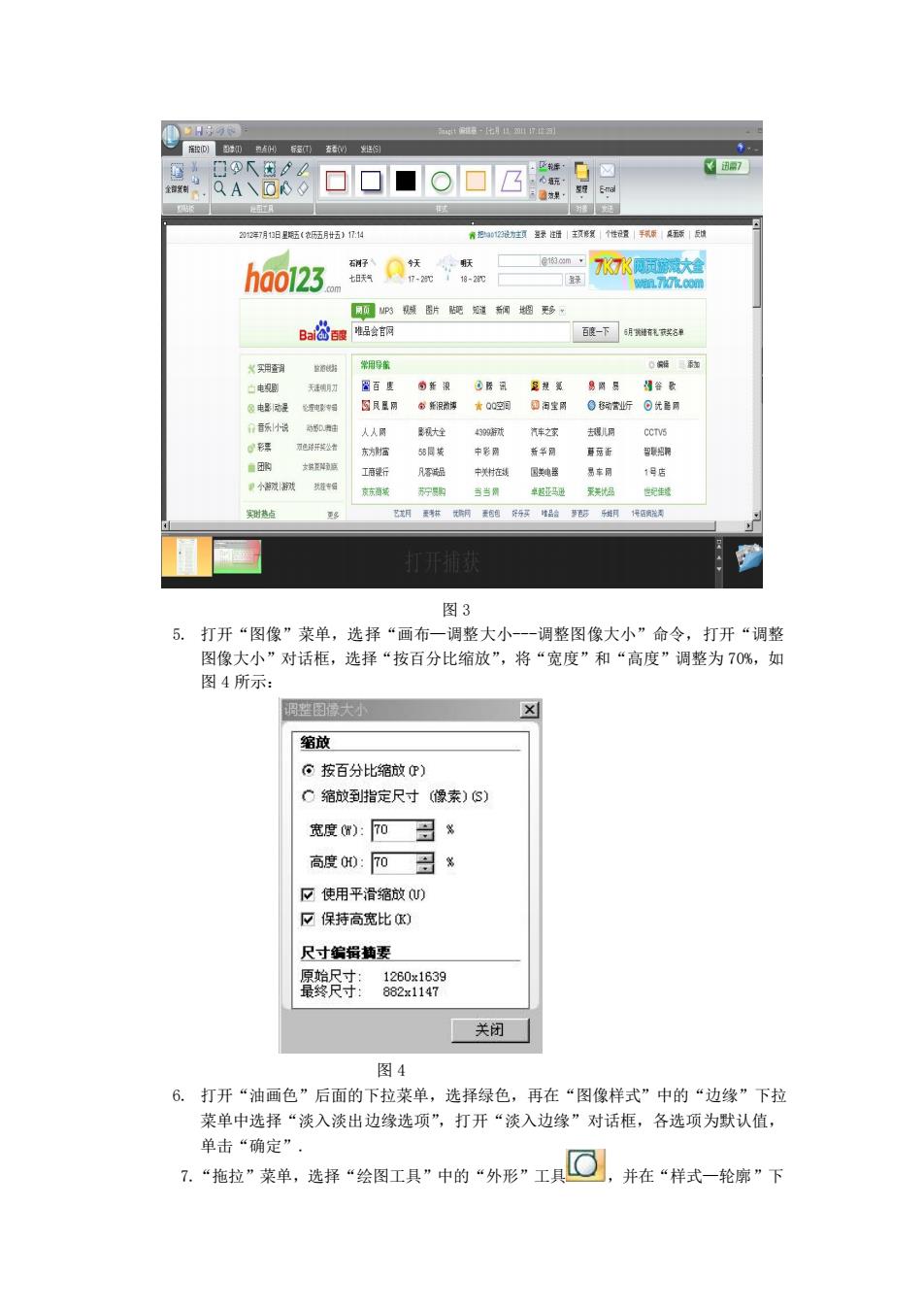
然8回口口O回区器肥 养酸鞋进切假修服限甜 h00123.A令 可网雕新规锅超移 Ba公翻显会丽 硬-下球%我实8和 火实查 城 划热女 月#腾前的轻性融团朋传确线 图3 5。打开“图像”菜单,选择“画布一调整大小-一调整图像大小”命令,打开“调整 图像大小”对话框,选择“按百分比缩放”,将“究度”和“高度”调整为70%,如 图4所示: 周整图大小 笔放 按百分比缩放伊) 缩放到指定尺寸(像素)S) 宽度):0日% 高度00:0子% 反保持高宽比) 尺寸编辑抽委 厚于:018 关闭 图4 6。打开“油画色”后面的下拉菜单,选择绿色,再在“图像样式”中的“边缘”下拉 菜单中选择“淡入淡出边缘选项”,打开“淡入边缘”对话框,各选项为默认值, 单击“确定” 7.“拖拉”菜单,选择“绘图工具”中的“外形” ,并在“样式一轮廓”下
图 3 5. 打开“图像”菜单,选择“画布—调整大小---调整图像大小”命令,打开“调整 图像大小”对话框,选择“按百分比缩放”,将“宽度”和“高度”调整为 70%,如 图 4 所示: 图 4 6. 打开“油画色”后面的下拉菜单,选择绿色,再在“图像样式”中的“边缘”下拉 菜单中选择“淡入淡出边缘选项”,打开“淡入边缘”对话框,各选项为默认值, 单击“确定”. 7.“拖拉”菜单,选择“绘图工具”中的“外形”工具 ,并在“样式—轮廓”下
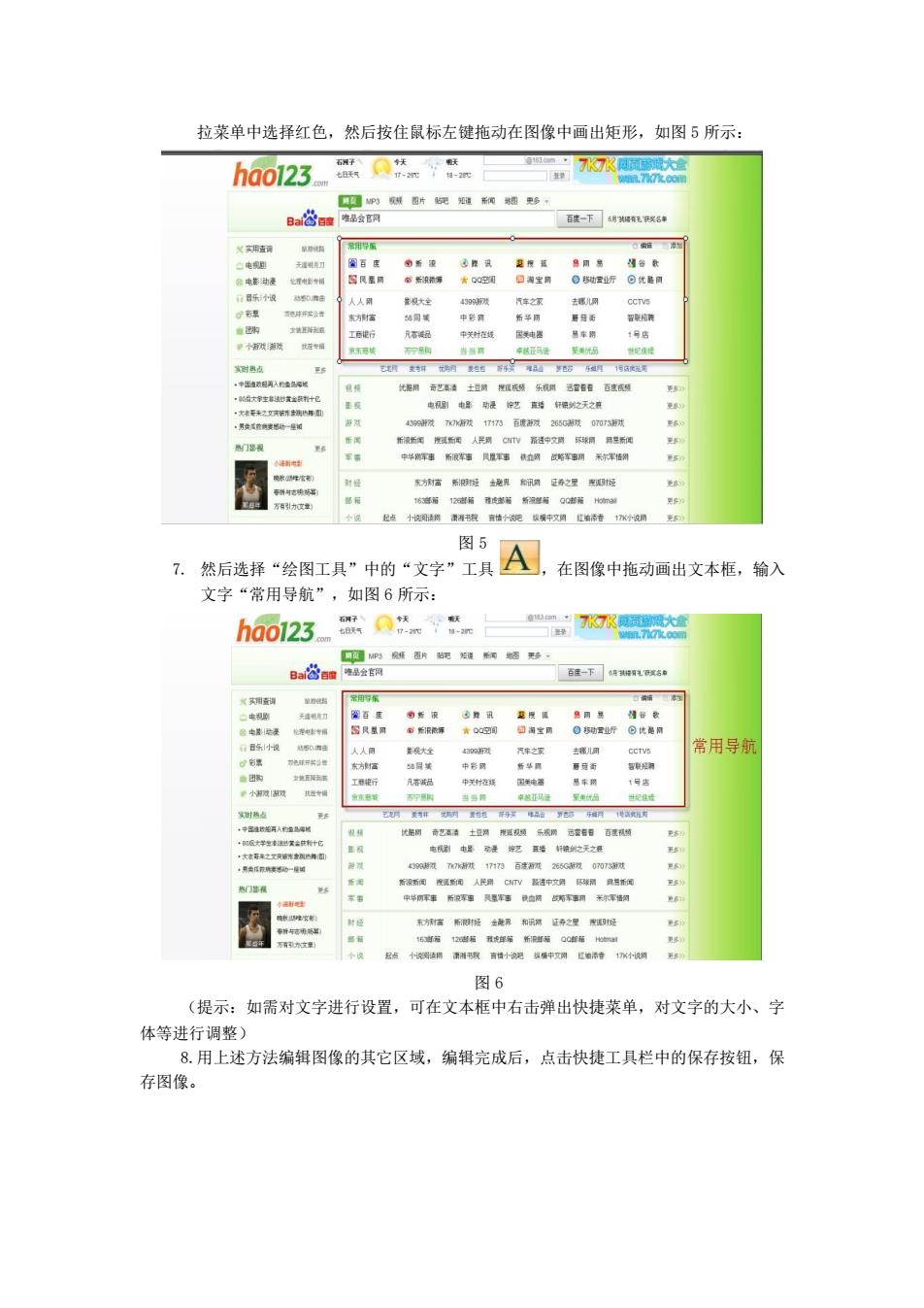
拉莱单中选择红色,然后按住鼠标左健拖动在图像中画出矩形,如图5所示: hao123. 甲例题面叶视程细话华 Bacas 8w8 “ 图5 ?然后选择“绘图工具”中的“文字”工具A。在图像中拖动面出文本框,输入 文字“常用导航”,如图6所示 h00123mQm令 7水大 常用导航 图6 (提示:如需对文字进行设置,可在文本框中右击弹出快捷莱单,对文字的大小、字 体等进行调整) 8.用上述方法编辑图像的其它区域,编辑完成后,点击快捷工具栏中的保存按钮,保 存图像
拉菜单中选择红色,然后按住鼠标左键拖动在图像中画出矩形,如图 5 所示: 图 5 7. 然后选择“绘图工具”中的“文字”工具 ,在图像中拖动画出文本框,输入 文字“常用导航”,如图 6 所示: 图 6 (提示:如需对文字进行设置,可在文本框中右击弹出快捷菜单,对文字的大小、字 体等进行调整) 8.用上述方法编辑图像的其它区域,编辑完成后,点击快捷工具栏中的保存按钮,保 存图像

(三)格式工厂2.96 格式工厂(form ,可以实现大 查看多媒体文件信息、视频剪切和画面裁剪、音频剪切、附加字幕等功能。它的主要界面如 图1所示 A 4指意g生支件真D真B 0配格式工厂当里 0 元E闲球程 闲M00精R后天比电6 图1 菜单栏有务“皮肤“语言”和“帮助”菜单。 用户可以通过导航菜单选择转换格式和将要执行的任务。 一文件列 ,显示文件的属性。 目标文件的存放地址,点击此处,可直接打开目标文件 实例1:将.avi视频文件转换为.rmvb文件 1.启动格式工厂2.96,点击工具栏中的“输出文件夹”按钮,定义输出文件的存放位置 如图2所示 品盟黑思总是a 恩器黑只县4回 g品.品岛5黑 盈黑品器票品恩 器恩品之 图2
(三) 格式工厂 2.96 格式工厂(Format Factory)是一款多功能的多媒体格式转换软件,可以实现大 多数视频、音频以及图像不同格式之间的相互转换,以及视频合并、音频合并、混流、 查看多媒体文件信息、视频剪切和画面裁剪、音频剪切、附加字幕等功能。它的主要界面如 图 1 所示: 图 1 A ---菜单栏,有“任务”、“皮肤”、“语言”和“帮助”菜单。 B ---工具栏,提供常用的工具按钮。 C ---导航菜单,用户可以通过导航菜单选择转换格式和将要执行的任务。 D ---文件列表,显示文件的属性。 E ---目标文件的存放地址,点击此处,可直接打开目标文件。 实例 1:将.avi 视频文件转换为.rmvb 文件 1.启动格式工厂 2.96,点击工具栏中的“输出文件夹”按钮,定义输出文件的存放位置, 如图 2 所示: 图 2
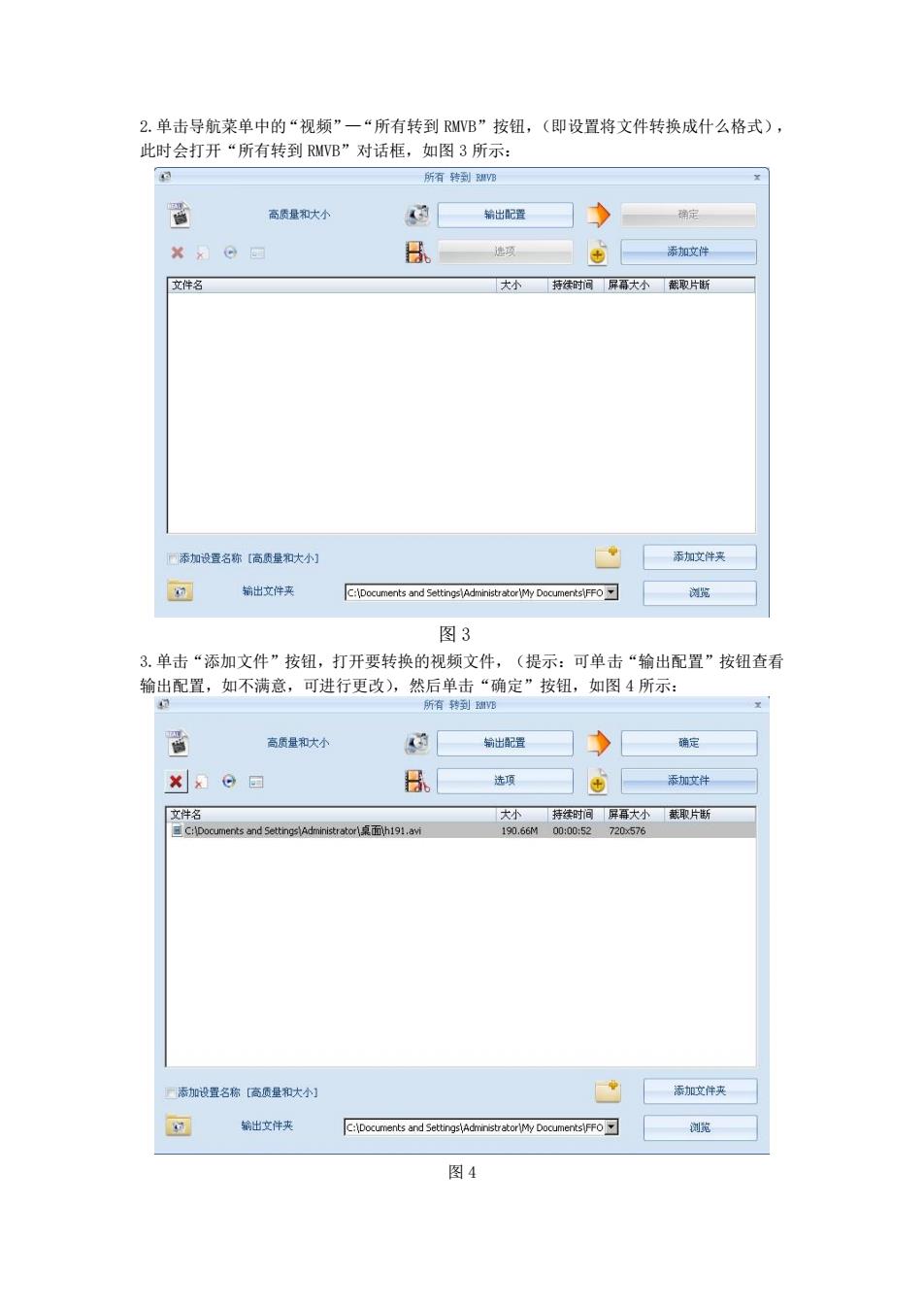
2.单击导航菜单中的“视频”一“所有转到WWB”按钮,(即设置将文件转换成什么格式) 此时会打开“所有转到MVB”对话框,如图3所示: 所有特阳 ¥ 高质量和大小 文件名 大小诗体时问屏高大小燕取片断 添加设母名称高质母和大小】 添加文件共 编出文件真 图3 3.单击“添加文件”按纽,打开要转换的视频文件 (提示:可单击“输出配置”按钮查看 输出配置,如不满意,可进行更改),然后单击“确定”按钮,如图4所示: 有转到 高质母和大 销定 8 文件 时间大小取片断 0000:52 添加文件夹 图4
2.单击导航菜单中的“视频”—“所有转到 RMVB”按钮,(即设置将文件转换成什么格式), 此时会打开“所有转到 RMVB”对话框,如图 3 所示: 图 3 3.单击“添加文件”按钮,打开要转换的视频文件,(提示:可单击“输出配置”按钮查看 输出配置,如不满意,可进行更改),然后单击“确定”按钮,如图 4 所示: 图 4

4单击工具栏中的开始按钮醇猫,进行视频格式转换,转挨完成后点击移除按钮 二降,把源视频文件从列表中去掉。 实例2:视频合并 1.启动格式工厂2.96,点击工具栏中的“输出文件夹”按钮,定义输出文件的存放位置。 2.单击导航菜单中的“高级-一视频合并”按钮,打开“视频合并”对话框,如图5所示: 视师合共 描出图 苍m习 高质量和大小 通文件列表 合号 添文件 文件名 大小持时年大小片面 图5 3.点击“添加文件”按钮,打开要合并的视频,然后点击“选项”按钮,打开视频编辑窗口, 如图6所示: 一定 酒音机蛳道 音克 00:00:0 0002 明日4 感取片断 结时胡 00:00:0000 出 >000000.00 图6
4.单击工具栏中的开始按钮 ,进行视频格式转换,转换完成后点击移除按钮 ,把源视频文件从列表中去掉。 实例 2:视频合并 1. 启动格式工厂 2.96,点击工具栏中的“输出文件夹”按钮,定义输出文件的存放位置。 2. 单击导航菜单中的“高级----视频合并”按钮,打开“视频合并”对话框,如图 5 所示: 图 5 3.点击“添加文件”按钮,打开要合并的视频,然后点击“选项”按钮,打开视频编辑窗口, 如图 6 所示: 图 6