正在加载图片...
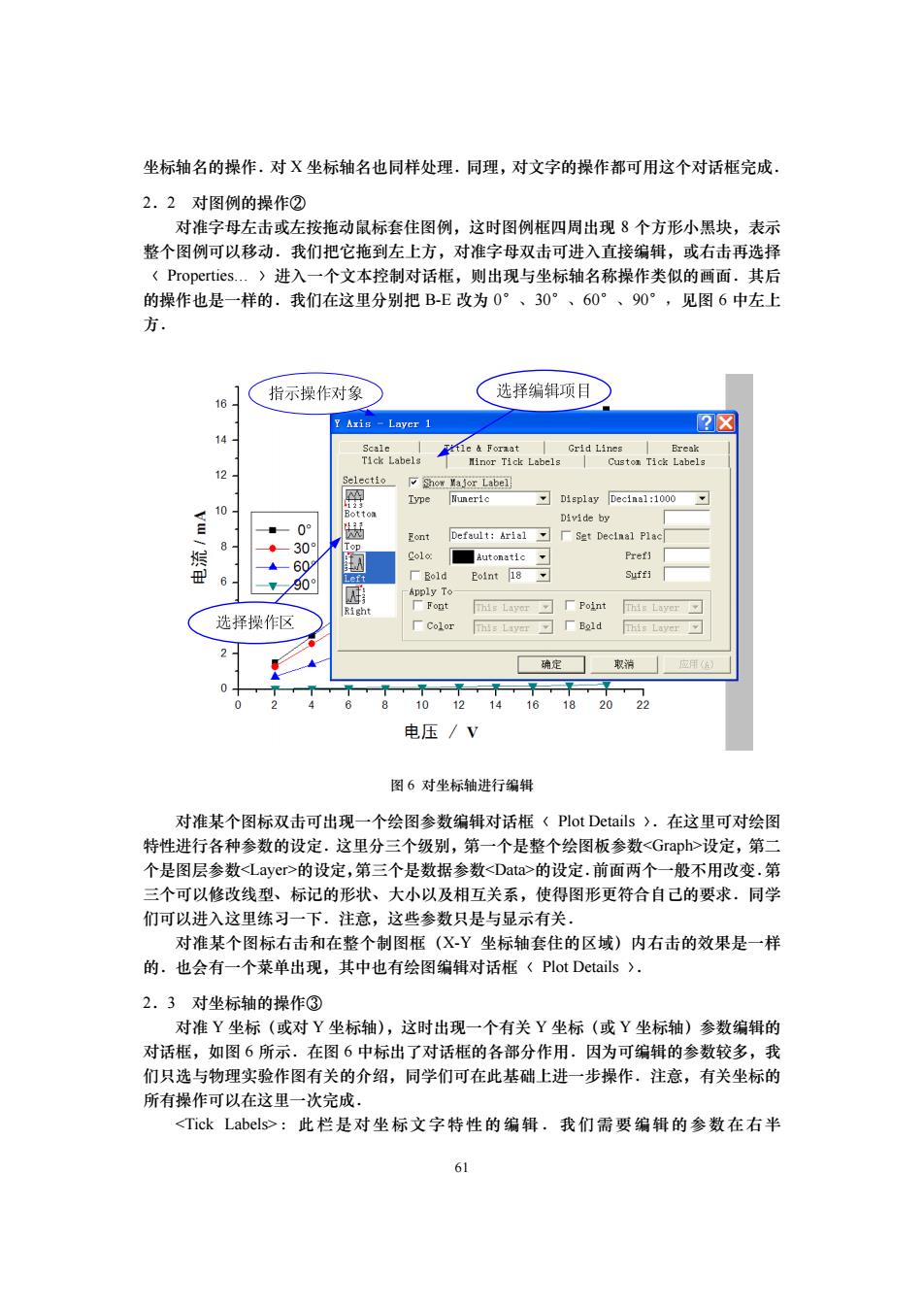
坐标轴名的操作.对X坐标轴名也同样处理.同理,对文字的操作都可用这个对话框完成 2.2对图例的操作② 对准字母左击或左按拖动鼠标套住图例,这时图例框四周出现8个方形小黑块,表示 整个图例可以移动.我们把它拖到左上方,对准字母双击可进入直接编辑,或右击再选择 〈Properties..)进入一个文本控制对话框,则出现与坐标轴名称操作类似的画面.其后 的操作也是一样的.我们在这里分别把B-E改为0°、30°、60°、90°,见图6中左上 方. 指示操作对象 选择编辑项目 Y Axis-Layer 1 ?☒ 14 Soale Ptle Foraat Grid Lines Break Tick Labels Minor Tick Labels Custon Tick Labels 2 Selectio Show Major Label Type Wuneric Display Decinal:1000 10 Botton Divide by 09 Default:Arial Set Decinal Plac 309 Top Colo: 60 Autonatic Prefi Left 厂Bo1d Point 18 Sufti 90° Apply To Right 厂Font Lawa习厂Point This Layer 选择操作区 厂Co1or hLy▣ 厂Bg1d This Layer 确定 取消 应用( 10121416182022 电压/v 图6对坐标轴进行编辑 对准某个图标双击可出现一个绘图参数编辑对话框〈Plot Details).在这里可对绘图 特性进行各种参数的设定.这里分三个级别,第一个是整个绘图板参数<Graph>设定,第二 个是图层参数<Layer>的设定,第三个是数据参数<Data>的设定.前面两个一般不用改变.第 三个可以修改线型、标记的形状、大小以及相互关系,使得图形更符合自己的要求.同学 们可以进入这里练习一下.注意,这些参数只是与显示有关 对准某个图标右击和在整个制图框(XY坐标轴套住的区域)内右击的效果是一样 的.也会有一个菜单出现,其中也有绘图编辑对话框〈Plot Details). 2.3对坐标轴的操作③ 对准Y坐标(或对Y坐标轴),这时出现一个有关Y坐标(或Y坐标轴)参数编辑的 对话框,如图6所示.在图6中标出了对话框的各部分作用.因为可编辑的参数较多,我 们只选与物理实验作图有关的介绍,同学们可在此基础上进一步操作.注意,有关坐标的 所有操作可以在这里一次完成, <Tick Labels>:此栏是对坐标文字特性的编辑.我们需要编辑的参数在右半 6161 坐标轴名的操作.对 X 坐标轴名也同样处理.同理,对文字的操作都可用这个对话框完成. 2.2 对图例的操作② 对准字母左击或左按拖动鼠标套住图例,这时图例框四周出现 8 个方形小黑块,表示 整个图例可以移动.我们把它拖到左上方,对准字母双击可进入直接编辑,或右击再选择 〈 Properties… 〉进入一个文本控制对话框,则出现与坐标轴名称操作类似的画面.其后 的操作也是一样的.我们在这里分别把 B-E 改为 0°、30°、60°、90°,见图 6 中左上 方. 图 6 对坐标轴进行编辑 对准某个图标双击可出现一个绘图参数编辑对话框〈 Plot Details 〉.在这里可对绘图 特性进行各种参数的设定.这里分三个级别,第一个是整个绘图板参数<Graph>设定,第二 个是图层参数<Layer>的设定,第三个是数据参数<Data>的设定.前面两个一般不用改变.第 三个可以修改线型、标记的形状、大小以及相互关系,使得图形更符合自己的要求.同学 们可以进入这里练习一下.注意,这些参数只是与显示有关. 对准某个图标右击和在整个制图框(X-Y 坐标轴套住的区域)内右击的效果是一样 的.也会有一个菜单出现,其中也有绘图编辑对话框〈 Plot Details 〉. 2.3 对坐标轴的操作③ 对准 Y 坐标(或对 Y 坐标轴),这时出现一个有关 Y 坐标(或 Y 坐标轴)参数编辑的 对话框,如图 6 所示.在图 6 中标出了对话框的各部分作用.因为可编辑的参数较多,我 们只选与物理实验作图有关的介绍,同学们可在此基础上进一步操作.注意,有关坐标的 所有操作可以在这里一次完成. <Tick Labels>:此栏是对坐标文字特性的编辑.我们需要编辑的参数在右半