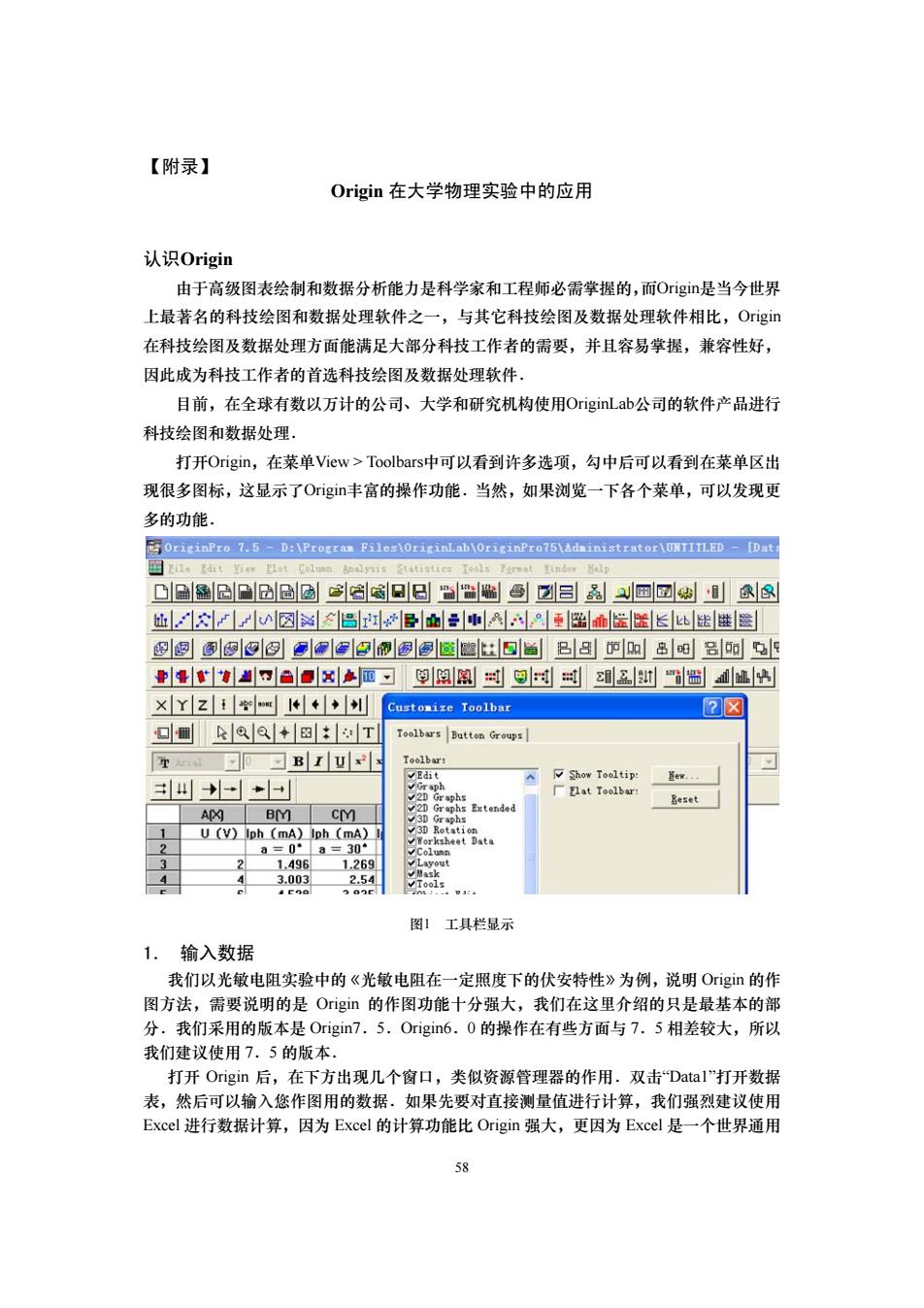
【附录】 Origin在大学物理实验中的应用 认识Origin 由于高级图表绘制和数据分析能力是科学家和工程师必需掌握的,而Origin是当今世界 上最著名的科技绘图和数据处理软件之一,与其它科技绘图及数据处理软件相比,Origin 在科技绘图及数据处理方面能满足大部分科技工作者的需要,并且容易掌握,兼容性好, 因此成为科技工作者的首选科技绘图及数据处理软件. 目前,在全球有数以万计的公司、大学和研究机构使用OriginLab公司的软件产品进行 科技绘图和数据处理 打开Origin,在菜单View>Toolbarst中可以看到许多选项,勾中后可以看到在菜单区出 现很多图标,这显示了Origin丰富的操作功能.当然,如果浏览一下各个菜单,可以发现更 多的功能, OriginPro 7.5-D:\Progran Files\OriginLab\OriginPro75\Administrator\UNTITLED-[Data 凸鱼□凸圖@日旧牖吕回回 灿☆☒☒悟☐B血W网更竖通金圈长迷继筐 恩@g⑨巴丽圈@盟北:口B吕丽▣岛阳Ξ中目 a面习 阅阅阁时回时时孟虹“固恤凸 X Yz mI4→划 Customize Toolbar ②☒ 回k®Q+☒|T Toolbars Button Groups ▣BIux| Toolbars vEdit Show Tooltip: 山+*+ vGraph ☑2 D Graphs Γlat Toolbar: Reset A凶 BY] 2D Graphs Extended CM 3D Graphs U (V)Iph (mA)Iph (mA) 3D Rotation Worksheet Data a=0°a=30 Colun 1.496 1.269 Layout 3.003 2.54 Mask Tools 图1工具栏显示 1.输入数据 我们以光敏电阻实验中的《光敏电阻在一定照度下的伏安特性》为例,说明Oig的作 图方法,需要说明的是Orig的作图功能十分强大,我们在这里介绍的只是最基本的部 分.我们采用的版本是Origin7.5.Origin6.0的操作在有些方面与7.5相差较大,所以 我们建议使用7.5的版本. 打开Origin后,在下方出现儿个窗口,类似资源管理器的作用.双击Datal”打开数据 表,然后可以输入您作图用的数据.如果先要对直接测量值进行计算,我们强烈建议使用 Excel进行数据计算,因为Excel的计算功能比Origin强大,更因为Excel是一个世界通用 58
58 【附录】 Origin 在大学物理实验中的应用 认识Origin 由于高级图表绘制和数据分析能力是科学家和工程师必需掌握的,而Origin是当今世界 上最著名的科技绘图和数据处理软件之一,与其它科技绘图及数据处理软件相比,Origin 在科技绘图及数据处理方面能满足大部分科技工作者的需要,并且容易掌握,兼容性好, 因此成为科技工作者的首选科技绘图及数据处理软件. 目前,在全球有数以万计的公司、大学和研究机构使用OriginLab公司的软件产品进行 科技绘图和数据处理. 打开Origin,在菜单View > Toolbars中可以看到许多选项,勾中后可以看到在菜单区出 现很多图标,这显示了Origin丰富的操作功能.当然,如果浏览一下各个菜单,可以发现更 多的功能. 图1 工具栏显示 1. 输入数据 我们以光敏电阻实验中的《光敏电阻在一定照度下的伏安特性》为例,说明 Origin 的作 图方法,需要说明的是 Origin 的作图功能十分强大,我们在这里介绍的只是最基本的部 分.我们采用的版本是 Origin7.5.Origin6.0 的操作在有些方面与 7.5 相差较大,所以 我们建议使用 7.5 的版本. 打开 Origin 后,在下方出现几个窗口,类似资源管理器的作用.双击“Data1”打开数据 表,然后可以输入您作图用的数据.如果先要对直接测量值进行计算,我们强烈建议使用 Excel 进行数据计算,因为 Excel 的计算功能比 Origin 强大,更因为 Excel 是一个世界通用
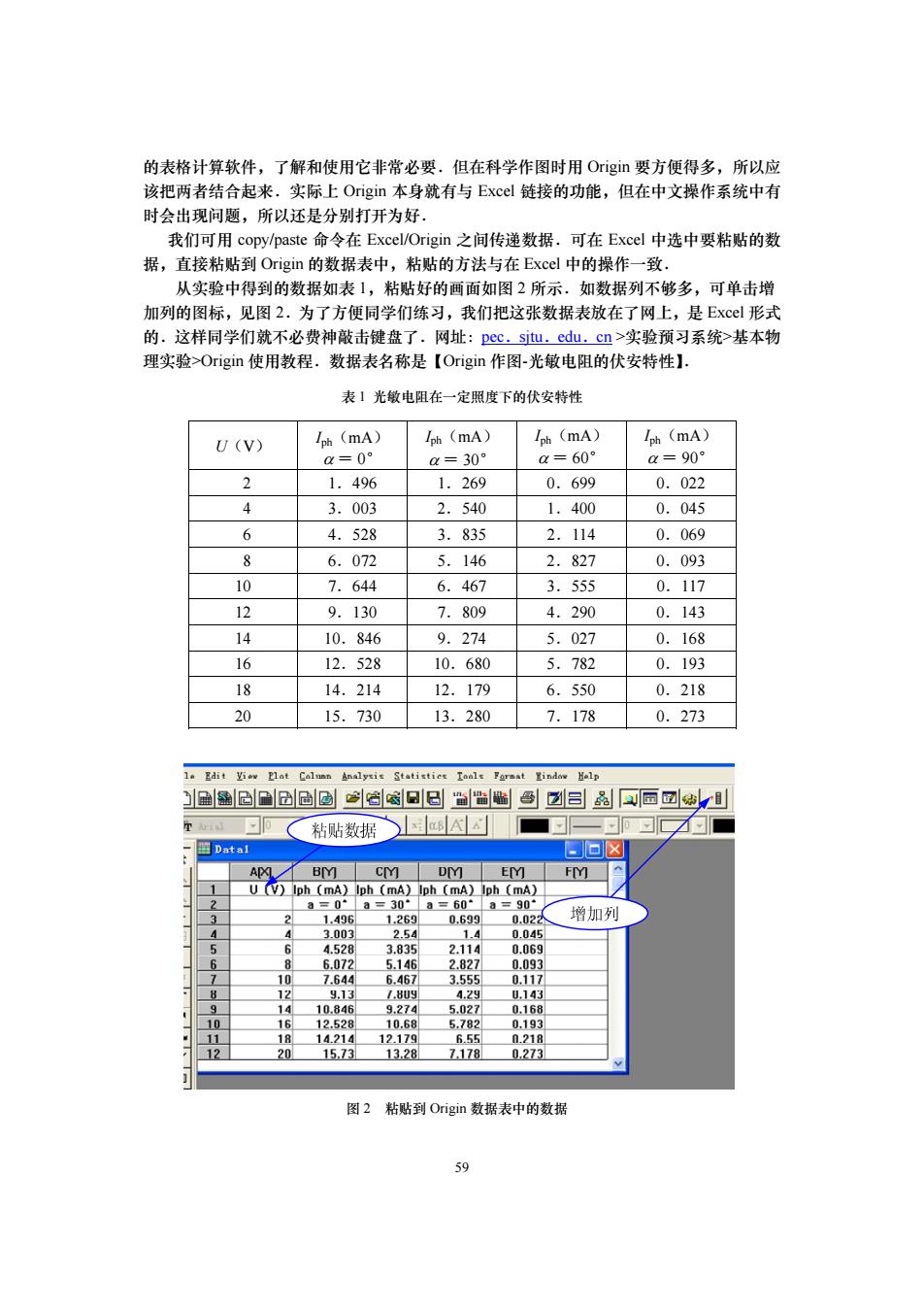
的表格计算软件,了解和使用它非常必要.但在科学作图时用Origir要方便得多,所以应 该把两者结合起来.实际上Origin本身就有与Excel链接的功能,但在中文操作系统中有 时会出现问题,所以还是分别打开为好. 我们可用copy/paste命令在Excel/Origin之间传递数据.可在Excel中选中要粘贴的数 据,直接粘贴到Origin的数据表中,粘贴的方法与在Excel中的操作一致, 从实验中得到的数据如表1,粘贴好的画面如图2所示.如数据列不够多,可单击增 加列的图标,见图2.为了方便同学们练习,我们把这张数据表放在了网上,是Excl形式 的.这样同学们就不必费神敲击键盘了.网址:pec.situ.cdu.cn>实验预习系统>基本物 理实验>Origin使用教程.数据表名称是【Origin作图-光敏电阻的伏安特性】. 表1光敏电阻在一定照度下的伏安特性 U(V) Iph (mA) Iph (mA) Iph (mA) Iph (mA) a=0 u=30° a=60° a=90 2 1.496 1.269 0.699 0.022 ¥ 3.003 2.540 1.400 0.045 6 4.528 3.835 2.114 0.069 8 6.072 5.146 2.827 0.093 10 7.644 6.467 3.555 0.117 12 9.130 7.809 4.290 0.143 14 10.846 9.274 5.027 0.168 16 12.528 10.680 5.782 0.193 18 14.214 12.179 6.550 0.218 20 15.730 13.280 7.178 0.273 1 dit Viow ot Colunn 鱼圈血画回口幽☒吕品面回缺/ 可阿 粘贴数据 s 图Dtad 回☒ BI C] DM EMY FMY U (V)Iph (mA)Iph (mA)Iph (mA)Iph (mA) a=0°a=30°a=60“8=90" 1.496 1.269 0.699 0.022 增加列 3.003 254 1.4 0.045 4.528 3.835 2.114 0.069 6.072 5.146 2.827 0.093 10 7.644 6.467 3.555 0.117 H 12 913 .8U9 4.29 0.143 14 10.846 9.274 5.027 0.168 10 16 12.528 10.68 5.782 0.193 11 18 14.214 12.179 6.55 0.218 12 20 15.73 13.28 7.178 0.273 图2 粘贴到Origin数据表中的数据
59 的表格计算软件,了解和使用它非常必要.但在科学作图时用 Origin 要方便得多,所以应 该把两者结合起来.实际上 Origin 本身就有与 Excel 链接的功能,但在中文操作系统中有 时会出现问题,所以还是分别打开为好. 我们可用 copy/paste 命令在 Excel/Origin 之间传递数据.可在 Excel 中选中要粘贴的数 据,直接粘贴到 Origin 的数据表中,粘贴的方法与在 Excel 中的操作一致. 从实验中得到的数据如表 1,粘贴好的画面如图 2 所示.如数据列不够多,可单击增 加列的图标,见图 2.为了方便同学们练习,我们把这张数据表放在了网上,是 Excel 形式 的.这样同学们就不必费神敲击键盘了.网址:pec.sjtu.edu.cn >实验预习系统>基本物 理实验>Origin 使用教程.数据表名称是【Origin 作图-光敏电阻的伏安特性】. 表 1 光敏电阻在一定照度下的伏安特性 U(V) Iph(mA) α = 0° Iph(mA) α = 30° Iph(mA) α = 60° Iph(mA) α = 90° 2 1.496 1.269 0.699 0.022 4 3.003 2.540 1.400 0.045 6 4.528 3.835 2.114 0.069 8 6.072 5.146 2.827 0.093 10 7.644 6.467 3.555 0.117 12 9.130 7.809 4.290 0.143 14 10.846 9.274 5.027 0.168 16 12.528 10.680 5.782 0.193 18 14.214 12.179 6.550 0.218 20 15.730 13.280 7.178 0.273 图 2 粘贴到 Origin 数据表中的数据
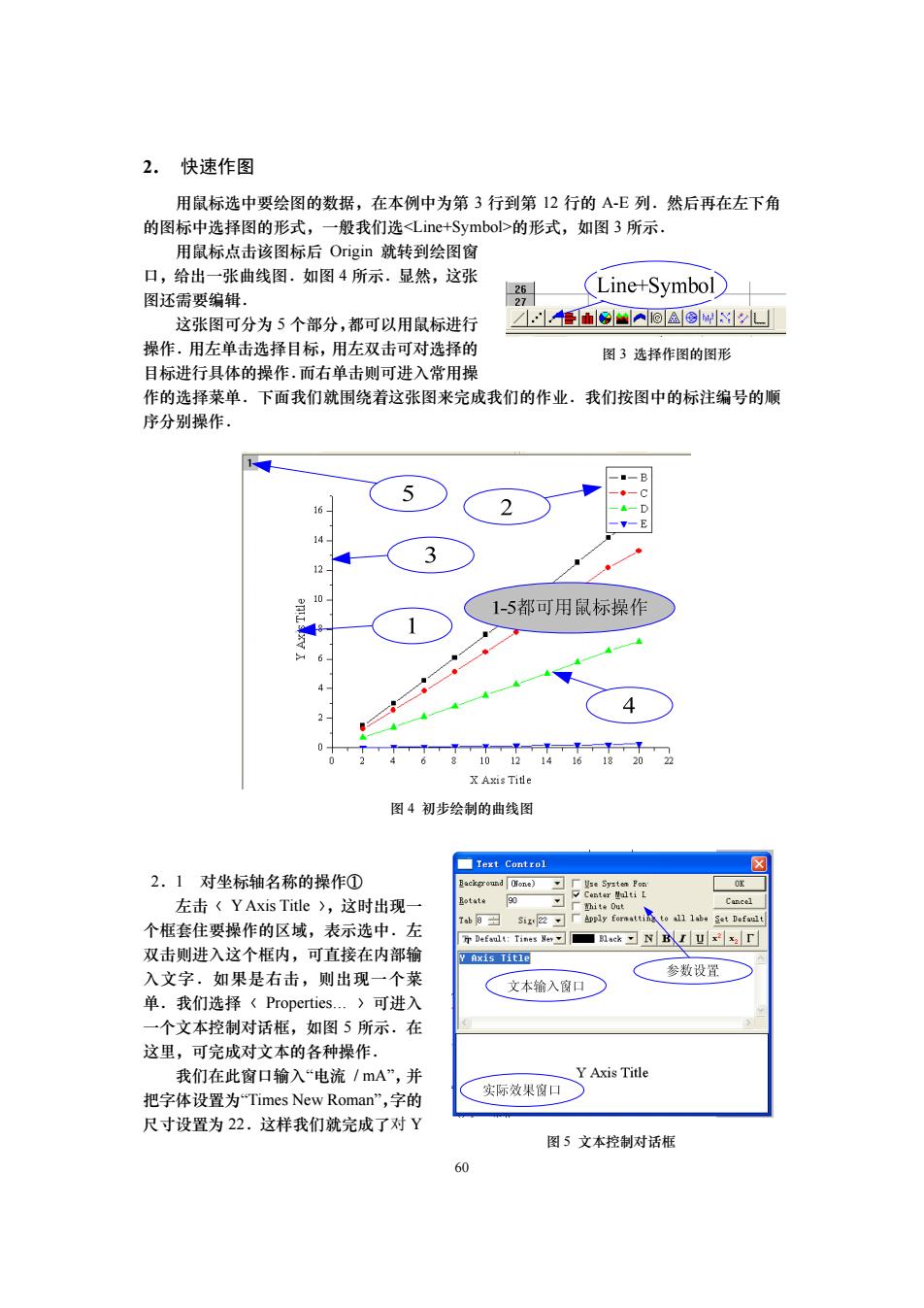
2.快速作图 用鼠标选中要绘图的数据,在本例中为第3行到第12行的A-E列.然后再在左下角 的图标中选择图的形式,一般我们选的形式,如图3所示. 用鼠标点击该图标后Origin就转到绘图窗 口,给出一张曲线图.如图4所示.显然,这张 26 Line+Symbol 图还需要编辑. 27 这张图可分为5个部分,都可以用鼠标进行 ☑.春h畅回盈®L 操作.用左单击选择目标,用左双击可对选择的 图3选择作图的图形 目标进行具体的操作.而右单击则可进入常用操 作的选择菜单。下面我们就围绕着这张图来完成我们的作业.我们按图中的标注编号的顺 序分别操作, 5 16 14 12 10 1-5都可用鼠标操作 X Axis Title 图4初步绘制的曲线图 Text Control ☒ 2.1对坐标轴名称的操作① Background Ofone)Use Systen Fon 90 Conter ulti L 左击〈Y Axis Title),这时出现一 厂hit,out Cancel 个框套住要操作的区域,表示选中.左 Tb85ix2可 T Default:Tines Ney Black NBI U x2x2 I 双击则进入这个框内,可直接在内部输 Y Axis Title 入文字.如果是右击,则出现一个菜 参数设置 文本输入窗口 单.我们选择〈Properties..)可进入 一个文本控制对话框,如图5所示.在 这里,可完成对文本的各种操作 我们在此窗口输入“电流/mA”,并 Y Axis Title 实际效果窗口 把字体设置为Times New Roman”,字的 尺寸设置为22.这样我们就完成了对Y 图5文本控制对话框 60
60 2. 快速作图 用鼠标选中要绘图的数据,在本例中为第 3 行到第 12 行的 A-E 列.然后再在左下角 的图标中选择图的形式,一般我们选的形式,如图 3 所示. 用鼠标点击该图标后 Origin 就转到绘图窗 口,给出一张曲线图.如图 4 所示.显然,这张 图还需要编辑. 这张图可分为 5 个部分,都可以用鼠标进行 操作.用左单击选择目标,用左双击可对选择的 目标进行具体的操作.而右单击则可进入常用操 作的选择菜单.下面我们就围绕着这张图来完成我们的作业.我们按图中的标注编号的顺 序分别操作. 图 4 初步绘制的曲线图 2.1 对坐标轴名称的操作① 左击〈 Y Axis Title 〉,这时出现一 个框套住要操作的区域,表示选中.左 双击则进入这个框内,可直接在内部输 入文字.如果是右击,则出现一个菜 单.我们选择〈 Properties… 〉可进入 一个文本控制对话框,如图 5 所示.在 这里,可完成对文本的各种操作. 我们在此窗口输入“电流 / mA”,并 把字体设置为“Times New Roman”,字的 尺寸设置为 22.这样我们就完成了对 Y 图 3 选择作图的图形 图 5 文本控制对话框
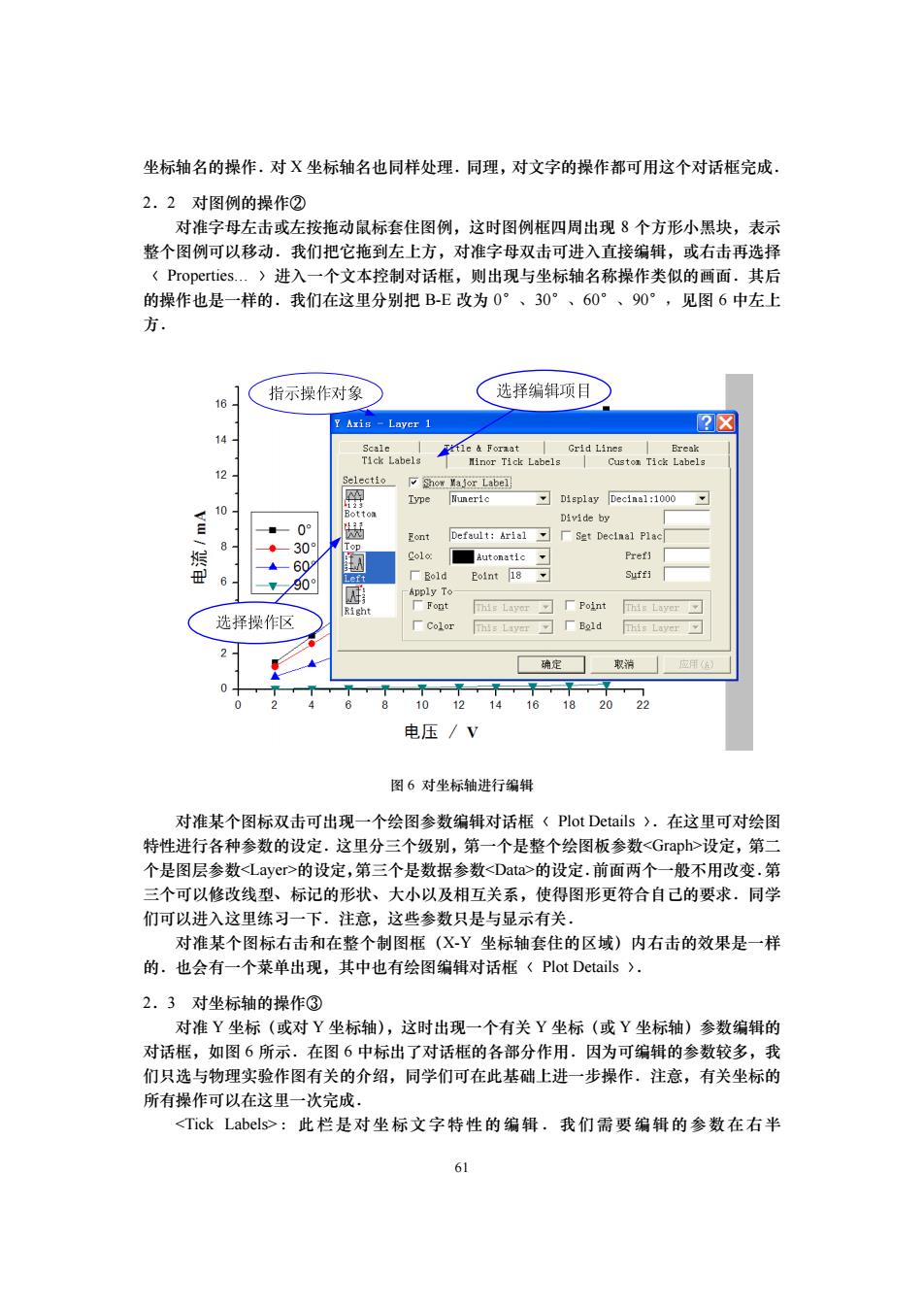
坐标轴名的操作.对X坐标轴名也同样处理.同理,对文字的操作都可用这个对话框完成 2.2对图例的操作② 对准字母左击或左按拖动鼠标套住图例,这时图例框四周出现8个方形小黑块,表示 整个图例可以移动.我们把它拖到左上方,对准字母双击可进入直接编辑,或右击再选择 〈Properties..)进入一个文本控制对话框,则出现与坐标轴名称操作类似的画面.其后 的操作也是一样的.我们在这里分别把B-E改为0°、30°、60°、90°,见图6中左上 方. 指示操作对象 选择编辑项目 Y Axis-Layer 1 ?☒ 14 Soale Ptle Foraat Grid Lines Break Tick Labels Minor Tick Labels Custon Tick Labels 2 Selectio Show Major Label Type Wuneric Display Decinal:1000 10 Botton Divide by 09 Default:Arial Set Decinal Plac 309 Top Colo: 60 Autonatic Prefi Left 厂Bo1d Point 18 Sufti 90° Apply To Right 厂Font Lawa习厂Point This Layer 选择操作区 厂Co1or hLy▣ 厂Bg1d This Layer 确定 取消 应用( 10121416182022 电压/v 图6对坐标轴进行编辑 对准某个图标双击可出现一个绘图参数编辑对话框〈Plot Details).在这里可对绘图 特性进行各种参数的设定.这里分三个级别,第一个是整个绘图板参数设定,第二 个是图层参数的设定,第三个是数据参数的设定.前面两个一般不用改变.第 三个可以修改线型、标记的形状、大小以及相互关系,使得图形更符合自己的要求.同学 们可以进入这里练习一下.注意,这些参数只是与显示有关 对准某个图标右击和在整个制图框(XY坐标轴套住的区域)内右击的效果是一样 的.也会有一个菜单出现,其中也有绘图编辑对话框〈Plot Details). 2.3对坐标轴的操作③ 对准Y坐标(或对Y坐标轴),这时出现一个有关Y坐标(或Y坐标轴)参数编辑的 对话框,如图6所示.在图6中标出了对话框的各部分作用.因为可编辑的参数较多,我 们只选与物理实验作图有关的介绍,同学们可在此基础上进一步操作.注意,有关坐标的 所有操作可以在这里一次完成, :此栏是对坐标文字特性的编辑.我们需要编辑的参数在右半 61
61 坐标轴名的操作.对 X 坐标轴名也同样处理.同理,对文字的操作都可用这个对话框完成. 2.2 对图例的操作② 对准字母左击或左按拖动鼠标套住图例,这时图例框四周出现 8 个方形小黑块,表示 整个图例可以移动.我们把它拖到左上方,对准字母双击可进入直接编辑,或右击再选择 〈 Properties… 〉进入一个文本控制对话框,则出现与坐标轴名称操作类似的画面.其后 的操作也是一样的.我们在这里分别把 B-E 改为 0°、30°、60°、90°,见图 6 中左上 方. 图 6 对坐标轴进行编辑 对准某个图标双击可出现一个绘图参数编辑对话框〈 Plot Details 〉.在这里可对绘图 特性进行各种参数的设定.这里分三个级别,第一个是整个绘图板参数设定,第二 个是图层参数的设定,第三个是数据参数的设定.前面两个一般不用改变.第 三个可以修改线型、标记的形状、大小以及相互关系,使得图形更符合自己的要求.同学 们可以进入这里练习一下.注意,这些参数只是与显示有关. 对准某个图标右击和在整个制图框(X-Y 坐标轴套住的区域)内右击的效果是一样 的.也会有一个菜单出现,其中也有绘图编辑对话框〈 Plot Details 〉. 2.3 对坐标轴的操作③ 对准 Y 坐标(或对 Y 坐标轴),这时出现一个有关 Y 坐标(或 Y 坐标轴)参数编辑的 对话框,如图 6 所示.在图 6 中标出了对话框的各部分作用.因为可编辑的参数较多,我 们只选与物理实验作图有关的介绍,同学们可在此基础上进一步操作.注意,有关坐标的 所有操作可以在这里一次完成. :此栏是对坐标文字特性的编辑.我们需要编辑的参数在右半
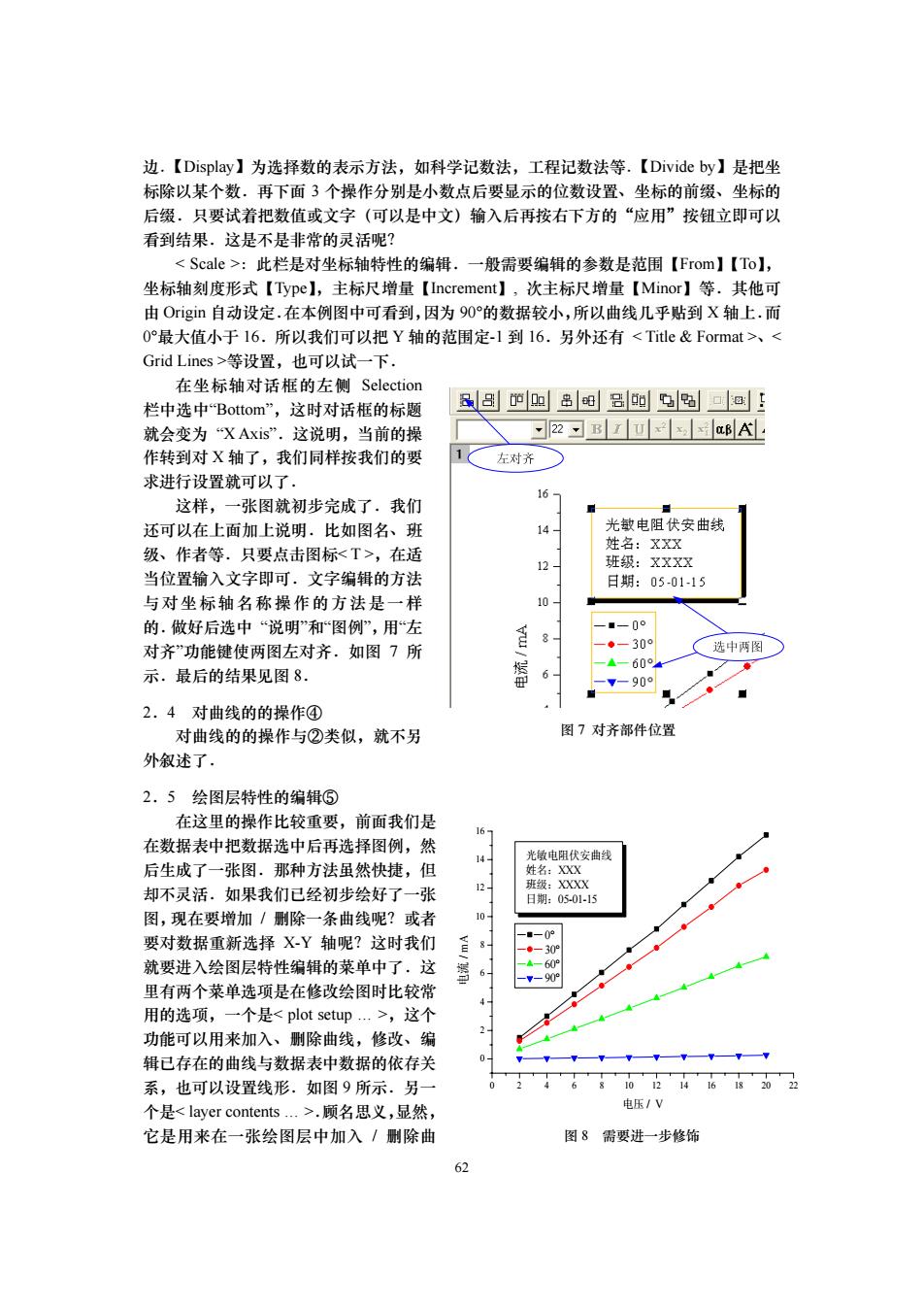
边.【Display】为选择数的表示方法,如科学记数法,工程记数法等.【Divide by.】是把坐 标除以某个数.再下面3个操作分别是小数点后要显示的位数设置、坐标的前缀、坐标的 后缀.只要试着把数值或文字(可以是中文)输入后再按右下方的“应用”按钮立即可以 看到结果。这是不是非常的灵活呢? :此栏是对坐标轴特性的编辑.一般需要编辑的参数是范围【From】【To】, 坐标轴刻度形式【Type】,主标尺增量【Increment】,次主标尺增量【Minor】等.其他可 由Origin自动设定.在本例图中可看到,因为90°的数据较小,所以曲线几乎贴到X轴上.而 0°最大值小于l6.所以我们可以把Y轴的范围定-1到16.另外还有、等设置,也可以试一下, 在坐标轴对话框的左侧Selection 栏中选中Bottom”,这时对话框的标题 &的▣品阳号则马陷aa到! 就会变为X Axis”.这说明,当前的操 22习B回邱 作转到对X轴了,我们同样按我们的要 左对齐 求进行设置就可以了. 16 这样,一张图就初步完成了.我们 还可以在上面加上说明.比如图名、班 14 光敏电阻伏安曲线 姓名:XX 级、作者等.只要点击图标,在适 12 班级:XXXX 当位置输入文字即可.文字编辑的方法 日期:05-01-15 与对坐标轴名称操作的方法是一样 10 的.做好后选中“说明”和“图例”,用“左 ■-0 8 对齐”功能键使两图左对齐.如图7所 -◆-30° 选中两图 -604 示.最后的结果见图8. 6 --909 2.4对曲线的的操作④ 对曲线的的操作与②类似,就不另 图7对齐部件位置 外叙述了. 2.5绘图层特性的编辑⑤ 在这里的操作比较重要,前面我们是 16 在数据表中把数据选中后再选择图例,然 14 光敏电阻伏安曲线 后生成了一张图.那种方法虽然快捷,但 姓名:XXX 12 班级:XX 却不灵活.如果我们已经初步绘好了一张 日期:05-01-15 图,现在要增加/删除一条曲线呢?或者 10 要对数据重新选择X-Y轴呢?这时我们 -。-30° 就要进入绘图层特性编辑的菜单中了,这 4-60° --90° 里有两个菜单选项是在修改绘图时比较常 用的选项,一个是,这个 功能可以用来加入、删除曲线,修改、编 辑已存在的曲线与数据表中数据的依存关 系,也可以设置线形.如图9所示.另一 102141618202 个是.顾名思义,显然, 电压/V 它是用来在一张绘图层中加入/删除曲 图8需要进一步修饰 62
62 边.【Display】为选择数的表示方法,如科学记数法,工程记数法等.【Divide by】是把坐 标除以某个数.再下面 3 个操作分别是小数点后要显示的位数设置、坐标的前缀、坐标的 后缀.只要试着把数值或文字(可以是中文)输入后再按右下方的“应用”按钮立即可以 看到结果.这是不是非常的灵活呢? :此栏是对坐标轴特性的编辑.一般需要编辑的参数是范围【From】【To】, 坐标轴刻度形式【Type】,主标尺增量【Increment】, 次主标尺增量【Minor】等.其他可 由 Origin 自动设定.在本例图中可看到,因为 90°的数据较小,所以曲线几乎贴到 X 轴上.而 0°最大值小于 16.所以我们可以把 Y 轴的范围定-1 到 16.另外还有 、等设置,也可以试一下. 在坐标轴对话框的左侧 Selection 栏中选中“Bottom”,这时对话框的标题 就会变为 “X Axis”.这说明,当前的操 作转到对 X 轴了,我们同样按我们的要 求进行设置就可以了. 这样,一张图就初步完成了.我们 还可以在上面加上说明.比如图名、班 级、作者等.只要点击图标,在适 当位置输入文字即可.文字编辑的方法 与对坐标轴名称操作的方法是一样 的.做好后选中 “说明”和“图例”,用“左 对齐”功能键使两图左对齐.如图 7 所 示.最后的结果见图 8. 2.4 对曲线的的操作④ 对曲线的的操作与②类似,就不另 外叙述了. 2.5 绘图层特性的编辑⑤ 在这里的操作比较重要,前面我们是 在数据表中把数据选中后再选择图例,然 后生成了一张图.那种方法虽然快捷,但 却不灵活.如果我们已经初步绘好了一张 图,现在要增加 / 删除一条曲线呢?或者 要对数据重新选择 X-Y 轴呢?这时我们 就要进入绘图层特性编辑的菜单中了.这 里有两个菜单选项是在修改绘图时比较常 用的选项,一个是,这个 功能可以用来加入、删除曲线,修改、编 辑已存在的曲线与数据表中数据的依存关 系,也可以设置线形.如图 9 所示.另一 个是.顾名思义,显然, 它是用来在一张绘图层中加入 / 删除曲 图 7 对齐部件位置 0 2 4 6 8 10 12 14 16 18 20 22 0 2 4 6 8 10 12 14 16 电流 / mA 电压 / V 0° 30° 60° 90° 光敏电阻伏安曲线 姓名:XXX 班级:XXXX 日期:05-01-15 图 8 需要进一步修饰
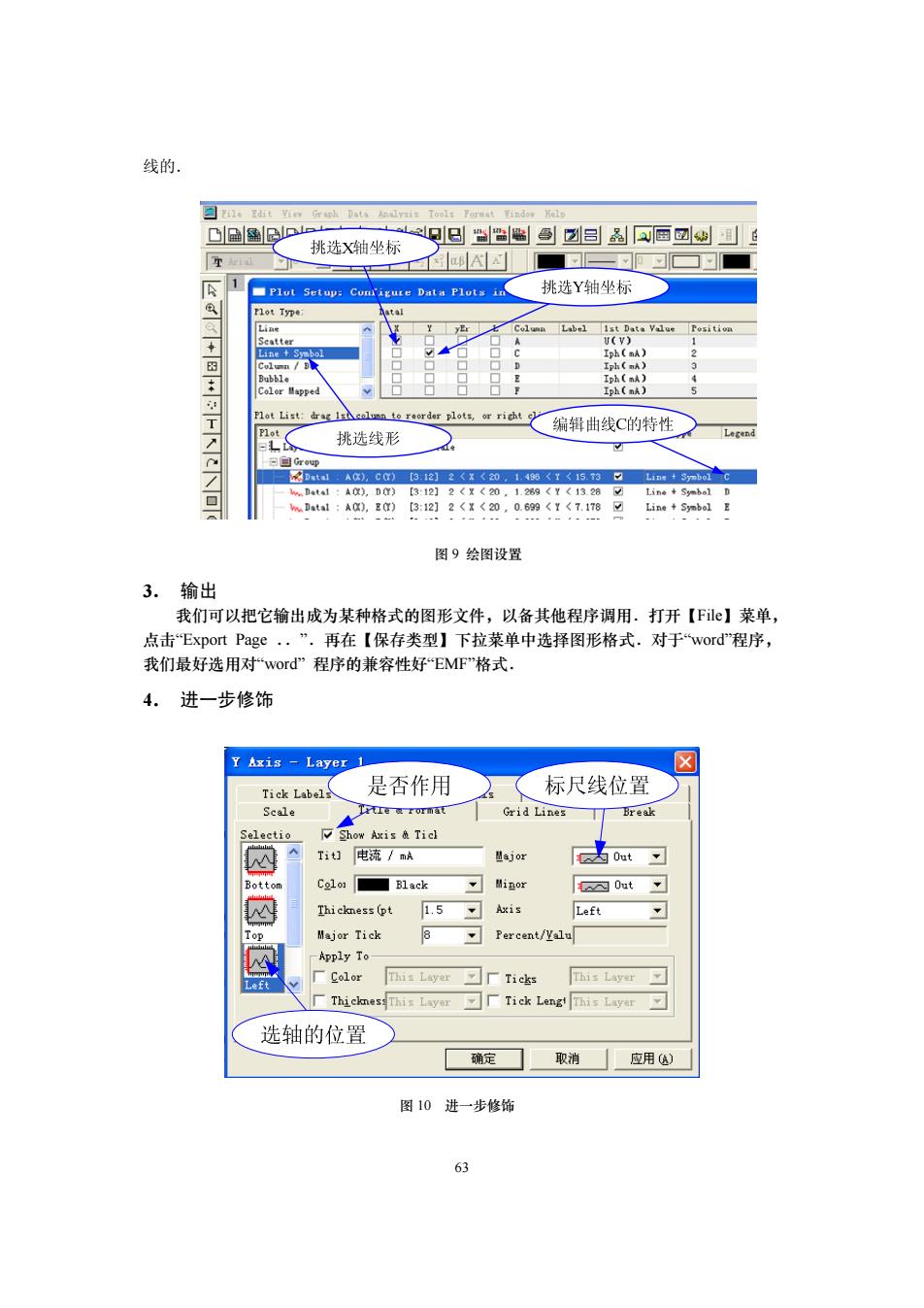
线的 C鱼鑫p- 挑选X轴坐标 可幽☒目晶画回幼目 R Plut Setup:Com'igute Data Plots in 挑选Y轴坐标 Plot Type atal yEr Label Ist Data Value Position UCV) Line t Sy Iph (mA) Column/ ■ Iph(mA) Bubble ▣ Iph (mA) Color Mapped Iph (nA) 5 T Plot List:drag IsAcolumn to reorder plots,or right el 编辑曲线C的特性 挑选线形 Legend Dutal:AC),C() 【312】2<X<20,1496¥<15.3 ine Symb海 Dat1:A0),D0Y)[3:1212<1(20,1.289<Y《1328☑ Line+Symb】D Data1:A),E)[3:12]2<X<20,0.699<Y<7.178☑ Line+Symbol E 图9绘图设置 3.输出 我们可以把它输出成为某种格式的图形文件,以备其他程序调用.打开【Fil©】菜单, 点击Export Page.”.再在【保存类型】下拉菜单中选择图形格式.对于“word程序, 我们最好选用对word”程序的兼容性好EMF格式. 4.进一步修饰 Y Axis -Layer Tick Label 是否作用 标尺线位置 Scale Grid Lines Break Selectio Show Axis Ticl Tit] 电流/mA 超ajor Bottom Colo2 Black Minor ☒0uty Thickness(pt 1.5y Axis Left Top Major Tick 8 Percent/Valu Apply To Left 厂Color This Layer 厂Ties This Layer Thickness This Layer 厂Tick Leng!This Layer 选轴的位置 确定 取消 应用A) 图10进一步修饰 63
63 线的. 3. 输出 我们可以把它输出成为某种格式的图形文件,以备其他程序调用.打开【File】菜单, 点击“Export Page ..”.再在【保存类型】下拉菜单中选择图形格式.对于“word”程序, 我们最好选用对“word” 程序的兼容性好“EMF”格式. 4. 进一步修饰 图 9 绘图设置 图 10 进一步修饰
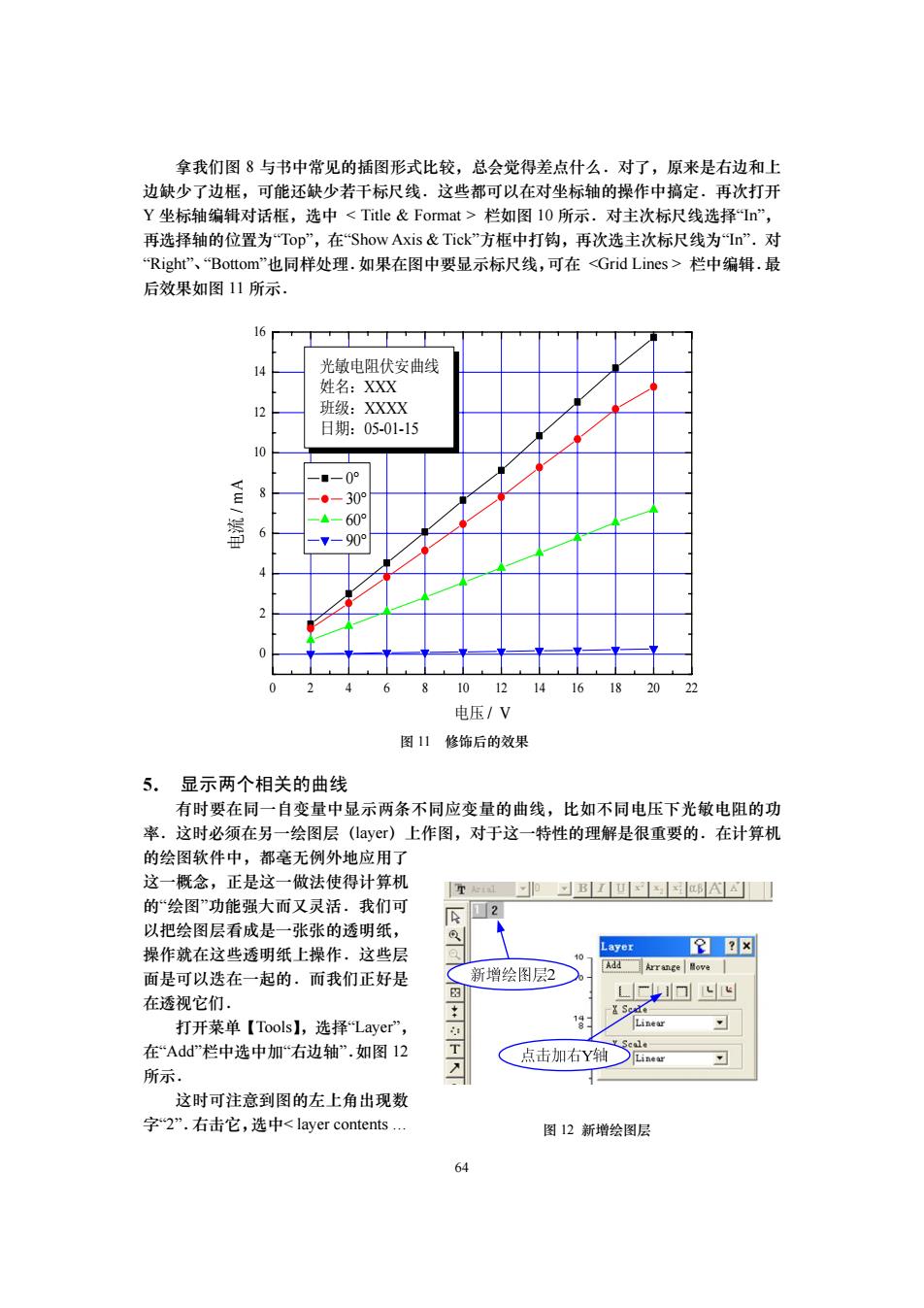
拿我们图8与书中常见的插图形式比较,总会觉得差点什么.对了,原来是右边和上 边缺少了边框,可能还缺少若干标尺线.这些都可以在对坐标轴的操作中搞定.再次打开 Y坐标轴编辑对话框,选中栏如图l0所示.对主次标尺线选择In”, 再选择轴的位置为Top”,在“Show Axis&Tick”方框中打钩,再次选主次标尺线为In”.对 Right"”、Bottom”也同样处理.如果在图中要显示标尺线,可在栏中编辑.最 后效果如图11所示 16 14 光敏电阻伏安曲线 姓名:XXX 12 班级:XXXX 日期:05-01-15 10 -■-0° 8 -●-30° -▲-609 -7-90° P 10121416182022 电压/V 图11修饰后的效果 5.显示两个相关的曲线 有时要在同一自变量中显示两条不同应变量的曲线,比如不同电压下光敏电阻的功 率.这时必须在另一绘图层(layer)上作图,对于这一特性的理解是很重要的.在计算机 的绘图软件中,都毫无例外地应用了 这一概念,正是这一做法使得计算机 回N 的“绘图”功能强大而又灵活.我们可 以把绘图层看成是一张张的透明纸, 操作就在这些透明纸上操作,这些层 Layer ☒ 面是可以迭在一起的.而我们正好是 新增绘图层2 Add Arrange Hove 在透视它们. 分 X Sode 打开菜单【Tools】,选择Layer”, Linear 在“Add栏中选中加“右边轴”.如图12 T 点击加右Y轴 Linear 所示. 这时可注意到图的左上角出现数 字2”.右击它,选中<layer contents 图12新增绘图层 64
64 拿我们图 8 与书中常见的插图形式比较,总会觉得差点什么.对了,原来是右边和上 边缺少了边框,可能还缺少若干标尺线.这些都可以在对坐标轴的操作中搞定.再次打开 Y 坐标轴编辑对话框,选中 栏如图 10 所示.对主次标尺线选择“In”, 再选择轴的位置为“Top”,在“Show Axis & Tick”方框中打钩,再次选主次标尺线为“In”.对 “Right”、“Bottom”也同样处理.如果在图中要显示标尺线,可在 栏中编辑.最 后效果如图 11 所示. 5. 显示两个相关的曲线 有时要在同一自变量中显示两条不同应变量的曲线,比如不同电压下光敏电阻的功 率.这时必须在另一绘图层(layer)上作图,对于这一特性的理解是很重要的.在计算机 的绘图软件中,都毫无例外地应用了 这一概念,正是这一做法使得计算机 的“绘图”功能强大而又灵活.我们可 以把绘图层看成是一张张的透明纸, 操作就在这些透明纸上操作.这些层 面是可以迭在一起的.而我们正好是 在透视它们. 打开菜单【Tools】,选择“Layer”, 在“Add”栏中选中加“右边轴”.如图 12 所示. 这时可注意到图的左上角出现数 字“2”.右击它,选中< layer contents … 图 12 新增绘图层 0 2 4 6 8 10 12 14 16 18 20 22 0 2 4 6 8 10 12 14 16 电流 / mA 电压 / V 0° 30° 60° 90° 光敏电阻伏安曲线 姓名:XXX 班级:XXXX 日期:05-01-15 图 11 修饰后的效果

>,在这里,我们给出的Y的数据是电压乘电流,即功率。这个计算可在数据表中右击数 据栏选择“Set Colum Values..”操作.我们把相应的4条功率曲线选入layer2的图层中.然 后再进入中编辑,如图13所示.完成后的结果如图14所示. 12 Layer 2 可 Avable Doto Delete Loyer Contents↑l 把新数据加到图层2 datal b ☒ Loyer Properties. data1_f Plot Setup 习 Group Tc/口 Edt Bange 编辑新曲线的特性 Show Range 0 Rescale on OK 图13在新图层中加入数据 350 16 光敏电阻特性曲线 300 14 姓名:XXX 班级:XXXX 12 250 日期:07-1-31 10 200 电流曲线 150 量一0 ●—309 100 尽 ▲60 功率曲线 90 40° -0-30 -0-60 2 -7-90 0 10 12 14 16 20 22 电压/V 图14两种曲线在同一图表中 6.数据的处理 Origin里也带有数据处理的功能,也可以作统计,如线性回归、多项式拟合等.简单 的处理可由Origin完成,但一般这类工作在Excel中作较好.在这里,我们以a=30°和60° 两条曲线为例作线性回归,请注意它们的区别. 右击图例中的图标或右击左上角的标号“1”,选中要线性回归的数据,然后在菜单 【Analysis】中点击Fit Linear'”.Origin就会给出a=30°的数据的线性回归,并给出了有关 65
65 >.在这里,我们给出的 Y 的数据是电压乘电流,即功率.这个计算可在数据表中右击数 据栏选择“Set Colum Values…”操作.我们把相应的 4 条功率曲线选入 layer2 的图层中.然 后再进入 中编辑,如图 13 所示.完成后的结果如图 14 所示. 6. 数据的处理 Origin 里也带有数据处理的功能,也可以作统计,如线性回归、多项式拟合等.简单 的处理可由 Origin 完成,但一般这类工作在 Excel 中作较好.在这里,我们以 α=30°和 60° 两条曲线为例作线性回归,请注意它们的区别. 右击图例中的图标或右击左上角的标号“1”,选中要线性回归的数据,然后在菜单 【Analysis】中点击“Fit Linear”.Origin 就会给出 α = 30°的数据的线性回归,并给出了有关 图 13 在新图层中加入数据 0 2 4 6 8 10 12 14 16 18 20 22 0 2 4 6 8 10 12 14 16 0 50 100 150 200 250 300 350 电流 / mA 电压 / V 电流曲线 0° 30° 60° 90° 光敏电阻特性曲线 姓名:XXX 班级:XXXX 日期:07-1-31 功率 / mW 功率曲线 0° 30° 60° 90° 图 14 两种曲线在同一图表中
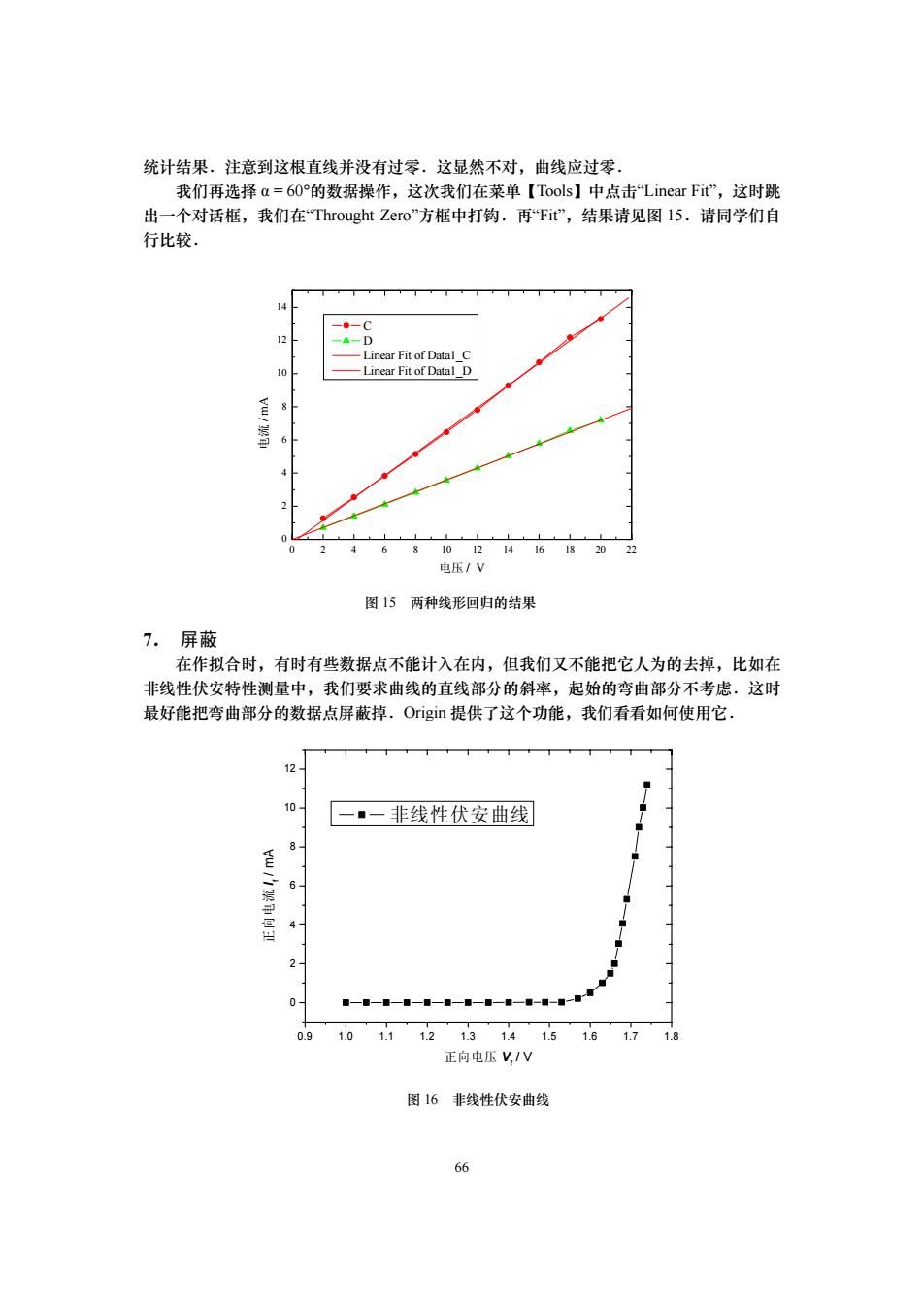
统计结果.注意到这根直线并没有过零.这显然不对,曲线应过零. 我们再选择a=60°的数据操作,这次我们在菜单【Tools】中点击“Linear Fit'”,这时跳 出一个对话框,我们在Throught Zero”方框中打钩.再Fit”,,结果请见图15.请同学们自 行比较. 14 12 -A-D -Linear Fit of Datal C 10 -Linear Fit of Datal D 8 6 8101214 16 18 20 22 电压/V 图15两种线形回归的结果 7.屏蔽 在作拟合时,有时有些数据点不能计入在内,但我们又不能把它人为的去掉,比如在 非线性伏安特性测量中,我们要求曲线的直线部分的斜率,起始的弯曲部分不考虑.这时 最好能把弯曲部分的数据点屏蔽掉.Oign提供了这个功能,我们看看如何使用它. 12 01 一■一非线性伏安曲线 6 4 0 0.9 1.0 1.1 1.2 1.31.41.51.6 17 1.8 正向电压V,V 图16非线性伏安曲线 66
66 统计结果.注意到这根直线并没有过零.这显然不对,曲线应过零. 我们再选择 α = 60°的数据操作,这次我们在菜单【Tools】中点击“Linear Fit”,这时跳 出一个对话框,我们在“Throught Zero”方框中打钩.再“Fit”,结果请见图 15.请同学们自 行比较. 7. 屏蔽 在作拟合时,有时有些数据点不能计入在内,但我们又不能把它人为的去掉,比如在 非线性伏安特性测量中,我们要求曲线的直线部分的斜率,起始的弯曲部分不考虑.这时 最好能把弯曲部分的数据点屏蔽掉.Origin 提供了这个功能,我们看看如何使用它. 0 2 4 6 8 10 12 14 16 18 20 22 0 2 4 6 8 10 12 14 电流 / mA 电压 / V C D Linear Fit of Data1_C Linear Fit of Data1_D 图 15 两种线形回归的结果 0.9 1.0 1.1 1.2 1.3 1.4 1.5 1.6 1.7 1.8 0 2 4 6 8 10 12 正向电流 I f / mA 正向电压 Vf / V 非线性伏安曲线 图 16 非线性伏安曲线
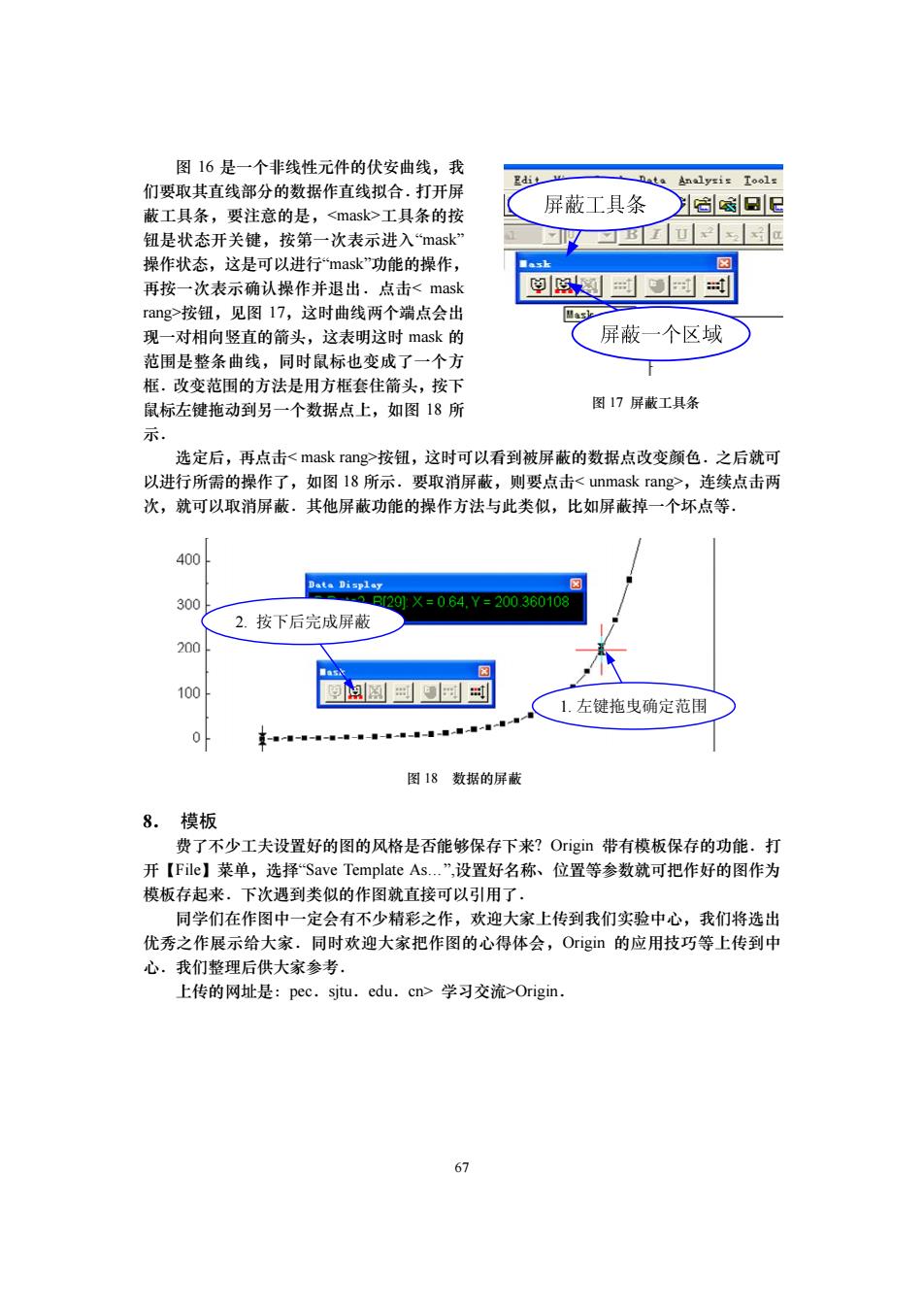
图16是一个非线性元件的伏安曲线,我 Analysis Tools 们要取其直线部分的数据作直线拟合.打开屏 蔽工具条,要注意的是,工具条的按 屏蔽工具条 ⑧ 钮是状态开关键,按第一次表示进入“mask 操作状态,这是可以进行“mask”功能的操作, ash ☒ 再按一次表示确认操作并退出.点击按钮,见图17,这时曲线两个端点会出 as】 现一对相向竖直的箭头,这表明这时mask的 屏蔽一个区域 范围是整条曲线,同时鼠标也变成了一个方 框.改变范围的方法是用方框套住箭头,按下 鼠标左键拖动到另一个数据点上,如图18所 图17屏蔽工具条 示. 选定后,再点击按钮,这时可以看到被屏蔽的数据点改变颜色.之后就可 以进行所需的操作了,如图l8所示.要取消屏蔽,则要点击,连续点击两 次,就可以取消屏蔽.其他屏蔽功能的操作方法与此类似,比如屏蔽掉一个坏点等. 400 Data Display 300 28291X=064.Y=200360108 2.按下后完成屏蔽 200 100 1.左键拖曳确定范围 0 图18数据的屏蔽 8.模板 费了不少工夫设置好的图的风格是否能够保存下来?Orig带有模板保存的功能.打 开【File】菜单,选择“Save Template As..”,设置好名称、位置等参数就可把作好的图作为 模板存起来.下次遇到类似的作图就直接可以引用了. 同学们在作图中一定会有不少精彩之作,欢迎大家上传到我们实验中心,我们将选出 优秀之作展示给大家.同时欢迎大家把作图的心得体会,Org的应用技巧等上传到中 心.我们整理后供大家参考. 上传的网址是:pec.sjtu.edu.cn>学习交流>Origin. 67
67 图 16 是一个非线性元件的伏安曲线,我 们要取其直线部分的数据作直线拟合.打开屏 蔽工具条,要注意的是,工具条的按 钮是状态开关键,按第一次表示进入“mask” 操作状态,这是可以进行“mask”功能的操作, 再按一次表示确认操作并退出.点击按钮,见图 17,这时曲线两个端点会出 现一对相向竖直的箭头,这表明这时 mask 的 范围是整条曲线,同时鼠标也变成了一个方 框.改变范围的方法是用方框套住箭头,按下 鼠标左键拖动到另一个数据点上,如图 18 所 示. 选定后,再点击按钮,这时可以看到被屏蔽的数据点改变颜色.之后就可 以进行所需的操作了,如图 18 所示.要取消屏蔽,则要点击,连续点击两 次,就可以取消屏蔽.其他屏蔽功能的操作方法与此类似,比如屏蔽掉一个坏点等. 8. 模板 费了不少工夫设置好的图的风格是否能够保存下来?Origin 带有模板保存的功能.打 开【File】菜单,选择“Save Template As…”,设置好名称、位置等参数就可把作好的图作为 模板存起来.下次遇到类似的作图就直接可以引用了. 同学们在作图中一定会有不少精彩之作,欢迎大家上传到我们实验中心,我们将选出 优秀之作展示给大家.同时欢迎大家把作图的心得体会,Origin 的应用技巧等上传到中 心.我们整理后供大家参考. 上传的网址是:pec.sjtu.edu.cn> 学习交流>Origin. 图 17 屏蔽工具条 1. 左键拖曳确定范围 2. 按下后完成屏蔽 图 18 数据的屏蔽