正在加载图片...
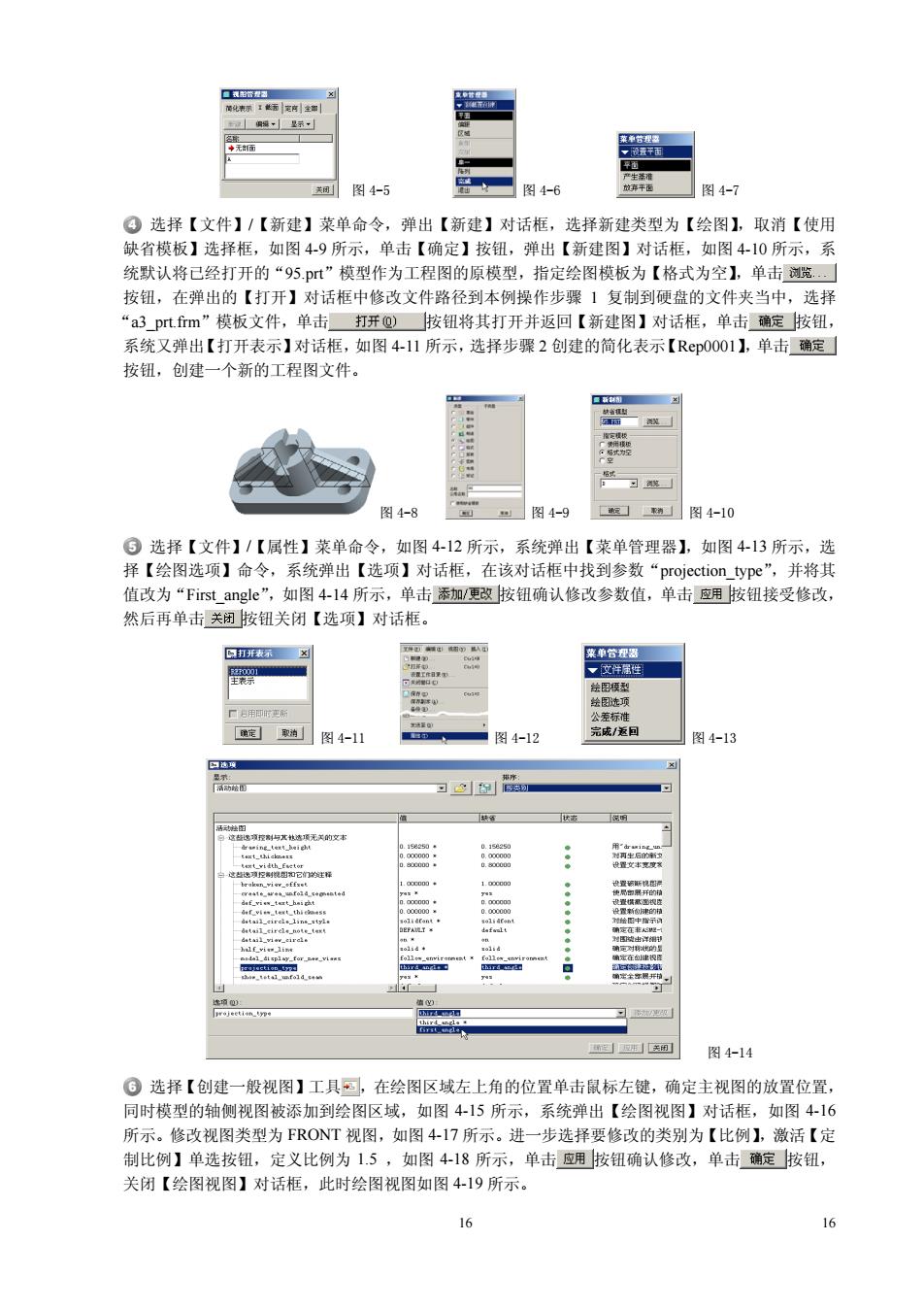
图4-5 图46 图4-习 ©选择【文件】【新建】莱单命令,弹出【新建】对话框,选择新建类型为【绘图】,取消【使用 缺省横板】选择框。加图4.Q所示道【确定】按弹出【建图】对话框图4.10所示 系 统默认将已经打开的“ 模型作为工程图的原模型 指定绘图模板为【格式为空】,单击测览 按纽,在弹出的【打开】对话框中修改文件路径到本例操作步骤1复制到硬盘的文件夹当中,选择 “a3pm”模板文件,单击打开@)按钮将其打开并返回【新建图】对话框,单击璃定按钮, 系统又弹出【打开表示】对话框,如图4-11所示,选择步骤2创建的简化表示【Rep0001】,单击稀定 按钮,创建一个新的工程图文件。 4-8 m图4-9 □图4-10 ⑤选择【文件】/【属性】莱单命令,如图4-12所示,系统弹出【菜单管理器】,如图4-13所示,选 择【绘图洗顶】命今 系统出【洗顶】对活, 在该对话框中找到参数“ 值改为 "Firstangle”,如图 414所示 单击添加/更改按钮确认修改参数值, 然后再单击关闭按钮关闭【选项】对话框。 图4-11 图4-12 完同 94-1 图4-14 G选择【创建一般视图】工具习,在绘图区域左上角的位置单击鼠标左键,确定主视图的放置位置, 同时模型的轴侧视图被添加到绘图区域,如图415所示,系统弹出【绘图视图】对话框,如图416 所示。修改视图类型为FRONT视图,加图417所示。进一步洗择要修改的类别为【比例】.激活【定 制比例】单选按钮,定义比例为15 图418所示 单击应用按钮确认修改,单击确定按钮, 关闭【绘图视图】对话框,此时绘图视图如图419所示。 16图 4-5 图 4-6 图 4-7 4 选择【文件】/【新建】菜单命令,弹出【新建】对话框,选择新建类型为【绘图】,取消【使用 缺省模板】选择框,如图 4-9 所示,单击【确定】按钮,弹出【新建图】对话框,如图 4-10 所示,系 统默认将已经打开的“95.prt”模型作为工程图的原模型,指定绘图模板为【格式为空】,单击 按钮,在弹出的【打开】对话框中修改文件路径到本例操作步骤 1 复制到硬盘的文件夹当中,选择 “a3_prt.frm”模板文件,单击 按钮将其打开并返回【新建图】对话框,单击 按钮, 系统又弹出【打开表示】对话框,如图 4-11 所示,选择步骤 2 创建的简化表示【Rep0001】,单击 按钮,创建一个新的工程图文件。 图 4-8 图 4-9 图 4-10 5 选择【文件】/【属性】菜单命令,如图 4-12 所示,系统弹出【菜单管理器】,如图 4-13 所示,选 择【绘图选项】命令,系统弹出【选项】对话框,在该对话框中找到参数“projection_type”,并将其 值改为“First_angle”,如图 4-14 所示,单击 按钮确认修改参数值,单击 按钮接受修改, 然后再单击 按钮关闭【选项】对话框。 图 4-11 图 4-12 图 4-13 图 4-14 6 选择【创建一般视图】工具 ,在绘图区域左上角的位置单击鼠标左键,确定主视图的放置位置, 同时模型的轴侧视图被添加到绘图区域,如图 4-15 所示,系统弹出【绘图视图】对话框,如图 4-16 所示。修改视图类型为 FRONT 视图,如图 4-17 所示。进一步选择要修改的类别为【比例】,激活【定 制比例】单选按钮,定义比例为 1.5 ,如图 4-18 所示,单击 按钮确认修改,单击 按钮, 关闭【绘图视图】对话框,此时绘图视图如图 4-19 所示。 16 16