正在加载图片...
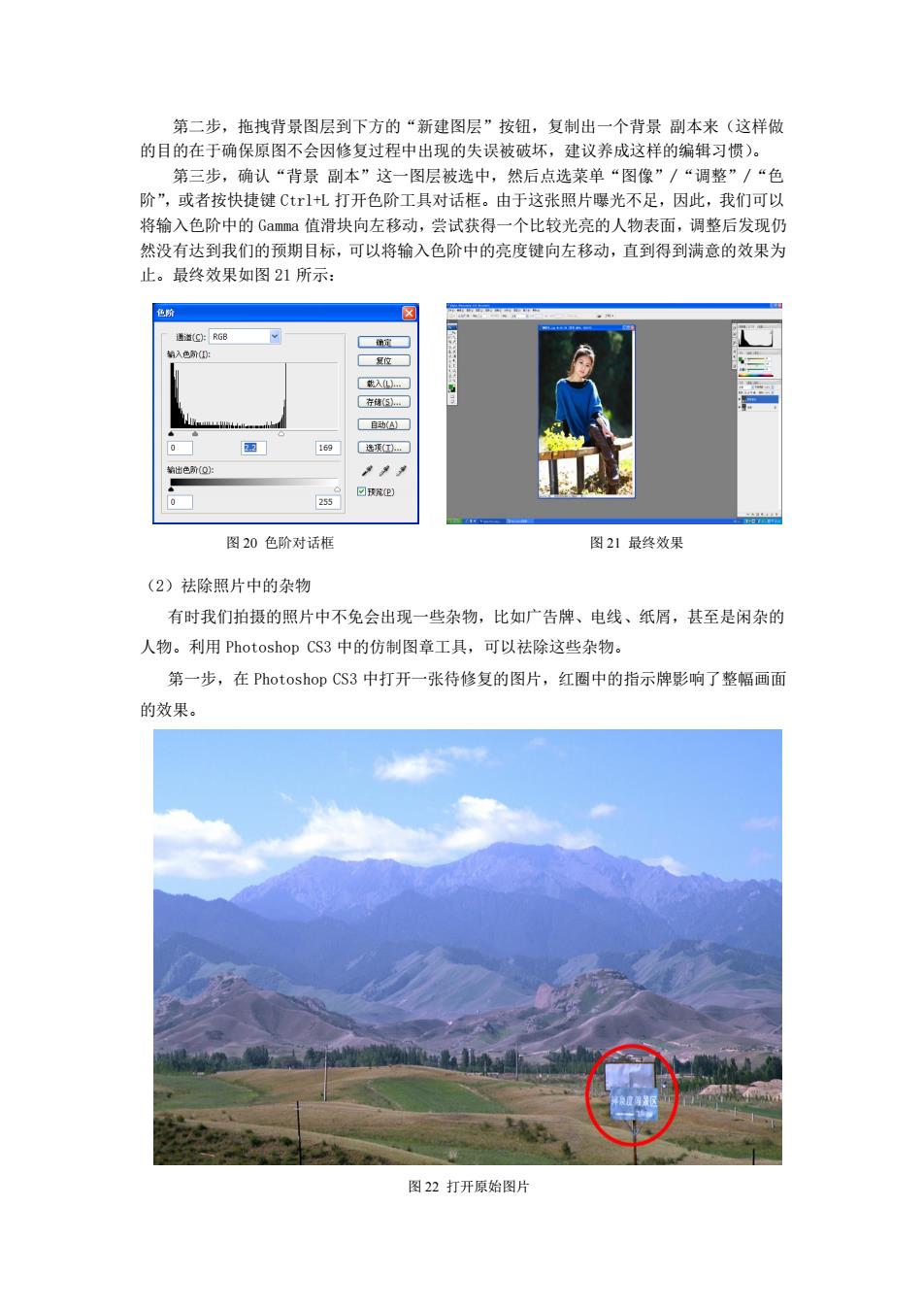
第二步,拖拽背景图层到下方的“新建图层”按钮,复制出一个背景副本来(这样做 的目的在于确保原图不会因修复过程中出现的失误被破坏,建议养成这样的编辑习惯)。 第三步,确认“背景副本”这一图层被选中,然后点选莱单“图像”/“调整”/“色 阶”,或者按快捷键Ctl+L打开色阶工具对话框。由于这张照片曝光不足,因此,我们可以 将输入色,阶中的Gamm阳值滑块向左移动,尝试获得一个比较光亮的人物表面,调整后发现仍 然没有达到我们的预期目标,可以将输入色阶中的亮度键向左移动,直到得到满意的效果为 止。最终效果如图21所示: 图20色阶对话框 图21最终效果 (2)祛除照片中的杂物 有时我们拍摄的照片中不免会出现一些杂物,比如广告牌、电线、纸屑,甚至是闲杂的 人物。利用Photoshop CS3中的仿制图章工具,可以祛除这些杂物。 第一步,在Photoshop CS.3中打开一张待修复的图片,红圈中的指示牌影响了整幅画面 的效果。 图22打开原始图片 第二步,拖拽背景图层到下方的“新建图层”按钮,复制出一个背景 副本来(这样做 的目的在于确保原图不会因修复过程中出现的失误被破坏,建议养成这样的编辑习惯)。 第三步,确认“背景 副本”这一图层被选中,然后点选菜单“图像”/“调整”/“色 阶”,或者按快捷键 Ctrl+L 打开色阶工具对话框。由于这张照片曝光不足,因此,我们可以 将输入色阶中的 Gamma 值滑块向左移动,尝试获得一个比较光亮的人物表面,调整后发现仍 然没有达到我们的预期目标,可以将输入色阶中的亮度键向左移动,直到得到满意的效果为 止。最终效果如图 21 所示: (2)祛除照片中的杂物 有时我们拍摄的照片中不免会出现一些杂物,比如广告牌、电线、纸屑,甚至是闲杂的 人物。利用 Photoshop CS3 中的仿制图章工具,可以祛除这些杂物。 第一步,在 Photoshop CS3 中打开一张待修复的图片,红圈中的指示牌影响了整幅画面 的效果。 图 20 色阶对话框 图 6-21 最终效果 图 21 最终效果 图 22 打开原始图片