正在加载图片...
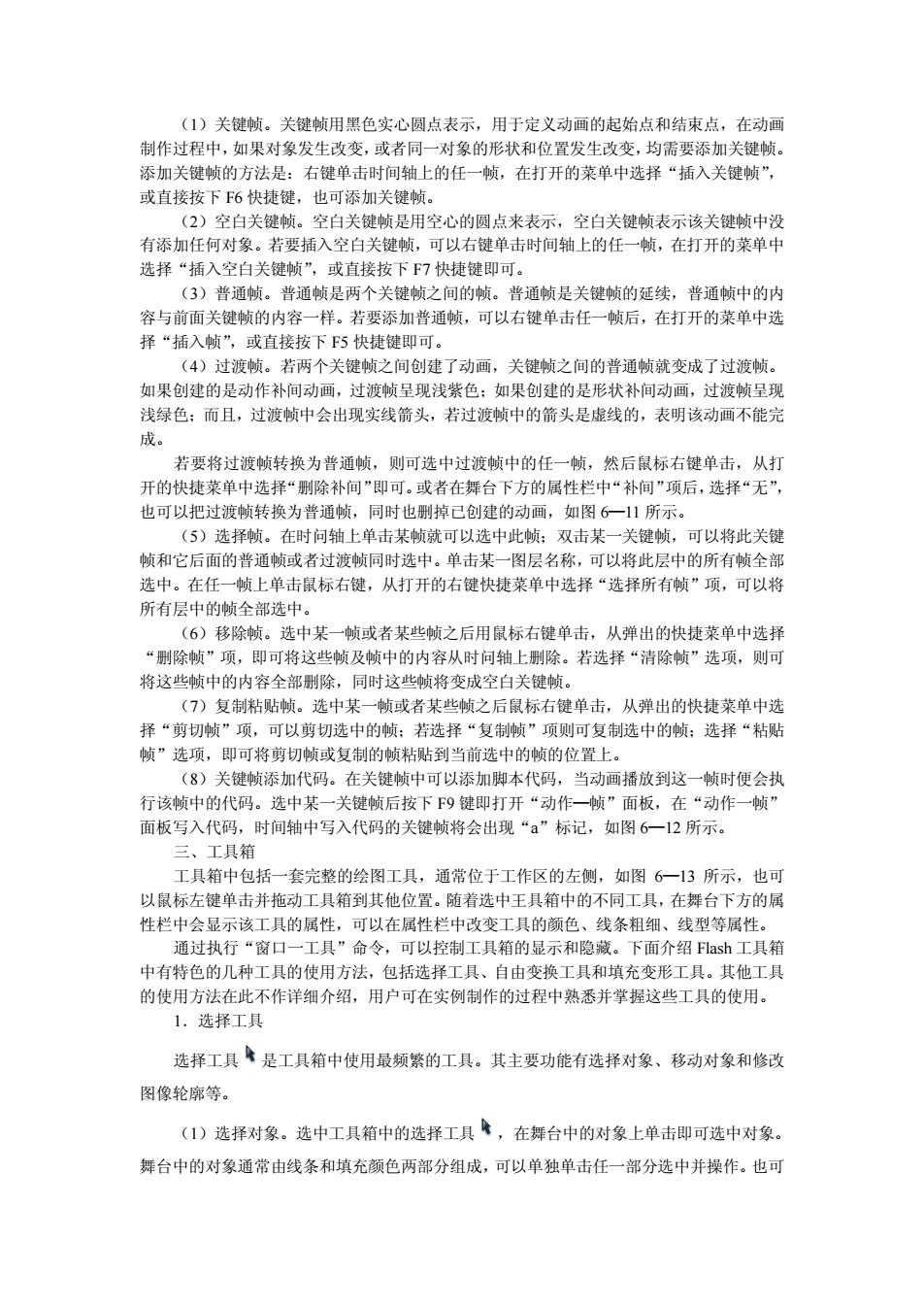
(1)关健顿。关健帧用黑色实心圆点表示,用于定义动画的起始点和结束点,在动画 制作过程中,如果对象发生改变,或者同一对象的形状和位置发生改变,均需要添加关键顿。 添加关键顿的方法是:右键单击时间轴上的任一顿,在打开的菜单中选择“插入关键顿” 或直接按下6快捷健,也可添加关健帧 (2)空白关键帧。空白关键帧是用空心的圆点来表示,空白关键帧表示该关键领中汉 有添加任何对象。若要插入空白关键帧,可以右键单击时间轴上的任一帧,在打开的菜单中 选择“插入空白关键帧”,或直接按下F7快捷键即可, (3)善诵帧。普诵帧是两个关速峭之间的峭。普通帧是关辩帧的证续。誓通崎中的内 容与前面关键帧的内容一样。若要添加普通帧,可以右键单击任 帧后,在打开的莱单中选 择“插入帧”,或直接按下F5快捷键即可。 (4)过液帧。若两个关健帧之间创建了动画,关键帧之间的普通帧就变成了过渡帧。 如果创建的是动作补间动画,过渡帧呈现浅紫色:如果创建的是形状补间动画,过渡帧呈现 浅绿色:而且,过渡顿中会出现实线箭头,若过渡帧中的箭头是虚线的,表明该动画不能完 成。 若要将过渡帧转换为普通帧,则可选中过渡帧中的任一,然后鼠标右键单击,从打 开的快捷菜单中选择“删除补间”即可,或者在舞台下方的属性栏中“补间”项后,选择“无”, 也可以把过渡帧转换为普通帧,同时也删掉已创建的动画,如图6一11所示。 (5)选择帧。在时问轴上单击某帧就可以选中此帧:双击某一关键帧,可以将此关 帧和它后面的普通帧或者过渡帧同时选中。单击某一图层名称,可以将此层中的所有帧全部 选中。在任 幀上单击鼠标右健,从打开的右健快捷菜单中选择“选择所有帧”项,可以将 所有层中的帧全部选中。 (6)移除顿。选中某一顿或者某些顿之后用鼠标右键单击,从弹出的快捷菜单中选择 “副除顿”项,即可将这些帧及帧中的内容从时问轴上删除。若选择“清除帧”选项,则可 将这些站中的内容全部除,同时这些峭将变成空白关键时 (7)复制粘贴顿。 选中某一顿或者某些顿之后鼠标右键单击 从弹出的快捷菜单中选 择“剪切帧”项,可以剪切选中的帧:若选择“复制顿”项则可复制选中的帧:选择“粘贴 帧”选项,即可将剪切帧或复制的帧粘贴到当前选中的帧的位置上。 (8)关键顿添加代码。在关键顿中可以添加脚本代码,当动画播放到这一帧时便会执 行该中的代码。洗中某一关牌后按下9键即打开“动作一帧”面板,在“动作一帧 面板写入代码,时间轴中写入代码的关键帧将会出现“a”标记,如图6 12所示。 工具 工具箱中包括一套完整的绘图工具,通常位于工作区的左侧,如图6一13所示,也可 以鼠标左键单击并拖动工具箱到其他位置。随者选中王具箱中的不同工具,在舞台下方的属 性栏中会显示该工具的屈性,可以在屈性栏中改变工具的颜色、线条粗细、线型等屈性 通过执行“窗口一工具”命令,可以控制工具箱的显示和隐藏。下面介绍Fah工具箱 中有特色的几种 具的使用方法,包括选择工具、自由变换工具和填充变形工 具。其他工具 的使用方法在此不作详细介绍,用户可在实例制作的过程中熟悉并掌握这些工具的使用。 1,选择工具 选择工具是工具箱中使用最频繁的工具。其主要功能有选择对象、移动对象和修改 图像轮席等。 (1)选择对象。选中工具箱中的选择工具峰,在舞台中的对象上单击即可选中对象。 舞台中的对象通常由线条和填充颜色两部分组成,可以单独单击任一部分选中并操作。也可 (1)关键帧。关键帧用黑色实心圆点表示,用于定义动画的起始点和结束点,在动画 制作过程中,如果对象发生改变,或者同一对象的形状和位置发生改变,均需要添加关键帧。 添加关键帧的方法是:右键单击时间轴上的任一帧,在打开的菜单中选择“插入关键帧”, 或直接按下 F6 快捷键,也可添加关键帧。 (2)空白关键帧。空白关键帧是用空心的圆点来表示,空白关键帧表示该关键帧中没 有添加任何对象。若要插入空白关键帧,可以右键单击时间轴上的任一帧,在打开的菜单中 选择“插入空白关键帧”,或直接按下 F7 快捷键即可。 (3)普通帧。普通帧是两个关键帧之间的帧。普通帧是关键帧的延续,普通帧中的内 容与前面关键帧的内容一样。若要添加普通帧,可以右键单击任一帧后,在打开的菜单中选 择“插入帧”,或直接按下 F5 快捷键即可。 (4)过渡帧。若两个关键帧之间创建了动画,关键帧之间的普通帧就变成了过渡帧。 如果创建的是动作补间动画,过渡帧呈现浅紫色;如果创建的是形状补间动画,过渡帧呈现 浅绿色;而且,过渡帧中会出现实线箭头,若过渡帧中的箭头是虚线的,表明该动画不能完 成。 若要将过渡帧转换为普通帧,则可选中过渡帧中的任一帧,然后鼠标右键单击,从打 开的快捷菜单中选择“删除补间”即可。或者在舞台下方的属性栏中“补间”项后,选择“无”, 也可以把过渡帧转换为普通帧,同时也删掉已创建的动画,如图 6—11 所示。 (5)选择帧。在时问轴上单击某帧就可以选中此帧;双击某一关键帧,可以将此关键 帧和它后面的普通帧或者过渡帧同时选中。单击某一图层名称,可以将此层中的所有帧全部 选中。在任一帧上单击鼠标右键,从打开的右键快捷菜单中选择“选择所有帧”项,可以将 所有层中的帧全部选中。 (6)移除帧。选中某一帧或者某些帧之后用鼠标右键单击,从弹出的快捷菜单中选择 “删除帧”项,即可将这些帧及帧中的内容从时问轴上删除。若选择“清除帧”选项,则可 将这些帧中的内容全部删除,同时这些帧将变成空白关键帧。 (7)复制粘贴帧。选中某一帧或者某些帧之后鼠标右键单击,从弹出的快捷菜单中选 择“剪切帧”项,可以剪切选中的帧;若选择“复制帧”项则可复制选中的帧;选择“粘贴 帧”选项,即可将剪切帧或复制的帧粘贴到当前选中的帧的位置上。 (8)关键帧添加代码。在关键帧中可以添加脚本代码,当动画播放到这一帧时便会执 行该帧中的代码。选中某一关键帧后按下 F9 键即打开“动作—帧”面板,在“动作一帧” 面板写入代码,时间轴中写入代码的关键帧将会出现“a”标记,如图 6—12 所示。 三、工具箱 工具箱中包括一套完整的绘图工具,通常位于工作区的左侧,如图 6—13 所示,也可 以鼠标左键单击并拖动工具箱到其他位置。随着选中王具箱中的不同工具,在舞台下方的属 性栏中会显示该工具的属性,可以在属性栏中改变工具的颜色、线条粗细、线型等属性。 通过执行“窗口一工具”命令,可以控制工具箱的显示和隐藏。下面介绍 Flash 工具箱 中有特色的几种工具的使用方法,包括选择工具、自由变换工具和填充变形工具。其他工具 的使用方法在此不作详细介绍,用户可在实例制作的过程中熟悉并掌握这些工具的使用。 1.选择工具 选择工具 是工具箱中使用最频繁的工具。其主要功能有选择对象、移动对象和修改 图像轮廓等。 (1)选择对象。选中工具箱中的选择工具 ,在舞台中的对象上单击即可选中对象。 舞台中的对象通常由线条和填充颜色两部分组成,可以单独单击任一部分选中并操作。也可