正在加载图片...
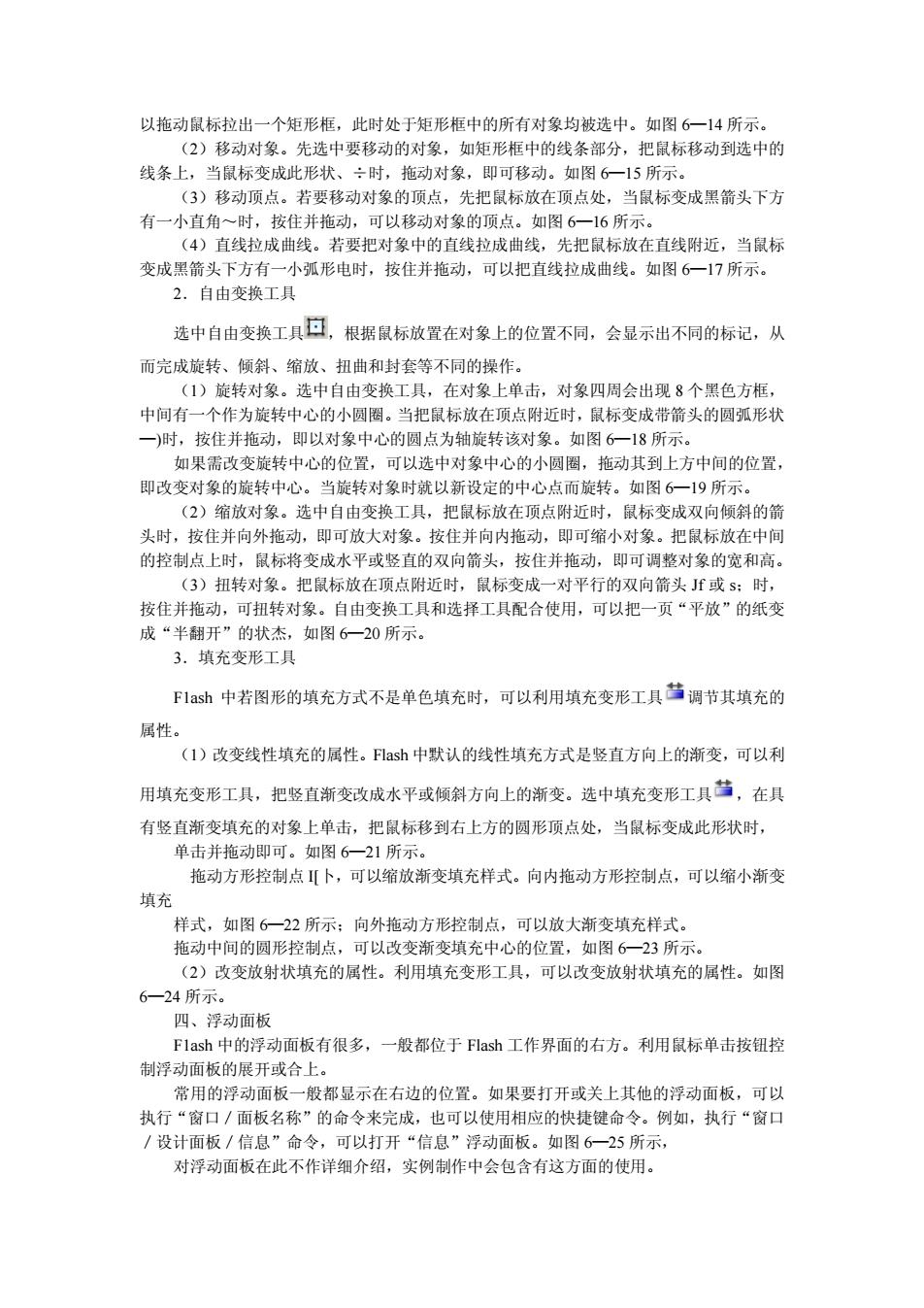
以拖动鼠标拉出一个矩形框,此时处于矩形框中的所有对象均被选中。如图6一14所示。 (2)移动对象。先选中要移动的对象,如矩形框中的线条部分,把鼠标移动到选中的 线条上,当鼠标变成此形状 ÷时,拖 对象,即可移动。如图6一15所示 (3)移动顶点。若要移动对象的顶点,先把鼠标放在顶点处,当鼠标变成黑箭头下方 有一小直角一时,按住并拖动,可以移动对象的顶点。如图6一6所示。 (4)直线拉成曲线。若要把对象中的直线拉成曲线,先把鼠标放在直线附近,当鼠标 变成黑箭头下方有一小弧形电时,按住并拖动,可以把直线拉成曲线。如图6一17所示。 2.自由变换工具 选中自由变换工具回,根据鼠标放置在对象上的位置不同,会显示出不同的标记,从 而完成旋转、倾斜、缩放、扭曲和封套等不同的操作。 (1)旋转对象。选中自由变换工具,在对象上单击,对象四周会出现8个黑色方框 中间有一个作为旋转中心的小圆圈。当把鼠标放在顶点附近时,鼠标变成带箭头的圆弧形状 一)时,按住并拖动 即以对象中心的圆点为轴旋转该对 如图6 18房 如果需改变旋转中心的位置,可以选中对象中心的小圆圈,拖动其到上方中间的位置, 即改变对象的旋转中心。当旋转对象时就以新设定的中心点而旋转。如图6一19所示。 (2)缩放对象。选中自由变换工具,把鼠标放在顶点附近时,鼠标变成双向倾斜的箭 头时,按住并向外拖动,即可放大对象。按住并向内拖动,即可缩小对象。把鼠标放在中但 的控制点上时 鼠标将变成水平或竖直的双向箭头 按住并拖动 ,即可调整对象的宽和高 (3)扭转对象。把鼠标放在项点附近时,鼠标变成一对平行的双向箭头f或s:时, 按住并拖动,可扭转对象。自由变换工具和选择工具配合使用,可以把一页“平放”的纸变 成“半翻开”的状杰,如图6一20所示。 3.填充变形工具 F1ash中若图形的填充方式不是单色填充时,可以利用填充变形工具首调节其填充的 属性。 (1)改变线性填充的属性。lash中默认的线性填充方式是竖直方向上的渐变,可以利 用填充变形工具,把竖直渐变改成水平或倾斜方向上的渐变。选中填充变形工具首,在具 有竖直渐变填充的对象上单击,把鼠标移到右上方的圆形顶点处,当鼠标变成此形状时, 单击并拖动即可。如图6一21所示。 拖动方形控制点Ⅱ卜,可以缩放渐变填充样式。向内拖动方形控制点,可以缩小渐变 填充 样式,如图6一22所示:向外拖动方形控制点,可以放大渐变填充样式。 拖动中间的圆形控制点 。可以改变渐变填充中心的位置,如图6一23所万 (2)改变放射状填充的属性。利用填充变形工具,可以改变放射状填充的属性。如图 6-24所示。 四、浮动面板 F1ash中的浮动面板有很多,一般都位于Flash工作界面的右方。利用鼠标单击按钮控 制浮动面板的展开或合上 常用的浮动面板一般都显示在右边的位置。如果要打开或关上其他的浮动面板,可以 执行“窗口/面板名称”的命令来完成,也可以使用相应的快捷键命令。例如,执行“窗口 /设计面板/信息”命令,可以打开“信息”浮动面板。如图6一25所示, 对浮动面板在此不作详细介绍,实例制作中会包含有这方面的使用。以拖动鼠标拉出一个矩形框,此时处于矩形框中的所有对象均被选中。如图 6—14 所示。 (2)移动对象。先选中要移动的对象,如矩形框中的线条部分,把鼠标移动到选中的 线条上,当鼠标变成此形状、÷时,拖动对象,即可移动。如图 6—15 所示。 (3)移动顶点。若要移动对象的顶点,先把鼠标放在顶点处,当鼠标变成黑箭头下方 有一小直角~时,按住并拖动,可以移动对象的顶点。如图 6—16 所示。 (4)直线拉成曲线。若要把对象中的直线拉成曲线,先把鼠标放在直线附近,当鼠标 变成黑箭头下方有一小弧形电时,按住并拖动,可以把直线拉成曲线。如图 6—17 所示。 2.自由变换工具 选中自由变换工具 ,根据鼠标放置在对象上的位置不同,会显示出不同的标记,从 而完成旋转、倾斜、缩放、扭曲和封套等不同的操作。 (1)旋转对象。选中自由变换工具,在对象上单击,对象四周会出现 8 个黑色方框, 中间有一个作为旋转中心的小圆圈。当把鼠标放在顶点附近时,鼠标变成带箭头的圆弧形状 —)时,按住并拖动,即以对象中心的圆点为轴旋转该对象。如图 6—18 所示。 如果需改变旋转中心的位置,可以选中对象中心的小圆圈,拖动其到上方中间的位置, 即改变对象的旋转中心。当旋转对象时就以新设定的中心点而旋转。如图 6—19 所示。 (2)缩放对象。选中自由变换工具,把鼠标放在顶点附近时,鼠标变成双向倾斜的箭 头时,按住并向外拖动,即可放大对象。按住并向内拖动,即可缩小对象。把鼠标放在中间 的控制点上时,鼠标将变成水平或竖直的双向箭头,按住并拖动,即可调整对象的宽和高。 (3)扭转对象。把鼠标放在顶点附近时,鼠标变成一对平行的双向箭头 Jf 或 s;时, 按住并拖动,可扭转对象。自由变换工具和选择工具配合使用,可以把一页“平放”的纸变 成“半翻开”的状杰,如图 6—20 所示。 3.填充变形工具 F1ash 中若图形的填充方式不是单色填充时,可以利用填充变形工具 调节其填充的 属性。 (1)改变线性填充的属性。Flash 中默认的线性填充方式是竖直方向上的渐变,可以利 用填充变形工具,把竖直渐变改成水平或倾斜方向上的渐变。选中填充变形工具 ,在具 有竖直渐变填充的对象上单击,把鼠标移到右上方的圆形顶点处,当鼠标变成此形状时, 单击并拖动即可。如图 6—21 所示。 拖动方形控制点 I[卜,可以缩放渐变填充样式。向内拖动方形控制点,可以缩小渐变 填充 样式,如图 6—22 所示;向外拖动方形控制点,可以放大渐变填充样式。 拖动中间的圆形控制点,可以改变渐变填充中心的位置,如图 6—23 所示。 (2)改变放射状填充的属性。利用填充变形工具,可以改变放射状填充的属性。如图 6—24 所示。 四、浮动面板 F1ash 中的浮动面板有很多,一般都位于 Flash 工作界面的右方。利用鼠标单击按钮控 制浮动面板的展开或合上。 常用的浮动面板一般都显示在右边的位置。如果要打开或关上其他的浮动面板,可以 执行“窗口/面板名称”的命令来完成,也可以使用相应的快捷键命令。例如,执行“窗口 /设计面板/信息”命令,可以打开“信息”浮动面板。如图 6—25 所示, 对浮动面板在此不作详细介绍,实例制作中会包含有这方面的使用