正在加载图片...
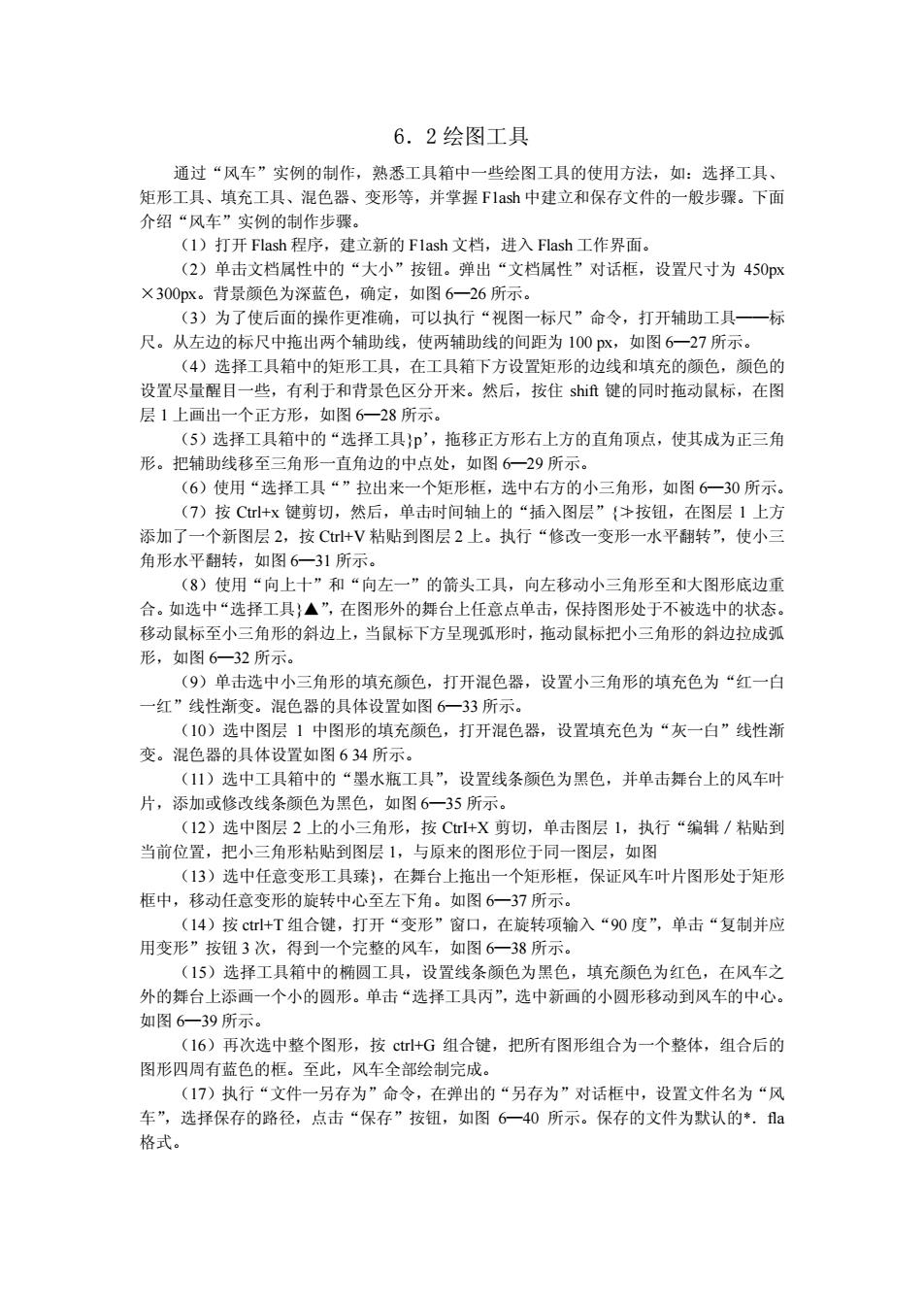
6.2绘图工具 通过“风车”实例的制作,熟悉工具箱中一些绘图工具的使用方法,如:选择工具 矩形工具、填充工具、混色器、变形等,并掌握F1ah中建立和保存文件的一般步骤。下面 介绍“风车”实例的制作步骤。 (1)打开Flash程序,建立新的Flash文档,进入Flash工作界面。 (2)单击文档属性中的“大小”按钮,弹出“文档属性”对话框,设置尺寸为450x ×300px。背景颜色为深蓝色,确定,如图6一26所示。 3)为了使后面的操作更准确,可以执 行“视图 一标尺”命令,打开辅助工具 一标 尺。从左边的标尺中拖出两个辅助线,使两辅助线的间距为100x,如图6一27所示。 (4)选择工具箱中的矩形工具,在工具箱下方设置矩形的边线和填充的颜色,颜色的 设置尽量醒目一些,有利于和背景色区分开来。然后,按住shi键的同时拖动鼠标,在图 层1上画出一个正方形,如图6一28所示 (5)选择工具箱中的“选择工具 ',拖移正方形右上方的直角顶点,使其成为正三角 形。把辅助线移至三角形一直角边的中点处,如图6一29所示 (6)使用“选择工具“”拉出来一个矩形框,选中右方的小三角形,如图6一30所示。 (7)按C+x键剪切,然后,单击时间轴上的“插入图层”{卡按钮,在图层1上方 添加了一个新图层2,按C+V粘贴到图层2上。执行“修改一变形一水平用转”,使小三 角形水平翻转,如图6一31所示 (8)使用“向上十”和 向左一”的箭头工具,向左移动小三角形至和大图形底边重 合。如选中“选择工具}▲”,在图形外的舞台上任意点单击,保持图形处于不被选中的状态 移动鼠标至小三角形的斜边上,当鼠标下方呈现弧形时,拖动鼠标把小三角形的斜边拉成弧 形,如图6一32所示。 (9)单击选中小三角形的填充颜色,打开混色器,设置小三角形的填充色为“红一白 一红”线性渐变 混色器的具体设置如图6一33所示 (10)选中图层1中图形的填充颜色,打开混色器,设置填充色为“灰一白”线性渐 变。混色器的具体设置如图634所示。 (11)选中工具箱中的“墨水瓶工具”,设置线条颜色为黑色,并单击舞台上的风车叶 片,添加或修改线条颜色为黑色,如图6一35所示。 12)选中图层2上的小三角形,按C+X剪切,单击图层1,执行“编辑/粘贴到 当前位置,把小三角形粘贴到图层1,与原来的图形位于同一图层,如图 (13)选中任意变形工具臻},在舞台上拖出一个矩形框,保证风车叶片图形处于矩形 框中,移动任意变形的旋转中心至左下角。如图6一37所示。 (14)按t+T组合键,打开“变形”窗口,在旋转项输入“90度”,单击“复制并应 用变形”按钮3次,得一个完救的风车。加图6一28所示 (15)选择工具箱中的椭圆工具, 设置线条颜色为黑色,填充颜色为红色 在风车之 外的舞台上添画一个小的圆形。单击“选择工具丙”,选中新画的小圆形移动到风车的中心。 如图6一39所示。 (16)再次选中整个图形,按ct+G组合键,把所有图形组合为一个整体,组合后的 图形四周有蓝色的框。至此,风车全部绘制完成」 (17)执行1 存为”命令,在弹出的“另存为”对话框中,设置文件名为“风 车”,选择保存的路径,点击“保存”按钮,如图6一40所示。保存的文件为默认的,a 格式。 6.2 绘图工具 通过“风车”实例的制作,熟悉工具箱中一些绘图工具的使用方法,如:选择工具、 矩形工具、填充工具、混色器、变形等,并掌握 F1ash 中建立和保存文件的一般步骤。下面 介绍“风车”实例的制作步骤。 (1)打开 Flash 程序,建立新的 F1ash 文档,进入 Flash 工作界面。 (2)单击文档属性中的“大小”按钮。弹出“文档属性”对话框,设置尺寸为 450px ×300px。背景颜色为深蓝色,确定,如图 6—26 所示。 (3)为了使后面的操作更准确,可以执行“视图一标尺”命令,打开辅助工具——标 尺。从左边的标尺中拖出两个辅助线,使两辅助线的间距为 100 px,如图 6—27 所示。 (4)选择工具箱中的矩形工具,在工具箱下方设置矩形的边线和填充的颜色,颜色的 设置尽量醒目一些,有利于和背景色区分开来。然后,按住 shift 键的同时拖动鼠标,在图 层 1 上画出一个正方形,如图 6—28 所示。 (5)选择工具箱中的“选择工具}p’,拖移正方形右上方的直角顶点,使其成为正三角 形。把辅助线移至三角形一直角边的中点处,如图 6—29 所示。 (6)使用“选择工具“”拉出来一个矩形框,选中右方的小三角形,如图 6—30 所示。 (7)按 Ctrl+x 键剪切,然后,单击时间轴上的“插入图层”{≯按钮,在图层 1 上方 添加了一个新图层 2,按 Ctrl+V 粘贴到图层 2 上。执行“修改一变形一水平翻转”,使小三 角形水平翻转,如图 6—31 所示。 (8)使用“向上十”和“向左一”的箭头工具,向左移动小三角形至和大图形底边重 合。如选中“选择工具}▲”,在图形外的舞台上任意点单击,保持图形处于不被选中的状态。 移动鼠标至小三角形的斜边上,当鼠标下方呈现弧形时,拖动鼠标把小三角形的斜边拉成弧 形,如图 6—32 所示。 (9)单击选中小三角形的填充颜色,打开混色器,设置小三角形的填充色为“红一白 一红”线性渐变。混色器的具体设置如图 6—33 所示。 (10)选中图层 1 中图形的填充颜色,打开混色器,设置填充色为“灰一白”线性渐 变。混色器的具体设置如图 6 34 所示。 (11)选中工具箱中的“墨水瓶工具”,设置线条颜色为黑色,并单击舞台上的风车叶 片,添加或修改线条颜色为黑色,如图 6—35 所示。 (12)选中图层 2 上的小三角形,按 CtrI+X 剪切,单击图层 1,执行“编辑/粘贴到 当前位置,把小三角形粘贴到图层 1,与原来的图形位于同一图层,如图 (13)选中任意变形工具臻},在舞台上拖出一个矩形框,保证风车叶片图形处于矩形 框中,移动任意变形的旋转中心至左下角。如图 6—37 所示。 (14)按 ctrl+T 组合键,打开“变形”窗口,在旋转项输入“90 度”,单击“复制并应 用变形”按钮 3 次,得到一个完整的风车,如图 6—38 所示。 (15)选择工具箱中的椭圆工具,设置线条颜色为黑色,填充颜色为红色,在风车之 外的舞台上添画一个小的圆形。单击“选择工具丙”,选中新画的小圆形移动到风车的中心。 如图 6—39 所示。 (16)再次选中整个图形,按 ctrl+G 组合键,把所有图形组合为一个整体,组合后的 图形四周有蓝色的框。至此,风车全部绘制完成。 (17)执行“文件一另存为”命令,在弹出的“另存为”对话框中,设置文件名为“风 车”,选择保存的路径,点击“保存”按钮,如图 6—40 所示。保存的文件为默认的*.fla 格式