正在加载图片...
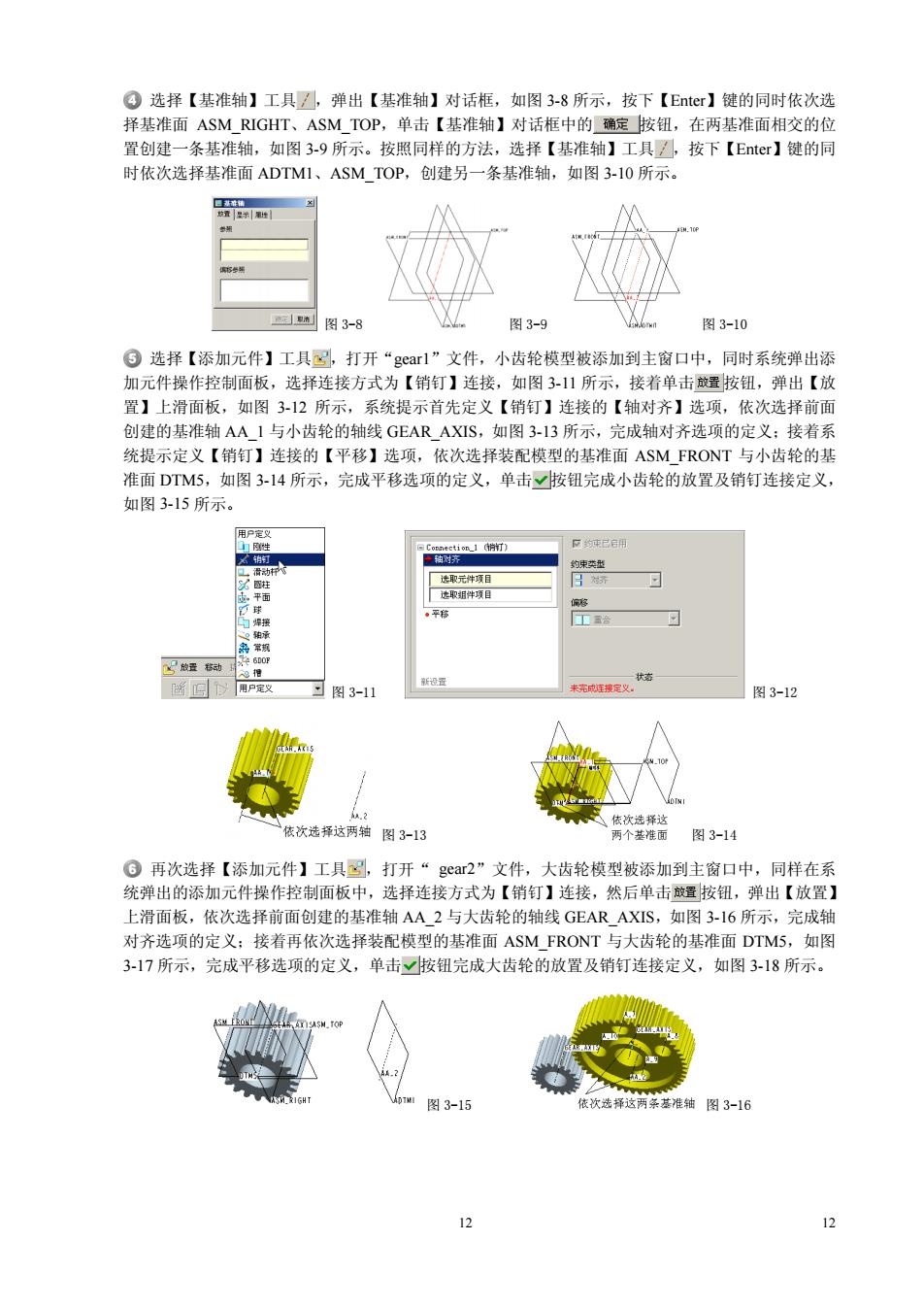
④选择【基准轴】工具,弹出【基准轴】对话框,如图3-8所示,按下【Eter】链的同时依次选 择基准面ASM RIGHT、ASM TOP,单击【基准轴】对话框中的确定按钮,在两基准面相交的位 置创建一条基准轴,如图3-9所示。按照同样的方法,选择【基准轴】工具,按下【Eter】链的同 时依次选择基准面ADTM1 ASM TOP,创建另一条基准轴, 如图3-10所示 图3-8 图3-9 图3-10 5洗择【添加元件】工且,打开“ar1”文件,小齿轮模型被添加到主窗口中,同时系统弹出添 ,选择连接方式为【销钉】连接, 如图3-11所示 接着单击脑按钮 弹出【 置】上滑面板,如图3-12所示,系统提示首先定义【销钉】连接的【轴对齐】选项,依次选择前面 创建的基准轴AA_1与小齿轮的轴线GEAR_AXIS,如图3-13所示,完成轴对齐选项的定义:接若系 统提示定义【销钉】连接的【平移】选项,依次选择装配模型的基准面ASM FRONT与小齿轮的基 准面DTM5,如图314所示,完成平移选项的定义,单击一按钮完成小齿轮的放置及销钉连接定义, 如图315所示 回>用P叉 图3-1 图3-12 依次选择这两轴图3-13 次雅图3-14 6再次洗择【添加元件】工耳,打开“2”文件,大齿轮模利被添加到主商口中,同样在系 统弹出的添加元件操作控制面板中, 选择连接方式为【销钉】连接,然后单击煎玉按钮,弹出【放置】 上滑面板 依次选择前面创建的基准轴AA2与大齿轮的轴线GEAR_AXIS 如图3-16所示,完成轴 对齐选项的定义:接着再依次选择装配模型的基准面ASM_FRONT与大齿轮的基准面DTM5,如图 37所示,完成平移选项的定义,单击一按钮完成大齿轮的放置及销钉连接定义,如图318所示。 图3-16 124 选择【基准轴】工具 ,弹出【基准轴】对话框,如图 3-8 所示,按下【Enter】键的同时依次选 择基准面 ASM_RIGHT、ASM_TOP,单击【基准轴】对话框中的 按钮,在两基准面相交的位 置创建一条基准轴,如图 3-9 所示。按照同样的方法,选择【基准轴】工具 ,按下【Enter】键的同 时依次选择基准面 ADTM1、ASM_TOP,创建另一条基准轴,如图 3-10 所示。 图 3-8 图 3-9 图 3-10 5 选择【添加元件】工具 ,打开“gear1”文件,小齿轮模型被添加到主窗口中,同时系统弹出添 加元件操作控制面板,选择连接方式为【销钉】连接,如图 3-11 所示,接着单击 按钮,弹出【放 置】上滑面板,如图 3-12 所示,系统提示首先定义【销钉】连接的【轴对齐】选项,依次选择前面 创建的基准轴 AA_1 与小齿轮的轴线 GEAR_AXIS,如图 3-13 所示,完成轴对齐选项的定义;接着系 统提示定义【销钉】连接的【平移】选项,依次选择装配模型的基准面 ASM_FRONT 与小齿轮的基 准面 DTM5,如图 3-14 所示,完成平移选项的定义,单击 按钮完成小齿轮的放置及销钉连接定义, 如图 3-15 所示。 图 3-11 图 3-12 图 3-13 图 3-14 6 再次选择【添加元件】工具 ,打开“ gear2”文件,大齿轮模型被添加到主窗口中,同样在系 统弹出的添加元件操作控制面板中,选择连接方式为【销钉】连接,然后单击 按钮,弹出【放置】 上滑面板,依次选择前面创建的基准轴 AA_2 与大齿轮的轴线 GEAR_AXIS,如图 3-16 所示,完成轴 对齐选项的定义;接着再依次选择装配模型的基准面 ASM_FRONT 与大齿轮的基准面 DTM5,如图 3-17 所示,完成平移选项的定义,单击 按钮完成大齿轮的放置及销钉连接定义,如图 3-18 所示。 图 3-15 图 3-16 12 12