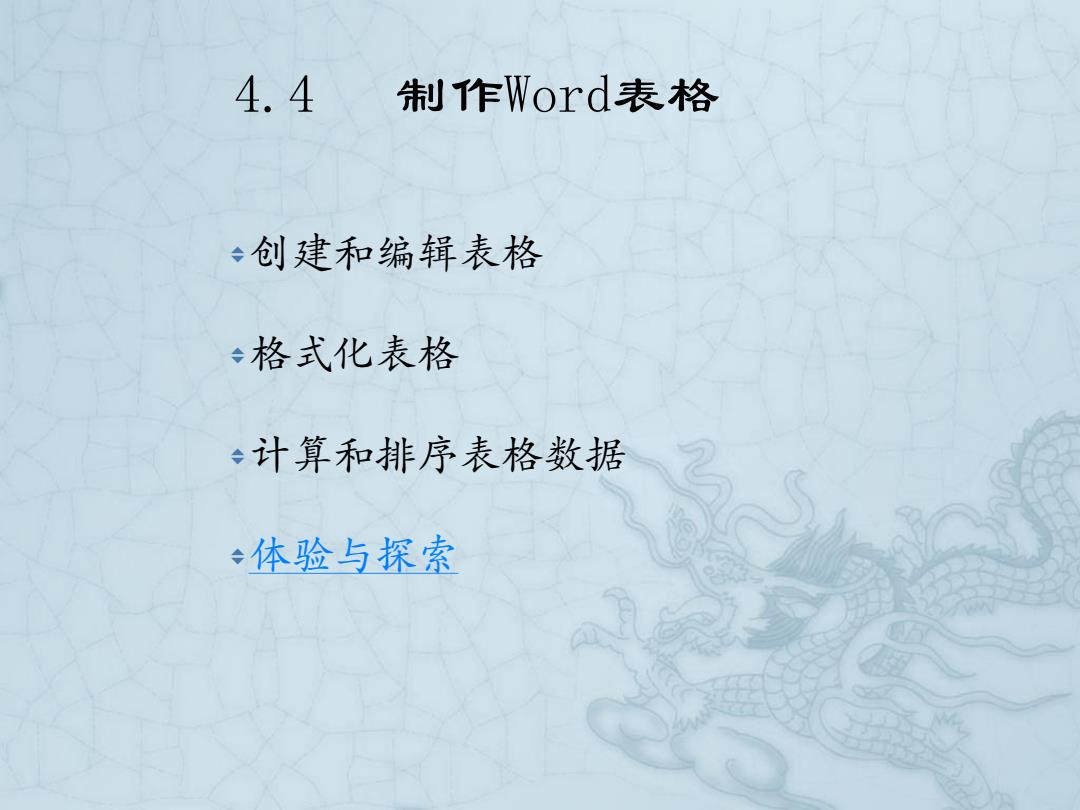
4.4 制作Word表格 创建和编辑表格 ◆格式化表格 计算和排序表格数据 ÷体验与探索
4.4 制作Word表格 创建和编辑表格 格式化表格 计算和排序表格数据 体验与探索
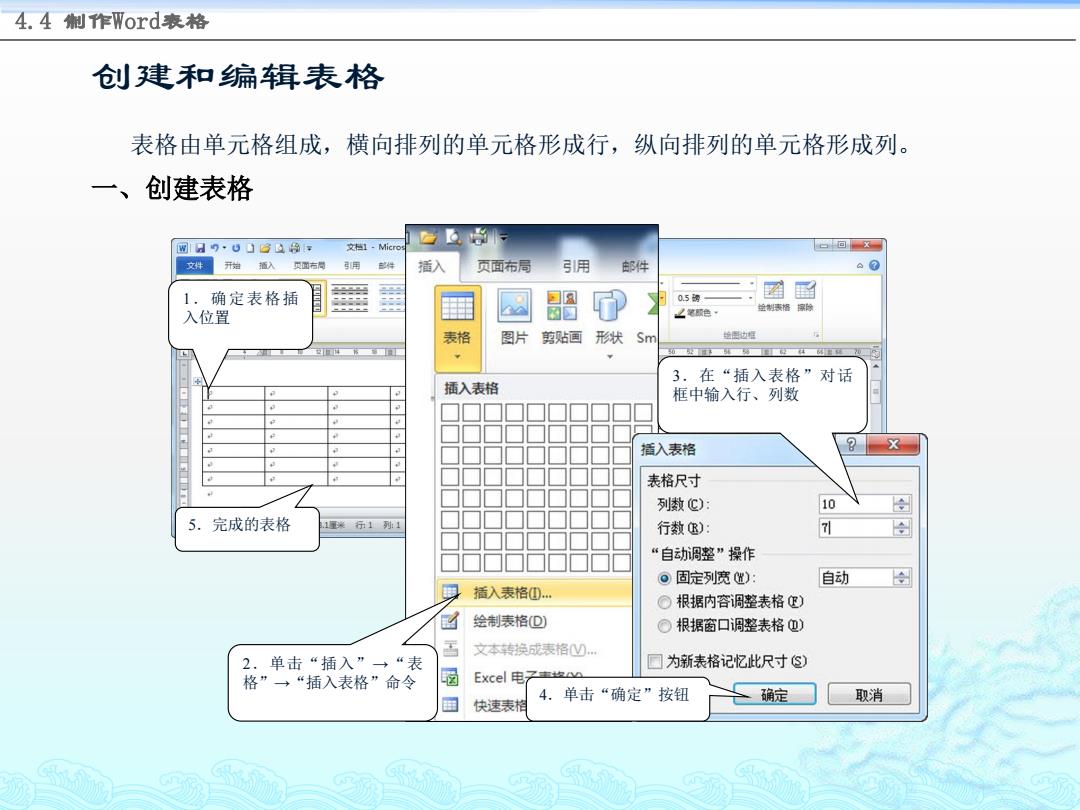
4.4制作Word表格 创建和编辑表格 表格由单元格组成,横向排列的单元格形成行,纵向排列的单元格形成列。 一、创建表格 四日9,5080, 柱1-Micro 回x】 文件开始适入页面方尚 用 插入 页面布局 引用 邮件 a③ 1.确定表格插 0.5 蓝图 入位置 之笔碳色· 表格 图片 剪贴画形状 Sm 地图边相 0 3.在“插入表格”对话 插入表格 框中输入行、列数 插入表格 X 表格尺寸 列数C) 10 5.完成的表格 1里米历1列:1 行数⑧): “自动调整”操作 。固定列宽) 自动 插入表格① ○根据内容调整表格) 绘制表格D) ○根据窗口调整表格①) 文本转换成表格0 2.单击“插入”→“表 国为新表格记忆此尺寸⑤) 格”→“插入表格”命令 Exce电子宝地oa 国 4.单击“确定”按钮 确定 取消 快速表相
创建和编辑表格 一、创建表格 4.4 制作Word表格 表格由单元格组成,横向排列的单元格形成行,纵向排列的单元格形成列。 1.确定表格插 入位置 2.单击“插入”→“表 格”→“插入表格”命令 4.单击“确定”按钮 5.完成的表格 3.在“插入表格”对话 框中输入行、列数
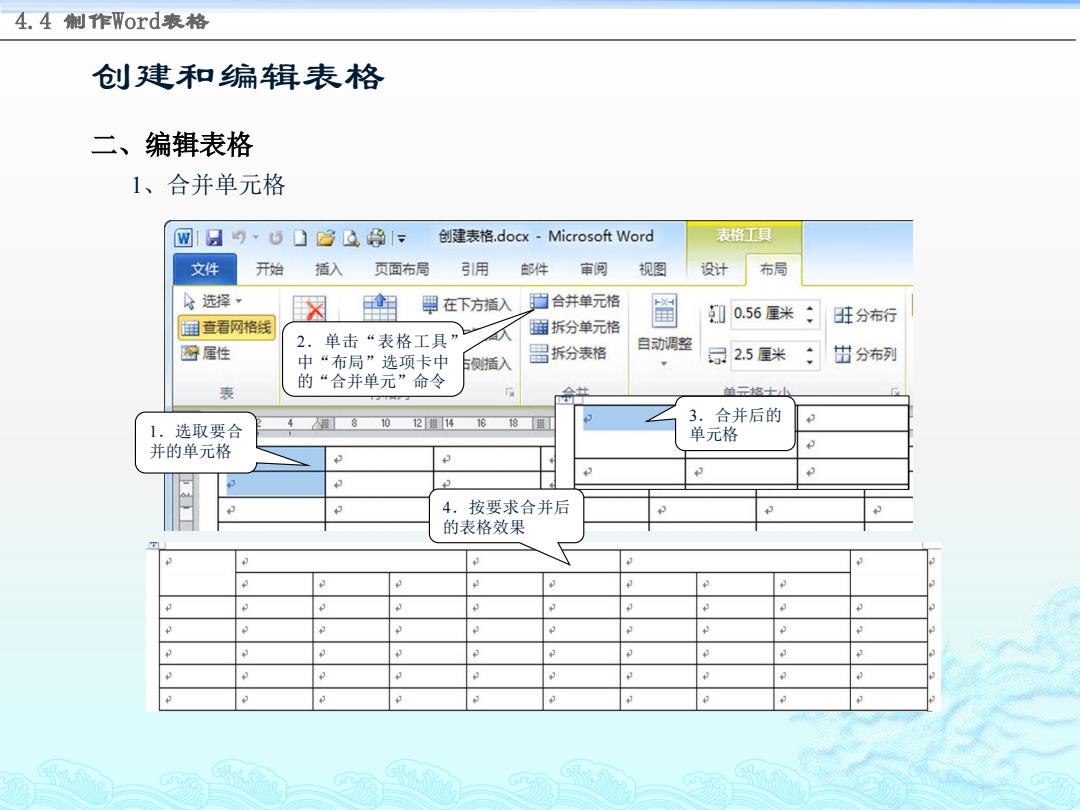
4.4制作Word表格 创建和编辑表格 二、编辑表格 1、合并单元格 四1日)UD3A货|-创建表格.docx-Microsoft Word 表格工具 文件 开始 插入 页面布局 引用 邮件 审阅 视图 设计 布局 哈选择~ 罩在下方插入 日合并单元格 00.56厘米÷ 驻分布行 国查看网格线 国拆分单元格 国 2. 单击“表格工具” 好属性 自动调整 中“布局”选项卡中 插入 昌拆分表格 绿2.5厘米 出分布列 的“合并单元”命令 表 单格士小 1.选取要合 型8101214 3.合并后的 单元格 并的单元格 4.按要求合并后 的表格效果
创建和编辑表格 二、编辑表格 4.4 制作Word表格 1、合并单元格 1.选取要合 并的单元格 2.单击“表格工具” 中“布局”选项卡中 的“合并单元”命令 4.按要求合并后 的表格效果 3.合并后的 单元格
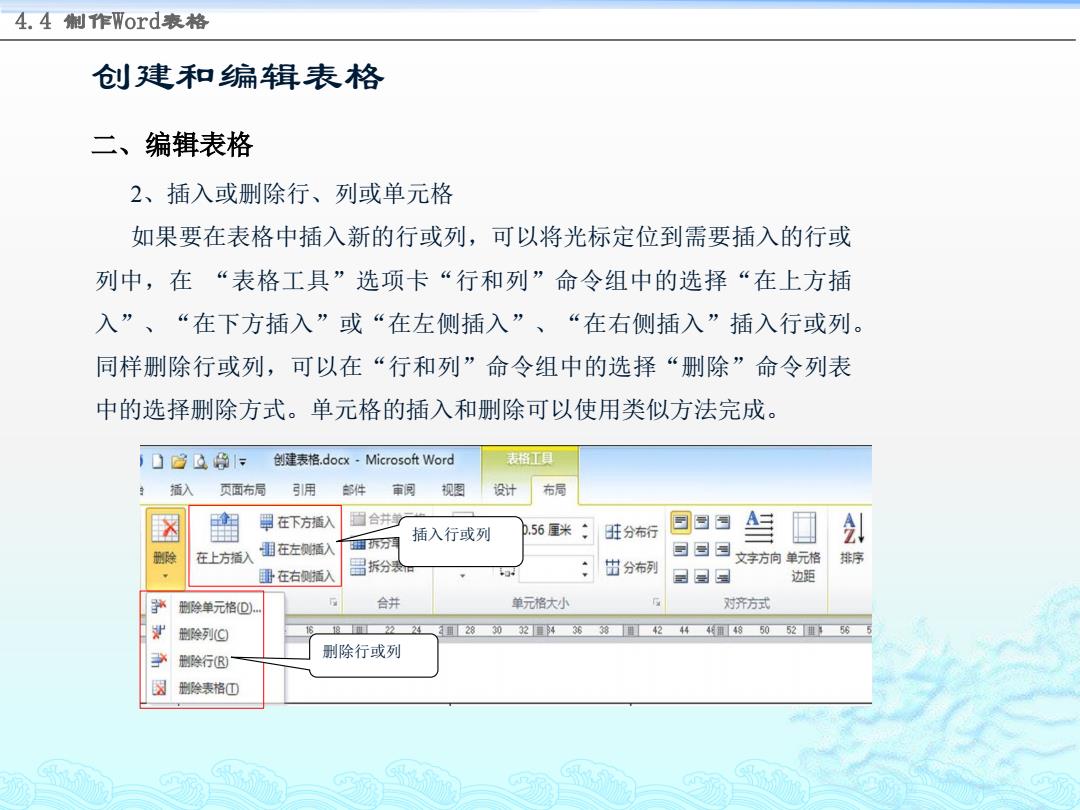
4.4制作Word表格 创建和编辑表格 二、编辑表格 2、插入或删除行、列或单元格 如果要在表格中插入新的行或列,可以将光标定位到需要插入的行或 列中,在“表格工具”选项卡“行和列”命令组中的选择“在上方插 入”、“在下方插入”或“在左侧插入”、“在右侧插入”插入行或列。 同样删除行或列,可以在“行和列”命令组中的选择“删除”命令列表 中的选择删除方式。单元格的插入和删除可以使用类似方法完成。 )0348: 创建表格.docx·Microsoft Word 表格工具 插入 页面布局 引用 邮件 审阅 视图 设计 布局 ☒ 罩在下方插入 日合并 插入行或列 .56重米: 旺分布行 细方 删除 在上方插入 围在左则循入 昌拆分没一 出分布列 目雪国文字方向单元格 排序 量在右侧插入 目目国 边距 除单元格D) 合并 单元格大小 对济方式 除列(g 20 283032恒43632444950525 除行® 删除行或列 删除表格①
创建和编辑表格 二、编辑表格 4.4 制作Word表格 2、插入或删除行、列或单元格 如果要在表格中插入新的行或列,可以将光标定位到需要插入的行或 列中,在 “表格工具”选项卡“行和列”命令组中的选择“在上方插 入”、“在下方插入”或“在左侧插入”、“在右侧插入”插入行或列。 同样删除行或列,可以在“行和列”命令组中的选择“删除”命令列表 中的选择删除方式。单元格的插入和删除可以使用类似方法完成。 插入行或列 删除行或列
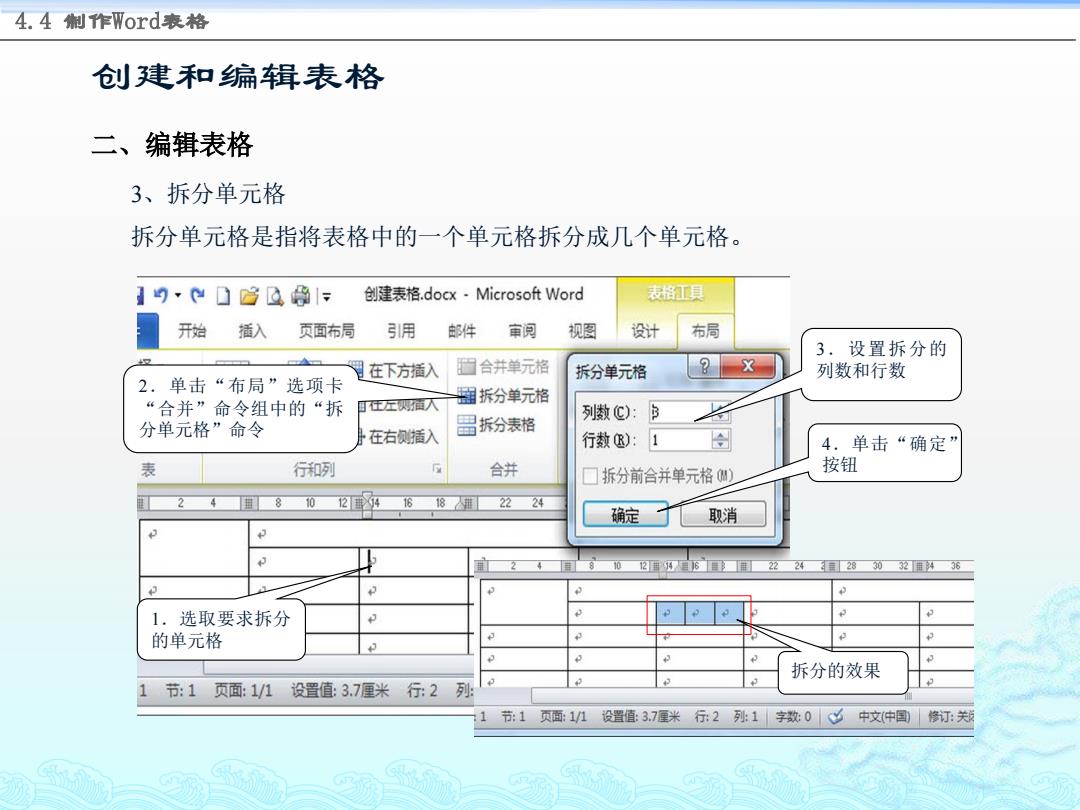
4.4制作Word表格 创建和编辑表格 二、编辑表格 3、拆分单元格 拆分单元格是指将表格中的一个单元格拆分成几个单元格。 19,003a01 创建表格.docx·Microsoft Word 表格工具 开始 插入 页面布局 引用 邮件 审阅 视图 设计 布局 3.设置拆分的 在下方插入 日合并单元格 拆分单元格 ?x 列数和行数 2.单击“布局”选项卡 “合并”命令组中的“拆 在左恒入 翻拆分单元格 分单元格”命令 在右则插入 昌拆分表格 列数C): 行数⑧): 1 4.单击“确定” 表 行和列 合并 ☐拆分前合并单元格侧) 按钮 1012416182公猫2224 确定 取消 81012462224283032436■ K 1.选取要求拆分 的单元格 拆分的效果 :1页面:1/1设置值:3.7厘米行:2列 节:1页面:1/1设置值:37厘米行:2列:1字数:0☑中文(中国修订:关短
创建和编辑表格 二、编辑表格 4.4 制作Word表格 3、拆分单元格 拆分单元格是指将表格中的一个单元格拆分成几个单元格。 1.选取要求拆分 的单元格 2.单击“布局”选项卡 “合并”命令组中的“拆 分单元格”命令 3.设置拆分的 列数和行数 4.单击“确定” 按钮 拆分的效果
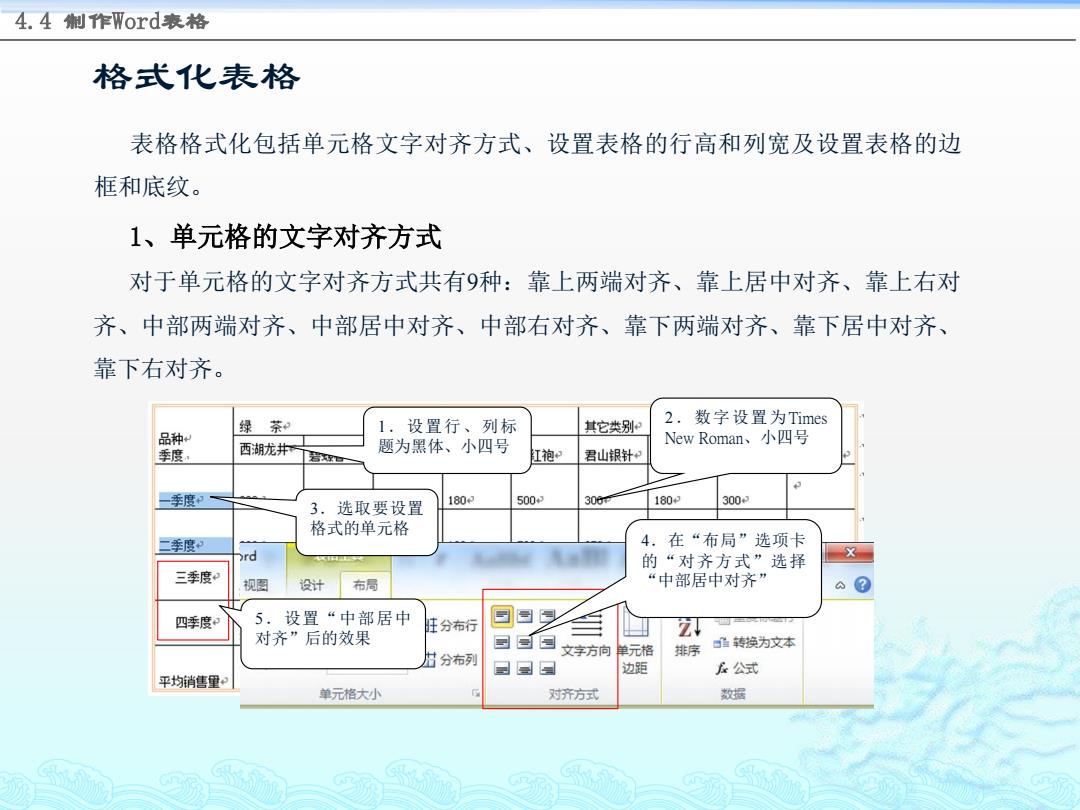
4.4制作Word表格 格式化表格 表格格式化包括单元格文字对齐方式、设置表格的行高和列宽及设置表格的边 框和底纹。 1、单元格的文字对齐方式 对于单元格的文字对齐方式共有9种:靠上两端对齐、靠上居中对齐、靠上右对 齐、中部两端对齐、中部居中对齐、中部右对齐、靠下两端对齐、靠下居中对齐、 靠下右对齐。 绿茶和 1.设置行、列标 其它类别 2. 数字设置为Times 品种 New Roman、小四号 季度 西湖龙并 若 题为黑体、小四号 红袍 君山银针和 一季度P 3. 选取要设置 1802 500 306 180 300 格式的单元格 二季度型 4.在“布局”选项卡 ord 的“对齐方式”选择 X 三季度 视图 设计 布局 “中部居中对齐” 四季度 5.设置“中部居中 旺分布行 对齐”后的效果 片分布列 文字方向单元格 排序 鱼转换为文本 边距 云公式 平均销售里 单元格大小 对济方式 数据
格式化表格 4.4 制作Word表格 表格格式化包括单元格文字对齐方式、设置表格的行高和列宽及设置表格的边 框和底纹。 1、单元格的文字对齐方式 对于单元格的文字对齐方式共有9种:靠上两端对齐、靠上居中对齐、靠上右对 齐、中部两端对齐、中部居中对齐、中部右对齐、靠下两端对齐、靠下居中对齐、 靠下右对齐。 1.设置行、列标 题为黑体、小四号 2.数字设置为Times New Roman、小四号 3.选取要设置 格式的单元格 4.在“布局”选项卡 的“对齐方式”选择 “中部居中对齐” 5.设置“中部居中 对齐”后的效果
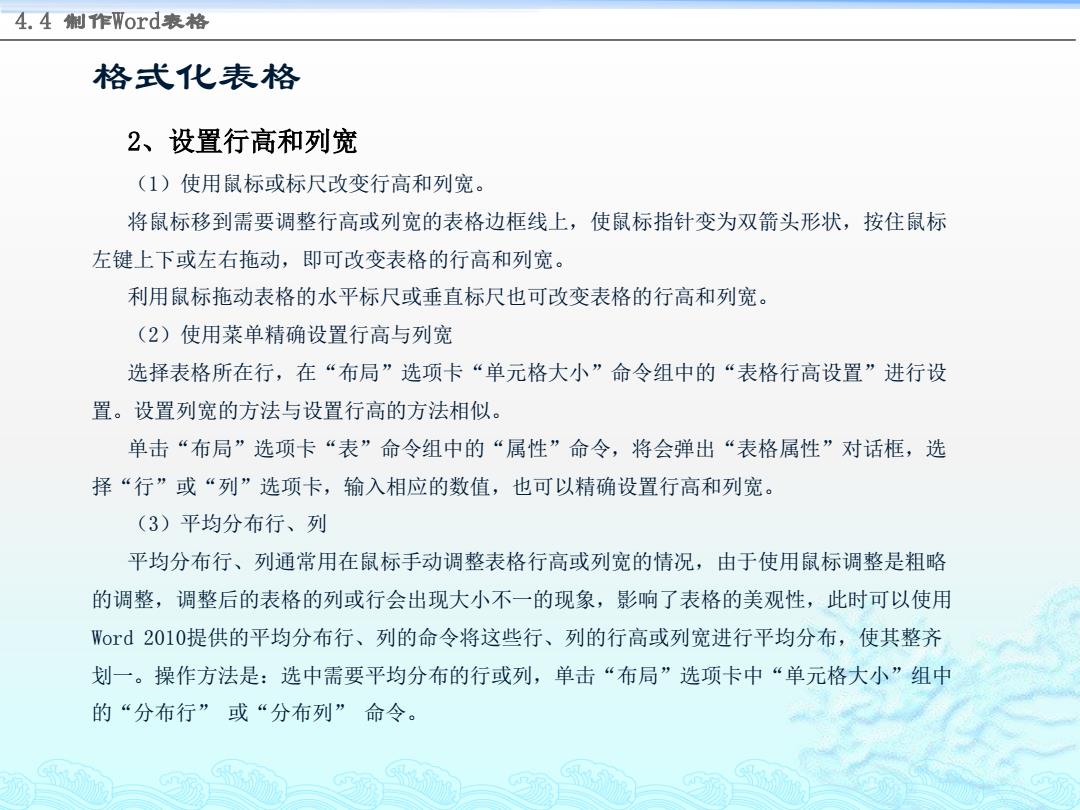
4.4制作Word表格 格式化表格 2、设置行高和列宽 (1)使用鼠标或标尺改变行高和列宽。 将鼠标移到需要调整行高或列宽的表格边框线上,使鼠标指针变为双箭头形状,按住鼠标 左键上下或左右拖动,即可改变表格的行高和列宽。 利用鼠标拖动表格的水平标尺或垂直标尺也可改变表格的行高和列宽。 (2)使用菜单精确设置行高与列宽 选择表格所在行,在“布局”选项卡“单元格大小”命令组中的“表格行高设置”进行设 置。设置列宽的方法与设置行高的方法相似。 单击“布局”选项卡“表”命令组中的“属性”命令,将会弹出“表格属性”对话框,选 择“行”或“列”选项卡,输入相应的数值,也可以精确设置行高和列宽。 (3)平均分布行、列 平均分布行、列通常用在鼠标手动调整表格行高或列宽的情况,由于使用鼠标调整是粗略 的调整,调整后的表格的列或行会出现大小不一的现象,影响了表格的美观性,此时可以使用 Word2010提供的平均分布行、列的命令将这些行、列的行高或列宽进行平均分布,使其整齐 划一。操作方法是:选中需要平均分布的行或列,单击“布局”选项卡中“单元格大小”组中 的“分布行”或“分布列”命令
格式化表格 4.4 制作Word表格 2、设置行高和列宽 (1)使用鼠标或标尺改变行高和列宽。 将鼠标移到需要调整行高或列宽的表格边框线上,使鼠标指针变为双箭头形状,按住鼠标 左键上下或左右拖动,即可改变表格的行高和列宽。 利用鼠标拖动表格的水平标尺或垂直标尺也可改变表格的行高和列宽。 (2)使用菜单精确设置行高与列宽 选择表格所在行,在“布局”选项卡“单元格大小”命令组中的“表格行高设置”进行设 置。设置列宽的方法与设置行高的方法相似。 单击“布局”选项卡“表”命令组中的“属性”命令,将会弹出“表格属性”对话框,选 择“行”或“列”选项卡,输入相应的数值,也可以精确设置行高和列宽。 (3)平均分布行、列 平均分布行、列通常用在鼠标手动调整表格行高或列宽的情况,由于使用鼠标调整是粗略 的调整,调整后的表格的列或行会出现大小不一的现象,影响了表格的美观性,此时可以使用 Word 2010提供的平均分布行、列的命令将这些行、列的行高或列宽进行平均分布,使其整齐 划一。操作方法是:选中需要平均分布的行或列,单击“布局”选项卡中“单元格大小”组中 的“分布行” 或“分布列” 命令
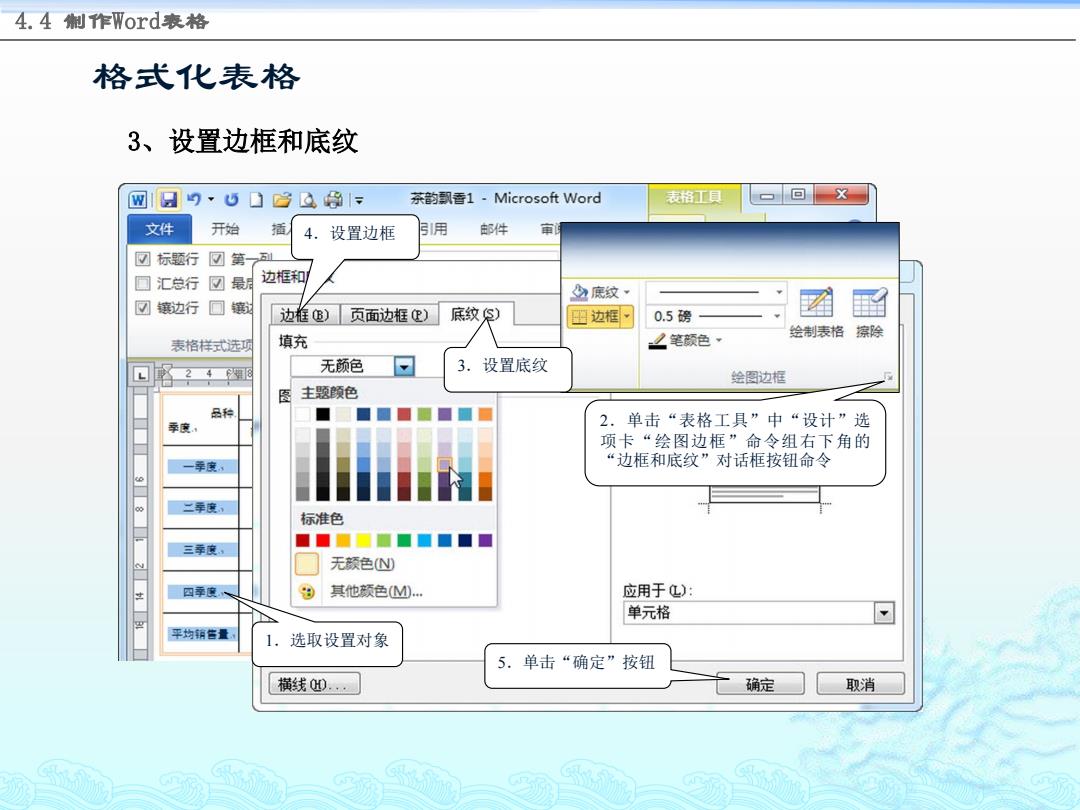
4.4制作Word表格 格式化表格 3、设置边框和底纹 四1县与·5口38= 茶韵飘香1.Microsoft Word 表格江具 ▣回 文件 开始 插 4. 设置边框 月用 邮件 回标题行回第 回汇总行回最 边框和 公底纹· 回镶边行回镶 边⑧) 页面边框①) 底纹) 盟边框 0.5磅 填充 乙笔颜色, 绘制表格擦除 表格样式选项 24理配 无颜色 3.设置底纹 绘图边框 恩主题鲠色 品 ■ 季度, 2.单击“表格工具”中“设计”选 项卡“绘图边框”命令组右下角的 一季 “边框和底纹”对话框按钮命令 二幸度】 标准色 ■■■■■ 三苹爽, 无颜色 四季度、 其他颜色(M 应用于血): 单元格 平均销售量 1. 选取设置对象 5. 单击“确定”按钮 横线0..· 确定 取消
格式化表格 4.4 制作Word表格 3、设置边框和底纹 1.选取设置对象 2.单击“表格工具”中“设计”选 项卡“绘图边框”命令组右下角的 “边框和底纹”对话框按钮命令 4.设置边框 3.设置底纹 5.单击“确定”按钮

4.4制作Word表格 格式化表格 相关知识 表格属性 ?X 1.选取单元格或表格 表格行®) 列心单元格但)可选文字) R寸 在表格编辑过程中要先选取行、列、单元 ☑指定宽度巡): 16.26厘米合度里单位创): 厘米 对济方式 格或表格,才能进行下一步的操作,可以 左缩进): 田 田 0厘米 使用Word2010提供的“表格工具”中 左对齐血) 居中C) 右对挤) “表”命令组的“选择”命令进行选择。 文字环绕 2.“表格属性”对话框 田 在“表格属性”对话框中可以设置表格、 无) 环绕A) 定位P) 行、列以及单元格的尺寸、对齐方式、文 字环绕方式、边框和底纹、边距等参数。 边框和底纹B).。 选项①).。 确定 取消
格式化表格 4.4 制作Word表格 相关知识 1.选取单元格或表格 在表格编辑过程中要先选取行、列、单元 格或表格,才能进行下一步的操作,可以 使用Word 2010提供的 “表格工具”中 “表”命令组的“选择”命令 进行选择。 2.“表格属性”对话框 在“表格属性”对话框中可以设置表格、 行、列以及单元格的尺寸、对齐方式、文 字环绕方式、边框和底纹、边距等参数
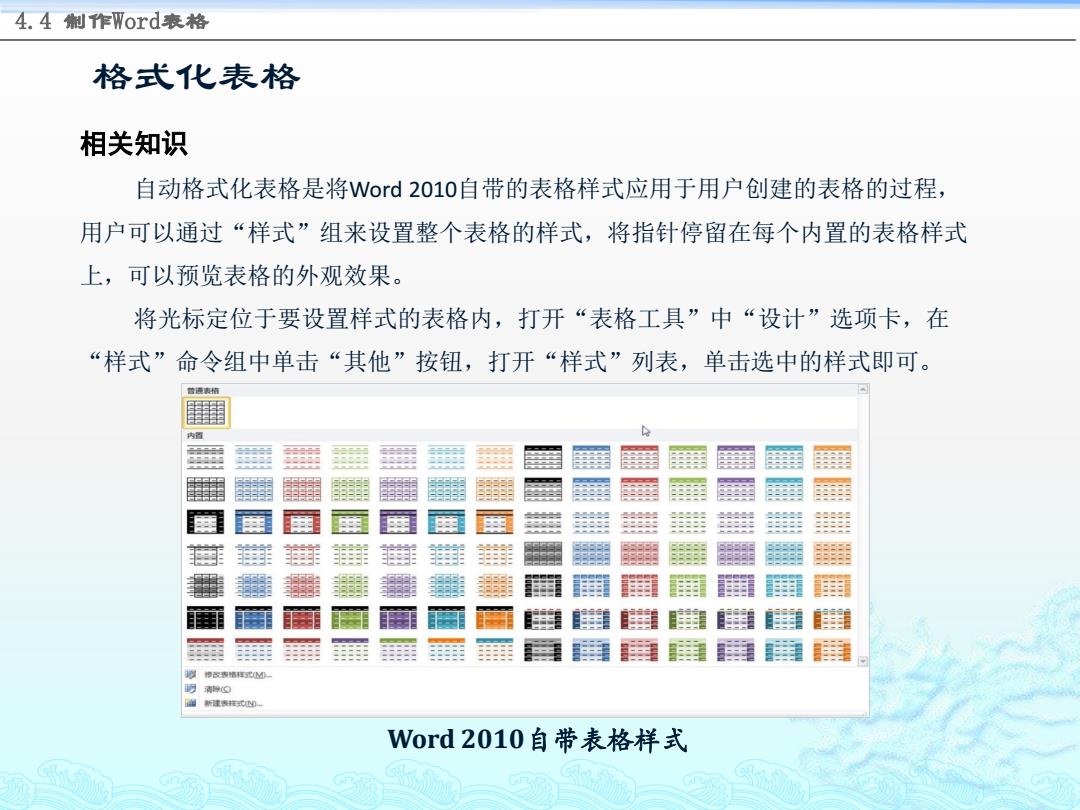
4.4制作Word表格 格式化表格 相关知识 自动格式化表格是将Word2010自带的表格样式应用于用户创建的表格的过程, 用户可以通过“样式”组来设置整个表格的样式,将指针停留在每个内置的表格样式 上,可以预览表格的外观效果。 将光标定位于要设置样式的表格内,打开“表格工具”中“设计”选项卡,在 “样式”命令组中单击“其他”按钮,打开“样式”列表,单击选中的样式即可。 表情式M Word2010自带表格样式
格式化表格 4.4 制作Word表格 相关知识 自动格式化表格是将Word 2010自带的表格样式应用于用户创建的表格的过程, 用户可以通过“样式”组来设置整个表格的样式,将指针停留在每个内置的表格样式 上,可以预览表格的外观效果。 将光标定位于要设置样式的表格内,打开“表格工具”中“设计”选项卡,在 “样式”命令组中单击“其他”按钮,打开“样式”列表,单击选中的样式即可。 Word 2010自带表格样式