
第七章 创建与处理文本
第七章 创 建 与 处 理 文 本
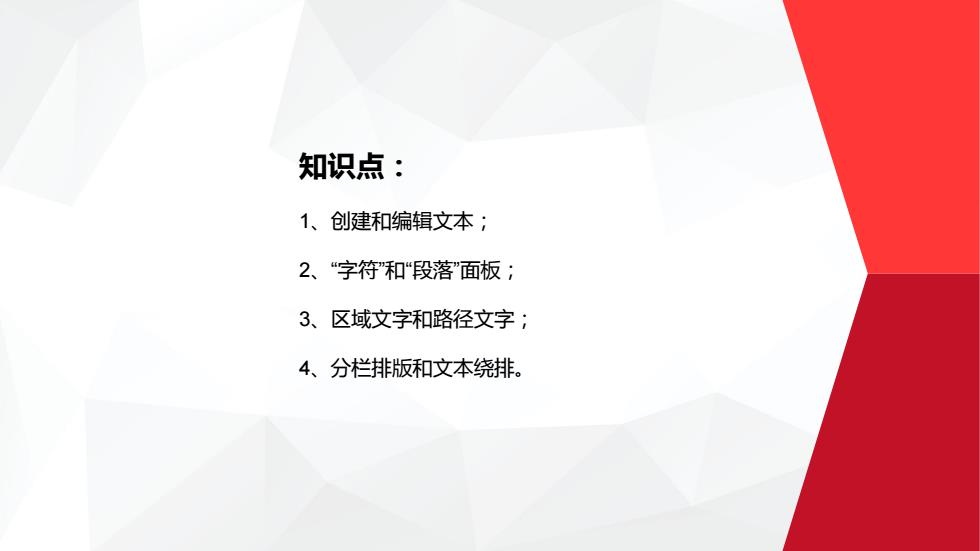
知识点: 1、创建和编辑文本; 2、“字符和“段落”面板; 3、区域文字和路径文字: 4、分栏排版和文本绕排
知识点: 1、创建和编辑文本; 2、 “字符”和“段落”面板; 3、区域文字和路径文字; 4、分栏排版和文本绕排
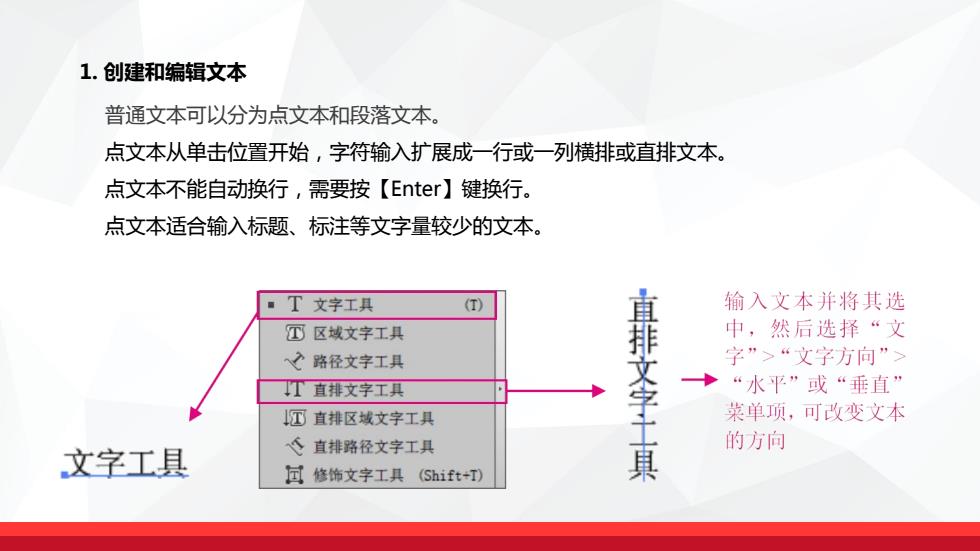
1.创建和编辑文本 普通文本可以分为点文本和段落文本。 点文本从单击位置开始,字符输入扩展成一行或一列横排或直排文本。 点文本不能自动换行,需要按【Enter】键换行。 点文本适合输入标题、标注等文字量较少的文本。 。T文字工具 (T) 输入文本并将其选 四区域文字工具 中,然后选择“文 之路径文字工具 字”>“文字方向” T直排文字工具 “水平”或“垂直” 直排区域文字工具 直排文字土具 菜单项,可改变文本 的方向 文字工具 心直排路径文字工具 回修饰文字工具 (Shift+T)
1. 创建和编辑文本 普通文本可以分为点文本和段落文本。 点文本从单击位置开始,字符输入扩展成一行或一列横排或直排文本。 点文本不能自动换行,需要按【Enter】键换行。 点文本适合输入标题、标注等文字量较少的文本
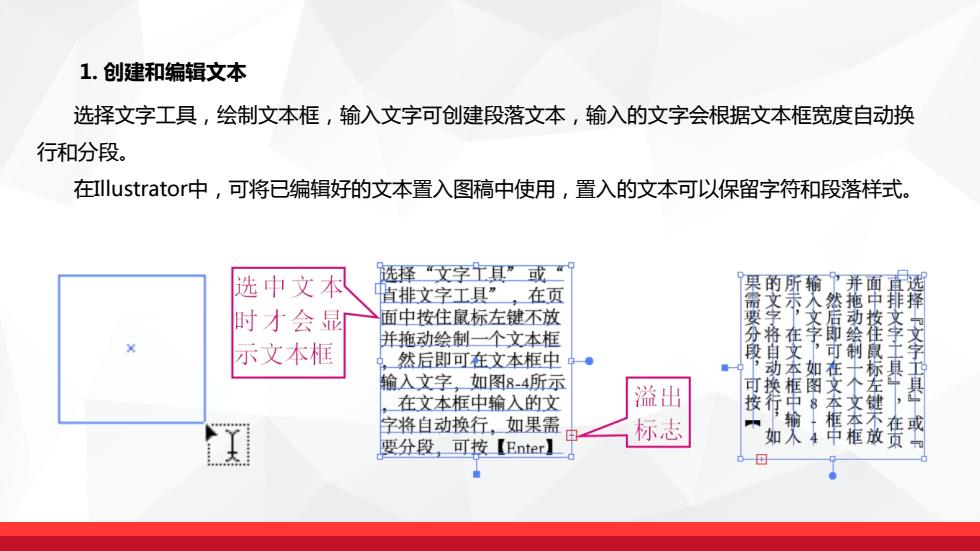
1.创建和编辑文本 选择文字工具,绘制文本框,输入文字可创建段落文本,输入的文字会根据文本框宽度自动换 行和分段。 在llustrator中,可将已编辑好的文本置入图稿中使用,置入的文本可以保留字符和段落样式。 选中文本 选择文字土具”或“ 值排文字工具”,在页 的所输并 时才会显 面中按住鼠标左键不放 并拖动绘制一个文本框 示文本框 果需要分段, 拖动绘制 然后即可在文本框中 义字工 输入文字,如图84所示 在文本框中输入的文 溢出 可按【 文字将自动换行,如 字将自动换行,如果需 标志 在文本框中输入 文字,如图8 然后即可在文本框 Y 排文字土具」 在 要分段,可按【Enter】
选择文字工具,绘制文本框,输入文字可创建段落文本,输入的文字会根据文本框宽度自动换 行和分段。 在Illustrator中,可将已编辑好的文本置入图稿中使用,置入的文本可以保留字符和段落样式。 1. 创建和编辑文本

1.创建和编辑文本 使用“选择工具”拖动文本框控制点,调整文本框大小来显示隐藏的文字。 使用“选择工具”单击溢出标志,光标将变为载入文本形状,此时在文本框外单 击鼠标,单击处将出现一个与原文本框相连的新文本框,并且隐藏的文本在新文本框中 显示。此时两个文本框之间会形成链接关系,如果继续在第一个文本框中输入文字,超 出文本框的文字会自动扩展到下一个文本框。 选择文字工具”或 选择“文字工具”或“ 字将直动换行,如果需 创建文本框链接后,选择“文 直排文字工具”,在页 直排文字工具”,在页 要分段,可按【Enterl 字”>“串接文本”>“释放 面中按住鼠标左键不放 面中按住鼠标左键不放 键。 并拖动绘制一一个文本框 并拖动绘制一个文本框 所选文字”菜单项,可以取消 然后即可在文本框中 然后即可在文本框中 输入文字,如图84所示 输入文字,如图8-4所示 文本框链接:选择“移去串接 在文本框中输入的文回 ,在文本框中输入的文回 文字”菜单项,可以将各文本 框转换为单独的对象
使用“选择工具”拖动文本框控制点,调整文本框大小来显示隐藏的文字。 使用“选择工具” 单击溢出标志,光标将变为载入文本形状 ,此时在文本框外单 击鼠标,单击处将出现一个与原文本框相连的新文本框,并且隐藏的文本在新文本框中 显示。此时两个文本框之间会形成链接关系,如果继续在第一个文本框中输入文字,超 出文本框的文字会自动扩展到下一个文本框。 1. 创建和编辑文本

2.“字符”和“段落”面板 选择“窗口”>“文字”>“字符”菜单项,或按【Ctl+T】快捷键,可打开“字符”面 板。在面板中可设置文字的字体、大小、行距、字距和字符旋转等属性。 字符 回待饰文字工具 设置字体系列 D.Arial Regular 设置字体样式 设置字体大小 T号12t 金日4 设置行距 垂直缩放 T合100%可 日I00%可 水平缩放 设置两个字符间的字距微调 馋日自动回 四80 设置所选字符的字距调整 季合0%■可 自动, 布自动口 设置基准线偏移 490t回 设置字符旋转 设置全部大写字母和小型大写字母 T五 T TI T 设置下划线和删除 院化 设置上标和下标
2. “字符”和“段落”面板 选择“窗口”>“文字”>“字符”菜单项,或按【Ctrl+T】快捷键,可打开“字符”面 板。在面板中可设置文字的字体、大小、行距、字距和字符旋转等属性

2.“字符”和“段落”面板 在Illustrator CC中处理段落文本时,可使用“段落”面板设置文本的对齐方式、 段落缩进和段落间距等属性。选择“窗口”>“文字”>“段落”菜单项或按 【AIt+Ctrl+T】快捷键,可打开“段落”面板。 末行左 右对齐 对齐 末行居中对齐 居中对齐 末行右对齐 左对齐 全部两端对齐 左缩进 堰合0时 雪+合0pN 右缩进 首行左缩进 毫a0pt 段前间距 *煜g0pt ,慝a0pt 段后间距 避头尾集:无 标点挤压集:无 ☑连字
在Illustrator CC中处理段落文本时,可使用“段落”面板设置文本的对齐方式、 段落缩进和段落间距等属性。选择“窗口”>“文字”>“段落”菜单项或按 【Alt+Ctrl+T】快捷键,可打开“段落”面板。 2. “字符”和“段落”面板

3.区域文字和路径文字 区域文字一般是指在不规侧路径图形内的段落文本。使用Illustrator CC提供的“区域 文字工具”和“直排区域文字工具”,可以在路径图形内部输入横排或直排文字。创建区 域文字的方法有两种:基于图形创建区域文字;基于矩形框创建区域文字。 位住鼠5左键石做并拖动险制 新方行天与带段立本方悲现■ 使用“文字工具在夏国中校住的 电能,在纯形中人文 择工立直接妇村 推利文字钓大小和不会 字的大小到 的大小和角度不会 雯,细用-第
3. 区域文字和路径文字 区域文字一般是指在不规则路径图形内的段落文本。使用Illustrator CC提供的“区域 文字工具”和“直排区域文字工具” ,可以在路径图形内部输入横排或直排文字。创建区 域文字的方法有两种:基于图形创建区域文字;基于矩形框创建区域文字

3.区域文字和路径文字 使用“创建轮廓”命令可将文字转换为可随意编辑的路 径图形对像。选择文字对像,选择“文字”>“创建轮廓” 菜单项,或按【Shit+Ctrl+O】快捷键将文字转换为轮廓 AI 图形。此时的文字仍保留原有的填充和描边属性,但其字 符和段落属性将不能再被编辑。用户可以像编辑任何矢量 图形对象一样编辑文字图形,如使用渐变色填充文字,使 用“直接选择工具”、“添加锚点工具”、“删除锚点工 具”和“转换锚点工具”进行改变文字形状等。 AI
使用“创建轮廓”命令可将文字转换为可随意编辑的路 径图形对象。选择文字对象,选择“文字”>“创建轮廓” 菜单项,或按【Shift+Ctrl+O】快捷键将文字转换为轮廓 图形。此时的文字仍保留原有的填充和描边属性,但其字 符和段落属性将不能再被编辑。用户可以像编辑任何矢量 图形对象一样编辑文字图形,如使用渐变色填充文字,使 用“直接选择工具” 、 “添加锚点工具” 、 “删除锚点工 具” 和“转换锚点工具”进行 改变文字形状等。 3. 区域文字和路径文字
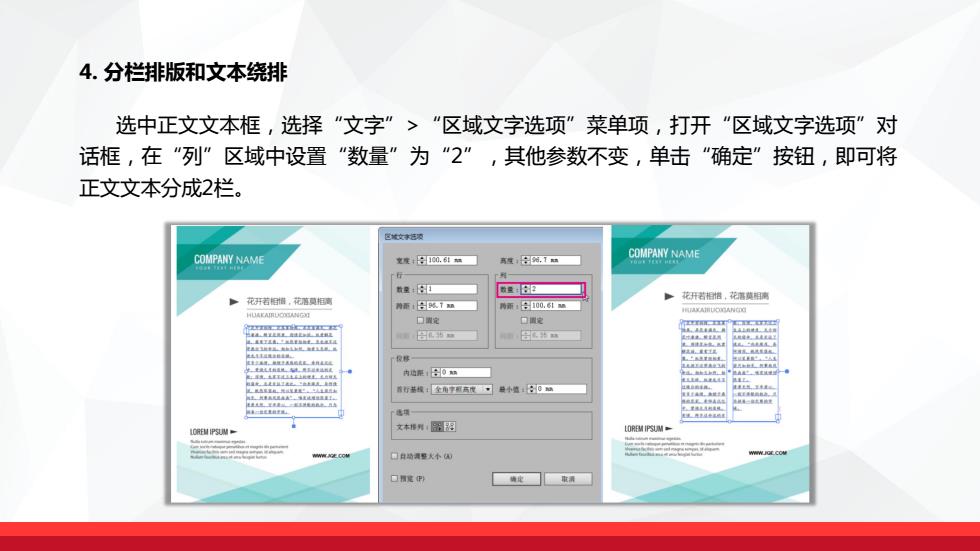
4.分栏排版和文本绕排 选中正文文本框,选择“文字”>“区域文字选项”菜单项,打开“区域文字选项”对 话框,在“列”区域中设置“数量”为“2”,其他参数不变,单击“确定”按钮,即可将 正文文本分成2栏。 世城女李选项 COMPANY NAME 克度日00.6a 有生86,1a COMPANY NAME 行 着量:图0 量8E■ 修花还开若相服,花落莫柜离 花开若相,花莫相聘 为面,日以T 药新1合00,61 口围定 合利知 日 有行基绿:全角字和高度方司总小随80脑圆 0型P9M= 文本排利器图 口月动满里大个国 口程笔
4. 分栏排版和文本绕排 选中正文文本框,选择“文字”>“区域文字选项”菜单项,打开“区域文字选项”对 话框,在“列”区域中设置“数量”为“2” ,其他参数不变,单击“确定”按钮,即可将 正文文本分成2栏