
计算机绘图 图层设置与应用 水利与建筑工程学院 工程图学课程组
计算机绘图—AutoCAD 第七讲 图层设置与应用
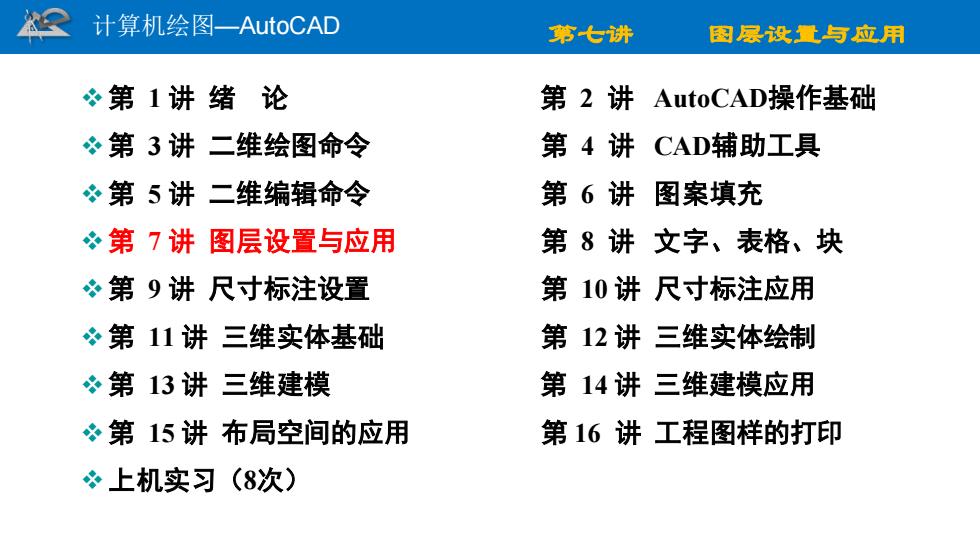
2计算机绘图一AutoCAD 第七讲 图层设置与应用 冬第1讲绪论 第2讲AutoCAD操作基础 冬第3讲二维绘图命令 第4讲CAD辅助工具 第5讲二维编辑命令 第6讲图案填充 冬第7讲图层设置与应用 第8讲文字、表格、块 ”第9讲尺寸标注设置 第10讲尺寸标注应用 冬第11讲三维实体基础 第12讲三维实体绘制 第13讲三维建模 第14讲三维建模应用 第15讲布局空间的应用 第16讲工程图样的打印 冬上机实习(8次)
计算机绘图—AutoCAD 第七讲 图层设置与应用 ❖第 1 讲 绪 论 第 2 讲 AutoCAD操作基础 ❖第 3 讲 二维绘图命令 第 4 讲 CAD辅助工具 ❖第 5 讲 二维编辑命令 第 6 讲 图案填充 ❖第 7 讲 图层设置与应用 第 8 讲 文字、表格、块 ❖第 9 讲 尺寸标注设置 第 10 讲 尺寸标注应用 ❖第 11 讲 三维实体基础 第 12 讲 三维实体绘制 ❖第 13 讲 三维建模 第 14 讲 三维建模应用 ❖第 15 讲 布局空间的应用 第 16 讲 工程图样的打印 ❖上机实习(8次)
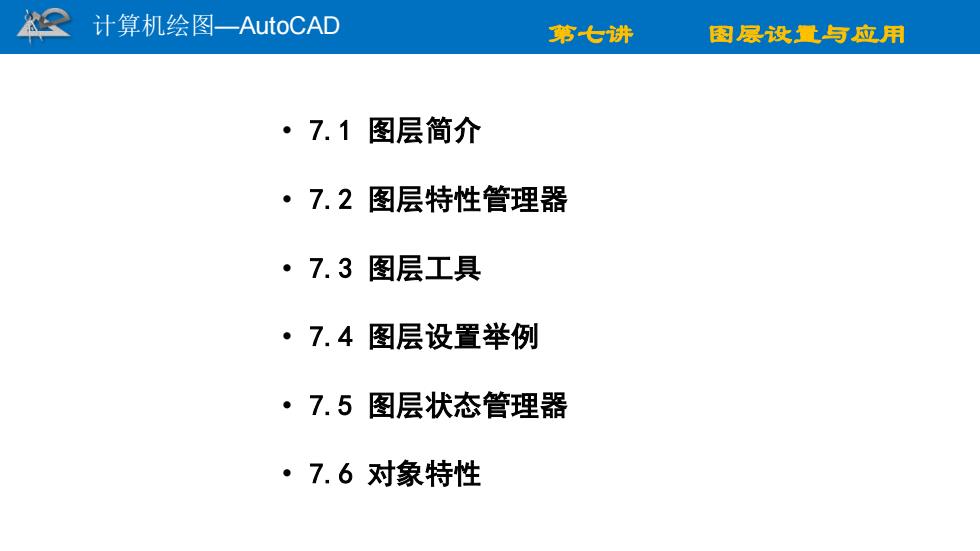
空计算机绘图一AutoCAD 第七讲 图暴设量与应用 ·7.1图层简介 ·7.2图层特性管理器 ·7.3图层工具 ·7.4图层设置举例 ·7.5图层状态管理器 ·7.6对象特性
计算机绘图—AutoCAD 第七讲 图层设置与应用 • 7.1 图层简介 • 7.2 图层特性管理器 • 7.3 图层工具 • 7.4 图层设置举例 • 7.5 图层状态管理器 • 7.6 对象特性
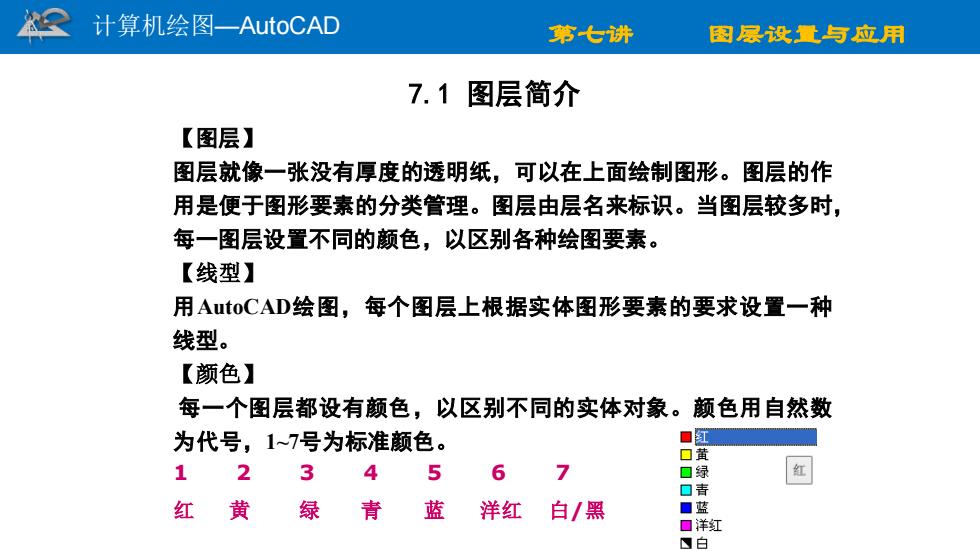
2 计算机绘图一AutoCAD 第七讲 图层设量与应用 7.1图层简介 【图层】 图层就像一张没有厚度的透明纸,可以在上面绘制图形。图层的作 用是便于图形要素的分类管理。图层由层名来标识。当图层较多时, 每一图层设置不同的颜色,以区别各种绘图要素。 【线型】 用AutoCAD绘图,每个图层上根据实体图形要素的要求设置一种 线型。 【颜色】 每一个图层都设有颜色,以区别不同的实体对象。颜色用自然数 为代号,1~7号为标准颜色。 口红 口黄 12 34 5 6 7 ☐绿 口青 红黄绿青 蓝 洋红 白/黑 ■蓝 ■洋红 日白
计算机绘图—AutoCAD 第七讲 图层设置与应用 【图层】 图层就像一张没有厚度的透明纸,可以在上面绘制图形。图层的作 用是便于图形要素的分类管理。图层由层名来标识。当图层较多时, 每一图层设置不同的颜色,以区别各种绘图要素。 【线型】 用AutoCAD绘图,每个图层上根据实体图形要素的要求设置一种 线型。 【颜色】 每一个图层都设有颜色,以区别不同的实体对象。颜色用自然数 为代号,1~7号为标准颜色。 1 2 3 4 5 6 7 红 黄 绿 青 蓝 洋红 白/黑 7.1 图层简介
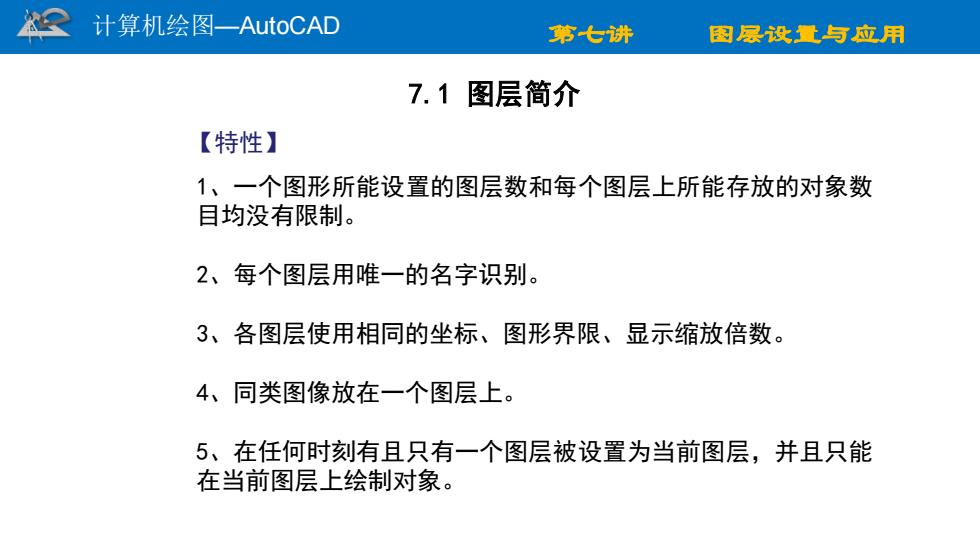
空 计算机绘图一AutoCAD 第七讲 图屡设量与应用 7.1图层简介 【特性】 1、一个图形所能设置的图层数和每个图层上所能存放的对象数 目均没有限制。 2、每个图层用唯一的名字识别。 3、各图层使用相同的坐标、图形界限、显示缩放倍数。 4、同类图像放在一个图层上。 5、在任何时刻有且只有一个图层被设置为当前图层,并且只能 在当前图层上绘制对象
计算机绘图—AutoCAD 第七讲 图层设置与应用 1、一个图形所能设置的图层数和每个图层上所能存放的对象数 目均没有限制。 2、每个图层用唯一的名字识别。 3、各图层使用相同的坐标、图形界限、显示缩放倍数。 4、同类图像放在一个图层上。 5、在任何时刻有且只有一个图层被设置为当前图层,并且只能 在当前图层上绘制对象。 7.1 图层简介 【特性】
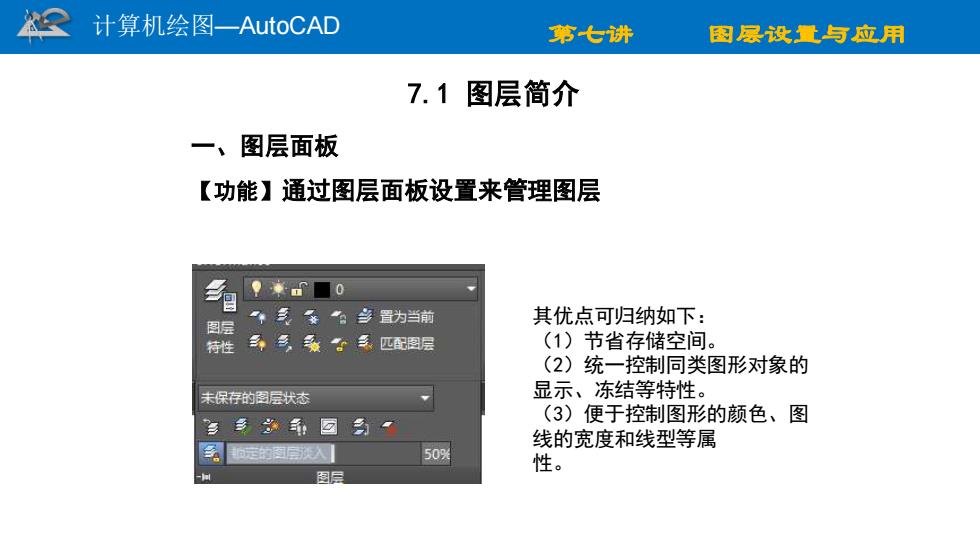
计算机绘图一AutoCAD 第七讲 图层设量与应用 7.1图层简介 一、图层面板 【功能】通过图层面板设置来管理图层 ?*■0 三条名台当置为当前 其优点可归纳如下: 图层 特性 子气级台系匹配图层 (1)节省存储空间。 (2)统一控制同类图形对象的 未保存的图层状态 显示、冻结等特性。 (3)便于控制图形的颜色、图 线的宽度和线型等属 50% 性。 图层
计算机绘图—AutoCAD 第七讲 图层设置与应用 7.1 图层简介 一、图层面板 【功能】通过图层面板设置来管理图层 其优点可归纳如下: (1)节省存储空间。 (2)统一控制同类图形对象的 显示、冻结等特性。 (3)便于控制图形的颜色、图 线的宽度和线型等属 性
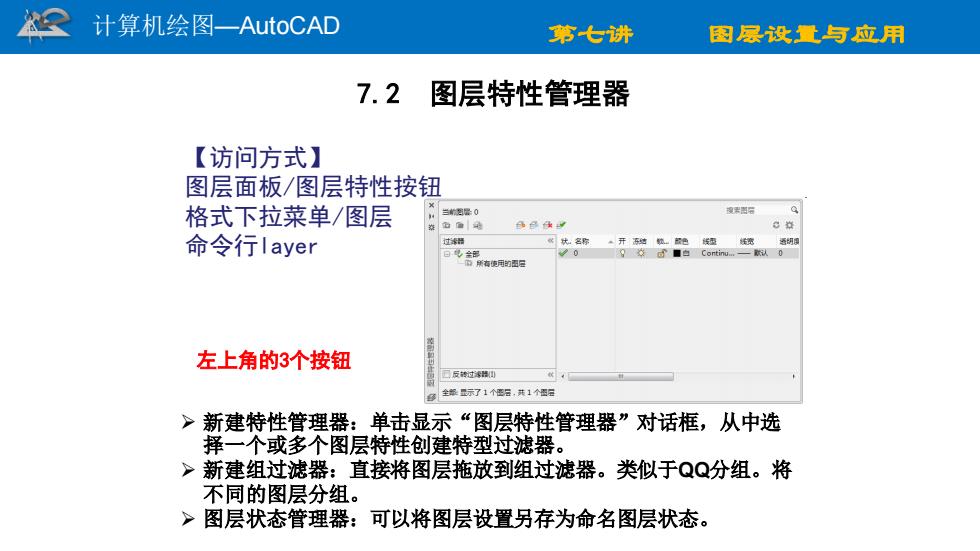
空计算机绘图一AutoCAD 第七讲 图屡设量与应用 7.2 图层特性管理器 【访问方式】 图层面板/图层特性按钮 格式下拉菜单/图层 兰0 南未明 a 0任保 命令行layer 过 状塞称 0 冷■白 Continu.,—数认 而所有使用的图目 左上角的3个按钮 国反请过涂器 每全解示了1个密,就1 >新建特性管理器:单击显示“图层特性管理器”对话框,从中选 择一个或多个图层特性创建特型过滤器。 >新建组过滤器:直接将图层拖放到组过滤器。类似于QQ分组。将 不同的图层分组。 >图层状态管理器:可以将图层设置另存为命名图层状态
计算机绘图—AutoCAD 第七讲 图层设置与应用 7.2 图层特性管理器 【访问方式】 图层面板/图层特性按钮 格式下拉菜单/图层 命令行layer ➢ 新建特性管理器:单击显示“图层特性管理器”对话框,从中选 择一个或多个图层特性创建特型过滤器。 ➢ 新建组过滤器:直接将图层拖放到组过滤器。类似于QQ分组。将 不同的图层分组。 ➢ 图层状态管理器:可以将图层设置另存为命名图层状态。 左上角的3个按钮
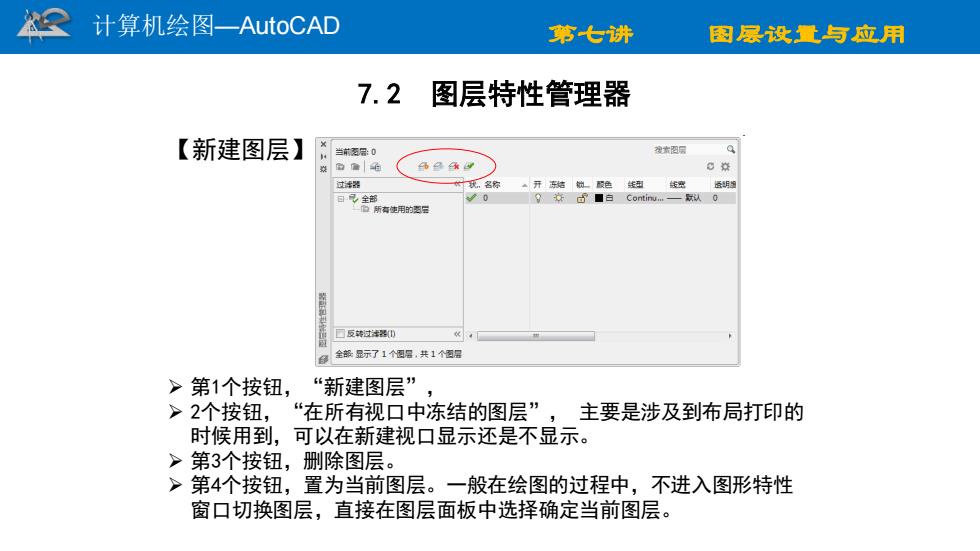
计算机绘图一AutoCAD 第七讲 图层设量与应用 7.2 图层特性管理器 【新建图层】。 按责因明 装鱼●毛 色8kw 过器 我名 ▲开东结锁色线型 9■白Continu一认0 所有使用的 6全部显示了1个图唱,共1个图层 > 第1个按钮,“新建图层” > 2个按钮,“在所有视口中冻结的图层”, 主要是涉及到布局打印的 时候用到,可以在新建视口显示还是不显示。 >第3个按钮,删除图层。 >第4个按钮,置为当前图层。一般在绘图的过程中,不进入图形特性 窗口切换图层,直接在图层面板中选择确定当前图层
计算机绘图—AutoCAD 第七讲 图层设置与应用 7.2 图层特性管理器 ➢ 第1个按钮,“新建图层”, ➢ 2个按钮,“在所有视口中冻结的图层”, 主要是涉及到布局打印的 时候用到,可以在新建视口显示还是不显示。 ➢ 第3个按钮,删除图层。 ➢ 第4个按钮,置为当前图层。一般在绘图的过程中,不进入图形特性 窗口切换图层,直接在图层面板中选择确定当前图层。 【新建图层】
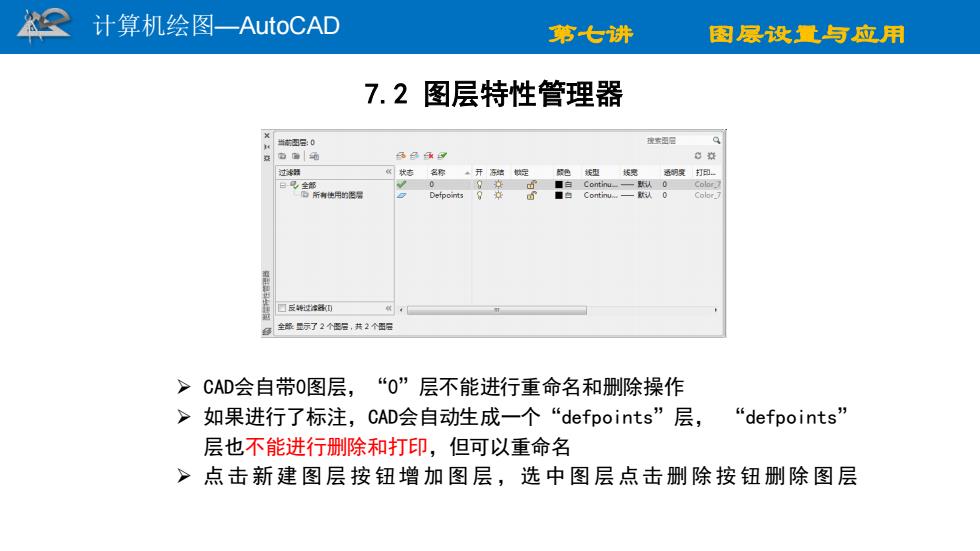
空 计算机绘图一AutoCAD 第七讲 图屡设量与应用 7.2图层特性管理器 从当西0 建安图量 过册 状志名称开结足 色型 宽 通钢哭打日 ■白 一0 所有使的图 Continu ☐反设知 每全旅示了2个发,共之个 >CAD会自带O图层,“0”层不能进行重命名和删除操作 >如果进行了标注, CAD会自动生成一个“defpoints'”层, “defpoints'” 层也不能进行删除和打印,但可以重命名 >点击新建图层按钮增加图层,选中图层点击删除按钮删除图层
计算机绘图—AutoCAD 第七讲 图层设置与应用 7.2 图层特性管理器 ➢ CAD会自带0图层, “0”层不能进行重命名和删除操作 ➢ 如果进行了标注,CAD会自动生成一个“defpoints”层, “defpoints” 层也不能进行删除和打印,但可以重命名 ➢ 点击新建图层按钮增加图层 ,选 中 图 层 点击 删 除 按 钮 删除 图 层
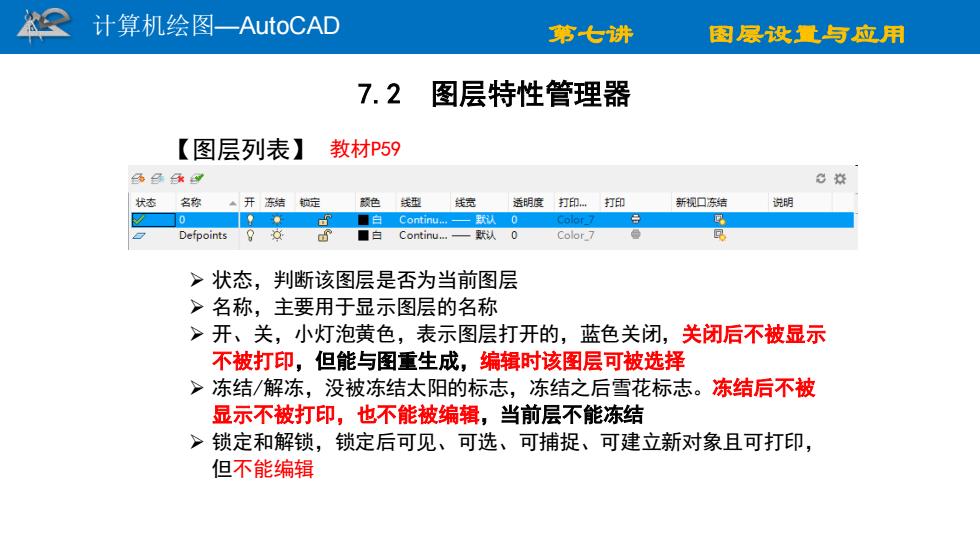
计算机绘图一AutoCAD 第七讲 图层设量与应用 7.2 图层特性管理器 【图层列表】 教材P59 争k 状态 名称 ▲开东结锁定 辍色 线型 线宽 透明度打印打印 新视口冻结 说明 0 ■白Continu.一默认0 Color 吗 Defpoints ☐白Continu,一默认0 Color 7 >状态,判断该图层是否为当前图层 >名称,主要用于显示图层的名称 >开、关,小灯泡黄色,表示图层打开的,蓝色关闭,关闭后不被显示 不被打印,但能与图重生成,编辑时该图层可被选择 >冻结/解冻,没被冻结太阳的标志,冻结之后雪花标志。冻结后不被 显示不被打印,也不能被编辑,当前层不能冻结 >锁定和解锁, 锁定后可见、可选、可捕捉、可建立新对象且可打印, 但不能编辑
计算机绘图—AutoCAD 第七讲 图层设置与应用 7.2 图层特性管理器 【图层列表】 教材P59 ➢ 状态,判断该图层是否为当前图层 ➢ 名称,主要用于显示图层的名称 ➢ 开、关,小灯泡黄色,表示图层打开的,蓝色关闭,关闭后不被显示 不被打印,但能与图重生成,编辑时该图层可被选择 ➢ 冻结/解冻,没被冻结太阳的标志,冻结之后雪花标志。冻结后不被 显示不被打印,也不能被编辑,当前层不能冻结 ➢ 锁定和解锁,锁定后可见、可选、可捕捉、可建立新对象且可打印, 但不能编辑