
网络多媒体素材加工习题五 操作题 如图1所示,简述在Photoshop CS2中制作“光盘封面”的具体 操作步骤。 要求:①包括从创建文件到保存文件的完整过程: ②写出制作过程中的主要步骤,细节处理可以省略。 冈无法显示该图片。 图1 1. 在Cool Edit波形编辑界面录制一段人声。录音文件选择参数 为:44100采样率、立体声、16位采样精度。经降噪和破音 修复编辑处理后,保存为WAV"文件。 要求:①包括从录音准备到保存文件的完整过程; ②写出主要步骤,细节处理可以省略。 2 简述在Fireworks8中制作透明导航条的步骤,如图1所示。 要求:①包括从创建文件到保存文件的完整过程; ②写出制作过程中的主要步骤,细节处理可以省略
网络多媒体素材加工 习题五 操作题 如图 1 所示,简述在 Photoshop CS2 中制作“光盘封面”的具体 操作步骤。 要求:① 包括从创建文件到保存文件的完整过程; ② 写出制作过程中的主要步骤,细节处理可以省略。 图 1 1. 在 Cool Edit 波形编辑界面录制一段人声。录音文件选择参数 为:44100 采样率、立体声、16 位采样精度。经降噪和破音 修复编辑处理后,保存为“WAV”文件。 要求:① 包括从录音准备到保存文件的完整过程; ② 写出主要步骤,细节处理可以省略。 2. 简述在 Fireworks 8 中制作透明导航条的步骤,如图 1 所示。 要求:① 包括从创建文件到保存文件的完整过程; ② 写出制作过程中的主要步骤,细节处理可以省略
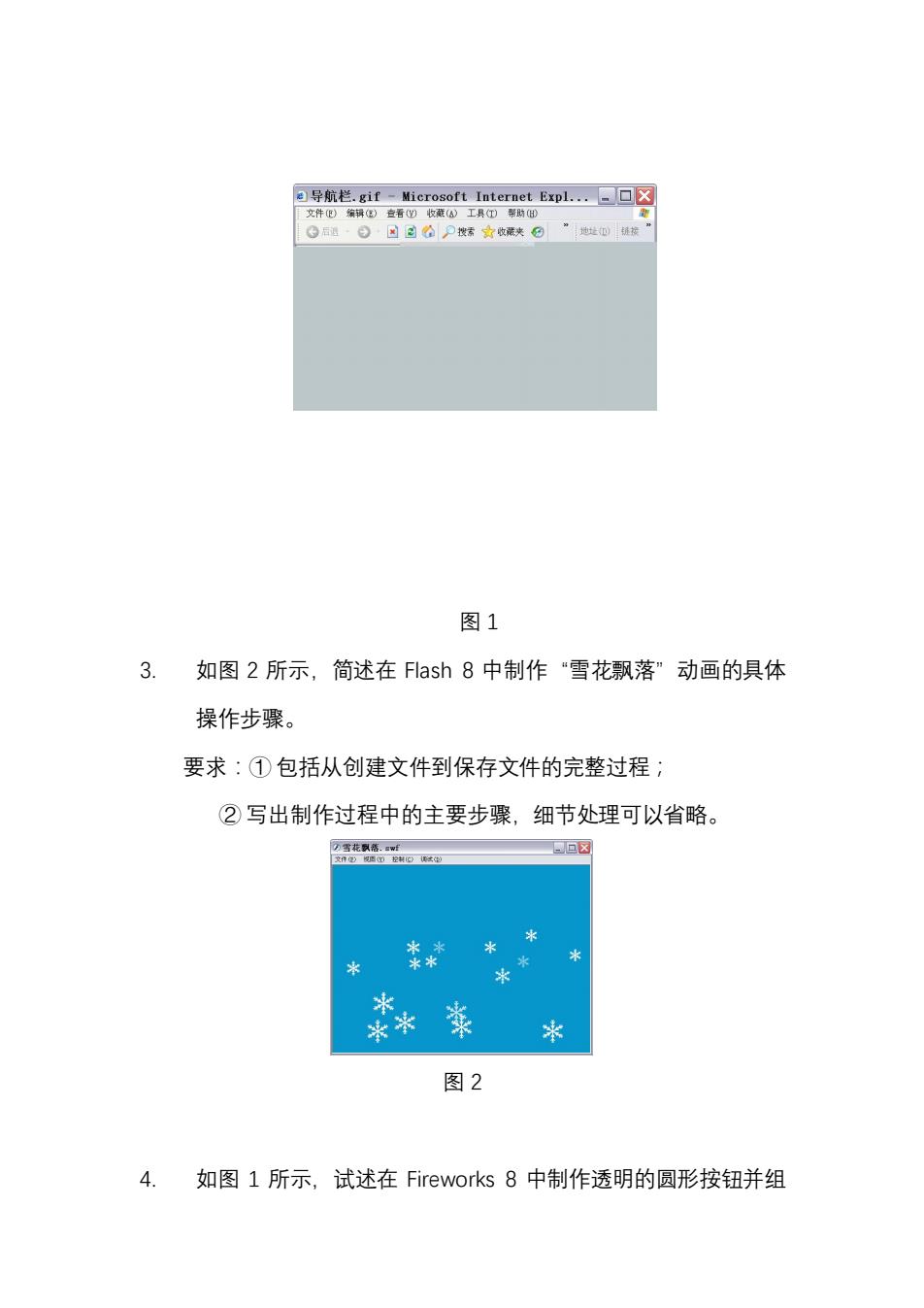
e导航栏.gif-Microsoft Internet Expl..,一▣☒ 文件()编辑②)安看)收意(》工具①带助( 图1 3. 如图2所示,简述在Flash8中制作“雪花飘落”动画的具体 操作步骤。 要求:①包括从创建文件到保存文件的完整过程; ②写出制作过程中的主要步骤,细节处理可以省略。 )雪花飘落.W 回☒ * 米米 * ※¥ 米 图2 4.如图1所示,试述在Fireworks8中制作透明的圆形按钮并组
图 1 3. 如图 2 所示,简述在 Flash 8 中制作“雪花飘落”动画的具体 操作步骤。 要求:① 包括从创建文件到保存文件的完整过程; ② 写出制作过程中的主要步骤,细节处理可以省略。 图 2 4. 如图 1 所示,试述在 Fireworks 8 中制作透明的圆形按钮并组
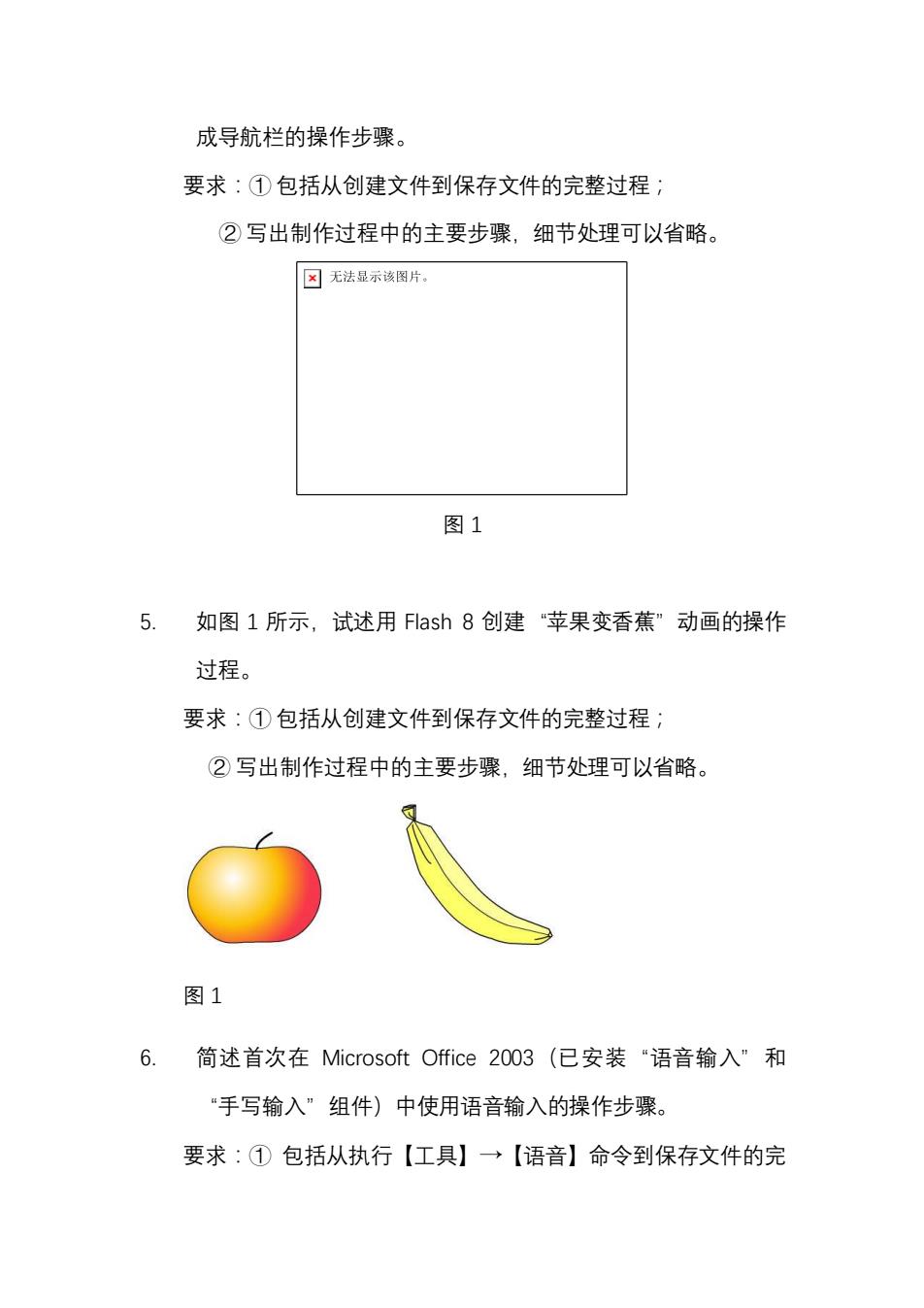
成导航栏的操作步骤。 要求:①包括从创建文件到保存文件的完整过程; ②写出制作过程中的主要步骤,细节处理可以省略。 ☒无法显示该图片。 图1 5. 如图1所示,试述用Flash8创建“苹果变香蕉”动画的操作 过程。 要求:①包括从创建文件到保存文件的完整过程; ②写出制作过程中的主要步骤,细节处理可以省略。 图1 6. 简述首次在Microsoft Office2003(已安装“语音输入”和 “手写输入”组件)中使用语音输入的操作步骤。 要求:①包括从执行【工具】→【语音】命令到保存文件的完
成导航栏的操作步骤。 要求:① 包括从创建文件到保存文件的完整过程; ② 写出制作过程中的主要步骤,细节处理可以省略。 图 1 5. 如图 1 所示,试述用 Flash 8 创建“苹果变香蕉”动画的操作 过程。 要求:① 包括从创建文件到保存文件的完整过程; ② 写出制作过程中的主要步骤,细节处理可以省略。 图 1 6. 简述首次在 Microsoft Office 2003(已安装“语音输入”和 “手写输入”组件)中使用语音输入的操作步骤。 要求:① 包括从执行【工具】→【语音】命令到保存文件的完
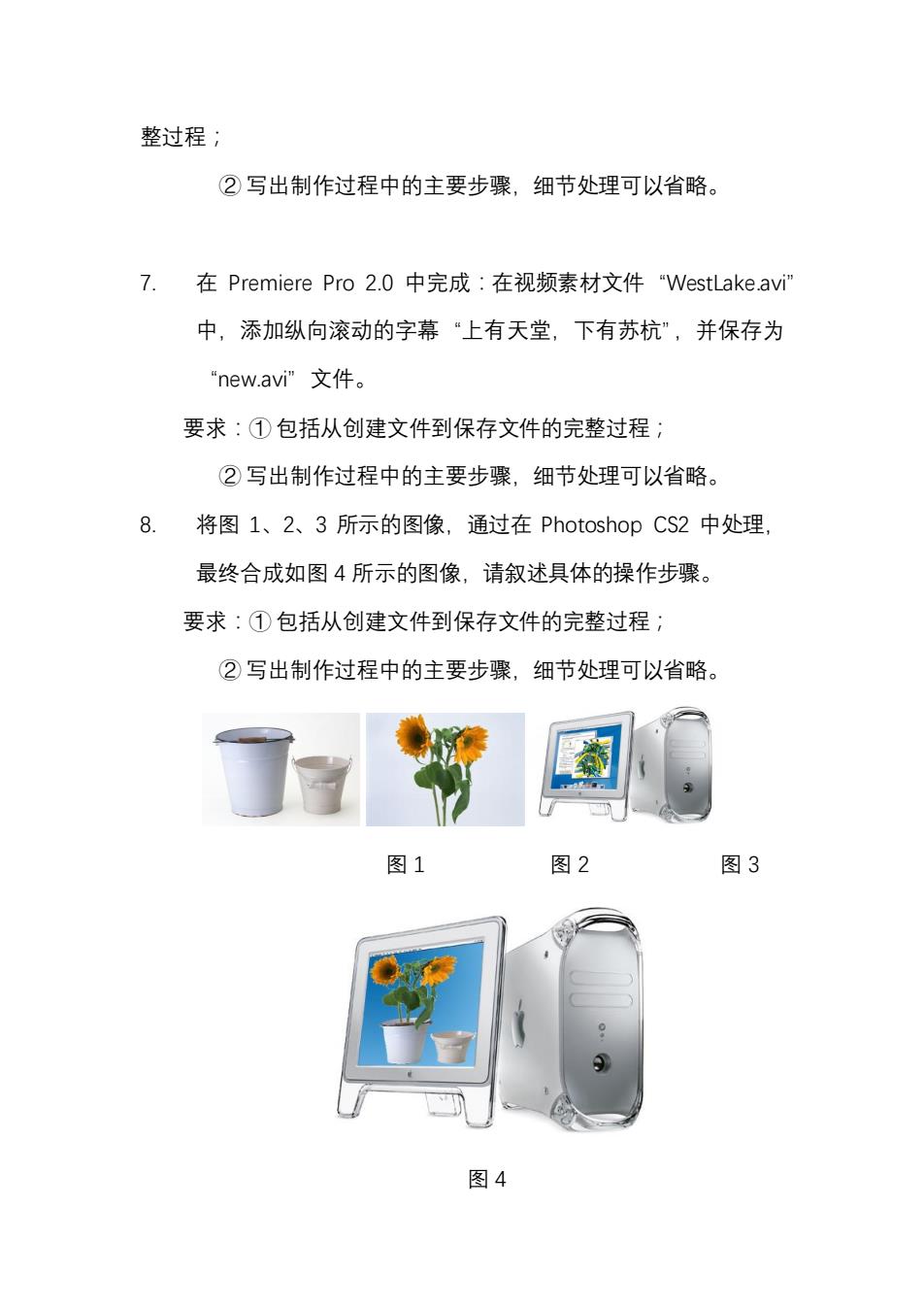
整过程; ②写出制作过程中的主要步骤,细节处理可以省略。 在Premiere Pro2.0中完成:在视频素材文件“VestLake.avi" 中,添加纵向滚动的字幕“上有天堂,下有苏杭”,并保存为 “new.avi"文件。 要求:①包括从创建文件到保存文件的完整过程; ②写出制作过程中的主要步骤,细节处理可以省略。 8. 将图1、2、3所示的图像,通过在Photoshop CS2中处理, 最终合成如图4所示的图像,请叙述具体的操作步骤。 要求:①包括从创建文件到保存文件的完整过程; ②写出制作过程中的主要步骤,细节处理可以省略。 图1 图2 图3 图4
整过程; ② 写出制作过程中的主要步骤,细节处理可以省略。 7. 在 Premiere Pro 2.0 中完成:在视频素材文件“WestLake.avi” 中,添加纵向滚动的字幕“上有天堂,下有苏杭”,并保存为 “new.avi”文件。 要求:① 包括从创建文件到保存文件的完整过程; ② 写出制作过程中的主要步骤,细节处理可以省略。 8. 将图 1、2、3 所示的图像,通过在 Photoshop CS2 中处理, 最终合成如图 4 所示的图像,请叙述具体的操作步骤。 要求:① 包括从创建文件到保存文件的完整过程; ② 写出制作过程中的主要步骤,细节处理可以省略。 图 1 图 2 图 3 图 4
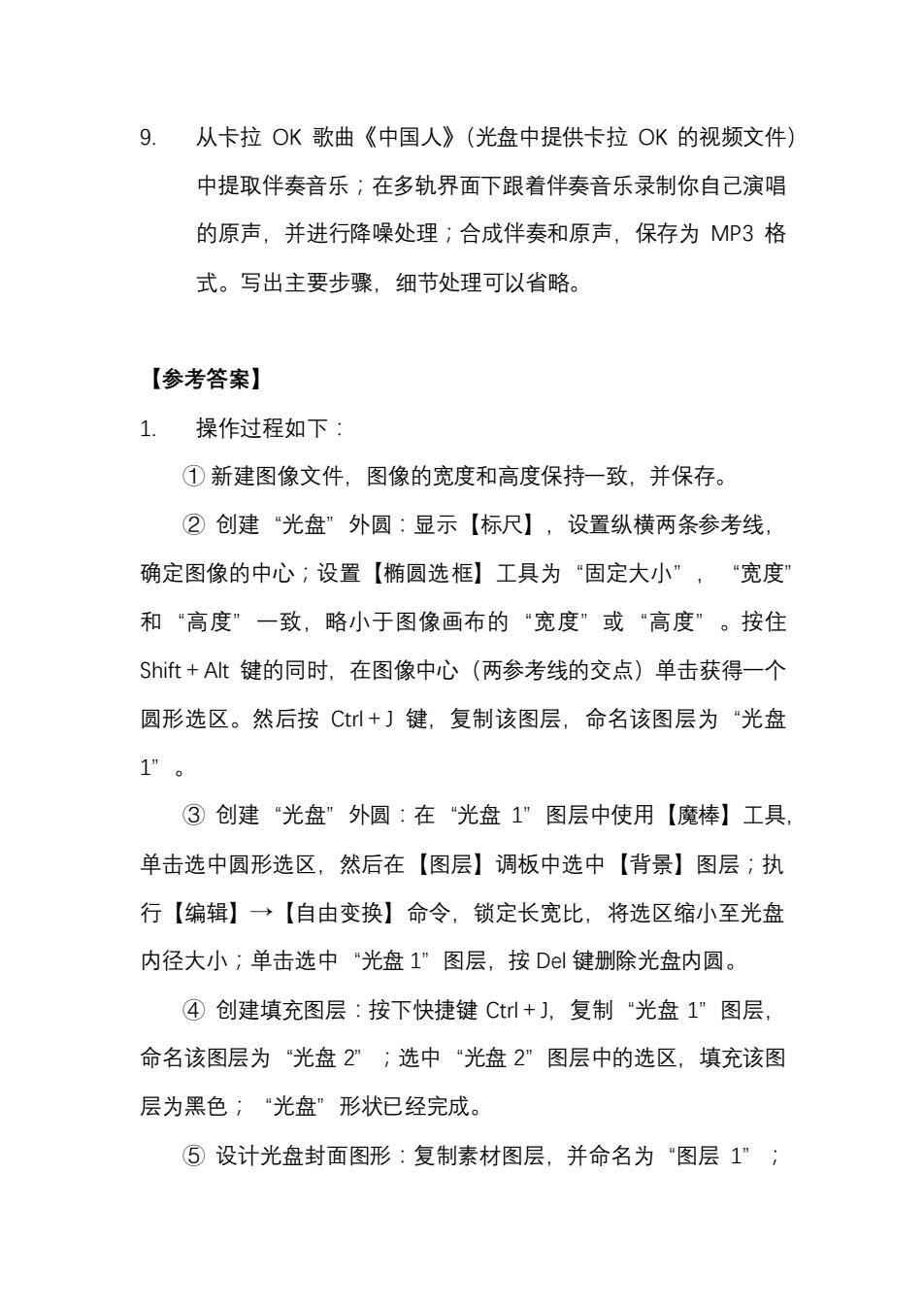
9.从卡拉OK歌曲《中国人》(光盘中提供卡拉OK的视频文件) 中提取伴奏音乐;在多轨界面下跟着伴奏音乐录制你自己演唱 的原声,并进行降噪处理;合成伴奏和原声,保存为MP3格 式。写出主要步骤,细节处理可以省略。 【参考答案】 1. 操作过程如下: ①新建图像文件,图像的宽度和高度保持一致,并保存。 ②创建“光盘”外圆:显示【标尺】,设置纵横两条参考线, 确定图像的中心;设置【椭圆选框】工具为“固定大小”,“宽度” 和“高度”一致,略小于图像画布的“宽度”或“高度”。按住 Shift+AIt键的同时,在图像中心(两参考线的交点)单击获得一个 圆形选区。然后按Ct+]键,复制该图层,命名该图层为“光盘 1”0 ③创建“光盘”外圆:在“光盘1”图层中使用【魔棒】工具, 单击选中圆形选区,然后在【图层】调板中选中【背景】图层;执 行【编辑】→【自由变换】命令,锁定长宽比,将选区缩小至光盘 内径大小;单击选中“光盘1”图层,按Del键删除光盘内圆。 ④创建填充图层:按下快捷键Ctl+J,复制“光盘1”图层, 命名该图层为“光盘2”;选中“光盘2”图层中的选区,填充该图 层为黑色;“光盘”形状已经完成。 ⑤设计光盘封面图形:复制素材图层,并命名为“图层1”;
9. 从卡拉 OK 歌曲《中国人》(光盘中提供卡拉 OK 的视频文件) 中提取伴奏音乐;在多轨界面下跟着伴奏音乐录制你自己演唱 的原声,并进行降噪处理;合成伴奏和原声,保存为 MP3 格 式。写出主要步骤,细节处理可以省略。 【参考答案】 1. 操作过程如下: ① 新建图像文件,图像的宽度和高度保持一致,并保存。 ② 创建“光盘”外圆:显示【标尺】,设置纵横两条参考线, 确定图像的中心;设置【椭圆选框】工具为“固定大小”,“宽度” 和“高度”一致,略小于图像画布的“宽度”或“高度”。按住 Shift+Alt 键的同时,在图像中心(两参考线的交点)单击获得一个 圆形选区。然后按 Ctrl+J 键,复制该图层,命名该图层为“光盘 1”。 ③ 创建“光盘”外圆:在“光盘 1”图层中使用【魔棒】工具, 单击选中圆形选区,然后在【图层】调板中选中【背景】图层;执 行【编辑】→【自由变换】命令,锁定长宽比,将选区缩小至光盘 内径大小;单击选中“光盘 1”图层,按 Del 键删除光盘内圆。 ④ 创建填充图层:按下快捷键 Ctrl+J,复制“光盘 1”图层, 命名该图层为“光盘 2”;选中“光盘 2”图层中的选区,填充该图 层为黑色;“光盘”形状已经完成。 ⑤ 设计光盘封面图形:复制素材图层,并命名为“图层 1”;
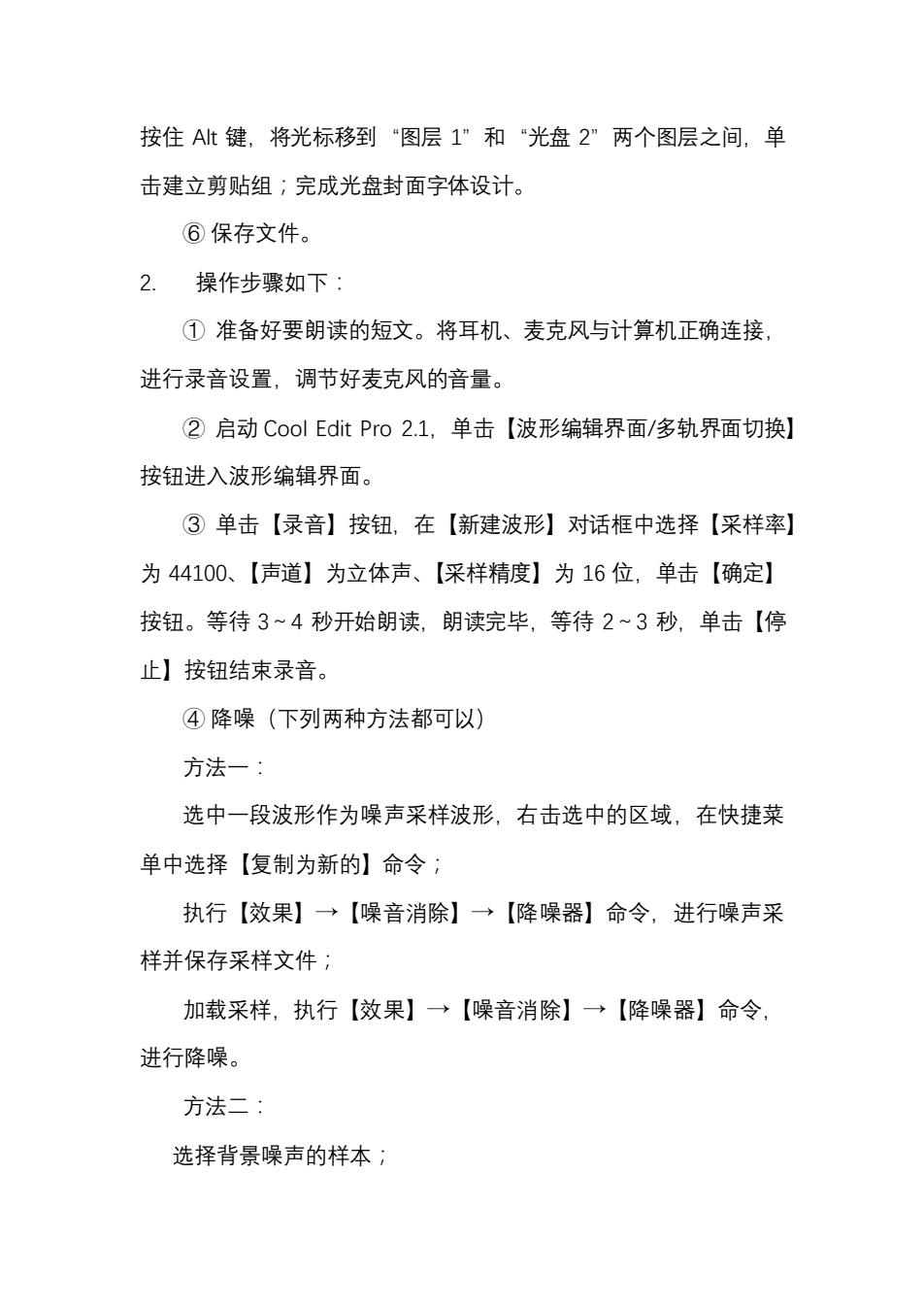
按住At键,将光标移到“图层1”和“光盘2”两个图层之间,单 击建立剪贴组;完成光盘封面字体设计。 ⑥保存文件。 2 操作步骤如下: ①准备好要朗读的短文。将耳机、麦克风与计算机正确连接, 进行录音设置,调节好麦克风的音量。 ②启动Cool Edit Pro2.1,单击【波形编辑界面/多轨界面切换】 按钮进入波形编辑界面。 ③单击【录音】按钮,在【新建波形)对话框中选择【采样率】 为44100、【声道】为立体声、【采样精度】为16位,单击【确定】 按钮。等待3~4秒开始朗读,朗读完毕,等待2~3秒,单击【停 止】按钮结束录音。 ④降噪(下列两种方法都可以) 方法一: 选中一段波形作为噪声采样波形,右击选中的区域,在快捷菜 单中选择【复制为新的】命令; 执行【效果】→【噪音消除】→【降噪器】命令,进行噪声采 样并保存采样文件; 加载采样,执行【效果】→【噪音消除】→【降噪器】命令, 进行降噪。 方法二: 选择背景噪声的样本;
按住 Alt 键,将光标移到“图层 1”和“光盘 2”两个图层之间,单 击建立剪贴组;完成光盘封面字体设计。 ⑥ 保存文件。 2. 操作步骤如下: ① 准备好要朗读的短文。将耳机、麦克风与计算机正确连接, 进行录音设置,调节好麦克风的音量。 ② 启动 Cool Edit Pro 2.1,单击【波形编辑界面/多轨界面切换】 按钮进入波形编辑界面。 ③ 单击【录音】按钮,在【新建波形】对话框中选择【采样率】 为 44100、【声道】为立体声、【采样精度】为 16 位,单击【确定】 按钮。等待 3~4 秒开始朗读,朗读完毕,等待 2~3 秒,单击【停 止】按钮结束录音。 ④ 降噪(下列两种方法都可以) 方法一: 选中一段波形作为噪声采样波形,右击选中的区域,在快捷菜 单中选择【复制为新的】命令; 执行【效果】→【噪音消除】→【降噪器】命令,进行噪声采 样并保存采样文件; 加载采样,执行【效果】→【噪音消除】→【降噪器】命令, 进行降噪。 方法二: 选择背景噪声的样本;
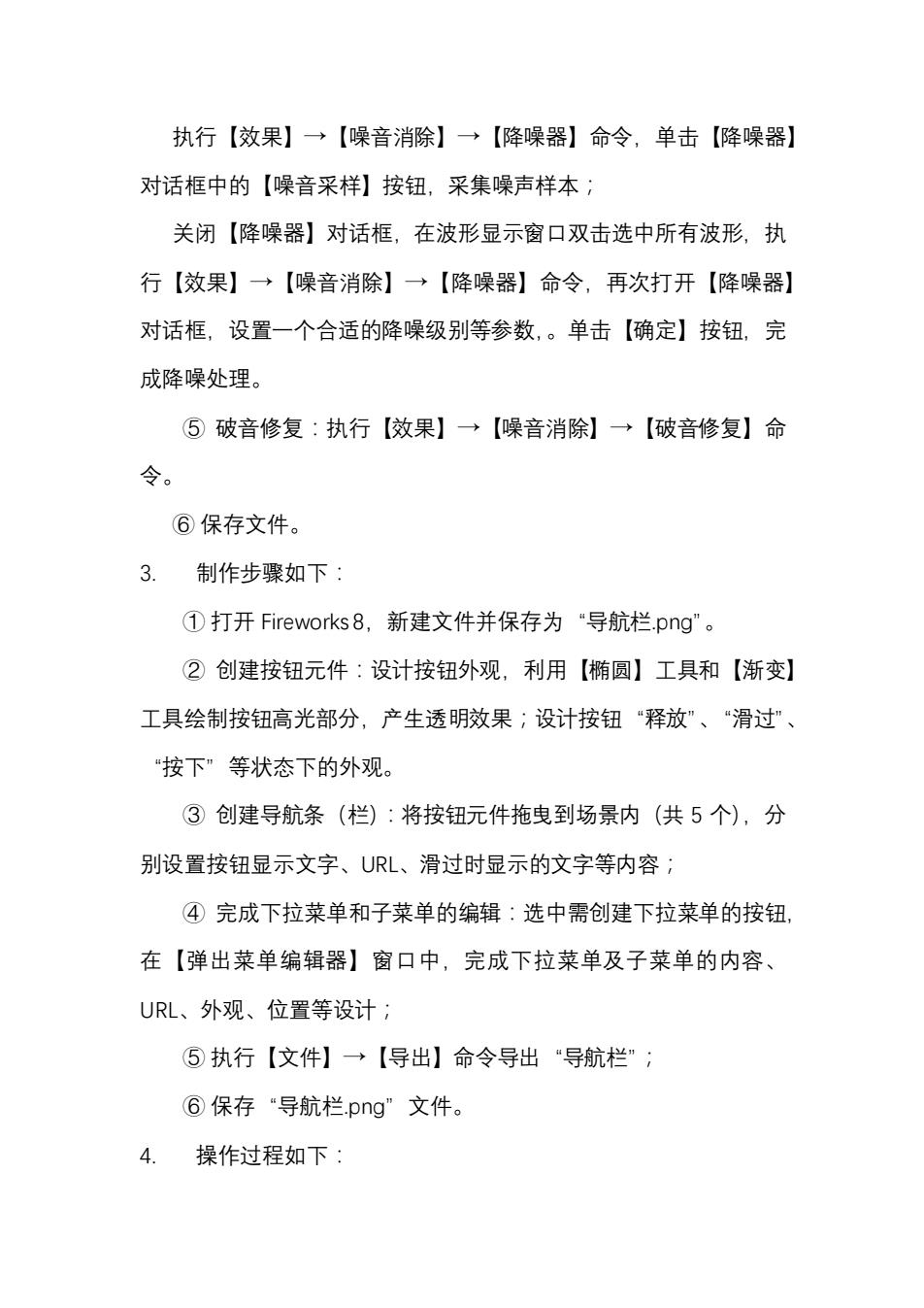
执行【效果】→【噪音消除】→【降噪器】命令,单击【降噪器】 对话框中的【噪音采样】按钮,采集噪声样本; 关闭【降噪器】对话框,在波形显示窗口双击选中所有波形,执 行【效果】→【噪音消除】→【降噪器】命令,再次打开【降噪器】 对话框,设置一个合适的降噪级别等参数,。单击【确定】按钮,完 成降噪处理。 ⑤破音修复:执行【效果】→【噪音消除】→【破音修复】命 令。 ⑥保存文件。 3. 制作步骤如下: ①打开Fireworks8,新建文件并保存为“导航栏png”。 ②创建按钮元件:设计按钮外观,利用【椭圆】工具和【渐变】 工具绘制按钮高光部分,产生透明效果;设计按钮“释放”、“滑过”、 “按下”等状态下的外观。 ③创建导航条(栏):将按钮元件拖曳到场景内(共5个),分 别设置按钮显示文字、URL、滑过时显示的文字等内容; ④完成下拉菜单和子菜单的编辑:选中需创建下拉菜单的按钮, 在【弹出菜单编辑器】窗口中,完成下拉菜单及子菜单的内容、 URL、外观、位置等设计; ⑤执行【文件】→【导出】命令导出“导航栏”; ⑥保存“导航栏png”文件。 4. 操作过程如下:
执行【效果】→【噪音消除】→【降噪器】命令,单击【降噪器】 对话框中的【噪音采样】按钮,采集噪声样本; 关闭【降噪器】对话框,在波形显示窗口双击选中所有波形,执 行【效果】→【噪音消除】→【降噪器】命令,再次打开【降噪器】 对话框,设置一个合适的降噪级别等参数,。单击【确定】按钮,完 成降噪处理。 ⑤ 破音修复:执行【效果】→【噪音消除】→【破音修复】命 令。 ⑥ 保存文件。 3. 制作步骤如下: ① 打开 Fireworks 8,新建文件并保存为“导航栏.png”。 ② 创建按钮元件:设计按钮外观,利用【椭圆】工具和【渐变】 工具绘制按钮高光部分,产生透明效果;设计按钮“释放”、“滑过”、 “按下”等状态下的外观。 ③ 创建导航条(栏):将按钮元件拖曳到场景内(共 5 个),分 别设置按钮显示文字、URL、滑过时显示的文字等内容; ④ 完成下拉菜单和子菜单的编辑:选中需创建下拉菜单的按钮, 在【弹出菜单编辑器】窗口中,完成下拉菜单及子菜单的内容、 URL、外观、位置等设计; ⑤ 执行【文件】→【导出】命令导出“导航栏”; ⑥ 保存“导航栏.png”文件。 4. 操作过程如下:
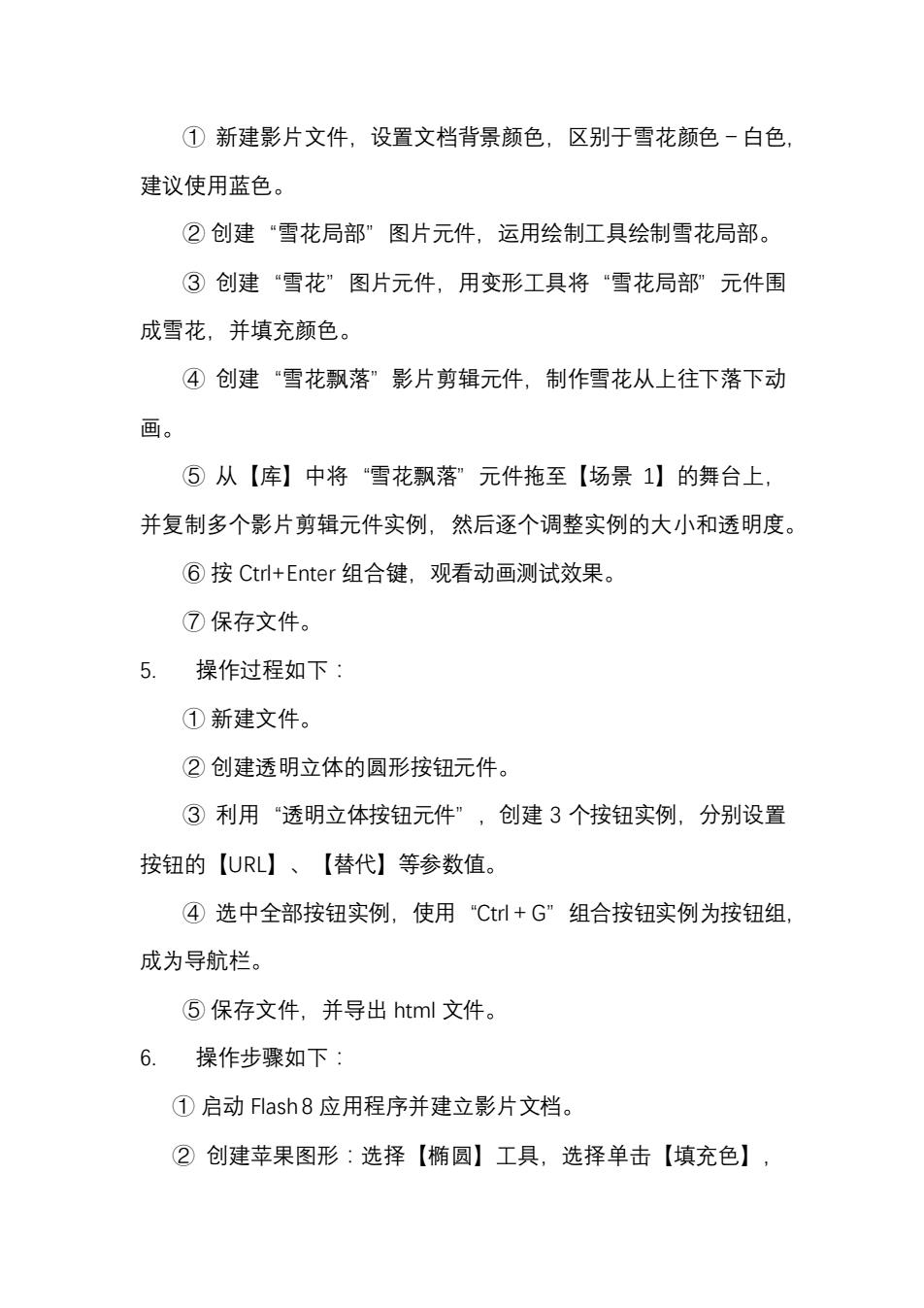
①新建影片文件,设置文档背景颜色,区别于雪花颜色-白色, 建议使用蓝色。 ②创建“雪花局部”图片元件,运用绘制工具绘制雪花局部。 ③创建“雪花”图片元件,用变形工具将“雪花局部”元件围 成雪花,并填充颜色。 ④创建“雪花飘落”影片剪辑元件,制作雪花从上往下落下动 画。 ⑤从【库】中将“雪花飘落”元件拖至【场景1】的舞台上, 并复制多个影片剪辑元件实例,然后逐个调整实例的大小和透明度。 ⑥按Ctrl+Enter组合键,观看动画测试效果。 ⑦保存文件。 5. 操作过程如下: ①新建文件。 ②创建透明立体的圆形按钮元件。 ③利用“透明立体按钮元件”,创建3个按钮实例,分别设置 按钮的【URL】、【替代】等参数值。 ④选中全部按钮实例,使用“Ct+G”组合按钮实例为按钮组, 成为导航栏。 ⑤保存文件,并导出html文件。 6. 操作步骤如下: ①启动Flash8应用程序并建立影片文档。 ②创建苹果图形:选择【椭圆】工具,选择单击【填充色】
① 新建影片文件,设置文档背景颜色,区别于雪花颜色-白色, 建议使用蓝色。 ② 创建“雪花局部”图片元件,运用绘制工具绘制雪花局部。 ③ 创建“雪花”图片元件,用变形工具将“雪花局部”元件围 成雪花,并填充颜色。 ④ 创建“雪花飘落”影片剪辑元件,制作雪花从上往下落下动 画。 ⑤ 从【库】中将“雪花飘落”元件拖至【场景 1】的舞台上, 并复制多个影片剪辑元件实例,然后逐个调整实例的大小和透明度。 ⑥ 按 Ctrl+Enter 组合键,观看动画测试效果。 ⑦ 保存文件。 5. 操作过程如下: ① 新建文件。 ② 创建透明立体的圆形按钮元件。 ③ 利用“透明立体按钮元件”,创建 3 个按钮实例,分别设置 按钮的【URL】、【替代】等参数值。 ④ 选中全部按钮实例,使用“Ctrl+G”组合按钮实例为按钮组, 成为导航栏。 ⑤ 保存文件,并导出 html 文件。 6. 操作步骤如下: ① 启动 Flash 8 应用程序并建立影片文档。 ② 创建苹果图形:选择【椭圆】工具,选择单击【填充色】

设置渐变色,在舞台上绘制一个正圆;局部调整圆的形状,使其成 苹果状;再用【铅笔】工具绘制一个苹果柄。 ③对苹果图形做分离操作:按Ctl+A组合键,全选该帧所有图 形,再按Ct+B组合键将所选内容分离。 ④创建香蕉图形:选中【图层1】上的第20帧,插入空白关键 帧;选择【钢笔】工具,画香蕉轮廓;选择【铅笔】工具,修饰香 蕉轮廓并使线条闭合;为香蕉填充颜色。 ⑤按Ctrl+A组合键,全选第20帧所有图形,按Ctl+B组合键 将所选内容分离。 ⑥选择第1和第20两关键帧之间任意帧,在【属性】面板中选 择【补间】类型为【形状】。 ⑦保存文件。 7. 操作过程如下: ①把麦克风和耳机正确连接到计算机,调整好麦克风和耳机的 音量; ②打开Microsoft Word工作界面,执行【工具】→【语音】命 令 ③检查麦克风和耳机与计算机的连接是否正确,调整好头戴耳 机、麦克风的位置; ④调整好麦克风音量和位置,并进行“语音训练”; ⑤进行“语音输入” ⑥并保存文件
设置渐变色,在舞台上绘制一个正圆;局部调整圆的形状,使其成 苹果状;再用【铅笔】工具绘制一个苹果柄。 ③ 对苹果图形做分离操作:按 Ctrl+A 组合键,全选该帧所有图 形,再按 Ctrl+B 组合键将所选内容分离。 ④ 创建香蕉图形:选中【图层 1】上的第 20 帧,插入空白关键 帧;选择【钢笔】工具,画香蕉轮廓;选择【铅笔】工具,修饰香 蕉轮廓并使线条闭合;为香蕉填充颜色。 ⑤ 按 Ctrl+A 组合键,全选第 20 帧所有图形,按 Ctrl+B 组合键 将所选内容分离。 ⑥ 选择第 1 和第 20 两关键帧之间任意帧,在【属性】面板中选 择【补间】类型为【形状】。 ⑦ 保存文件。 7. 操作过程如下: ① 把麦克风和耳机正确连接到计算机,调整好麦克风和耳机的 音量; ② 打开 Microsoft Word 工作界面,执行【工具】→【语音】命 令; ③ 检查麦克风和耳机与计算机的连接是否正确,调整好头戴耳 机、麦克风的位置; ④ 调整好麦克风音量和位置,并进行“语音训练”; ⑤ 进行“语音输入” ⑥ 并保存文件

8. 操作过程如下: ①新建一个项目。 ②在【项目】面板中导入素材WestLake.avi并将它拖动到时间 线中。 ③执行【字幕】→【新建字幕】→【默认纵向滚动】命令,打 开【字幕设计】面板。使用文字工具,输入文字“上有天堂,下有 苏杭”。 ④设置滚动文字的“起始”位置和“结束”位置;单击【滚动/ 游动(平移)】按钮,选择【开始于屏幕外】和【结束于屏幕外】。 ⑤将【项目】面板中新建的字幕文件“字幕01”拖动到【时间 线】面板中的视频2轨道上;在【时间线】面板中拖动“字幕01” 的两端以适应视频1轨道的长度; ⑥保存文件。 9. 操作过程如下: ①打开素材图1、2、3; ②新建文件,并设定图像文件的宽度和高度,建议用稍大 像素值,并保存文件; ③激活素材图1的文件窗口,利用“魔棒”工具和“反选 方法,选择“花盆”并复制,将“花盆”粘贴到新建文件内; ③激活素材图2的文件窗口,利用“魔棒”工具和“反选” 方法,选择“花”,同样方法粘贴到新建文件内; ④调整“花盆”和“花”的两个图层的位置,调整大小并
8. 操作过程如下: ① 新建一个项目。 ② 在【项目】面板中导入素材 WestLake.avi 并将它拖动到时间 线中。 ③ 执行【字幕】→【新建字幕】→【默认纵向滚动】命令,打 开【字幕设计】面板。使用文字工具,输入文字“上有天堂,下有 苏杭”。 ④ 设置滚动文字的“起始”位置和“结束”位置;单击【滚动/ 游动(平移)】按钮,选择【开始于屏幕外】和【结束于屏幕外】。 ⑤ 将【项目】面板中新建的字幕文件“字幕 01”拖动到【时间 线】面板中的视频 2 轨道上;在【时间线】面板中拖动“字幕 01” 的两端以适应视频 1 轨道的长度; ⑥ 保存文件。 9. 操作过程如下: ① 打开素材图 1、2、3; ② 新建文件,并设定图像文件的宽度和高度,建议用稍大 像素值,并保存文件; ③ 激活素材图 1 的文件窗口,利用“魔棒”工具和“反选” 方法,选择“花盆”并复制,将“花盆”粘贴到新建文件内; ③ 激活素材图 2 的文件窗口,利用“魔棒”工具和“反选” 方法,选择“花”,同样方法粘贴到新建文件内; ④ 调整“花盆”和“花”的两个图层的位置,调整大小并