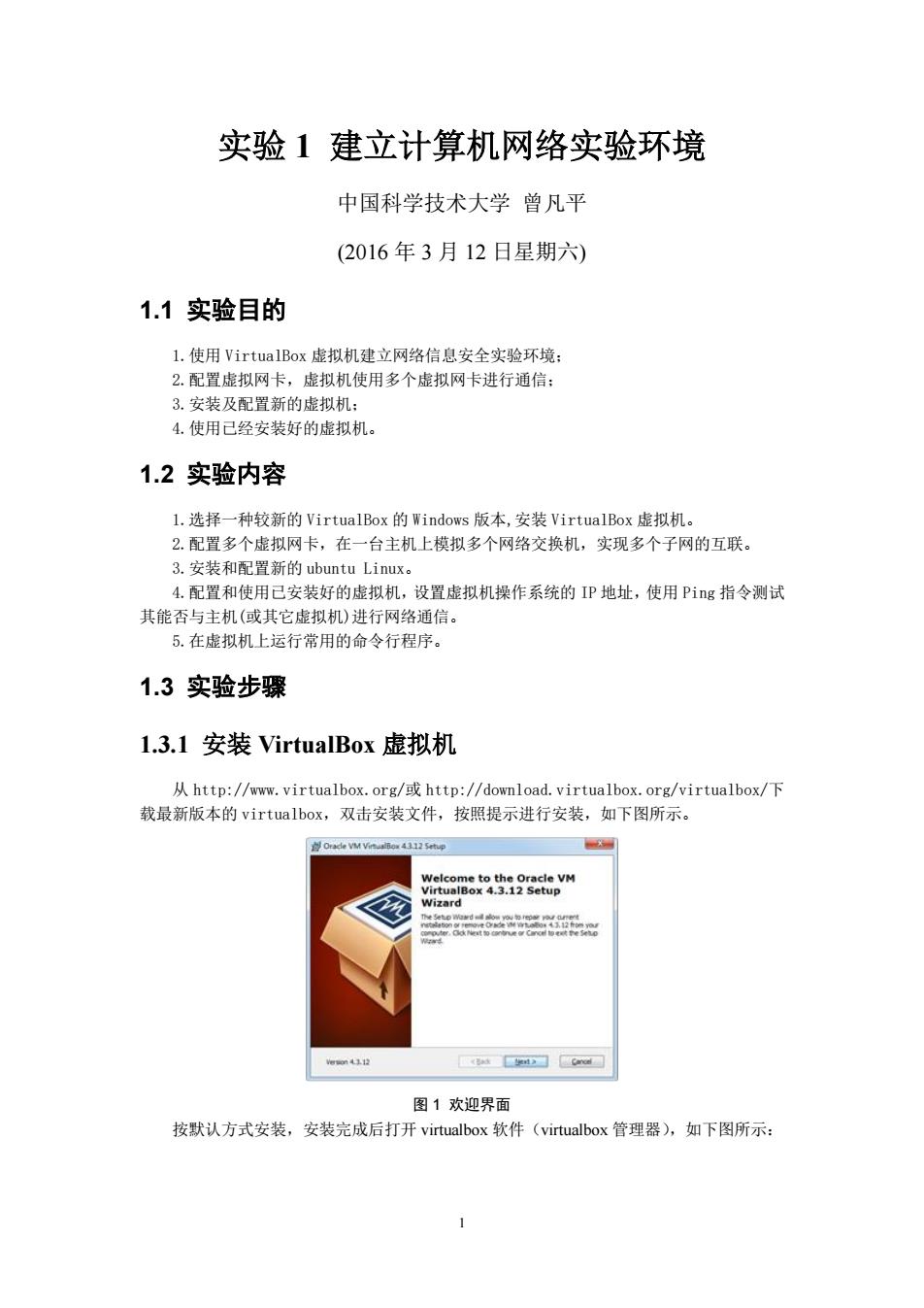
实验1建立计算机网络实验环境 中国科学技术大学曾凡平 (2016年3月12日星期六) 1.1实验目的 I.使用VirtualBox虚拟机建立网络信息安全实验环境: 2.配置虚拟网卡,虚拟机使用多个虚拟网卡进行通信: 3.安装及配置新的虚拟机: 4.使用已经安装好的虚拟机。 1.2实验内容 I.选择一种较新的VirtualBox的Windows版本,安装VirtualBox虚拟机。 2.配置多个虚拟网卡,在一台主机上模拟多个网络交换机,实现多个子网的互联。 3.安装和配置新的ubuntu Linux。 4.配置和使用已安装好的虚拟机,设置虚拟机操作系统的IP地址,使用Pig指令测试 其能否与主机(或其它虚拟机)进行网络通信。 5.在虚拟机上运行常用的命令行程序。 1.3实验步骤 1.3.1安装VirtualBox虚拟机 http://www.virtualbox.org/http://download.virtualbox.org/virtualbox/F 载最新版本的virtualbox,双击安装文件,按照提示进行安装,如下图所示。 Orade VM VirtualBor 43.12 Setup Welcome to the Oracle VM VirtualBox 4.3.12 Setup Wizard Veson 41.12 Cnd 图1欢迎界面 按默认方式安装,安装完成后打开virtualbox软件(virtualbox管理器),如下图所示:
1 实验 1 建立计算机网络实验环境 中国科学技术大学 曾凡平 (2016 年 3 月 12 日星期六) 1.1 实验目的 1.使用 VirtualBox 虚拟机建立网络信息安全实验环境; 2.配置虚拟网卡,虚拟机使用多个虚拟网卡进行通信; 3.安装及配置新的虚拟机; 4.使用已经安装好的虚拟机。 1.2 实验内容 1.选择一种较新的 VirtualBox 的 Windows 版本,安装 VirtualBox 虚拟机。 2.配置多个虚拟网卡,在一台主机上模拟多个网络交换机,实现多个子网的互联。 3.安装和配置新的 ubuntu Linux。 4.配置和使用已安装好的虚拟机,设置虚拟机操作系统的 IP 地址,使用 Ping 指令测试 其能否与主机(或其它虚拟机)进行网络通信。 5.在虚拟机上运行常用的命令行程序。 1.3 实验步骤 1.3.1 安装 VirtualBox 虚拟机 从 http://www.virtualbox.org/或 http://download.virtualbox.org/virtualbox/下 载最新版本的 virtualbox,双击安装文件,按照提示进行安装,如下图所示。 图 1 欢迎界面 按默认方式安装,安装完成后打开 virtualbox 软件(virtualbox 管理器),如下图所示:
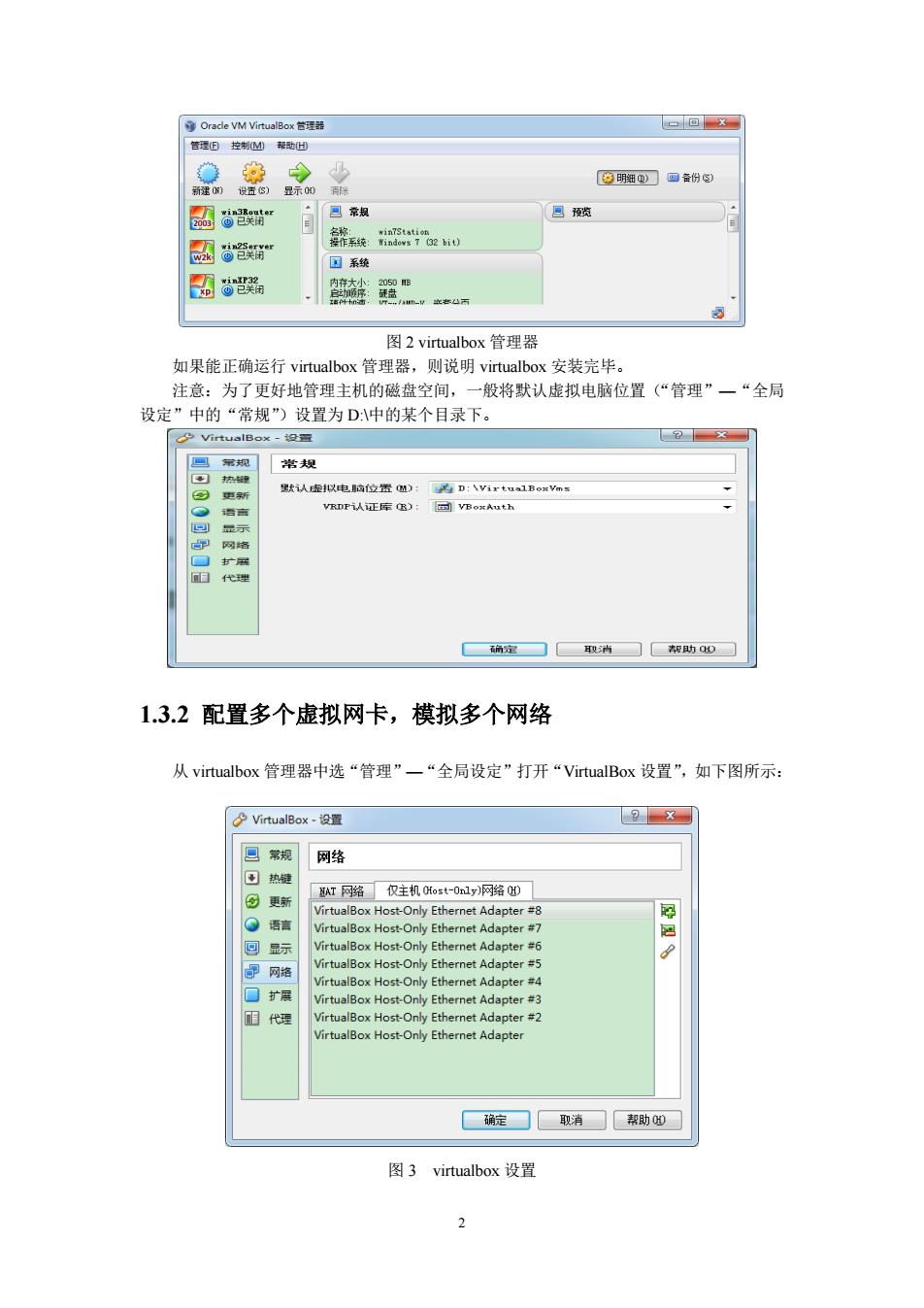
Oracle VM VirtualBox台理器 回x 管理D控制M帮助山 o 弥 的明细四)回备份) 新建)设置S)显示0) 除 6 巴常规 马预览 名称: 6 探作系统:Windos732bit) 国系统 知8骚 图2 virtualbox管理器 如果能正确运行virtualbox管理器,则说明virtualbox安装完毕。 注意:为了更好地管理主机的磁盘空间,一般将默认虚拟电脑位置(“管理”一“全局 设定”中的“常规”)设置为D八中的某个目录下。 VirtualBox-设置 第规 常规 热理 更新 黑默认泰以电脑位置):的D:八Vxtu1 BoxVms 语言 VRDPi认证库B):回VBoxAuth 量示 网络 扩展 代理 痛定取消帮助D 1.3.2配置多个虚拟网卡,模拟多个网络 从virtualbox管理器中选“管理”一“全局设定”打开“VirtualBox设置”,如下图所示: 少VirtualBox-设置 ?x 巴常规 网络 田热提 AT网路仅主机Host-Oly)网路) © 更新 VirtualBox Host-Only Ethernet Adapter #8 O 语言 VirtualBox Host-Only Ethernet Adapter #7 回显示 VirtualBox Host-Only Ethernet Adapter #6 网络 VirtualBox Host-Only Ethernet Adapter #5 VirtualBox Host-Only Ethernet Adapter #4 口扩展 VirtualBox Host-Only Ethernet Adapter #3 阳代理 VirtualBox Host-Only Ethernet Adapter #2 VirtualBox Host-Only Ethernet Adapter 确定 取消 帮助心 图3 virtualbox设置 2
2 图 2 virtualbox 管理器 如果能正确运行 virtualbox 管理器,则说明 virtualbox 安装完毕。 注意:为了更好地管理主机的磁盘空间,一般将默认虚拟电脑位置(“管理”—“全局 设定”中的“常规”)设置为 D:\中的某个目录下。 1.3.2 配置多个虚拟网卡,模拟多个网络 从 virtualbox 管理器中选“管理”—“全局设定”打开“VirtualBox 设置”,如下图所示: 图 3 virtualbox 设置

按图3所示设置8个“仅主机(Host-Oly)网络”虚拟网络,按下表配置网络: 网络 参数 作用 192.168.11.0 Host-Only Ethernet Adapter 模拟内部网 255.255.255.0 192.168.22.0 Host-Only Ethernet Adapter#2 模拟内部网 255.255.255.0 192.168.33.0 Host-Only Ethernet Adapter#3 模拟内部网 255.255.255.0 Host-Only Ethernet Adapter#4 备用 55.0.0.0 Host-Only Ethernet Adapter#5 模拟A类外网 255.0.0.0 166.66.0.0 Host-Only Ethernet Adapter#6 模拟B类外网 255.255.0.0 217.77.77.0 Host-Only Ethernet Adapter#7 模拟C类外网 255.255.255.0 Host-Only Ethernet Adapter#8 备用 1.3.3安装和配置新的虚拟机系统 本节以ubuntu为例说明虚拟机操作系统的安装与配置。首先下载ubuntu的安装盘映像 文件(IS0文件)(ubuntukylin--l4.04,1-desktop-i386.iso链接:http:/lpan.baidu.com/s/1c0oD9By 密码:g79e),然后点击“VirtualBox管理器”的“新建N”快捷图标,如下图所示: 多Oracle VM VirtualBox答理器 ▣回X 管理D控制M帮助山 [意明细)回备份[系统快照】S) 新注)设)启动T)清除 新建N 7。关2 巴常规 巴预览 名称 sinulation 圆8笑 探作系统:Windovs200332bit) 国系统 圆8ma1 512HB 硬件加速: 7跌霜9.0 回显示 显存大小: 18B 远程桌面服务器: 已禁用 录像: 5粒用 回存储 控制器:IDE 第一控制器主通差i20032Adih.md倍通,6400GB) 新注志拟电脑 图4新建一个虚拟机系统 按下图所示输入虚拟电脑名称和系统类型:
3 按图 3 所示设置 8 个“仅主机(Host-Only)网络”虚拟网络,按下表配置网络: 网络 参数 作用 Host-Only Ethernet Adapter 192.168.11.0 255.255.255.0 模拟内部网 Host-Only Ethernet Adapter#2 192.168.22.0 255.255.255.0 模拟内部网 Host-Only Ethernet Adapter#3 192.168.33.0 255.255.255.0 模拟内部网 Host-Only Ethernet Adapter#4 备用 Host-Only Ethernet Adapter#5 55.0.0.0 255.0.0.0 模拟 A 类外网 Host-Only Ethernet Adapter#6 166.66.0.0 255.255.0.0 模拟 B 类外网 Host-Only Ethernet Adapter#7 217.77.77.0 255.255.255.0 模拟 C 类外网 Host-Only Ethernet Adapter#8 备用 1.3.3 安装和配置新的虚拟机系统 本节以 ubuntu 为例说明虚拟机操作系统的安装与配置。首先下载 ubuntu 的安装盘映像 文件(ISO 文件)( ubuntukylin-14.04.1-desktop-i386.iso 链接:http://pan.baidu.com/s/1c0oD9By 密码:g79e),然后点击“VirtualBox 管理器”的“新建(N)”快捷图标,如下图所示: 图 4 新建一个虚拟机系统 按下图所示输入虚拟电脑名称和系统类型:

○新建兵拟电脑 虚拟电脑名称和系统类型 请选择新虚拟电脑的描述名称及要安装的操作系统类型。此名称将用于标识比虚拟 电脑。 名称):ubuntu32 类型亿):Linx 版本):buntu(32bit) 隐藏描述 下一步妙 取消 图5虚拟机系统的名称和类型 按照默认模式配置其它参数,最后将在虚拟机列表中出现新建的虚拟机,如下图所示: Oracle VM VirtualBox爸理器 口回x 管理D控制山秘助山 [待明细)]回备份 新建)设造S)启动T)珠 20©已关闹- ·巴常 旦预览 圆 就统ed 2器 国系统 512 证件加使: 隆分版 PAE/IX 图6已经建立的虚拟机系统 点击“设置(S)”快捷图标,则进入“ubuntu.32-设置”界面,点击“存储”的虚拟光驱, 如下图所示: 8 ubuntu32,设置 3 四常规 存储 回手统 存储树©) 压性 回显示 金控制器:1D呢 分光驱):第二1控制器主通道·⑨】 回存陆 ②没有盘片 圆演示Live)光盘) 声音 酒控制器:SATa 明细 甲网 类型: 机 》串口 容里大小 的 位置: 8UsB设斋 分配到 日共享文件夹 好已子◇ 确定取消和助0 图7设置虚拟机的其它参数 选择ubuntu的ISO作为虚拟光盘,如下图所示: 4
4 图 5 虚拟机系统的名称和类型 按照默认模式配置其它参数,最后将在虚拟机列表中出现新建的虚拟机,如下图所示: 图 6 已经建立的虚拟机系统 点击“设置(S)” 快捷图标,则进入“ubuntu32-设置”界面,点击“存储”的虚拟光驱, 如下图所示: 图 7 设置虚拟机的其它参数 选择 ubuntu 的 ISO 作为虚拟光盘,如下图所示:
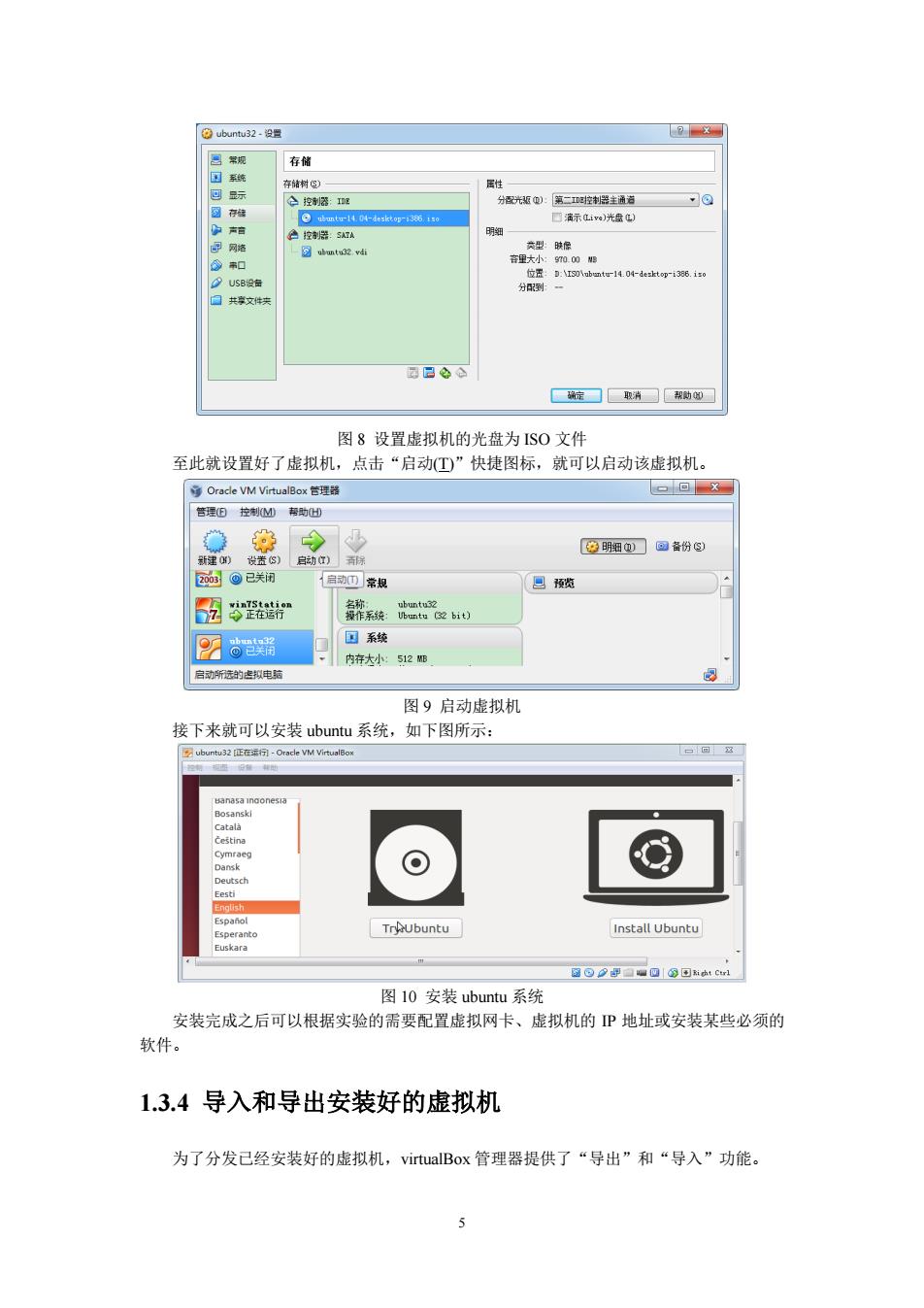
0 ubuntus32-没置 ?8 思常规 存储 国统 存储树S) 居性 回显示 仓控制器:配 分百光源血):第二工D控制器主通洁 园存核 ubuntu-14.04-desktop-:386 1s0 ■演示血iv)光盘) 的声言 酒控制器:SAIA 明细 司网馅 资型:陕像 ubuntu32.vdi 帝口 容里大小:0.00 位置:D:Is1bmt-14.04-desktop-i386.is0 8USB设合 分到 同共掌文件实 每已分 确症☐取消☐积勋0 图8设置虚拟机的光盘为SO文件 至此就设置好了虚拟机,点击“启动工”快捷图标,就可以启动该虚拟机。 Oracle VM VirtualBox管理器 一回x 管理阳控制M帮助出 「安明细@国备份③ 新建0)货盖S) 启动) 2o03@已关闭 启动四常规 巴预缆 2器器 名称 ubuntu32 探作系统:ountu (32bit) 78 国系统 内存大小:512都 启动所选的虚拟电脑 國 图9启动虚拟机 接下来就可以安装ubuntu系统,如下图所示: ubuntu32正在远行-Orace VM VirtualBox Bosanskl Catala Cestina Cymraeg Dansk ⊙ Deutsch Eesti English Espanol Esperanto TrAUbuntu Install Ubuntu Euskara 图⊙9甲白回⑨田tc1 图10安装ubuntu系统 安装完成之后可以根据实验的需要配置虚拟网卡、虚拟机的P地址或安装某些必须的 软件。 1.3.4导入和导出安装好的虚拟机 为了分发已经安装好的虚拟机,virtualBox管理器提供了“导出”和“导入”功能
5 图 8 设置虚拟机的光盘为 ISO 文件 至此就设置好了虚拟机,点击“启动(T)”快捷图标,就可以启动该虚拟机。 图 9 启动虚拟机 接下来就可以安装 ubuntu 系统,如下图所示: 图 10 安装 ubuntu 系统 安装完成之后可以根据实验的需要配置虚拟网卡、虚拟机的 IP 地址或安装某些必须的 软件。 1.3.4 导入和导出安装好的虚拟机 为了分发已经安装好的虚拟机,virtualBox 管理器提供了“导出”和“导入”功能

Oracle VM VirtualBox台理罪 ✉回x 管理(月控制M)帮助H) 忘拟介质管理 Ctrl+D 风导入店拟电脑 Ctrl+I 步明细①)☐斋份) 风导出走电脑(阳) Ctrl+E 规 巴预览 全局设定(P) Ctrl+G 出闪 Ctrl+Q 因系统 内存大小:768MB 导出一个拟电脑 图11导入和导出虚拟电脑 导出的虚拟机映像以压缩格式存放在一个文件中,如下图所示: 9号出座拟电蓝.:Export appliance'C\Users\fanping Documents.X Exporting to disk inage 'ubuntu32-disk2.vndk 2/3) 32% 剩余时间:4分钟 图12导出虚拟电脑 选择好需要导入的虚拟机映像,就可以导入虚拟机。为了不与原有的虚拟机的 网卡冲突,要选用“重新初始化所有网卡的MAC地址”,如下图所示: ?x 导入帮拟电脑 虚拟电脑导入设置 这是即将导入的虚拟电脑及建议的映射关系。您可以通过双击该项目来调整其设 置,或使用下面的选择框来禁用它们。 描述 配置 点拟系统1 为名称 ubuntu32 1 目拟电脑上的操作系统类型 Ubuntu (32 bit) 口处理器CPU) 1 量内存 512MB ⊙光题 回 OUSB控制器 ☑ ☑重新初始化所有网卡的MC地址B) 恢复为默认值导入取消 导入虚拟电脑Importing appliance'C.\Users\fanping\Documents\u.. Importing virtual disk image 'ubuntu32-disk2.vmdk'...(2/3) 年 剩余时间:58秒 图13导入虚拟电脑 6
6 图 11 导入和导出虚拟电脑 导出的虚拟机映像以压缩格式存放在一个文件中,如下图所示: 图 12 导出虚拟电脑 选择好需要导入的虚拟机映像,就可以导入虚拟机。为了不与原有的虚拟机的 网卡冲突,要选用“重新初始化所有网卡的 MAC 地址”,如下图所示: 图 13 导入虚拟电脑
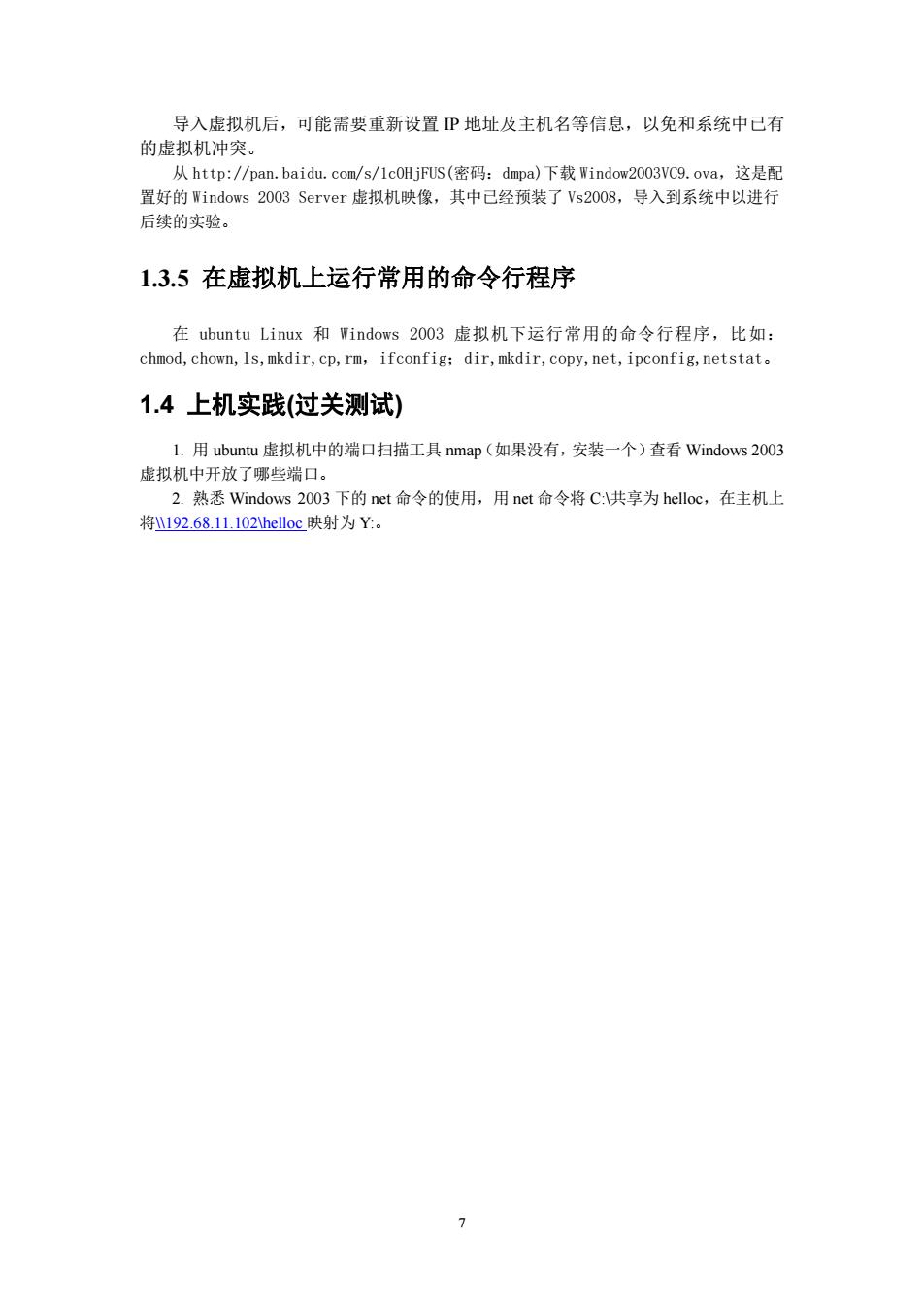
导入虚拟机后,可能需要重新设置P地址及主机名等信息,以免和系统中已有 的虚拟机冲突。 从http:/pan.baidu.com/s/1 cOHjFUS(密码:dmpa)下载Window22003VC9.ova,这是配 置好的Windows2003 Server虚拟机映像,其中已经预装了Vs2O08,导入到系统中以进行 后续的实验。 1.3.5在虚拟机上运行常用的命令行程序 在ubuntu Linux和Windows2003虚拟机下运行常用的命令行程序,比如: chmod,chown,ls,mkdir,cp,rm,ifconfig:dir,mkdir,copy,net,ipconfig,netstat. 1.4上机实践(过关测试) 1.用ubuntu虚拟机中的端口扫描工具nmap(如果没有,安装一个)查看Windows2003 虚拟机中开放了哪些端口。 2.熟悉Windows2003下的net命令的使用,用net命令将C:l共享为helloc,在主机上 将192.68.11.102 helloc映射为Y:。 >
7 导入虚拟机后,可能需要重新设置 IP 地址及主机名等信息,以免和系统中已有 的虚拟机冲突。 从 http://pan.baidu.com/s/1c0HjFUS(密码:dmpa)下载 Window2003VC9.ova,这是配 置好的 Windows 2003 Server 虚拟机映像,其中已经预装了 Vs2008,导入到系统中以进行 后续的实验。 1.3.5 在虚拟机上运行常用的命令行程序 在 ubuntu Linux 和 Windows 2003 虚拟机下运行常用的命令行程序,比如: chmod,chown,ls,mkdir,cp,rm,ifconfig;dir,mkdir,copy,net,ipconfig,netstat。 1.4 上机实践(过关测试) 1. 用 ubuntu 虚拟机中的端口扫描工具 nmap(如果没有,安装一个)查看 Windows 2003 虚拟机中开放了哪些端口。 2. 熟悉 Windows 2003 下的 net 命令的使用,用 net 命令将 C:\共享为 helloc,在主机上 将\\192.68.11.102\helloc 映射为 Y: