
第五章报表 5.1创建报表 Access的三种创建报表方法:使用自动报表功能创建报表、使用报表向导创建报表、 在设计视图中手工创建报表。 一、 使用自动报表功能创建报表(最简便快捷) 创建数据源:表或查询 操作步骤:1、选定表或查询对象 2、单击工具栏上“新对象”/“自动报表”命令 3、单击“文件”菜单/“保存”或“另存为”命令 创建数据源:窗体 操作步骤:1、选定“窗体”对象 2、在该窗体名称上单击鼠标右键 3、从弹出的快捷菜单中选择“另存为”命令 4、在该对话框中重新命名,并在“保存类型”下拉列表框中选择“报表” 选项 5、单击“确定”按钮。 二、 使用向导创建报表(最常用) 打开“新建报表”对话框的方法: ■选择“插入”菜单/“报表”命令 ■在数据库窗口,选择“报表”对象,然后单击上方的“新建”按钮 ■在工具栏的“新对象”下拉菜单中选择“报表”命令 1、使用“自动创建报表”创建“纵栏式”、“表格式”报表 操作步骤:1、打开“新建报表”对话框 2、选择“纵栏式”或“表格式” 3、在下方的下拉列表框中选择数据来源 4、单击“确定”按钮,完成后命名并保存。 2、使用报表向导创建报表 操作步骤:1、在数据库窗口中选择“报表”对象,双击右侧“使用向导创建报表” 选项 2、在对话框中“表/查询”列表框中选择数据来源,在“可用字段”中选 定字段 3、单击“下一步”按钮,选择查看数据方式 4、单击“下一步”按钮,选择分组级别
第五章 报表 5.1 创建报表 Access 的三种创建报表方法:使用自动报表功能创建报表、使用报表向导创建报表、 在设计视图中手工创建报表。 一、 使用自动报表功能创建报表(最简便快捷) 创建数据源:表或查询 操作步骤:1、选定表或查询对象 2、单击工具栏上“新对象”/“自动报表”命令 3、单击“文件”菜单/“保存”或“另存为”命令 创建数据源:窗体 操作步骤:1、选定“窗体”对象 2、在该窗体名称上单击鼠标右键 3、从弹出的快捷菜单中选择“另存为”命令 4、在该对话框中重新命名,并在“保存类型”下拉列表框中选择“报表” 选项 5、单击“确定”按钮。 二、 使用向导创建报表(最常用) 打开“新建报表”对话框的方法: ◼ 选择“插入”菜单/“报表”命令 ◼ 在数据库窗口,选择“报表”对象,然后单击上方的“新建”按钮 ◼ 在工具栏的“新对象”下拉菜单中选择“报表”命令 1、 使用“自动创建报表”创建“纵栏式”、“表格式”报表 操作步骤:1、打开“新建报表”对话框 2、选择“纵栏式”或“表格式” 3、在下方的下拉列表框中选择数据来源 4、单击“确定”按钮,完成后命名并保存。 2、使用报表向导创建报表 操作步骤:1、在数据库窗口中选择“报表”对象,双击右侧“使用向导创建报表” 选项 2、在对话框中“表/查询”列表框中选择数据来源,在“可用字段”中选 定字段 3、单击“下一步”按钮,选择查看数据方式 4、单击“下一步”按钮,选择分组级别
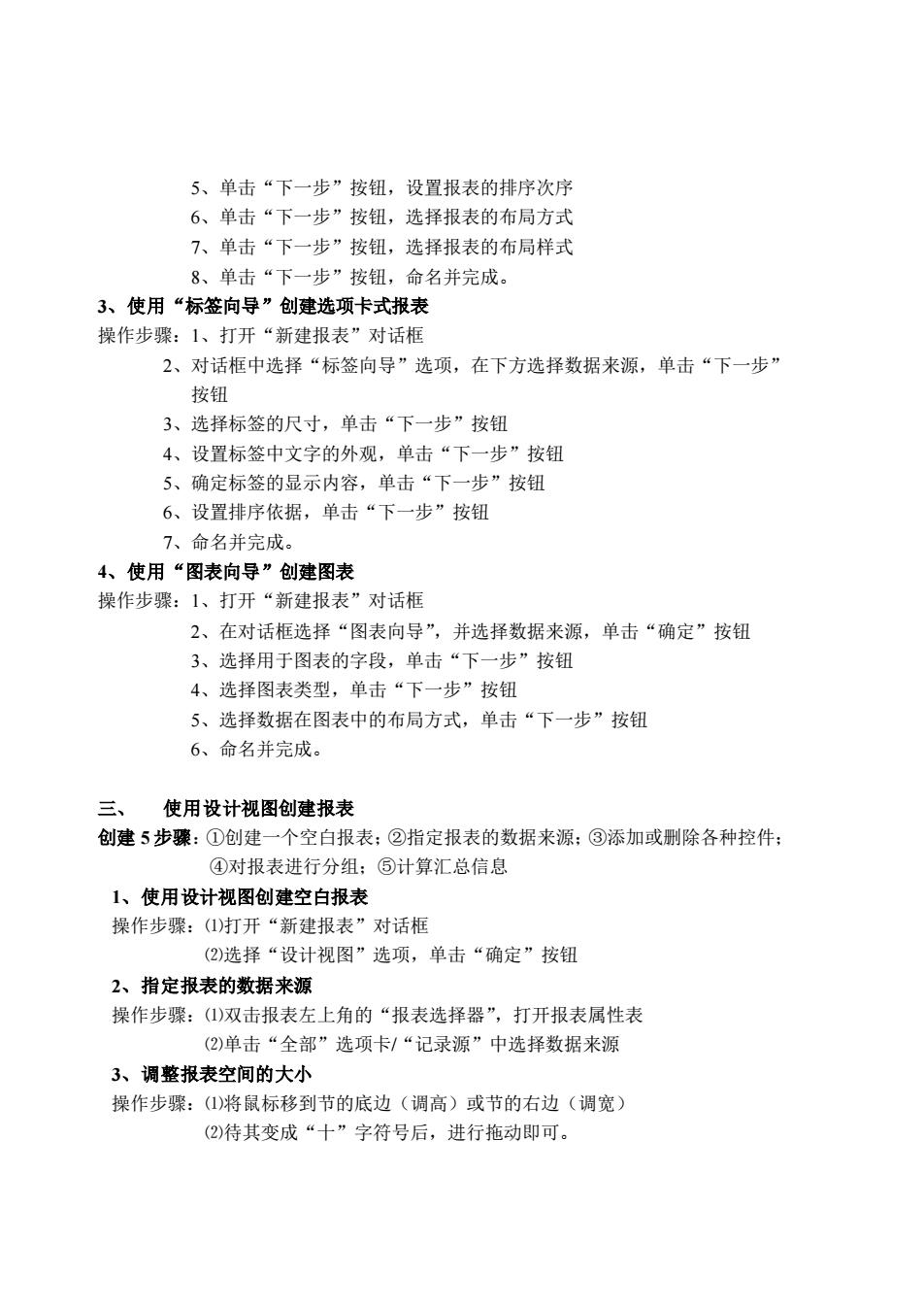
5、单击“下一步”按钮,设置报表的排序次序 6、单击“下一步”按钮,选择报表的布局方式 7、单击“下一步”按钮,选择报表的布局样式 8、单击“下一步”按钮,命名并完成。 3、使用“标签向导”创建选项卡式报表 操作步骤:1、打开“新建报表”对话框 2、对话框中选择“标签向导”选项,在下方选择数据来源,单击“下一步” 按钮 3、选择标签的尺寸,单击“下一步”按钮 4、设置标签中文字的外观,单击“下一步”按钮 5、确定标签的显示内容,单击“下一步”按钮 6、设置排序依据,单击“下一步”按钮 7、命名并完成。 4、使用“图表向导”创建图表 操作步骤:1、打开“新建报表”对话框 2、在对话框选择“图表向导”,并选择数据来源,单击“确定”按钮 3、选择用于图表的字段,单击“下一步”按钮 4、选择图表类型,单击“下一步”按钮 5、选择数据在图表中的布局方式,单击“下一步”按钮 6、命名并完成。 三、 使用设计视图创建报表 创建5步骤:①创建一个空白报表;②指定报表的数据来源:③添加或删除各种控件: ④对报表进行分组:⑤计算汇总信息 1、使用设计视图创建空白报表 操作步骤:(1)打开“新建报表”对话框 (2)选择“设计视图”选项,单击“确定”按钮 2、指定报表的数据来源 操作步骤:(1)双击报表左上角的“报表选择器”,打开报表属性表 (2)单击“全部”选项卡/“记录源”中选择数据来源 3、调整报表空间的大小 操作步骤:(1)将鼠标移到节的底边(调高)或节的右边(调宽) (2)待其变成“十”字符号后,进行拖动即可
5、单击“下一步”按钮,设置报表的排序次序 6、单击“下一步”按钮,选择报表的布局方式 7、单击“下一步”按钮,选择报表的布局样式 8、单击“下一步”按钮,命名并完成。 3、使用“标签向导”创建选项卡式报表 操作步骤:1、打开“新建报表”对话框 2、对话框中选择“标签向导”选项,在下方选择数据来源,单击“下一步” 按钮 3、选择标签的尺寸,单击“下一步”按钮 4、设置标签中文字的外观,单击“下一步”按钮 5、确定标签的显示内容,单击“下一步”按钮 6、设置排序依据,单击“下一步”按钮 7、命名并完成。 4、使用“图表向导”创建图表 操作步骤:1、打开“新建报表”对话框 2、在对话框选择“图表向导”,并选择数据来源,单击“确定”按钮 3、选择用于图表的字段,单击“下一步”按钮 4、选择图表类型,单击“下一步”按钮 5、选择数据在图表中的布局方式,单击“下一步”按钮 6、命名并完成。 三、 使用设计视图创建报表 创建 5 步骤:①创建一个空白报表;②指定报表的数据来源;③添加或删除各种控件; ④对报表进行分组;⑤计算汇总信息 1、使用设计视图创建空白报表 操作步骤:⑴打开“新建报表”对话框 ⑵选择“设计视图”选项,单击“确定”按钮 2、指定报表的数据来源 操作步骤:⑴双击报表左上角的“报表选择器”,打开报表属性表 ⑵单击“全部”选项卡/“记录源”中选择数据来源 3、调整报表空间的大小 操作步骤:⑴将鼠标移到节的底边(调高)或节的右边(调宽) ⑵待其变成“十”字符号后,进行拖动即可
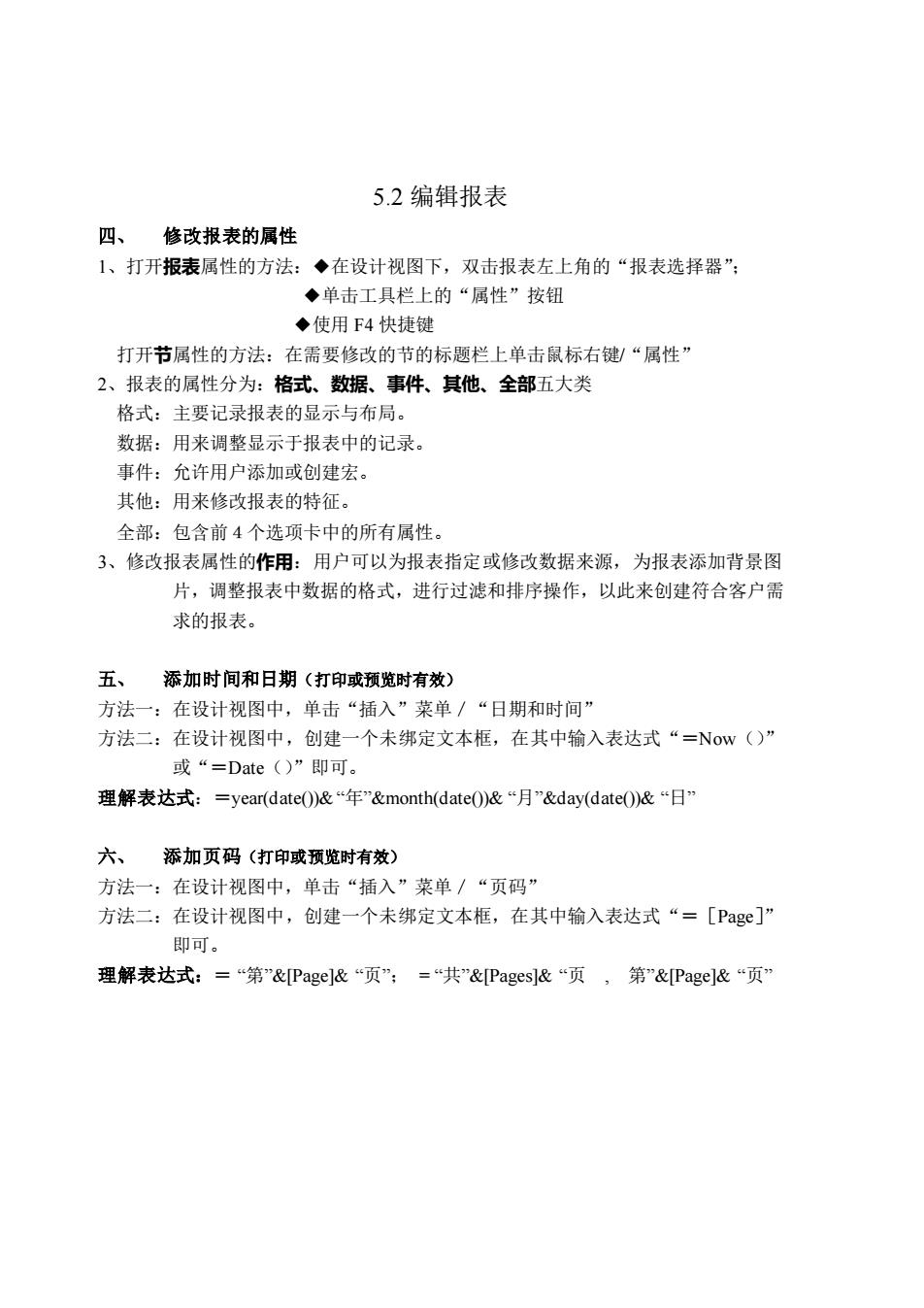
5.2编辑报表 四、修改报表的属性 1、打开报表属性的方法:◆在设计视图下,双击报表左上角的“报表选择器”: ◆单击工具栏上的“属性”按钮 ◆使用F4快捷键 打开节属性的方法:在需要修改的节的标题栏上单击鼠标右键」“属性” 2、报表的属性分为:格式、数据、事件、其他、全部五大类 格式:主要记录报表的显示与布局。 数据:用来调整显示于报表中的记录。 事件:允许用户添加或创建宏。 其他:用来修改报表的特征。 全部:包含前4个选项卡中的所有属性。 3、修改报表属性的作用:用户可以为报表指定或修改数据来源,为报表添加背景图 片,调整报表中数据的格式,进行过滤和排序操作,以此来创建符合客户需 求的报表。 五、添加时间和日期(打印或预览时有效) 方法一:在设计视图中,单击“插入”菜单/“日期和时间” 方法二:在设计视图中,创建一个未绑定文本框,在其中输入表达式“=Now()” 或“=Date()”即可。 理解表达式:=year(date())&“年&month(date0)&“月”&day(date0)&“日” 六、添加页码(打印或预览时有效) 方法一:在设计视图中,单击“插入”菜单/“页码” 方法二:在设计视图中,创建一个未绑定文本框,在其中输入表达式“=[Pag©]” 即可。 理解表达式:=“第”&Page&“页;=“共”&[Pages]&“页,第”&Page&“页
5.2 编辑报表 四、 修改报表的属性 1、打开报表属性的方法:◆在设计视图下,双击报表左上角的“报表选择器”; ◆单击工具栏上的“属性”按钮 ◆使用 F4 快捷键 打开节属性的方法:在需要修改的节的标题栏上单击鼠标右键/“属性” 2、报表的属性分为:格式、数据、事件、其他、全部五大类 格式:主要记录报表的显示与布局。 数据:用来调整显示于报表中的记录。 事件:允许用户添加或创建宏。 其他:用来修改报表的特征。 全部:包含前4个选项卡中的所有属性。 3、修改报表属性的作用:用户可以为报表指定或修改数据来源,为报表添加背景图 片,调整报表中数据的格式,进行过滤和排序操作,以此来创建符合客户需 求的报表。 五、 添加时间和日期(打印或预览时有效) 方法一:在设计视图中,单击“插入”菜单/“日期和时间” 方法二:在设计视图中,创建一个未绑定文本框,在其中输入表达式“=Now()” 或“=Date()”即可。 理解表达式:=year(date())& “年”&month(date())& “月”&day(date())& “日” 六、 添加页码(打印或预览时有效) 方法一:在设计视图中,单击“插入”菜单/“页码” 方法二:在设计视图中,创建一个未绑定文本框,在其中输入表达式“=[Page]” 即可。 理解表达式:= “第”&[Page]& “页”; = “共”&[Pages]& “页 , 第”&[Page]& “页
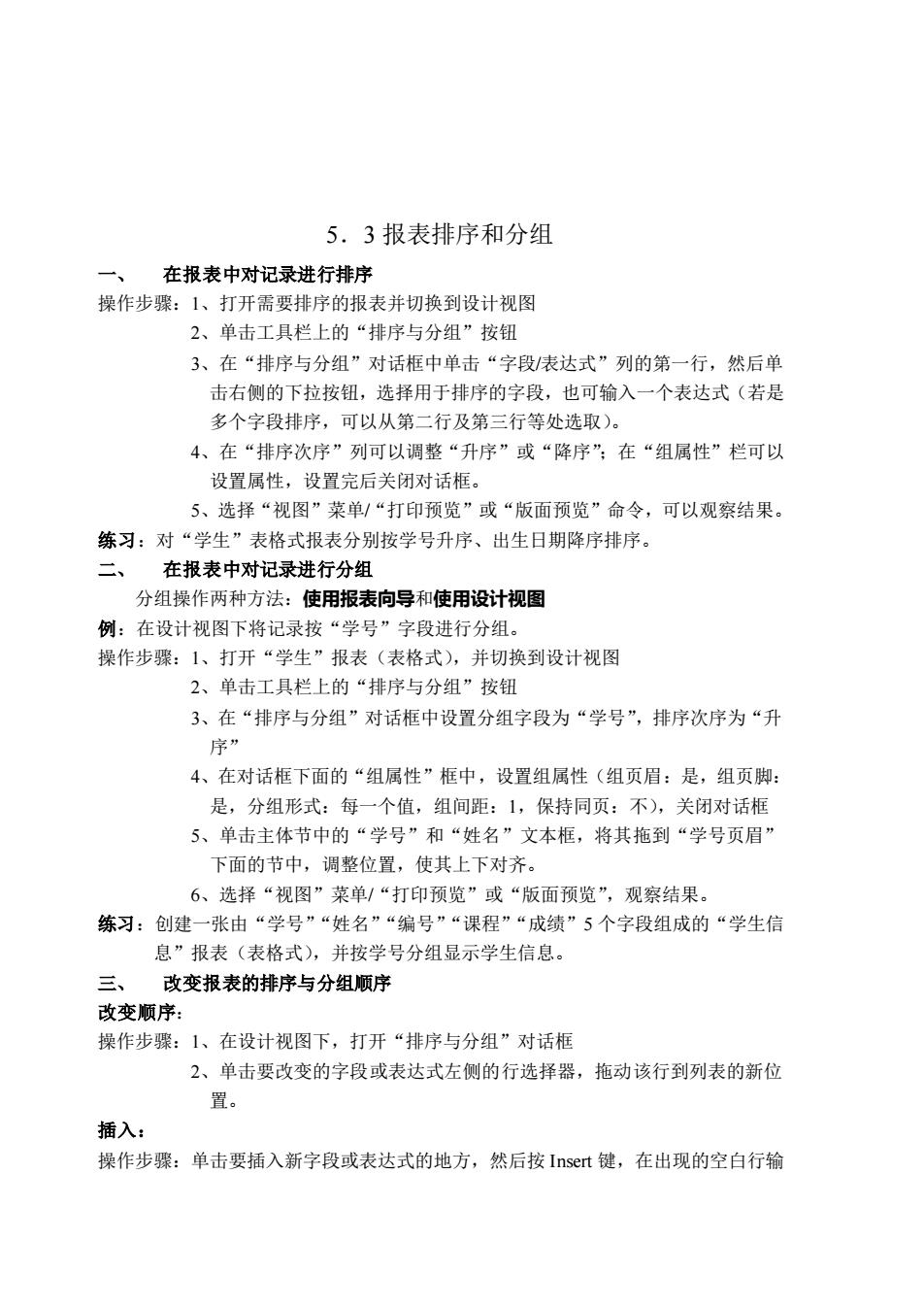
5.3报表排序和分组 一、 在报表中对记录进行排序 操作步骤:1、打开需要排序的报表并切换到设计视图 2、单击工具栏上的“排序与分组”按钮 3、在“排序与分组”对话框中单击“字段/表达式”列的第一行,然后单 击右侧的下拉按钮,选择用于排序的字段,也可输入一个表达式(若是 多个字段排序,可以从第二行及第三行等处选取)。 4、在“排序次序”列可以调整“升序”或“降序”;在“组属性”栏可以 设置属性,设置完后关闭对话框。 5、选择“视图”菜单/“打印预览”或“版面预览”命令,可以观察结果。 练习:对“学生”表格式报表分别按学号升序、出生日期降序排序。 二、在报表中对记录进行分组 分组操作两种方法:使用报表向导和使用设计视图 例:在设计视图下将记录按“学号”字段进行分组。 操作步骤:1、打开“学生”报表(表格式),并切换到设计视图 2、单击工具栏上的“排序与分组”按钮 3、在“排序与分组”对话框中设置分组字段为“学号”,排序次序为“升 序” 4、在对话框下面的“组属性”框中,设置组属性(组页眉:是,组页脚: 是,分组形式:每一个值,组间距:1,保持同页:不),关闭对话框 5、单击主体节中的“学号”和“姓名”文本框,将其拖到“学号页眉” 下面的节中,调整位置,使其上下对齐。 6、选择“视图”菜单/“打印预览”或“版面预览”,观察结果。 练习:创建一张由“学号”“姓名”“编号”“课程”“成绩”5个字段组成的“学生信 息”报表(表格式),并按学号分组显示学生信息。 三、 改变报表的排序与分组顺序 改变顺序: 操作步骤:1、在设计视图下,打开“排序与分组”对话框 2、单击要改变的字段或表达式左侧的行选择器,拖动该行到列表的新位 置。 插入: 操作步骤:单击要插入新字段或表达式的地方,然后按Insert键,在出现的空白行输
5.3 报表排序和分组 一、 在报表中对记录进行排序 操作步骤:1、打开需要排序的报表并切换到设计视图 2、单击工具栏上的“排序与分组”按钮 3、在“排序与分组”对话框中单击“字段/表达式”列的第一行,然后单 击右侧的下拉按钮,选择用于排序的字段,也可输入一个表达式(若是 多个字段排序,可以从第二行及第三行等处选取)。 4、在“排序次序”列可以调整“升序”或“降序”;在“组属性”栏可以 设置属性,设置完后关闭对话框。 5、选择“视图”菜单/“打印预览”或“版面预览”命令,可以观察结果。 练习:对“学生”表格式报表分别按学号升序、出生日期降序排序。 二、 在报表中对记录进行分组 分组操作两种方法:使用报表向导和使用设计视图 例:在设计视图下将记录按“学号”字段进行分组。 操作步骤:1、打开“学生”报表(表格式),并切换到设计视图 2、单击工具栏上的“排序与分组”按钮 3、在“排序与分组”对话框中设置分组字段为“学号”,排序次序为“升 序” 4、在对话框下面的“组属性”框中,设置组属性(组页眉:是,组页脚: 是,分组形式:每一个值,组间距:1,保持同页:不),关闭对话框 5、单击主体节中的“学号”和“姓名”文本框,将其拖到“学号页眉” 下面的节中,调整位置,使其上下对齐。 6、选择“视图”菜单/“打印预览”或“版面预览”,观察结果。 练习:创建一张由“学号”“姓名”“编号”“课程”“成绩”5 个字段组成的“学生信 息”报表(表格式),并按学号分组显示学生信息。 三、 改变报表的排序与分组顺序 改变顺序: 操作步骤:1、在设计视图下,打开“排序与分组”对话框 2、单击要改变的字段或表达式左侧的行选择器,拖动该行到列表的新位 置。 插入: 操作步骤:单击要插入新字段或表达式的地方,然后按 Insert 键,在出现的空白行输
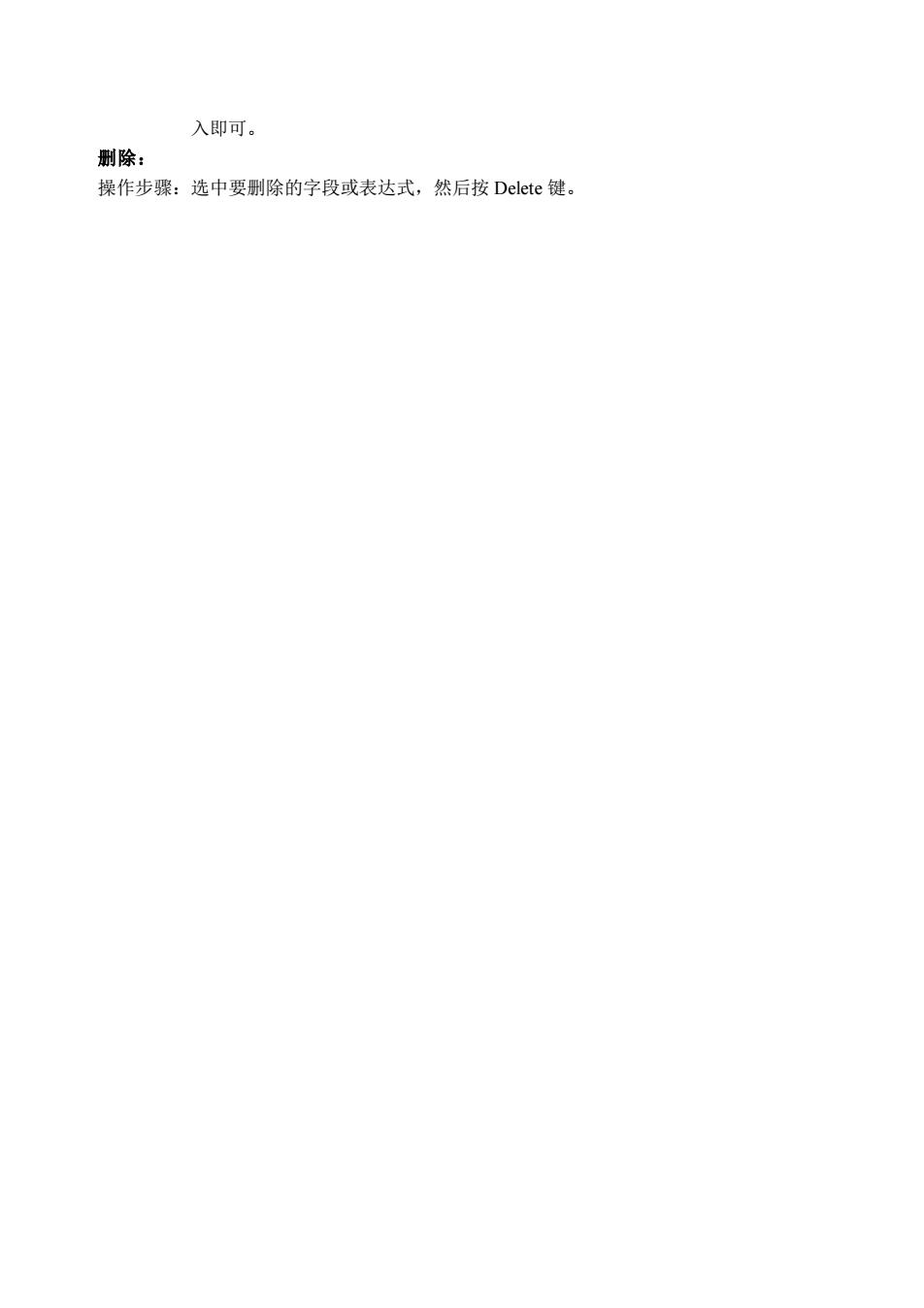
入即可。 删除: 操作步骤:选中要删除的字段或表达式,然后按Delete键
入即可。 删除: 操作步骤:选中要删除的字段或表达式,然后按 Delete 键