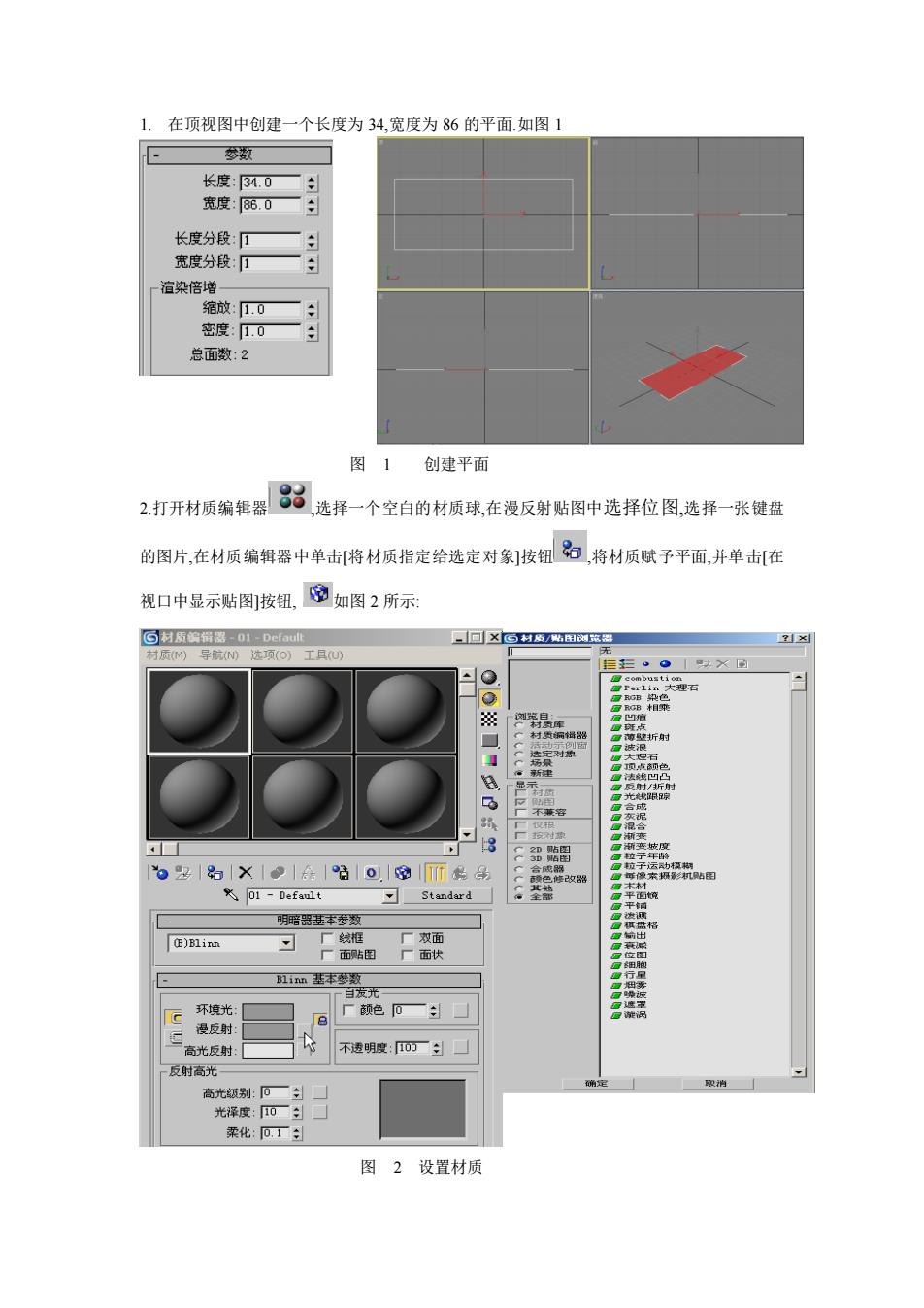
1.在项视图中创建一个长度为34,宽度为86的平面.如图1 参数 长度:340一 宽度:6.0 长度分段: 宽度分段:一 渲染 缩放1.0— 密度:.0 总面数:2 图1创建平面 2打开材质编辑器83选择一个空白的材质球.在浸反射贴图中选择位图,择一张健盘 的图片,在材质编辑器中单击将材质指定给选定对象]按钮8。将材质赋予平面,并单击在 视口中显示贴图按缸,如图2所示 明器鞋本酸 (B)Blinn 厂颜色一: 不透明度:00 光择度:10一 柔化:,1 图2设置材质
1. 在顶视图中创建一个长度为 34,宽度为 86 的平面.如图 1 图 1 创建平面 2.打开材质编辑器 ,选择一个空白的材质球,在漫反射贴图中选择位图,选择一张键盘 的图片,在材质编辑器中单击[将材质指定给选定对象]按钮 ,将材质赋予平面,并单击[在 视口中显示贴图]按钮, 如图 2 所示: 图 2 设置材质
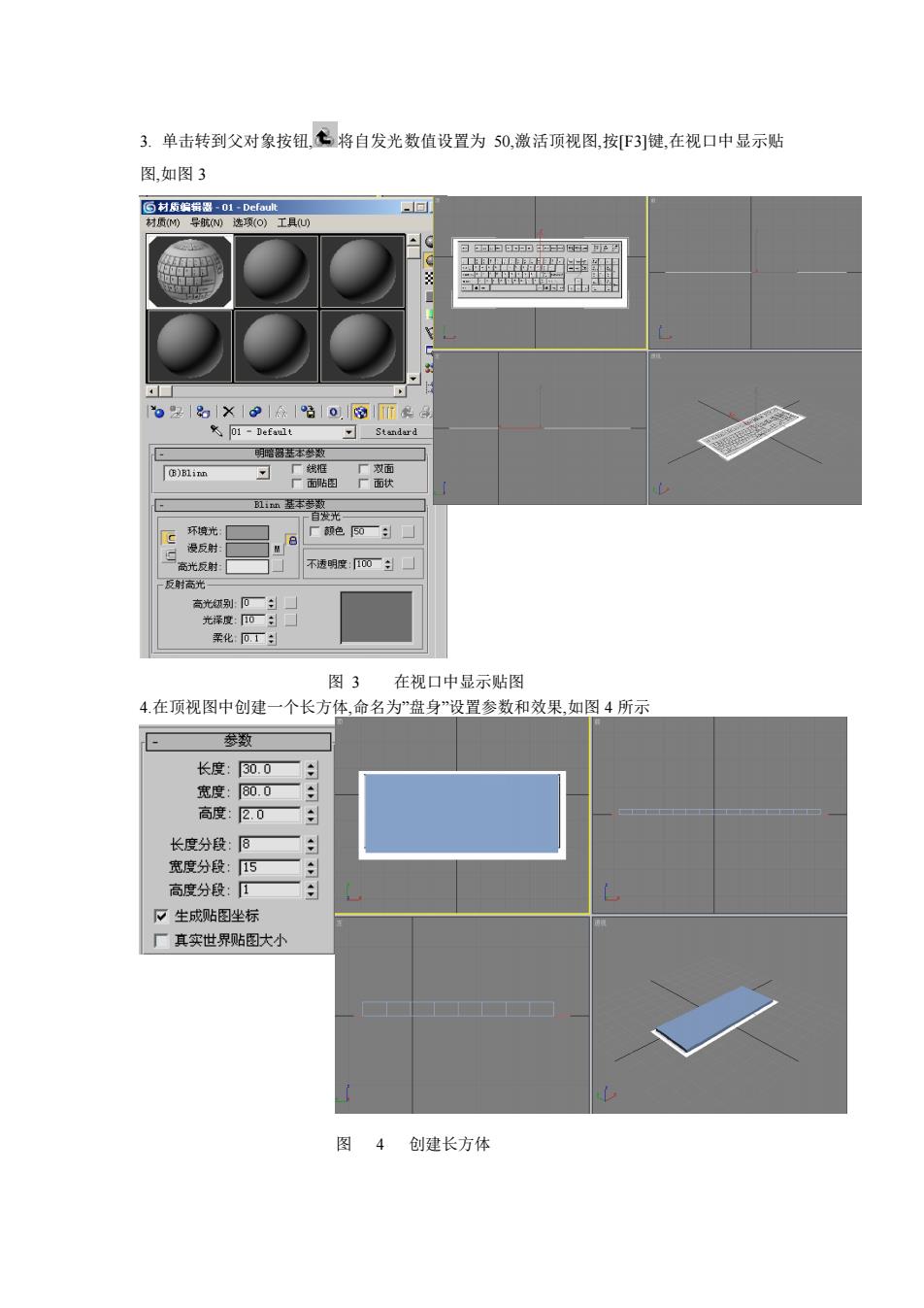
3.单击转到父对象按钮,将自发光数值设置为50,激活顶视图,按F3引键,在视口中显示贴 图,如图3 回 b 图3在视口中显示贴图 4,在顶视图中创建一个长方体,命名为“盘身”设置参数和效果如图4所示 参数 长度:300 宽度 80.0 高度:2.0 长度分段:B■ 宽度分段:5■ 高度分段:1 生成贴图唑标 ■真实世界贴图大小 图4创建长方体
3. 单击转到父对象按钮, 将自发光数值设置为 50,激活顶视图,按[F3]键,在视口中显示贴 图,如图 3 图 3 在视口中显示贴图 4.在顶视图中创建一个长方体,命名为”盘身”设置参数和效果,如图 4 所示 图 4 创建长方体
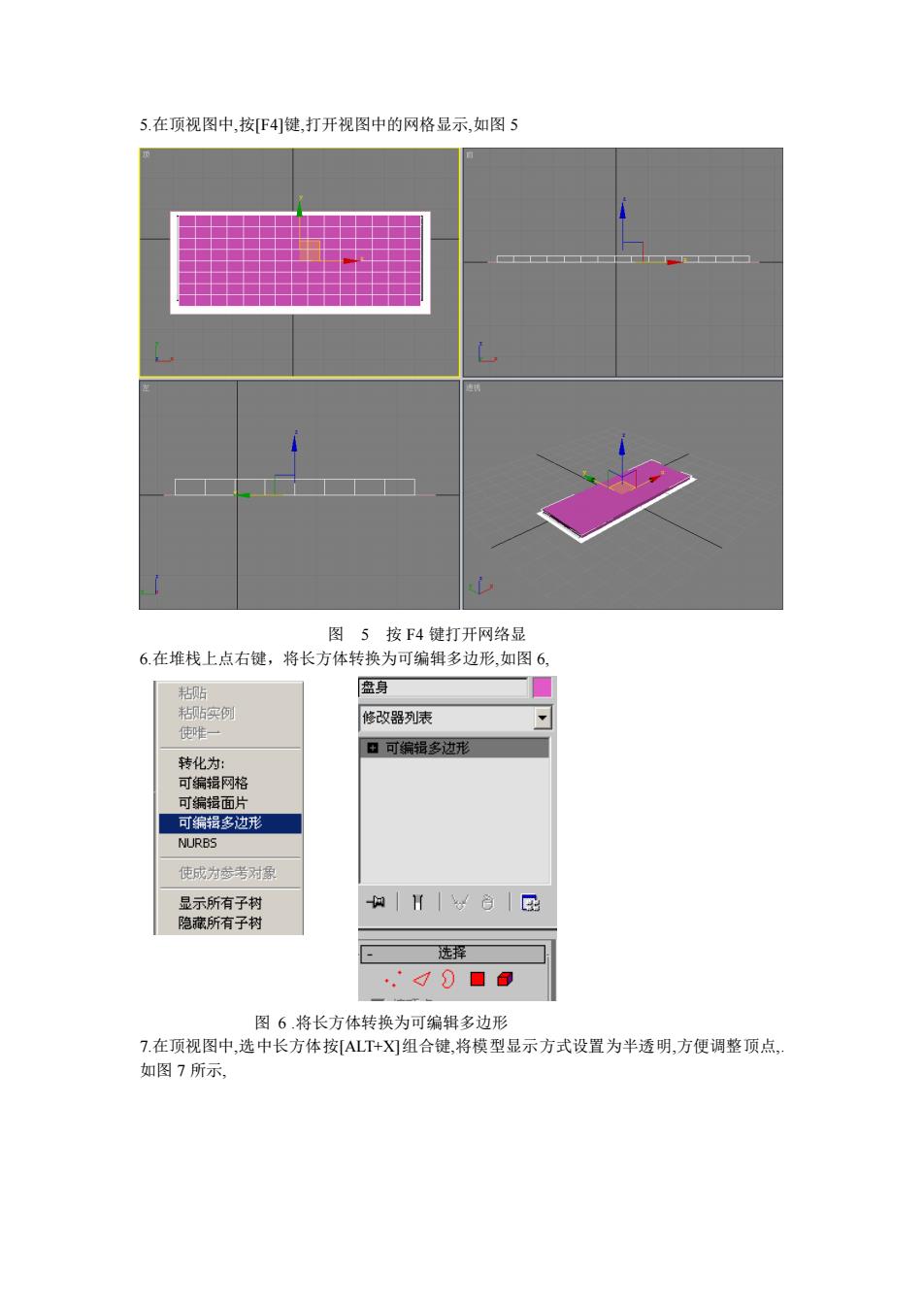
5.在项视图中,按F4健,打开视图中的网格显示,如图5 图5按F4键打开网络显 6.在堆栈上点右键,将长方体转换为可编辑多边形,如图6 盘身 实例 修改器列表 甲可综捐多边形 转化为 网格 可编辑面片 可编辑多边形 NURBS 使成为参考对 显示所有子树 a|H1色1园 隐燕所有子树 选择 .d0口0 图6.将长方体转换为可编辑多边形 7.在顶视图中,选中长方体按ALT+XⅪ组合健,将模型显示方式设置为半透明,方便调整顶点, 如图7所示
5.在顶视图中,按[F4]键,打开视图中的网格显示,如图 5 图 5 按 F4 键打开网络显 6.在堆栈上点右键,将长方体转换为可编辑多边形,如图 6, 图 6 .将长方体转换为可编辑多边形 7.在顶视图中,选中长方体按[ALT+X]组合键,将模型显示方式设置为半透明,方便调整顶点,. 如图 7 所示
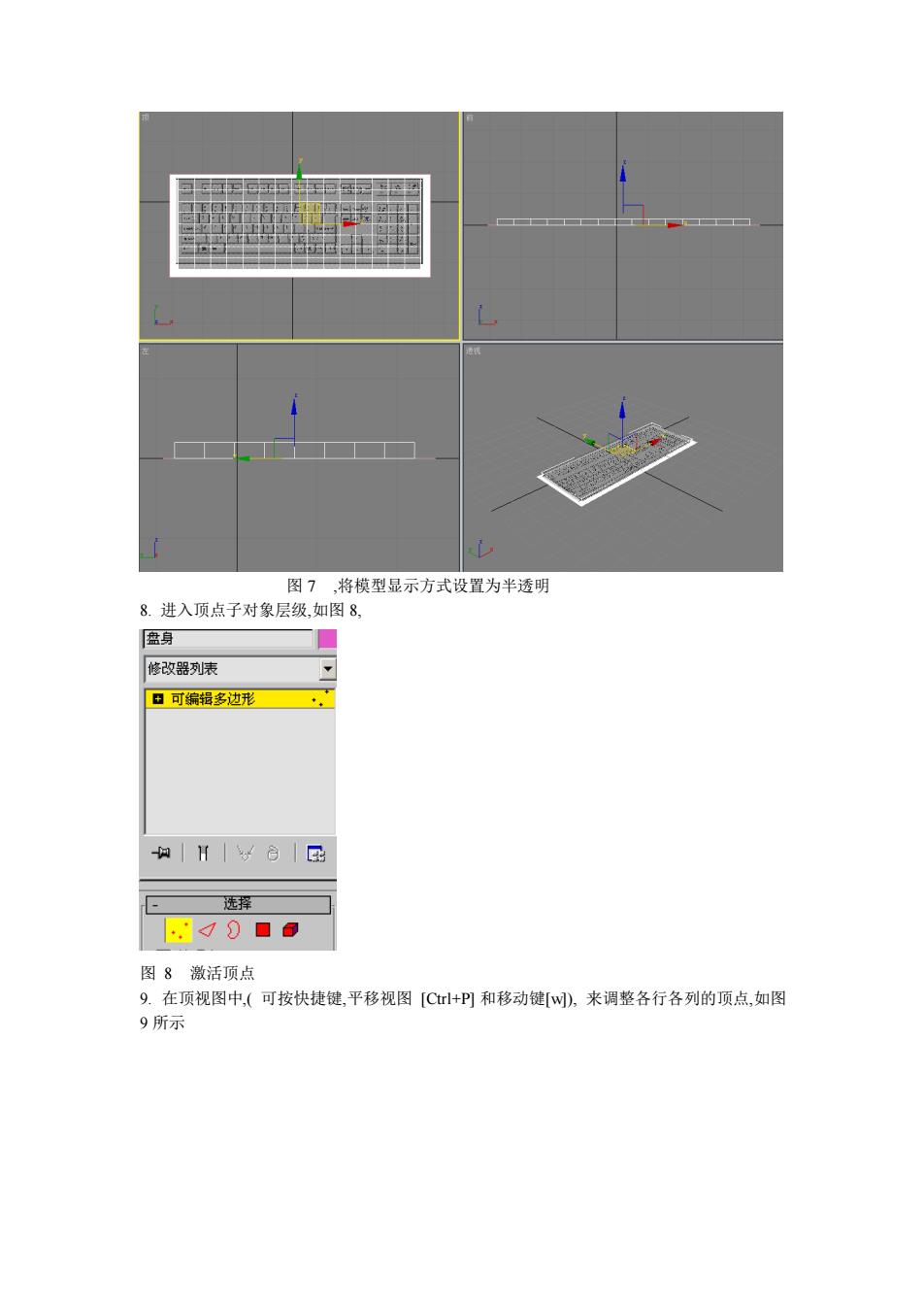
图7,将模型显示方式设置为半透明 8进入顶点子对象层级如图8 身 修改器列表 口可编福多边形· gd000 图8激活顶点 9.在顶视图中,(可按快捷键,平移视图[C+P鬥和移动键[网),来调整各行各列的顶点,如图 9所示
图 7 ,将模型显示方式设置为半透明 8. 进入顶点子对象层级,如图 8, 图 8 激活顶点 9. 在顶视图中,( 可按快捷键,平移视图 [Ctrl+P] 和移动键[w]), 来调整各行各列的顶点,如图 9 所示
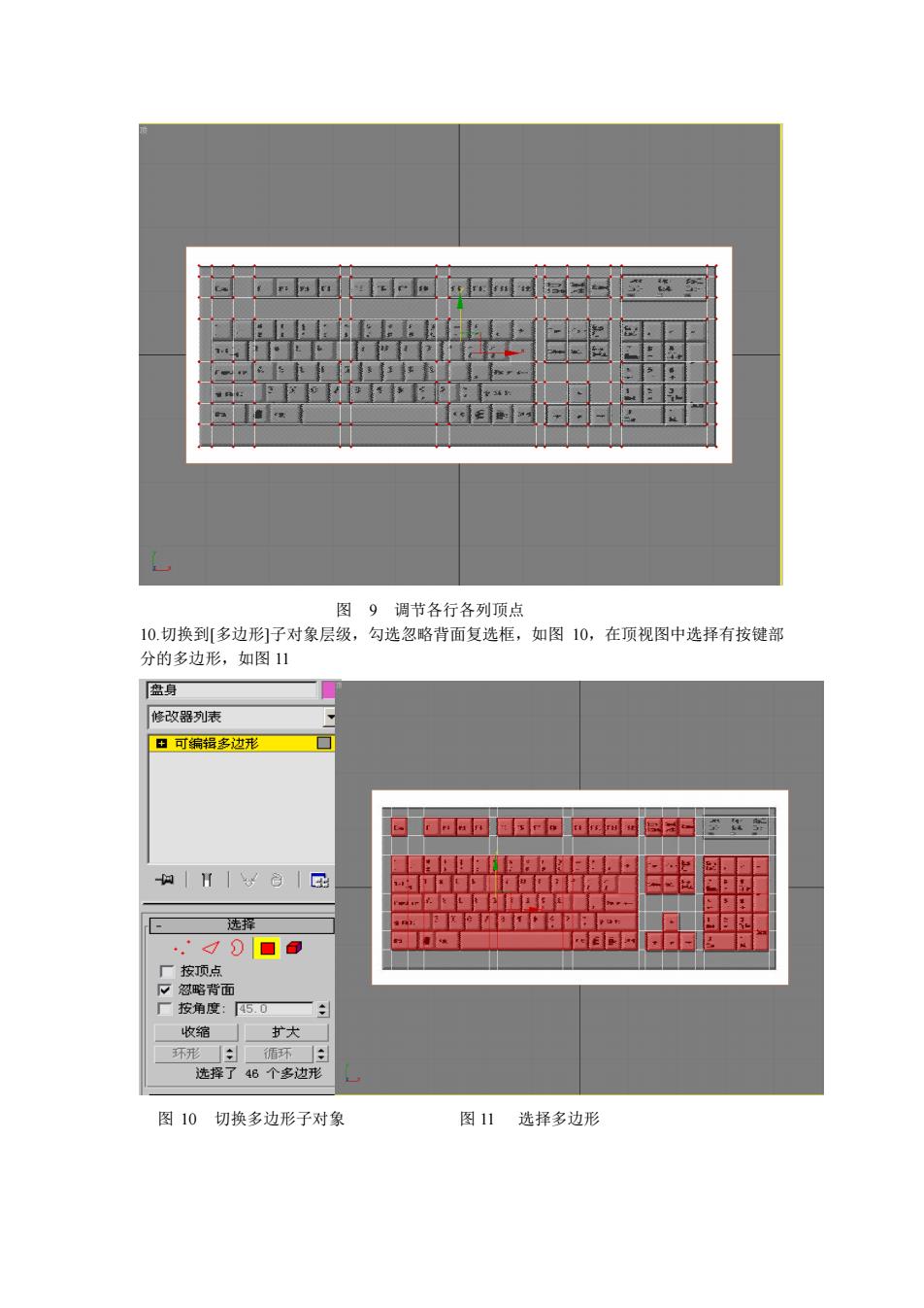
,, 图9调节各行各列顶点 10.切换到[多边形子对象层级,勾选忽略背面复选框,如图10,在顶视图中选择有按键部 分的多边形.如图11 盆身 修改器列表 由可编锅多边形 6四口日国包中2华五 墨田 'd0▣0 一按顺点 略背面 厂按角度:5.0 收缩扩大 环形 速择了46个多边形 图10切换多边形子对象 图1选择多边形
图 9 调节各行各列顶点 10.切换到[多边形]子对象层级,勾选忽略背面复选框,如图 10,在顶视图中选择有按键部 分的多边形,如图 11 图 10 切换多边形子对象 图 11 选择多边形
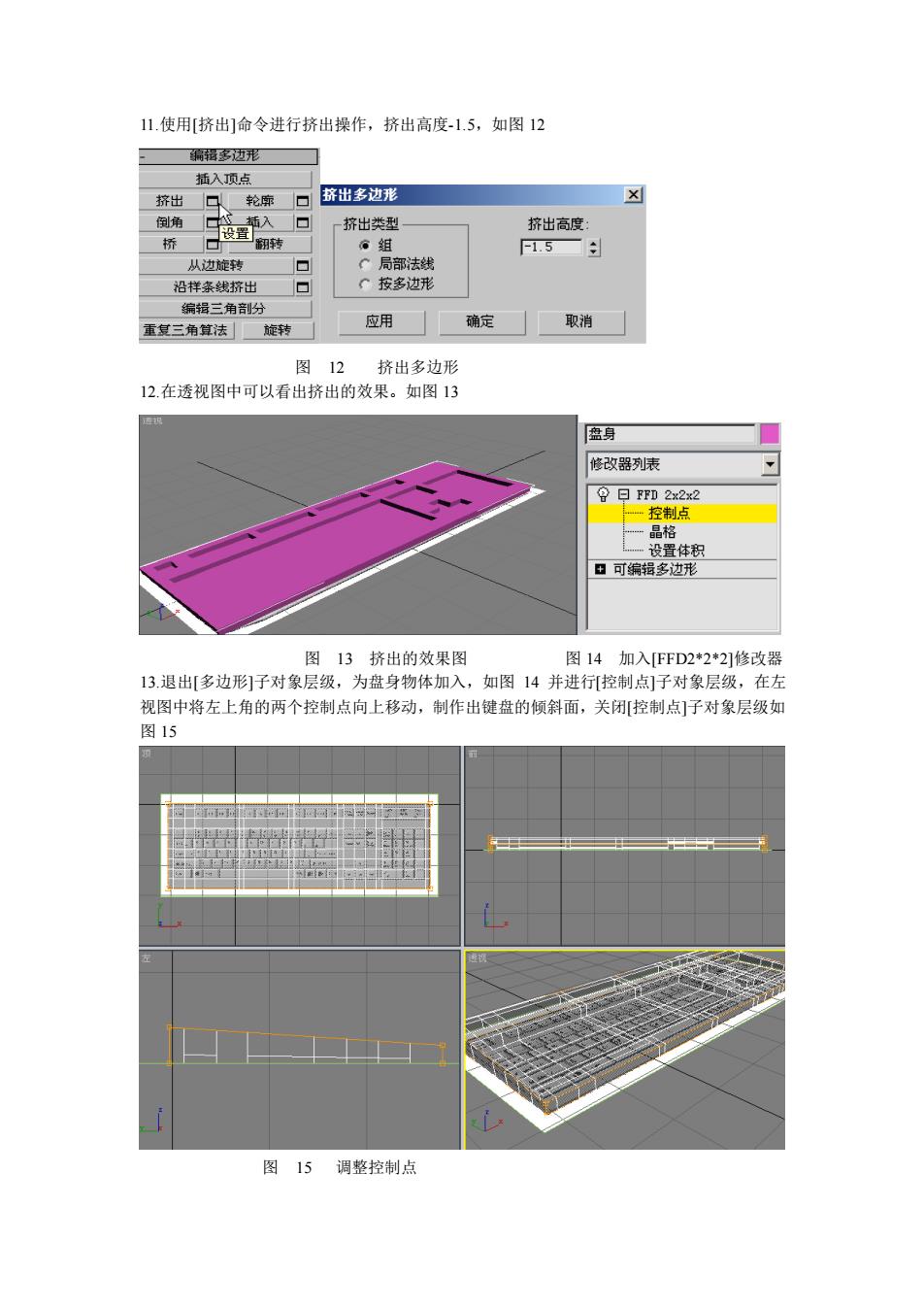
11.使用[挤出]命令进行挤出操作,挤出高度1.5,如图12 霸猫多边形 插入顶点 出、轮口舒出多边形 挤出类型 挤出高度 转 组 1.5— 从边旋转 沿样条线挤出 编二分 重复三角算法旋转 应用 确定取消 图12挤出多边形 12.在透视图中可以看出挤出的效果。如图13 密身 修改器列表 9日222 ▣可编指多边形 图13挤出的效果图 图14加入FFD2*2*21改婴 13.退出多边形子对象层级,为盘身物体加入 ,如图14并进行控制点]子对象层级,在左 视图中将左上角的两个控制点向上移动,制作出键盘的倾斜面,关闭[控制点]子对象层级如 图15 图15调整控制点
11.使用[挤出]命令进行挤出操作,挤出高度-1.5,如图 12 图 12 挤出多边形 12.在透视图中可以看出挤出的效果。如图 13 图 13 挤出的效果图 图 14 加入[FFD2*2*2]修改器 13.退出[多边形]子对象层级,为盘身物体加入,如图 14 并进行[控制点]子对象层级,在左 视图中将左上角的两个控制点向上移动,制作出键盘的倾斜面,关闭[控制点]子对象层级如 图 15 图 15 调整控制点

14.将底座部分隐藏,开始制作按钮部分,经过对参考图的分析发现,健盘中的按钮可分为 几个基本的外形,只要我们创建这几个基本的外形后,对它复制即可。使用矩形命令在项 视图中绘制并 调蛟山 不同类型 的按键 平面外形 ,在做回车键时, 需单独制作 ,先绘制 矩形,加入[编辑样条曲线]修政器,选择优化]命令,在矩形上加两个点,并调整点的位置 如图16, 附加多个厂重定向 横瑟面 优化下连接 图16绘制回车键 15.最终绘制的所有矩形如图17所示 回回可回回四回玉正里女到
14.将底座部分隐藏,开始制作按钮部分,经过对参考图的分析发现,键盘中的按钮可分为 几个基本的外形,只要我们创建这几个基本的外形后,对它复制即可。使用[矩形]命令在顶 视图中绘制并调整出不同类型的按键的平面外形,在做回车键时,需单独制作,先绘制一个 矩形,加入[编辑样条曲线]修改器,选择[优化]命令,在矩形上加两个点,并调整点的位置, 如图 16, 图 16 绘制回车键 15.最终绘制的所有矩形如图 17 所示
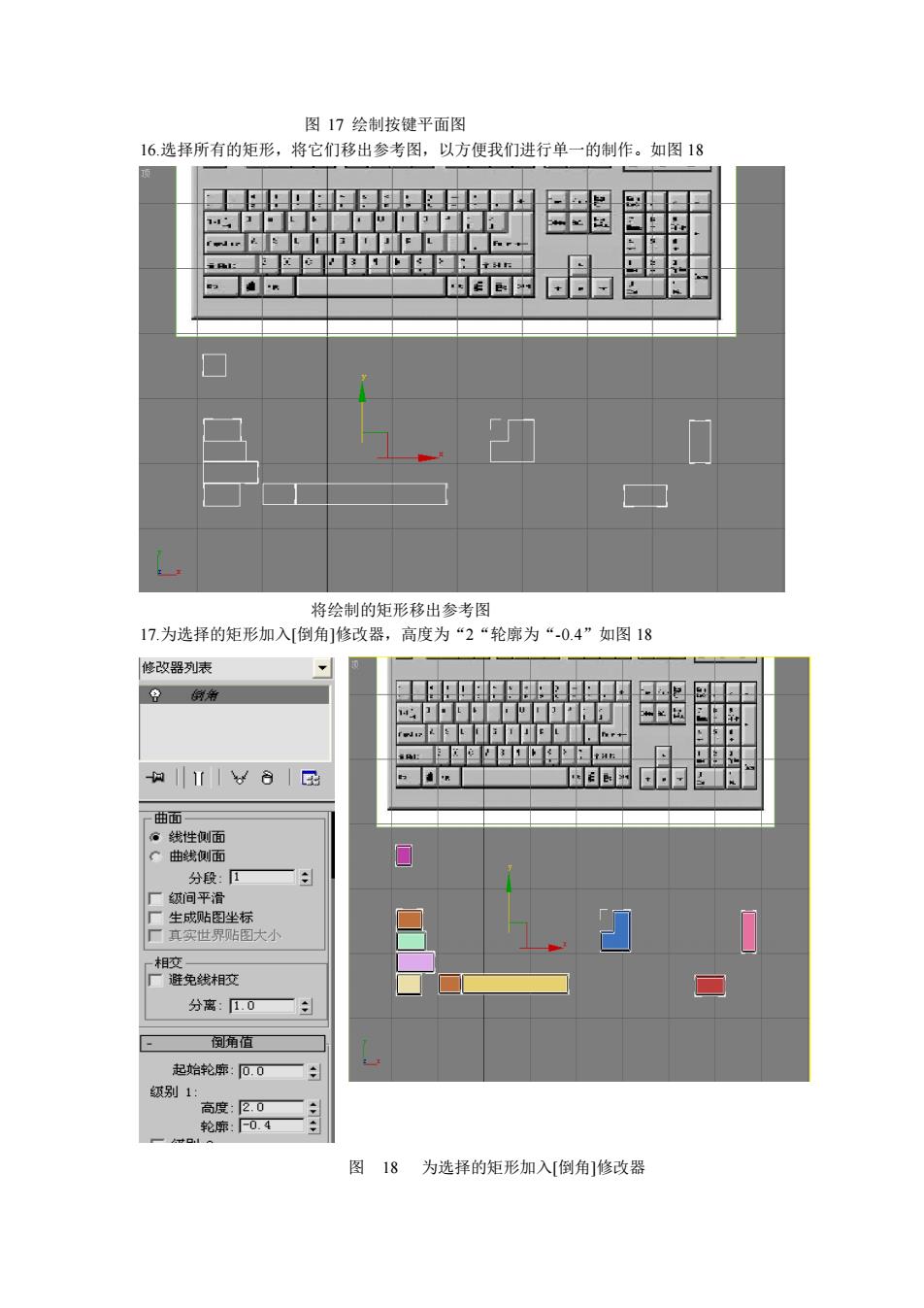
图17绘制按健平面图 16进择所有的矩形,将它们移出参考图,以方便我们进行单一的制作。如图1 将绘制的矩形移出参考图 17.为选择的矩形加入[倒角]修改器,高度为“2“轮廓为“0.4”如图18 修改器列表 回n|¥8|屈 通保 线性侧面 C曲线面 ◇ 分段:1■ 问平滑 相免线相胶 分离0二主 倒角值 起始轮廓:0 对别1 图18为选择的矩形加入[倒角]修改器
图 17 绘制按键平面图 16.选择所有的矩形,将它们移出参考图,以方便我们进行单一的制作。如图 18 将绘制的矩形移出参考图 17.为选择的矩形加入[倒角]修改器,高度为“2“轮廓为“-0.4”如图 18 图 18 为选择的矩形加入[倒角]修改器
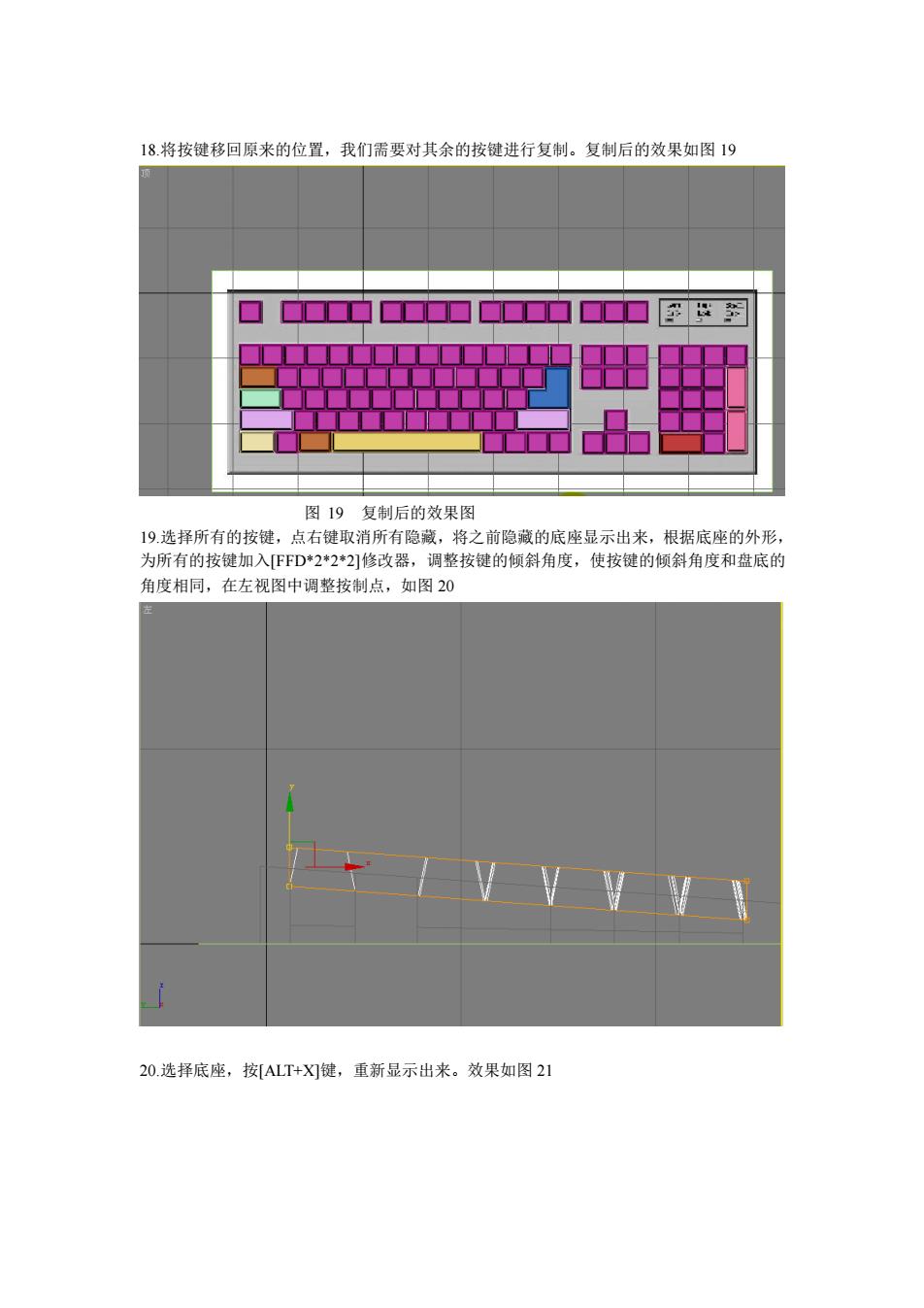
18将按键移回原来的位置,我们需要对其余的按键进行复制。复制后的效果如图19 口■■□中口■▣□□■口□口 ■■■ ■■口■■ 图19复制后的效果图 19洗择所有的按键,点右辩取消所有隐意,将之前隐藏的底座显示出来,根据底座的外形 为所有的按键加入FFD*2*2*2]修改器,调整按键的倾斜角度,使按键的倾斜角度和盘底的 角度相同,在左视图中调整按制点,如图20 20选择底座,按[ALT+X健,重新显示出来。效果如图2】
18.将按键移回原来的位置,我们需要对其余的按键进行复制。复制后的效果如图 19 图 19 复制后的效果图 19.选择所有的按键,点右键取消所有隐藏,将之前隐藏的底座显示出来,根据底座的外形, 为所有的按键加入[FFD*2*2*2]修改器,调整按键的倾斜角度,使按键的倾斜角度和盘底的 角度相同,在左视图中调整按制点,如图 20 20.选择底座,按[ALT+X]键,重新显示出来。效果如图 21
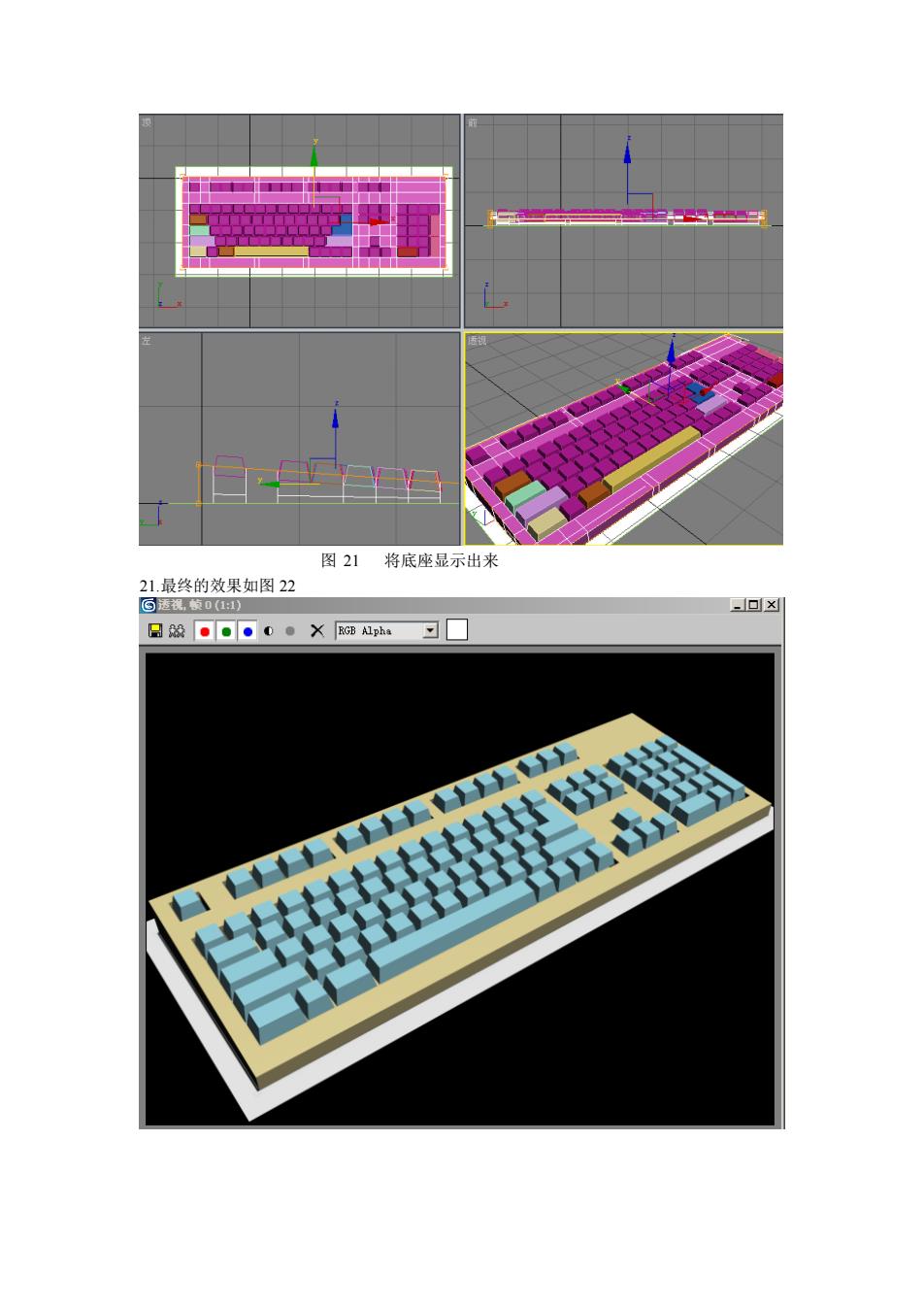
尚轻整的效果如图卫 图21将底座显示出米 回☒ 日add▣0。X BGB Alpha习☐ 压
图 21 将底座显示出来 21.最终的效果如图 22