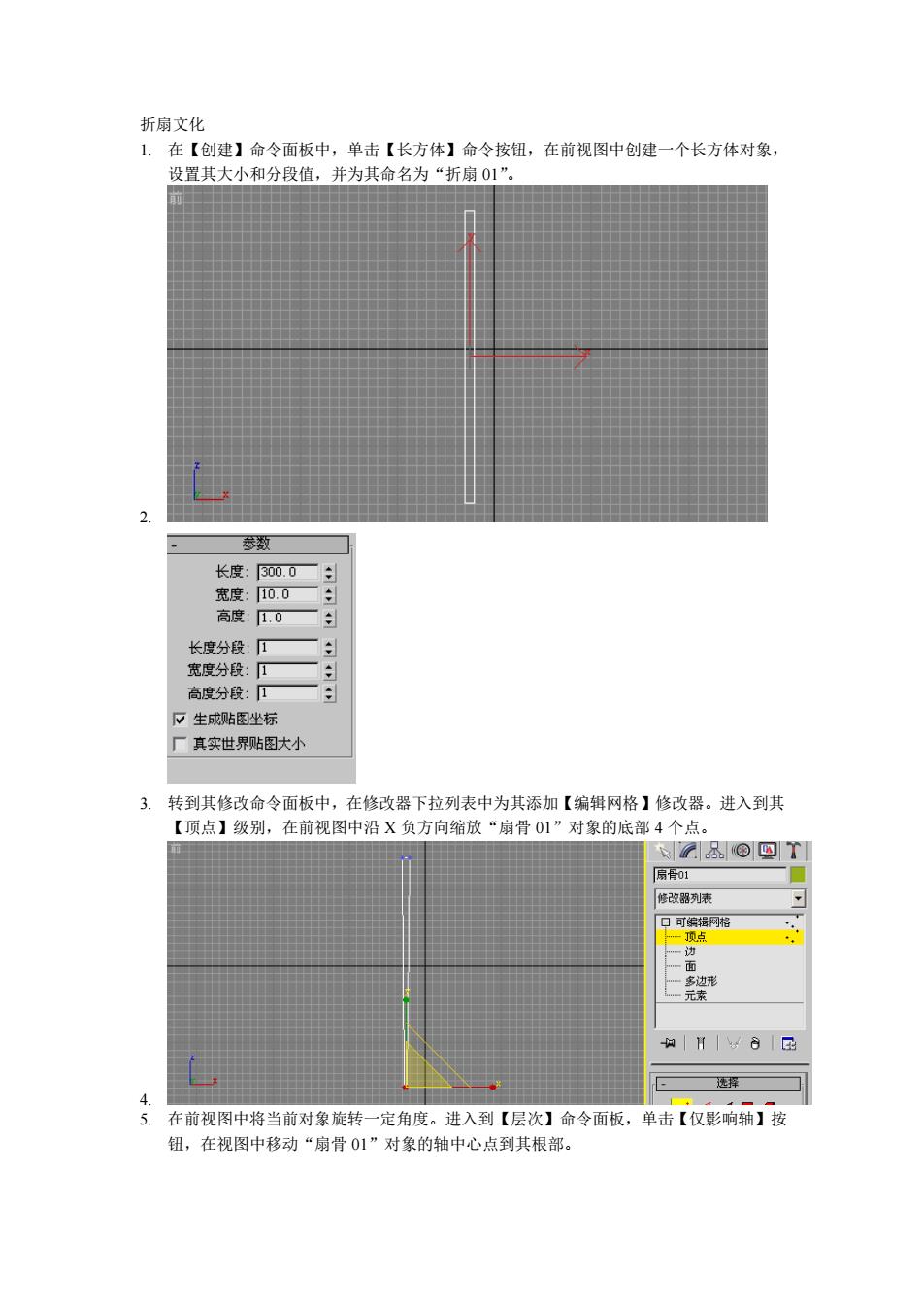
折扇文化 1.在【创建】命令面板中,单击【长方体】命令按钮,在前视图中创建一个长方体对象 设置其大小和分段值,并为其命名为“ 折扇01” 数 长度.e000 1.0 长度分段:1 奇度分: 口生成贴图坐标 二真实世界贴图大小 3.转到其修改命令面板中,在修改器下拉列表中为其添加【编辑网格】修改器。进入到其 【项点】级别,在前视图中沿X负方向缩放“扇骨01”对象 的底部4个点」 扇01 修改列表 5.在前视图中将当前对象旋转一定角度。进入到【层次】命令面板,单击【仅影响轴】按 钮,在视图中移动“扇骨01”对象的轴中心点到其根部
折扇文化 1. 在【创建】命令面板中,单击【长方体】命令按钮,在前视图中创建一个长方体对象, 设置其大小和分段值,并为其命名为“折扇 01”。 2. 3. 转到其修改命令面板中,在修改器下拉列表中为其添加【编辑网格】修改器。进入到其 【顶点】级别,在前视图中沿 X 负方向缩放“扇骨 01”对象的底部 4 个点。 4. 5. 在前视图中将当前对象旋转一定角度。进入到【层次】命令面板,单击【仅影响轴】按 钮,在视图中移动“扇骨 01”对象的轴中心点到其根部

7.在前视图中利用选择并旋转工具,配合键盘上的SHFT键,对当前的“扇骨01”对象 进行复制,制作出多个扇骨对象。 8. 9.分别在前视图中选择每一根扇骨对象,在顶视图中利用选择并移动工具将其沿Y轴向上 错开适当的距离,以增加后来扇子展开时的层次感。 10 11.单击工具栏中的【选择并连接】命令按钮,在前视图中将“扇骨01”连接到“扇骨02 上,重复上步操作,再将“扇骨02”连接到“扇骨03”上,以此类推,依次将这些扇 骨连接在一起,最后执行【图表编辑器】-【新建图解视图】命令,可以看见这些对象的
6. 7. 在前视图中利用选择并旋转工具,配合键盘上的 SHIFT 键,对当前的“扇骨 01”对象 进行复制,制作出多个扇骨对象。 8. 9. 分别在前视图中选择每一根扇骨对象,在顶视图中利用选择并移动工具将其沿 Y 轴向上 错开适当的距离,以增加后来扇子展开时的层次感。 10. 11. 单击工具栏中的【选择并连接】命令按钮,在前视图中将“扇骨 01”连接到“扇骨 02” 上,重复上步操作,再将“扇骨 02”连接到“扇骨 03”上,以此类推,依次将这些扇 骨连接在一起,最后执行【图表编辑器】-【新建图解视图】命令,可以看见这些对象的
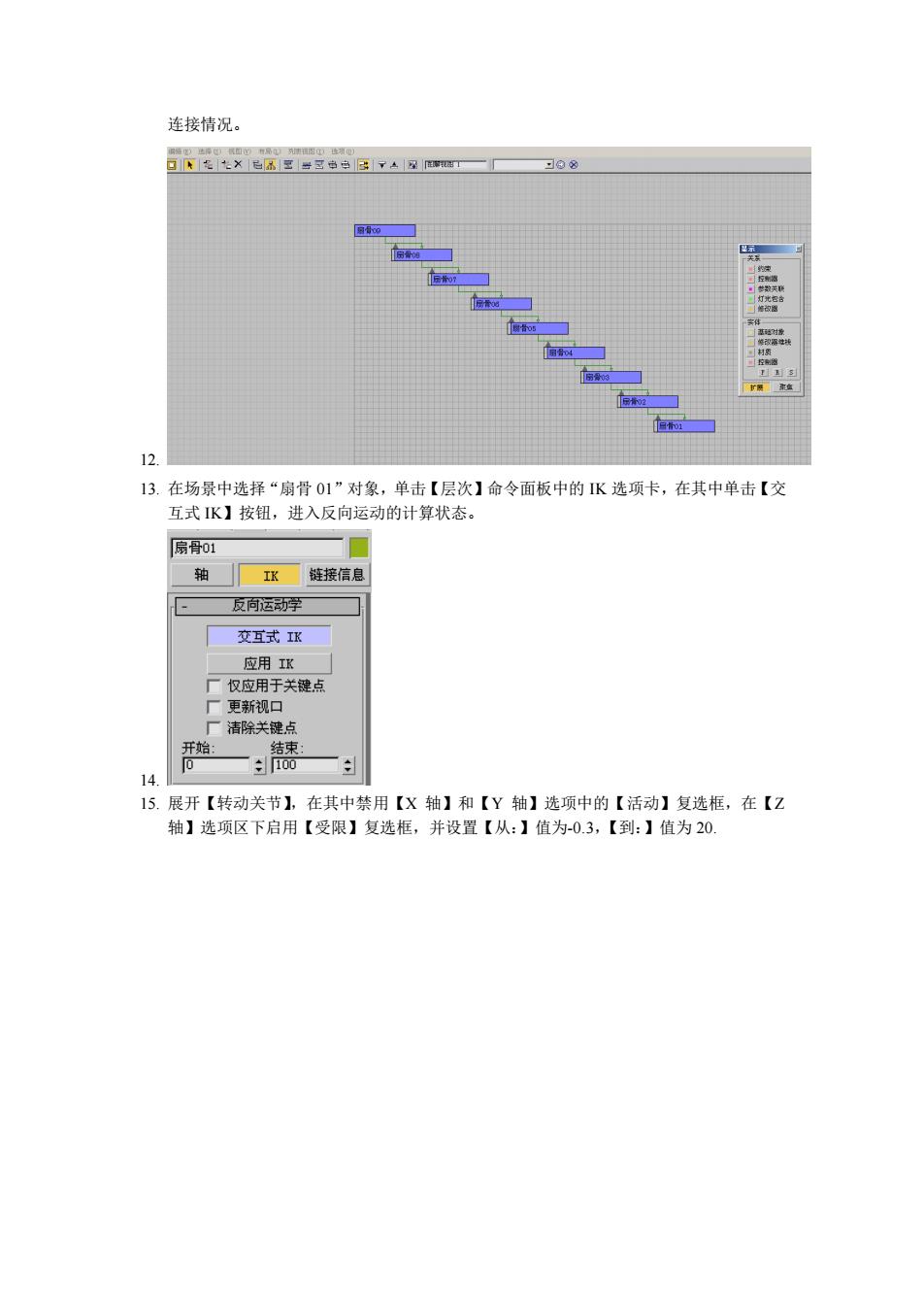
连接情况。 13.在场景中选择“扇骨01”对象,单击【层次】命令面板中的K选项卡,在其中单击【交 互式K】按钮,进入反向运动的计算状态。 扇母01 轴K链接信息 反向运动学 交互式K 应用 14 15.展开【转动关节】,在其中禁用【X轴】和【Y轴】选项中的【活动】复选框,在【Z 轴】选项区下启用【受限】复选框,并设置【从:】值为0.3,【到:】值为20
连接情况。 12. 13. 在场景中选择“扇骨 01”对象,单击【层次】命令面板中的 IK 选项卡,在其中单击【交 互式 IK】按钮,进入反向运动的计算状态。 14. 15. 展开【转动关节】,在其中禁用【X 轴】和【Y 轴】选项中的【活动】复选框,在【Z 轴】选项区下启用【受限】复选框,并设置【从:】值为-0.3,【到:】值为 20
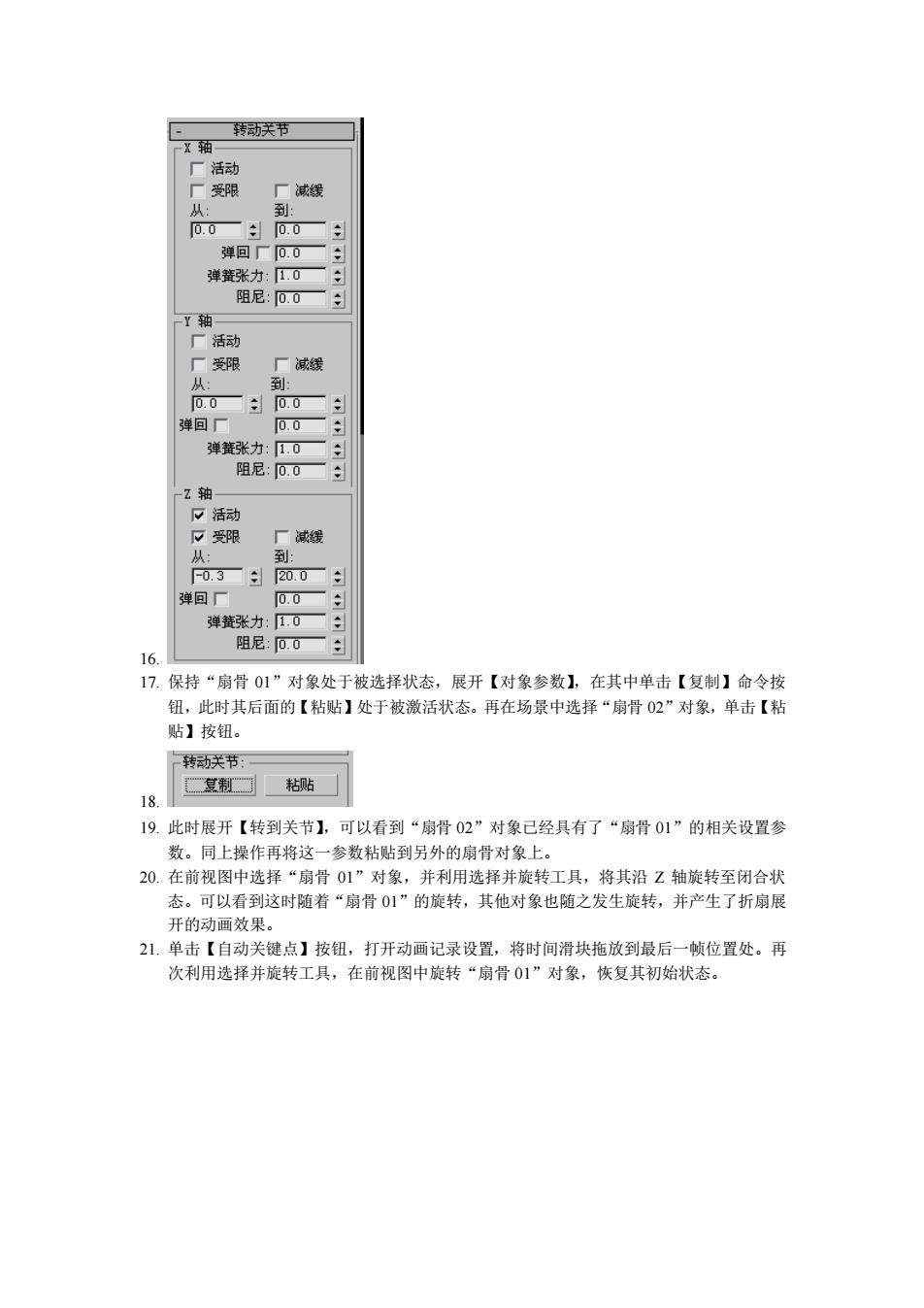
转动庆节 一活动 厂光限 厂试缓 0.0 弹回■0. 弹张力:0 阻尼:0.0 -Y轴 限 弹回厂 弹簧张力0 活动 -0.3±20.0 弹回厂 0.0 弹张力:1.0■ 阻尼:0.0—日 17.保持“扇骨01”对象处于被选择状态,展开【对象参数】,在其中单击【复制】命令按 钮,此时其后面的【粘贴】处于被激活状态。再在场景中选择“扇骨02”对象,单击【粘 贴】按钮。 18 复制■粘贴 19.此时展开【转到关节】,可以看到“扇骨02”对象已经具有了“扇骨01”的相关设置参 数。同上操作再将这一参数粘贴到另外的扇骨对象上。 20.在前视图中选择“扇骨01”对象,并利用选择并旋转工具,将其沿Z轴旋转至闭合状 态。可以看到这时随者“扇骨01”的旋转,其他对象也随之发生旋转,并产生了折扇展 开的动画效果。 21.单击【自动关健点】按钮,打开动画记录设置,将时间滑块拖放到最后一帧位置处。再 次利用选择并旋转工具,在前视图中旋转“扇骨01”对象,恢复其初始状态
16. 17. 保持“扇骨 01”对象处于被选择状态,展开【对象参数】,在其中单击【复制】命令按 钮,此时其后面的【粘贴】处于被激活状态。再在场景中选择“扇骨 02”对象,单击【粘 贴】按钮。 18. 19. 此时展开【转到关节】,可以看到“扇骨 02”对象已经具有了“扇骨 01”的相关设置参 数。同上操作再将这一参数粘贴到另外的扇骨对象上。 20. 在前视图中选择“扇骨 01”对象,并利用选择并旋转工具,将其沿 Z 轴旋转至闭合状 态。可以看到这时随着“扇骨 01”的旋转,其他对象也随之发生旋转,并产生了折扇展 开的动画效果。 21. 单击【自动关键点】按钮,打开动画记录设置,将时间滑块拖放到最后一帧位置处。再 次利用选择并旋转工具,在前视图中旋转“扇骨 01”对象,恢复其初始状态

22.m 23.关闭动画记录设置,全选场景中所有的“扇骨”对象,在其右键快捷菜单中选择【曲线 编辑器】命令,选择所有动画曲线上的前后两个关键帧,单击工具条上的【将切线设置 为线性】按钮,使动画表现的均速平缓。 0【1二Q四 站全金场员中所有作为骨对路长方体,并行合令西用令 板中的【平面】命令,在前视图中创建一个作为扇面的平面对象,并设置其参数。 Z8©回T 06大s口.好 标准基本体 管状 名精和色 方法 正方形 总面数:3 27.选择当前的平面对象,在其修改器下拉列表中为其应用“弯曲”修改器,并设置【角度】 值为180.弯曲【方向】为90度。并设置【弯曲轴】为X轴
22. 23. 关闭动画记录设置,全选场景中所有的“扇骨”对象,在其右键快捷菜单中选择【曲线 编辑器】命令,选择所有动画曲线上的前后两个关键帧,单击工具条上的【将切线设置 为线性】按钮,使动画表现的均速平缓。 24. 25. 全选场景中所有作为“扇骨”对象的长方体,并执行成组命令。再利用【创建】命令面 板中的【平面】命令,在前视图中创建一个作为扇面的平面对象,并设置其参数。 26. 27. 选择当前的平面对象,在其修改器下拉列表中为其应用“弯曲”修改器,并设置【角度】 值为 180.弯曲【方向】为 90 度。并设置【弯曲轴】为 X 轴
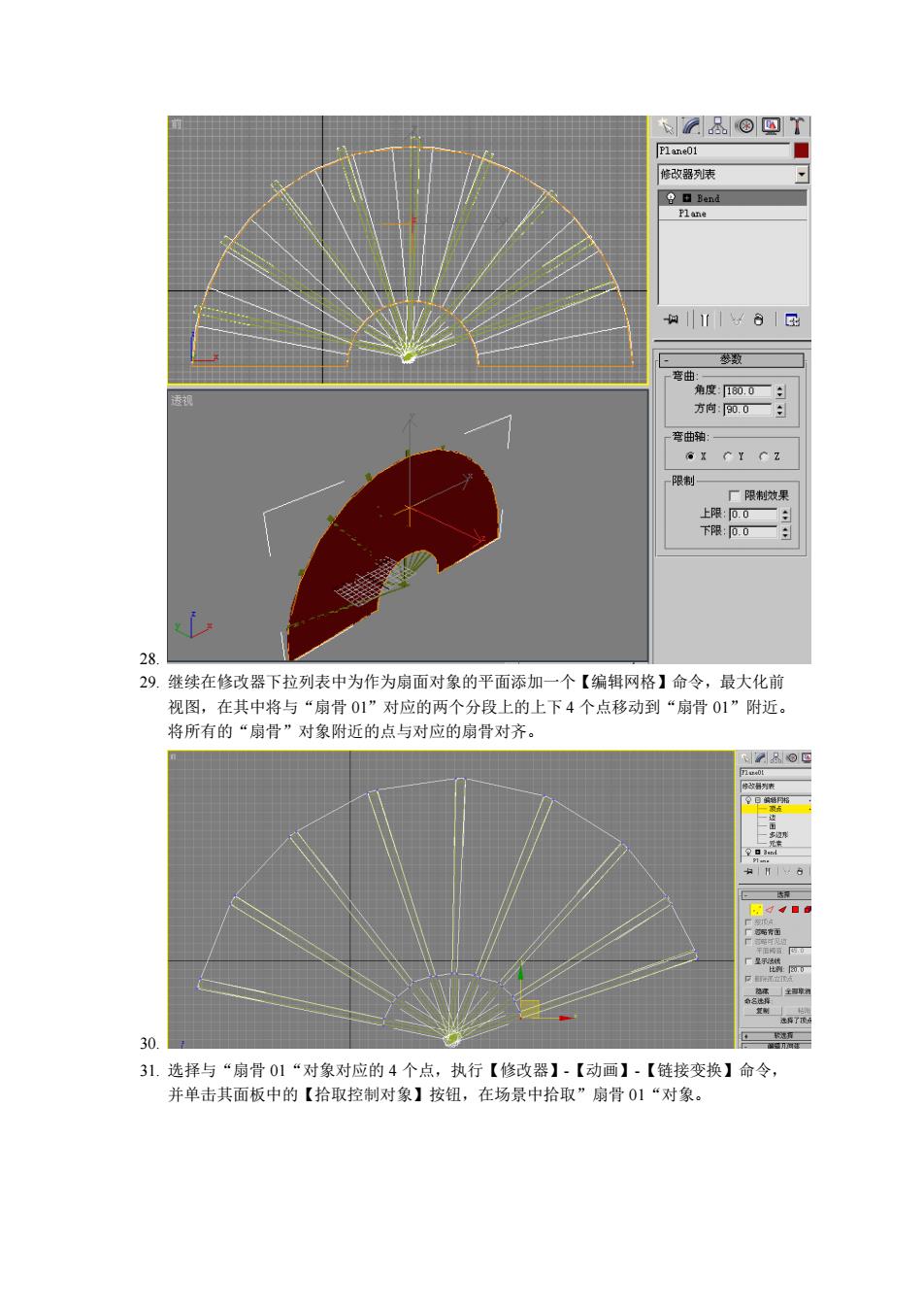
11181 曲 方0— 曲 制 2 29.继续在修改器下拉列表中为作为扇面对象的平面添加一个【编辑网格】命令,最大化前 视图,在其中将与“扇骨01”对应的两个分段上的上下4个点移动到“扇骨01”附近, 将所有的“扇骨”对象附近的点与对应的扇骨对齐。 30. 3引.选择与“扇骨01“对象对应的4个点,执行【修改器】.【动画】【链接变换】命令 并单击其面板中的【拾取控制对象】按钮,在场景中拾取”扇骨01“对象
28. 29. 继续在修改器下拉列表中为作为扇面对象的平面添加一个【编辑网格】命令,最大化前 视图,在其中将与“扇骨 01”对应的两个分段上的上下 4 个点移动到“扇骨 01”附近。 将所有的“扇骨”对象附近的点与对应的扇骨对齐。 30. 31. 选择与“扇骨 01“对象对应的 4 个点,执行【修改器】-【动画】-【链接变换】命令, 并单击其面板中的【拾取控制对象】按钮,在场景中拾取”扇骨 01“对象
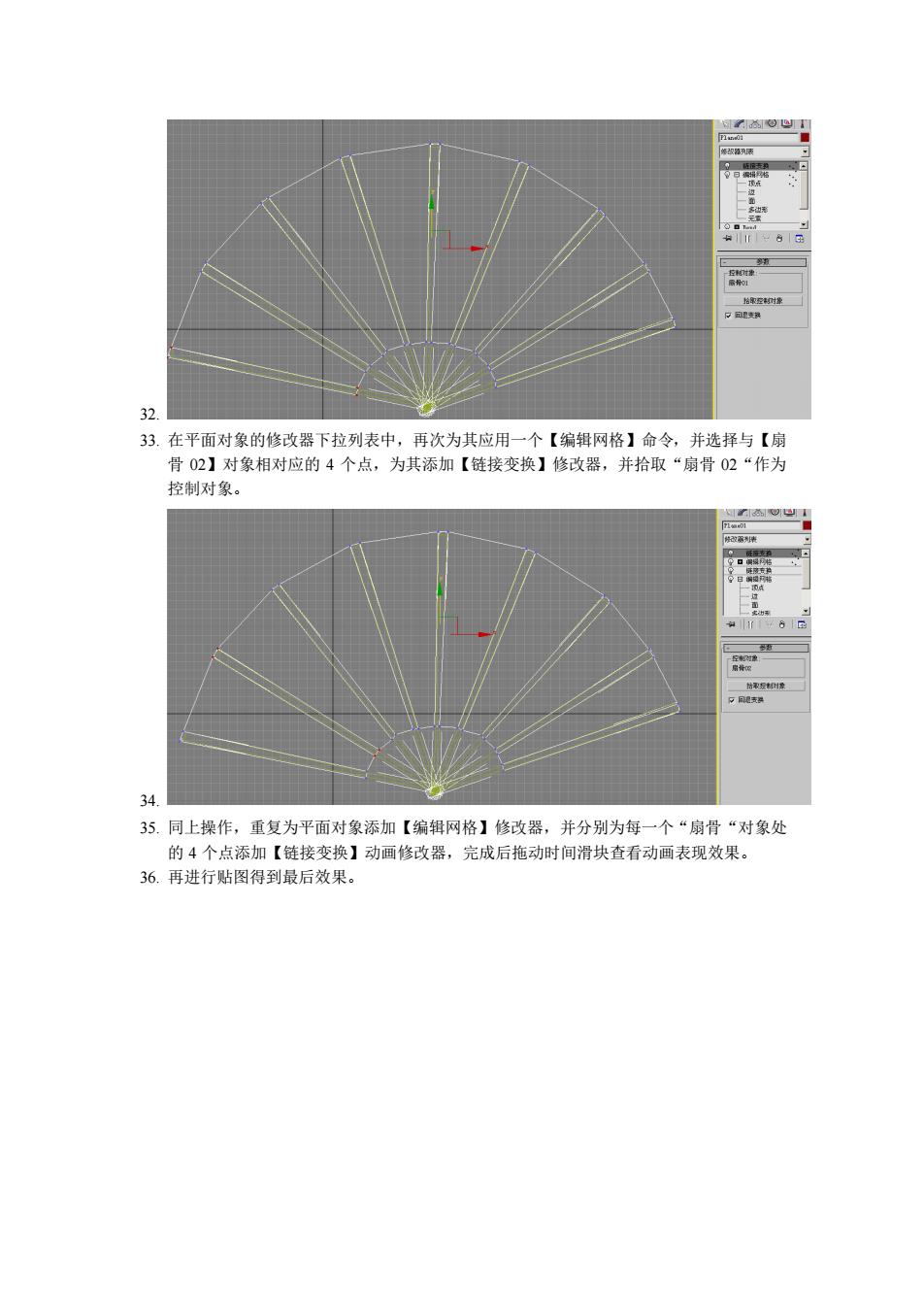
33.在平面对象的修政器下拉列表中,再次为其应用一个【编辑网格】命令,并选择与【扇 骨02】对象相对应的4个点,为其添加【链接变换】修改器,并拾取“扇骨02“作为 控制对象。 34. 35.同上操作,重复为平面对象添加【编辑网格】修政器,并分别为每一个“扇骨“对象处 的4个点添加【链接变换】动画修改器,完成后拖动时间滑块查看动回表现效果。 36.再进行贴图得到最后效果
32. 33. 在平面对象的修改器下拉列表中,再次为其应用一个【编辑网格】命令,并选择与【扇 骨 02】对象相对应的 4 个点,为其添加【链接变换】修改器,并拾取“扇骨 02“作为 控制对象。 34. 35. 同上操作,重复为平面对象添加【编辑网格】修改器,并分别为每一个“扇骨“对象处 的 4 个点添加【链接变换】动画修改器,完成后拖动时间滑块查看动画表现效果。 36. 再进行贴图得到最后效果