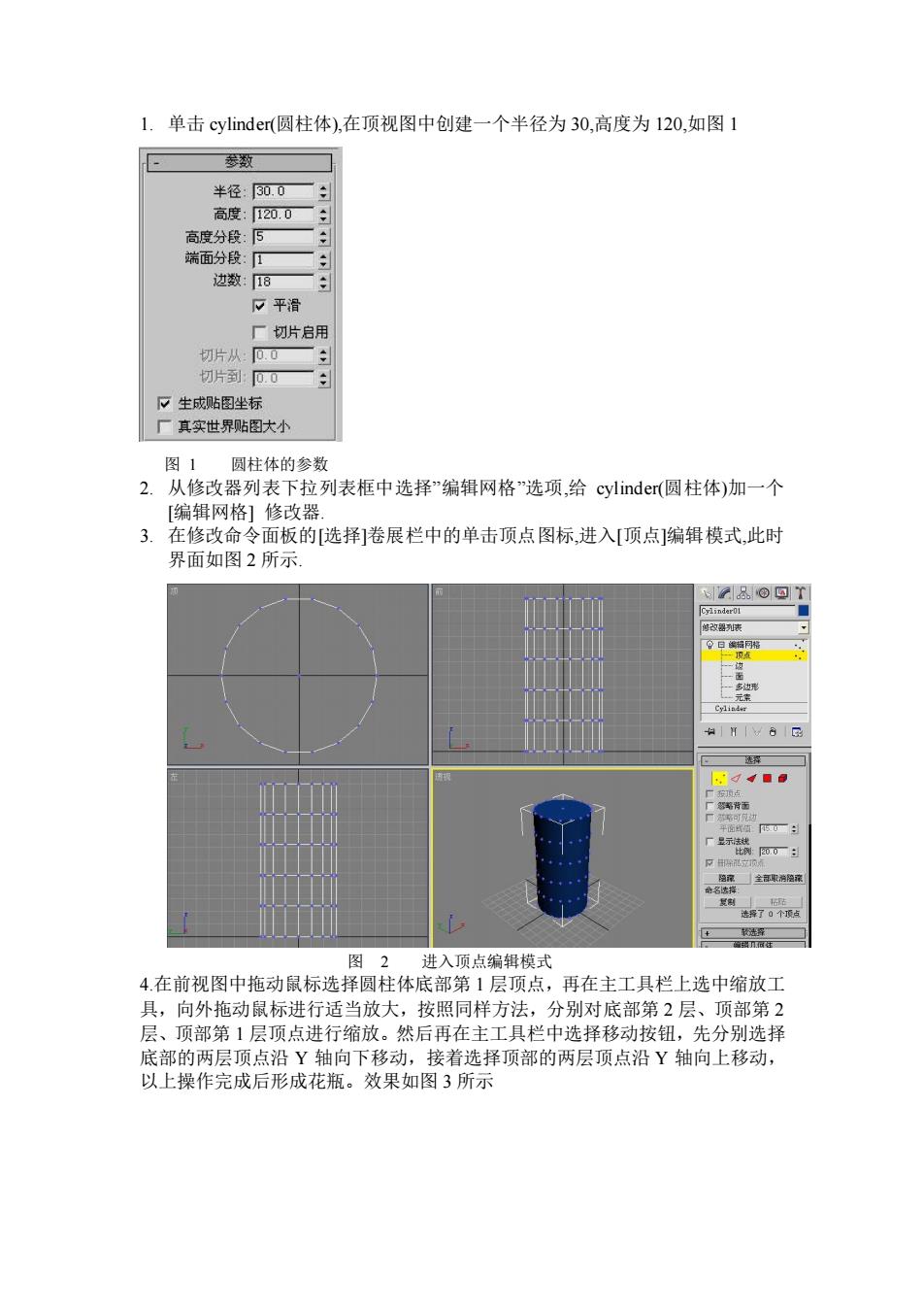
1.单击cylinder((圆柱体),在顶视图中创建一个半径为30,高度为120,如图1 数 半径:00—: 高暗:00 高度分段:5 端而片路: 边数:18 平滑 厂切片启用 切片从 0.0 初片:00 生成贴图坐标 厂直实世界贴图大小 图1 圆柱体的参数 2.从修改器列表下拉列表框中选择"编辑网格”选项,给cylinder(圆柱体)加一个 [编辑网格]修改器。 3.在修改命令面板的选择]卷展栏中的单击顶点图标,进入顶点]编辑模式,此时 界面如图2所示 进入顶点编辑模式 4.在前视图中拖动鼠标选择圆柱体底部第 层顶点,再在主工具栏上选中缩放工 具,向外拖动鼠标进行适当放大,按照同样方法,分别对底部第2层、顶部第2 层、项部第1层顶点进行缩放。然后再在主工具栏中选择移动按钮,先分别选择 底部的两层顶点沿Y轴向下移动,接者选择顶部的两层顶点沿Y轴向上移动, 以上操作完成后形成花瓶。效果如图3所示
1. 单击 cylinder(圆柱体),在顶视图中创建一个半径为 30,高度为 120,如图 1 图 1 圆柱体的参数 2. 从修改器列表下拉列表框中选择”编辑网格”选项,给 cylinder(圆柱体)加一个 [编辑网格] 修改器. 3. 在修改命令面板的[选择]卷展栏中的单击顶点图标,进入[顶点]编辑模式,此时 界面如图 2 所示. 图 2 进入顶点编辑模式 4.在前视图中拖动鼠标选择圆柱体底部第 1 层顶点,再在主工具栏上选中缩放工 具,向外拖动鼠标进行适当放大,按照同样方法,分别对底部第 2 层、顶部第 2 层、顶部第 1 层顶点进行缩放。然后再在主工具栏中选择移动按钮,先分别选择 底部的两层顶点沿 Y 轴向下移动,接着选择顶部的两层顶点沿 Y 轴向上移动, 以上操作完成后形成花瓶。效果如图 3 所示
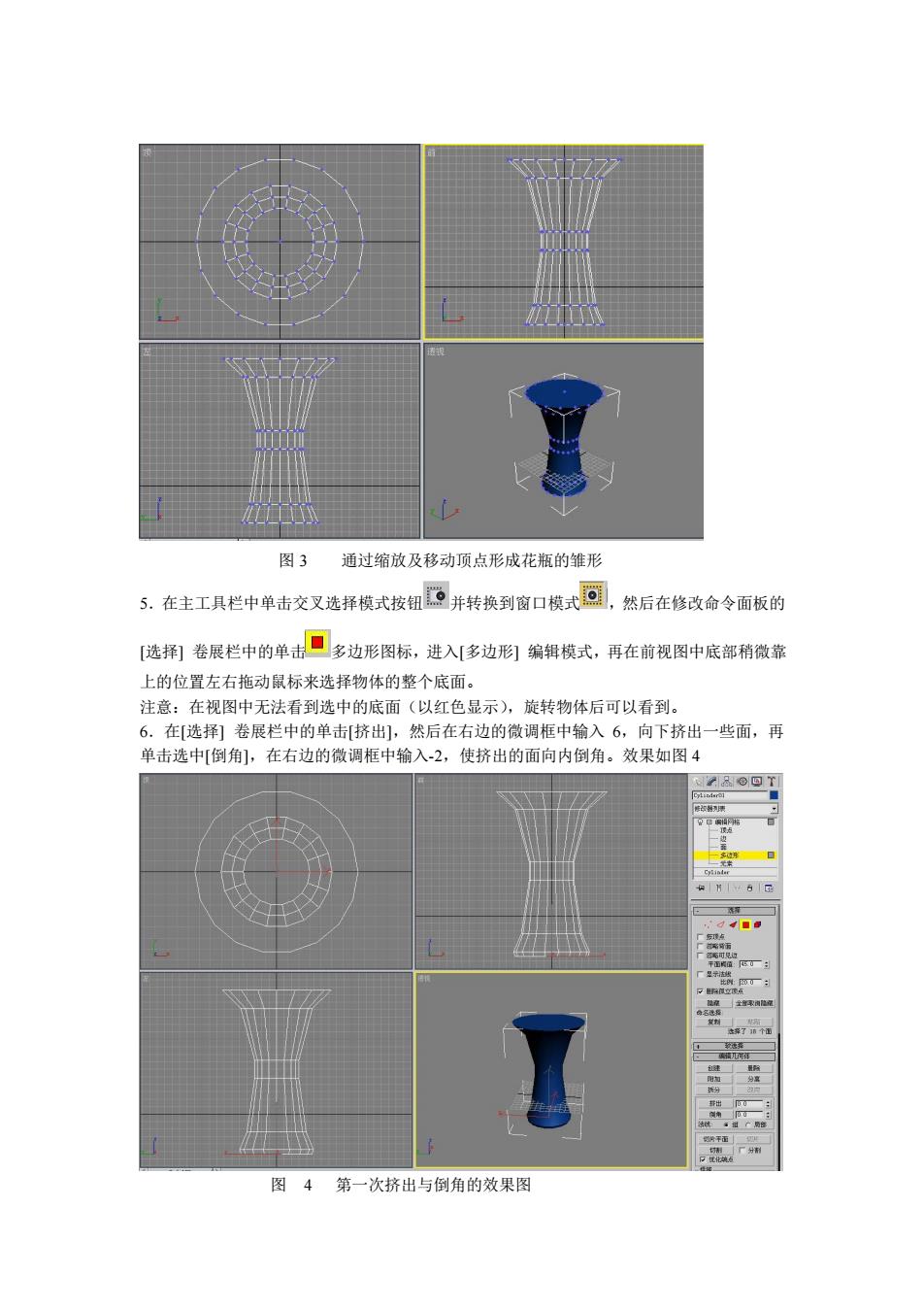
图3 通过缩放及移动顶点形成花瓶的雏形 5.在主工具栏中单击交叉选择模式按钮口并转换到窗口模式回。然后在修改命令面板的 选邦]卷展栏中的单击口多边形图标,进入多边形编辑模式,再在前视图中底部稍微靠 上的位置左右拖动鼠标来选择物体的整个底面。 注意:在视图中无法看到选中的底面(以红色显示),旋转物体后可以看到。 6.在[选卷展栏中的单击[挤出,然后在右边的微调框中输入6,向下挤出一些面,再 单击选中[倒角],在右边的微调框中输入-2,使挤出的面向内倒角。效果如图4 图4第一次挤出与倒角的效果图
图 3 通过缩放及移动顶点形成花瓶的雏形 5.在主工具栏中单击交叉选择模式按钮 并转换到窗口模式 ,然后在修改命令面板的 [选择] 卷展栏中的单击 多边形图标,进入[多边形] 编辑模式,再在前视图中底部稍微靠 上的位置左右拖动鼠标来选择物体的整个底面。 注意:在视图中无法看到选中的底面(以红色显示),旋转物体后可以看到。 6.在[选择] 卷展栏中的单击[挤出],然后在右边的微调框中输入 6,向下挤出一些面,再 单击选中[倒角],在右边的微调框中输入-2,使挤出的面向内倒角。效果如图 4 图 4 第一次挤出与倒角的效果图
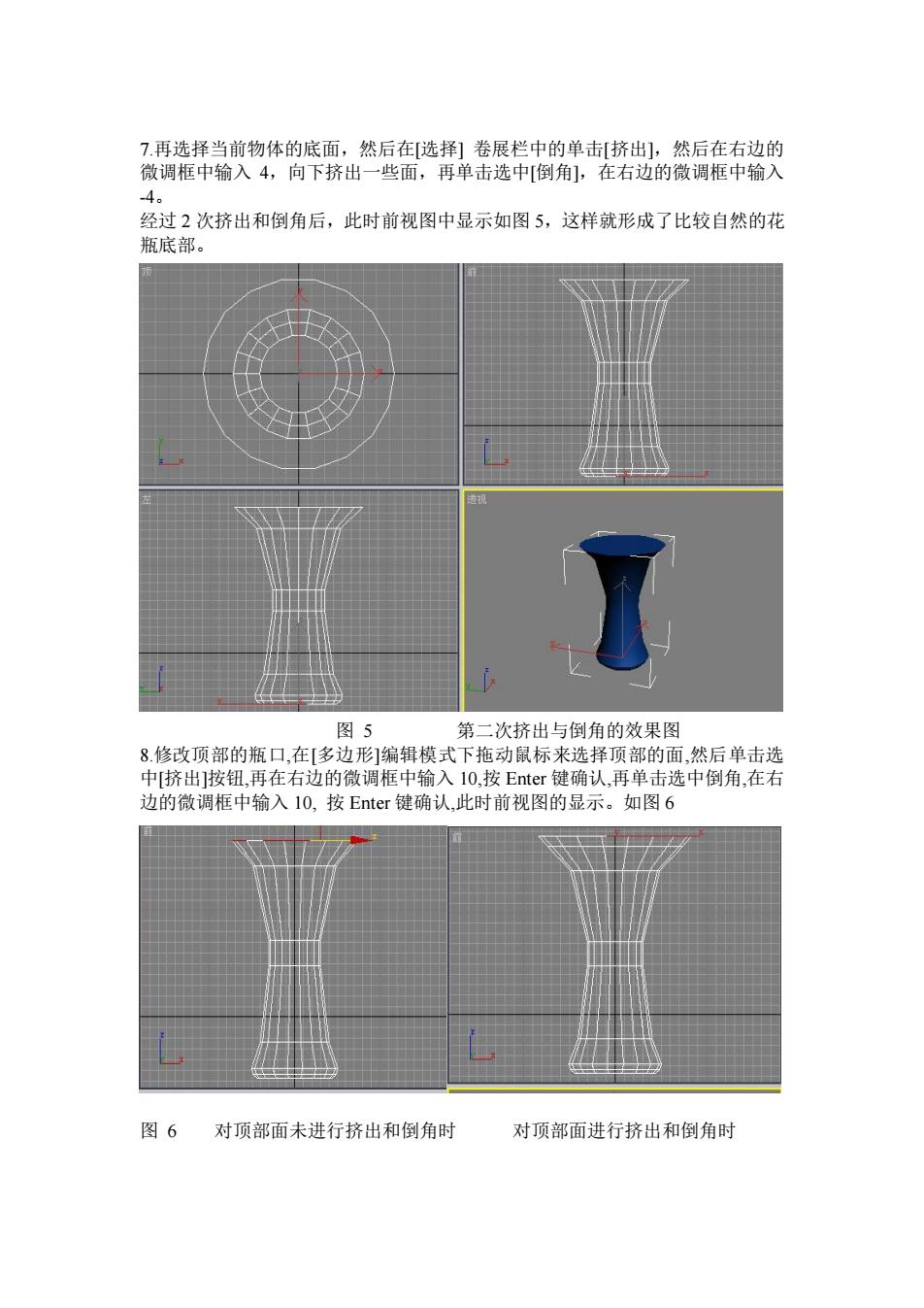
7再选择当前物体的底面,然后在选择]卷展栏中的单击挤出],然后在右边的 微调框中输入4,向下挤出一些面 再单击选中[倒角],在右边的微调框中输入 经过2次挤出和倒角后,此时前视图中显示如图5,这样就形成了比较自然的花 瓶底部。 图5 第二次挤出与倒角的效果图 8.修改顶部的瓶口,在[多边形]编辑模式下拖动鼠标来选择顶部的面,然后单击选 中挤出]按钮,再在右边的微调框中输入10,按Enter键确认,再单击选中倒角,在右 边的微调框中输入l0,按Eter键确认,此时前视图的显示。如图6 图6 对顶部面未进行挤出和倒角时 对顶部面进行挤出和倒角时
7.再选择当前物体的底面,然后在[选择] 卷展栏中的单击[挤出],然后在右边的 微调框中输入 4,向下挤出一些面,再单击选中[倒角],在右边的微调框中输入 -4。 经过 2 次挤出和倒角后,此时前视图中显示如图 5,这样就形成了比较自然的花 瓶底部。 图 5 第二次挤出与倒角的效果图 8.修改顶部的瓶口,在[多边形]编辑模式下拖动鼠标来选择顶部的面,然后单击选 中[挤出]按钮,再在右边的微调框中输入 10,按 Enter 键确认,再单击选中倒角,在右 边的微调框中输入 10, 按 Enter 键确认,此时前视图的显示。如图 6 图 6 对顶部面未进行挤出和倒角时 对顶部面进行挤出和倒角时

9,下面将通过对顶点编辑来把新挤出并倒角的面修改为花瓶口的花边。在修改命令面板的 [选择]卷展栏中单击顶点]图标,进入顶点]编辑模式,在前视图中拖动鼠标选择除了顶部 1层以外的所有其它层的顶点,然后在[选择]卷展栏中单击缸隐藏]按钮,将其隐藏起来,这 样便于顶点的编辑。如图7 图门隐藏除第1层以外的所有其它层占 图8 洗中一些顶占 10.按住Cl键,在顶视图中每间隔一个顶点就依次单击下 一个顶点, 选择一些顶点,如 图8所示,再在主工具栏中单击缩放按钮,然后向外拖动鼠标放大选中的项点,结果如图9 所示。 图9向外放大选中的项点 Ⅱ.保持这些顶点处于选中状态,按下锭盘上有空格键(或屏幕下方的日按钮)以锁定选 择的集合,再转换到前视图中,然后在主工具栏中选中移动工具,沿Y轴向上拖动选中的 顶点的一段距离 此时的显示,如图 10 图10在前视图中 沿Y轴向上拖动 选中的顶点
9.下面将通过对顶点编辑来把新挤出并倒角的面修改为花瓶口的花边。在修改命令面板的 [选择]卷展栏中单击[顶点]图标,进入[顶点]编辑模式,在前视图中拖动鼠标选择除了顶部第 1 层以外的所有其它层的顶点,然后在[选择]卷展栏中单击[隐藏]按钮,将其隐藏起来,这 样便于顶点的编辑。如图 7 图 7 隐藏除第 1 层以外的所有其它层点 图 8 选中一些顶点 10.按住 Ctrl 键,在顶视图中每间隔一个顶点就依次单击下一个顶点,选择一些顶点,如 图 8 所示,再在主工具栏中单击缩放按钮,然后向外拖动鼠标放大选中的顶点,结果如图 9 所示。 图 9 向外放大选中的顶点 11.保持这些顶点处于选中状态,按下键盘上有空格键(或屏幕下方的 按钮)以锁定选 择的集合,再转换到前视图中,然后在主工具栏中选中移动工具,沿 Y 轴向上拖动选中的 顶点的一段距离, 此时的显示,如图 10 图 10 在前视图中 沿 Y 轴向上拖动 选中的顶点
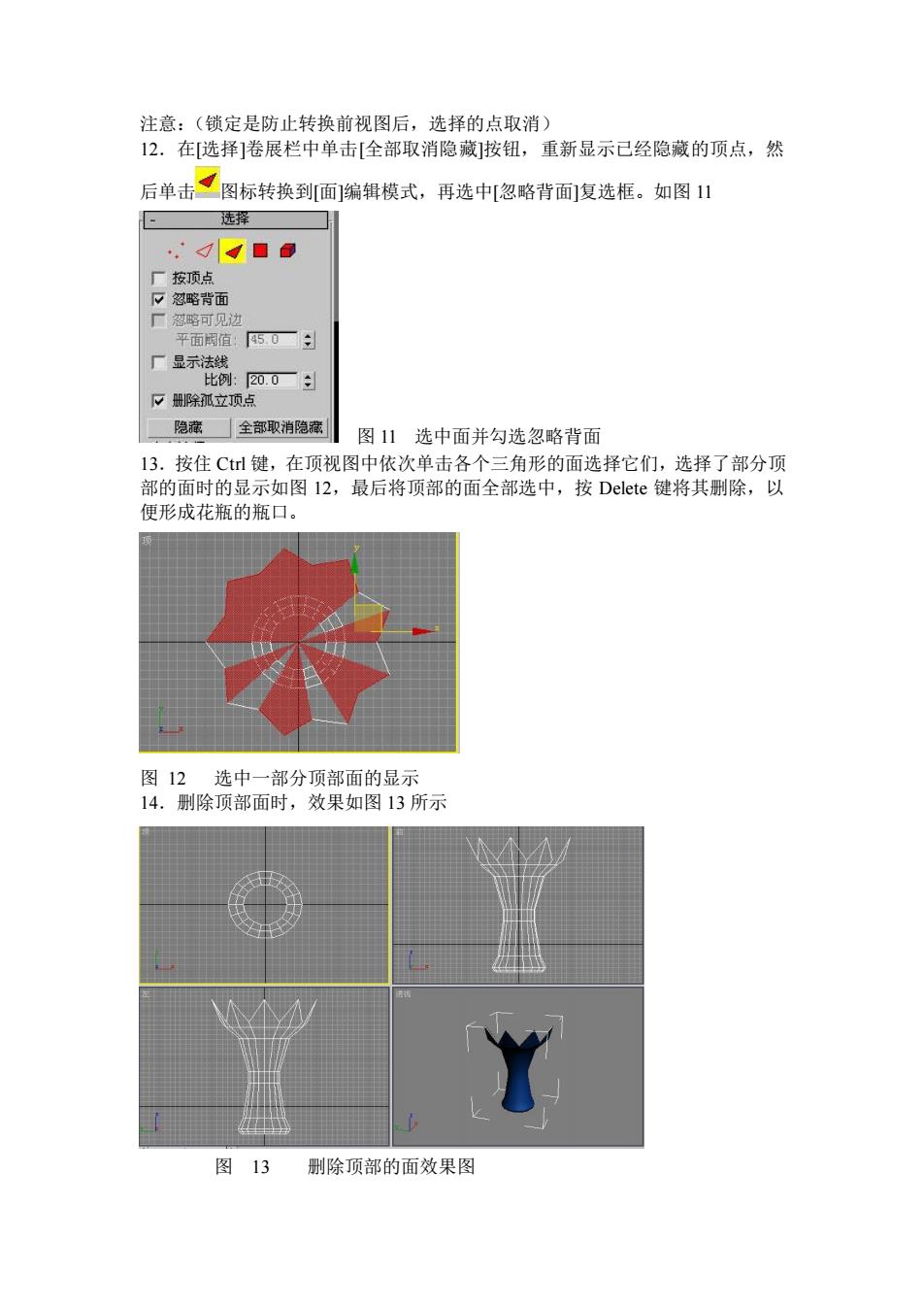
注意:(锁定是防止转换前视图后,选择的点取消) 12.在选择]卷展栏中单击全部取消隐藏]按钮,重新显示己经隐藏的顶点,然 后单击了图标转换到面第辑模式,再选中忽略背面度选框。如图1 .00 厂按顶点 忍背面 值0一 口册除孤立顶点 隐藏全部取消隐底图11选中面并勾选忽略背面 13.按住C键,在顶视图中依次单击各个三角形的面选择它们,选择了部分顶 部的面时的显示如图I2,最后将顶部的面全部选中,按Delete键将其别除,以 便形成花瓶的瓶口。 图12选中一部分顶部面的显示 14.删除顶部面时,效果如图13所示 图13删除项部的面效果图
注意:(锁定是防止转换前视图后,选择的点取消) 12.在[选择]卷展栏中单击[全部取消隐藏]按钮,重新显示已经隐藏的顶点,然 后单击 图标转换到[面]编辑模式,再选中[忽略背面]复选框。如图 11 图 11 选中面并勾选忽略背面 13.按住 Ctrl 键,在顶视图中依次单击各个三角形的面选择它们,选择了部分顶 部的面时的显示如图 12,最后将顶部的面全部选中,按 Delete 键将其删除,以 便形成花瓶的瓶口。 图 12 选中一部分顶部面的显示 14.删除顶部面时,效果如图 13 所示 图 13 删除顶部的面效果图
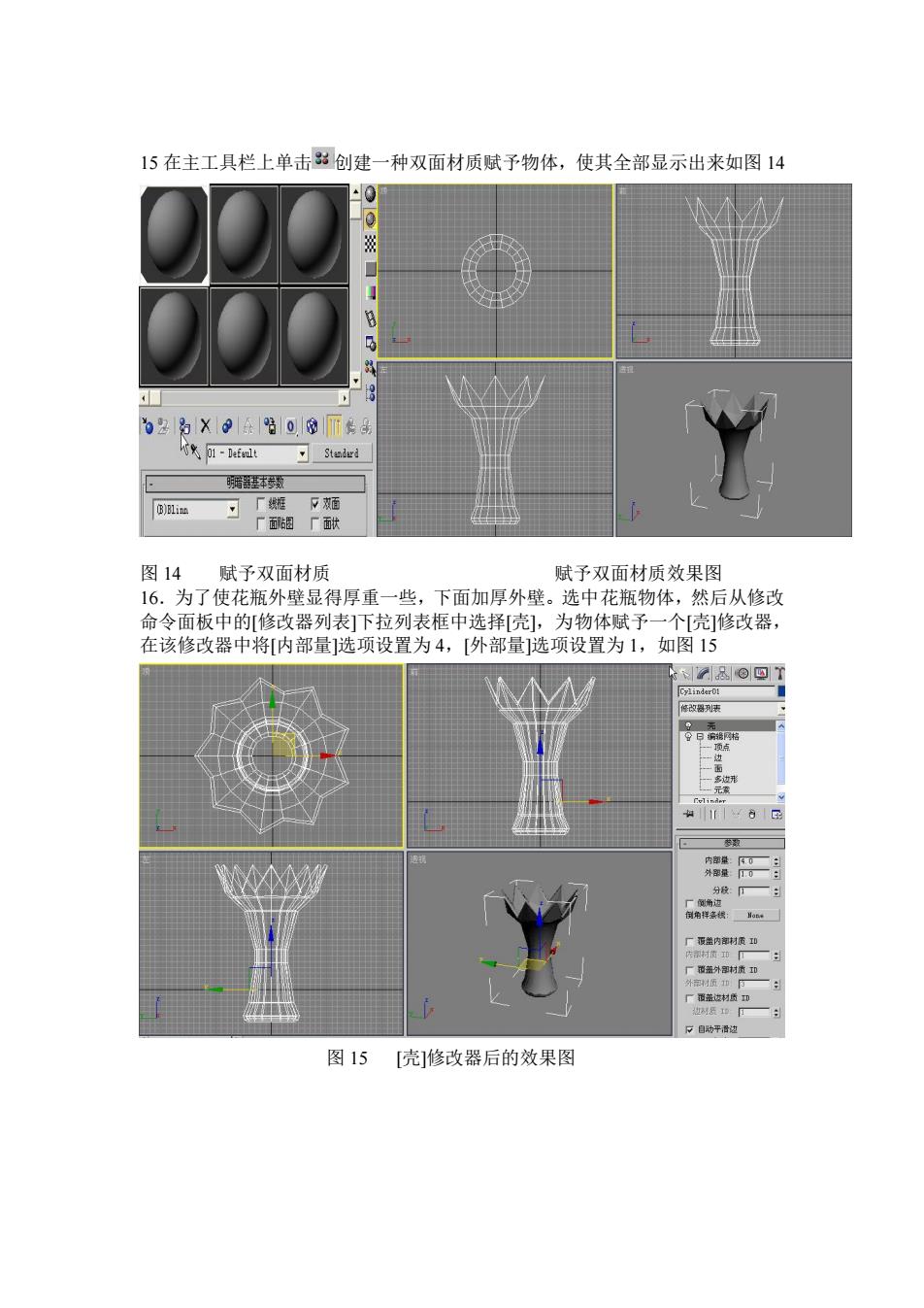
15在主工具栏上单击创建一种双面材质赋予物体,使其全部显示出来如图14 0 62为X00 %1-t习suie Γ「时 图14 赋子双面材质 赋子双面材质效果图 16.为了使花瓶外壁显得厚重一些,下面加厚外壁。选中花瓶物体,然后从修改 命令面板中的修改器列表]下拉列表框中选择[壳],为物体赋予一个壳]修改器, 在该修改器中将[内部量]选项设置为4,[外部量]选项设置为1,如图15 图15 [壳]修改器后的效果图
15 在主工具栏上单击 创建一种双面材质赋予物体,使其全部显示出来如图 14 图 14 赋予双面材质 赋予双面材质效果图 16.为了使花瓶外壁显得厚重一些,下面加厚外壁。选中花瓶物体,然后从修改 命令面板中的[修改器列表]下拉列表框中选择[壳],为物体赋予一个[壳]修改器, 在该修改器中将[内部量]选项设置为 4,[外部量]选项设置为 1,如图 15 图 15 [壳]修改器后的效果图
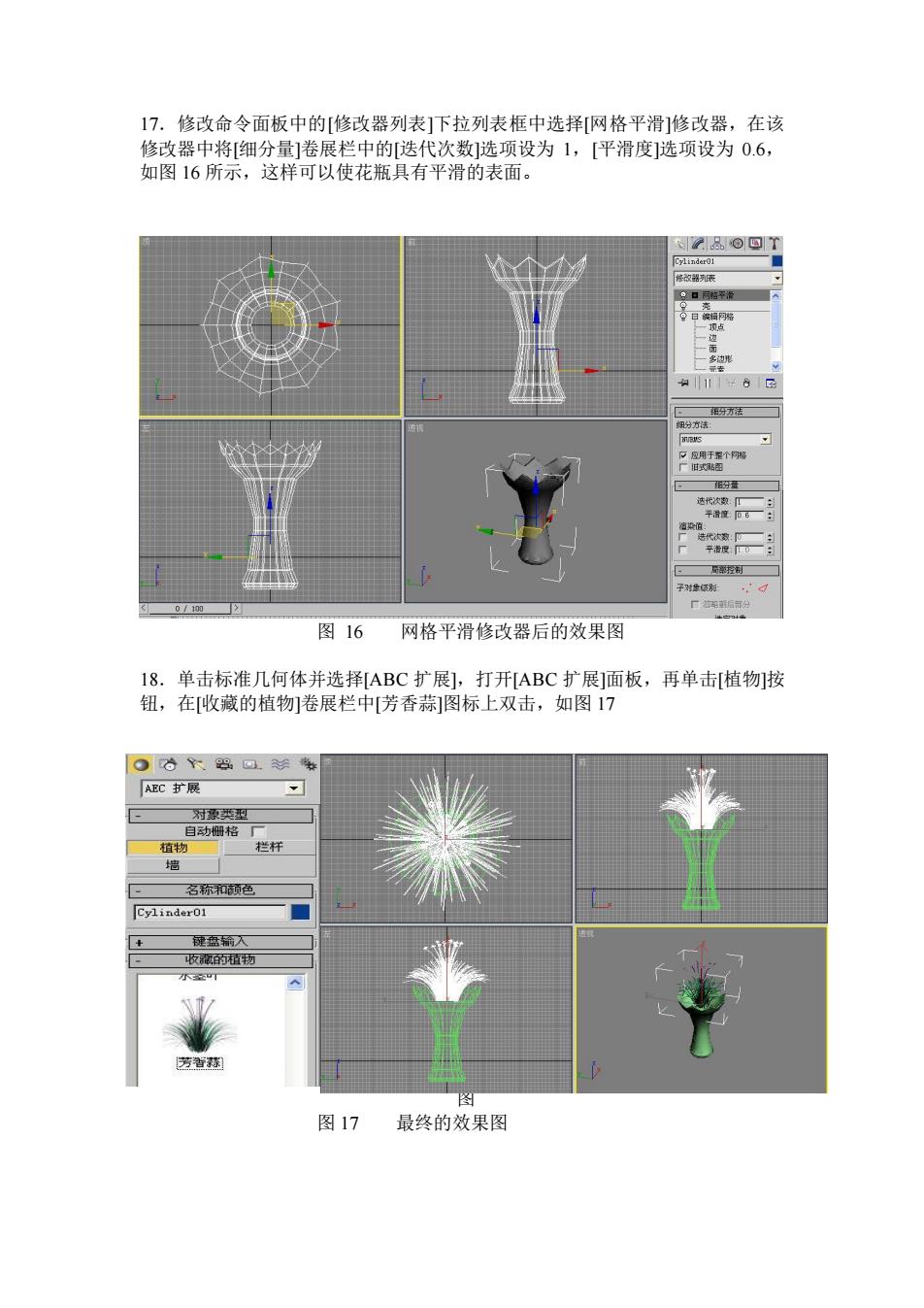
17.修改命令面板中的[修改器列表]下拉列表框中选择[网格平滑]修改器,在该 修改器中将细分量]卷展栏中的[迭代次数]选项设为1,[平滑度]选项设为0.6, 如图16所示,这样可以使花瓶具有平滑的表面。 图16网格平滑修改器后的效果图 I8.单击标准几何体并选择ABC扩展],打开ABC扩展]面板,再单击植物按 钮,在收藏的植物卷展栏中[芳香蒜]图标上双击,如图17 AC扩展 栏杆 名际和领色 Cylinder0l 芳香卷 图 图17 最终的效果图
17.修改命令面板中的[修改器列表]下拉列表框中选择[网格平滑]修改器,在该 修改器中将[细分量]卷展栏中的[迭代次数]选项设为 1,[平滑度]选项设为 0.6, 如图 16 所示,这样可以使花瓶具有平滑的表面。 图 16 网格平滑修改器后的效果图 18.单击标准几何体并选择[ABC 扩展],打开[ABC 扩展]面板,再单击[植物]按 钮,在[收藏的植物]卷展栏中[芳香蒜]图标上双击,如图 17 图 图 17 最终的效果图

19.渲染后的效果如图18 日欲·口。0●X8u。习☐ 图18渲染后的效果图
19.渲染后的效果如图 18 图 18 渲染后的效果图