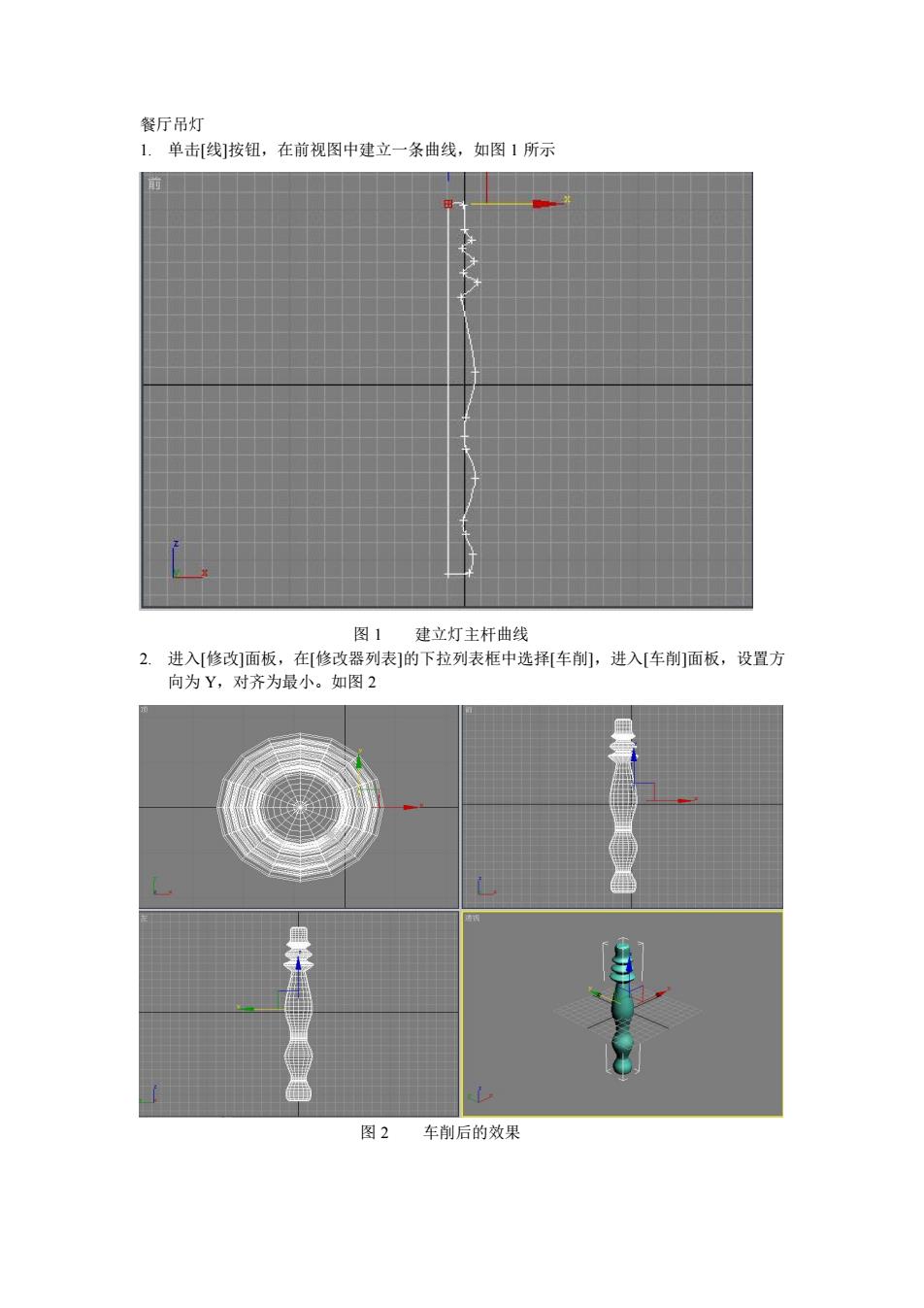
餐厅吊灯 1.单击线]按钮,在前视图中建立一条曲线,如图1所示 图1建立灯主杆曲线 2。进入修改]面板,在修改器列表]的下拉列表框中选利车削,进入[车削面板,设置方 向为Y,对齐为最小。如图2 8 图2车削后的效果
餐厅吊灯 1. 单击[线]按钮,在前视图中建立一条曲线,如图 1 所示 图 1 建立灯主杆曲线 2. 进入[修改]面板,在[修改器列表]的下拉列表框中选择[车削],进入[车削]面板,设置方 向为 Y,对齐为最小。如图 2 图 2 车削后的效果
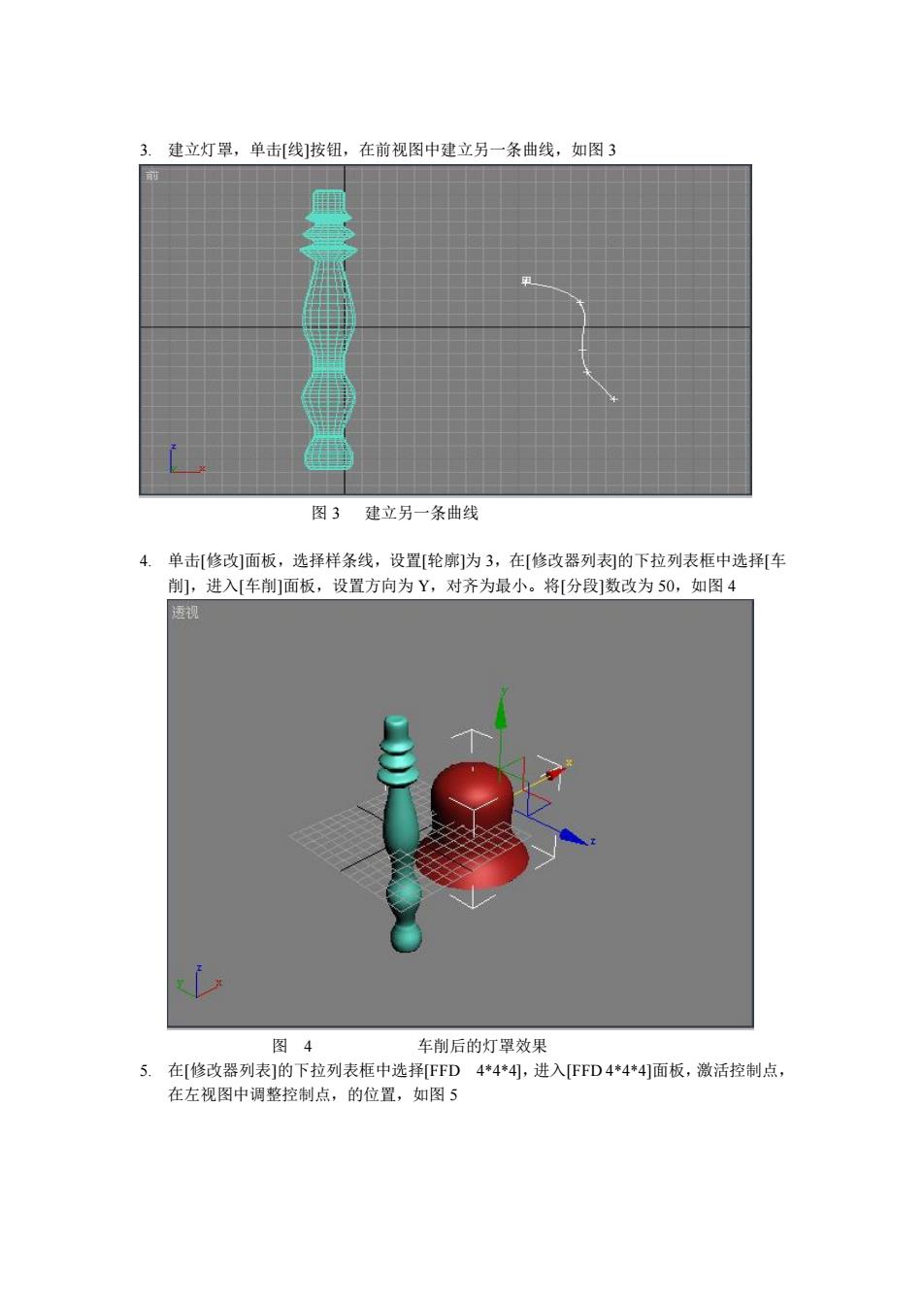
3.建立灯罩,单击线]按钮,在前视图中建立另一条曲线,如图3 图3建立另一条曲线 4.单击修改]面板,选择样条线,设置[轮廓]为3,在修改器列表刺的下拉列表框中选择车 削],进入[车削]面板,设置方向为Y,对齐为最小。将[分段]数改为50,如图4 透视 网A 车削后的灯罩效果 5.在[修改器列表]的下拉列表框中选择FFD44*4,进入FFD4*4*4面板,激活控制点 在左视图中调整控制点,的位置,如图5
3. 建立灯罩,单击[线]按钮,在前视图中建立另一条曲线,如图 3 图 3 建立另一条曲线 4. 单击[修改]面板,选择样条线,设置[轮廓]为 3,在[修改器列表]的下拉列表框中选择[车 削],进入[车削]面板,设置方向为 Y,对齐为最小。将[分段]数改为 50,如图 4 图 4 车削后的灯罩效果 5. 在[修改器列表]的下拉列表框中选择[FFD 4*4*4],进入[FFD 4*4*4]面板,激活控制点, 在左视图中调整控制点,的位置,如图 5
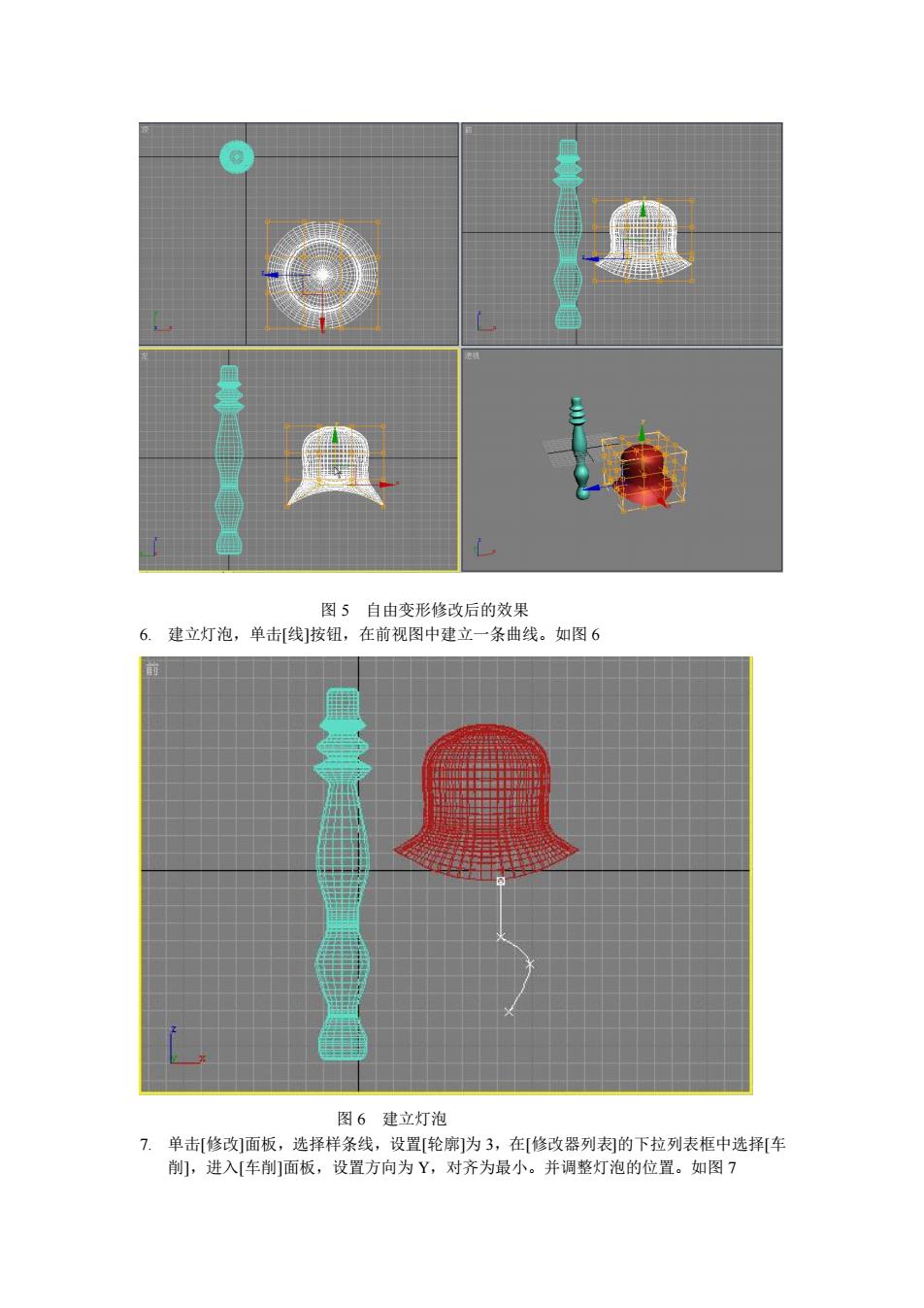
图5自由变形修改后的效果 6.建立灯泡,单击[线]按钮,在前视图中建立一条曲线。如图6 图6建立灯泡 7.单击[修改]面板,选择样条线,设置[轮廊为3,在[修改器列表刺的下拉列表框中选车 削,进入车削]面板,设置方向为Y,对齐为最小。并调整灯泡的位置。如图7
图 5 自由变形修改后的效果 6. 建立灯泡,单击[线]按钮,在前视图中建立一条曲线。如图 6 图 6 建立灯泡 7. 单击[修改]面板,选择样条线,设置[轮廓]为 3,在[修改器列表]的下拉列表框中选择[车 削],进入[车削]面板,设置方向为 Y,对齐为最小。并调整灯泡的位置。如图 7
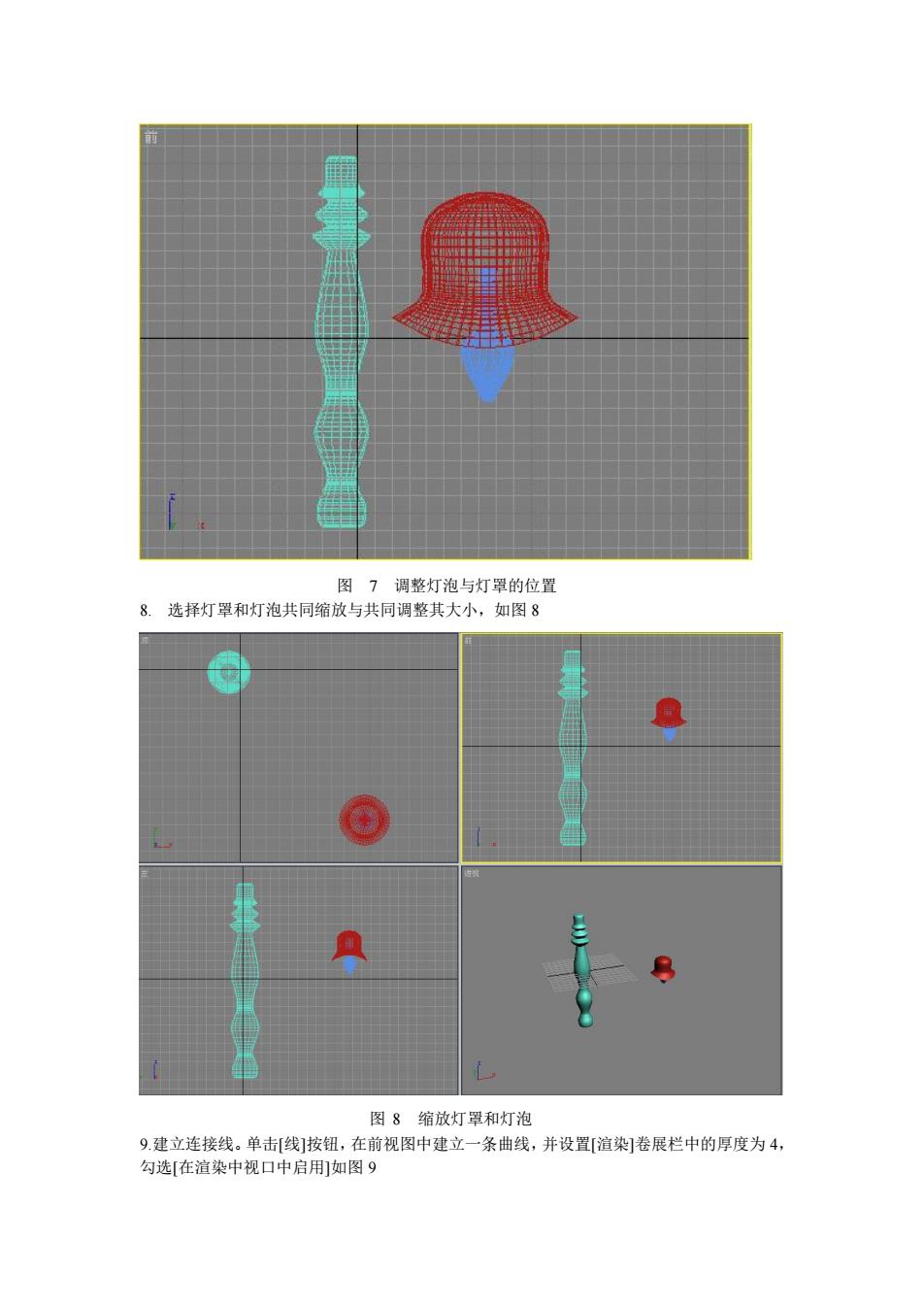
图7调整灯泡与灯罩的位置 8.选择灯罩和灯泡共同缩放与共同调整其大小,如图8 图8缩放灯罩和灯泡 9.建立连接线。单击[线]按钮,在前视图中建立一条曲线,并设置[谊染]卷展栏中的厚度为4, 勾选[在泣染中视口中启用]如图9
图 7 调整灯泡与灯罩的位置 8. 选择灯罩和灯泡共同缩放与共同调整其大小,如图 8 图 8 缩放灯罩和灯泡 9.建立连接线。单击[线]按钮,在前视图中建立一条曲线,并设置[渲染]卷展栏中的厚度为 4, 勾选[在渲染中视口中启用]如图 9
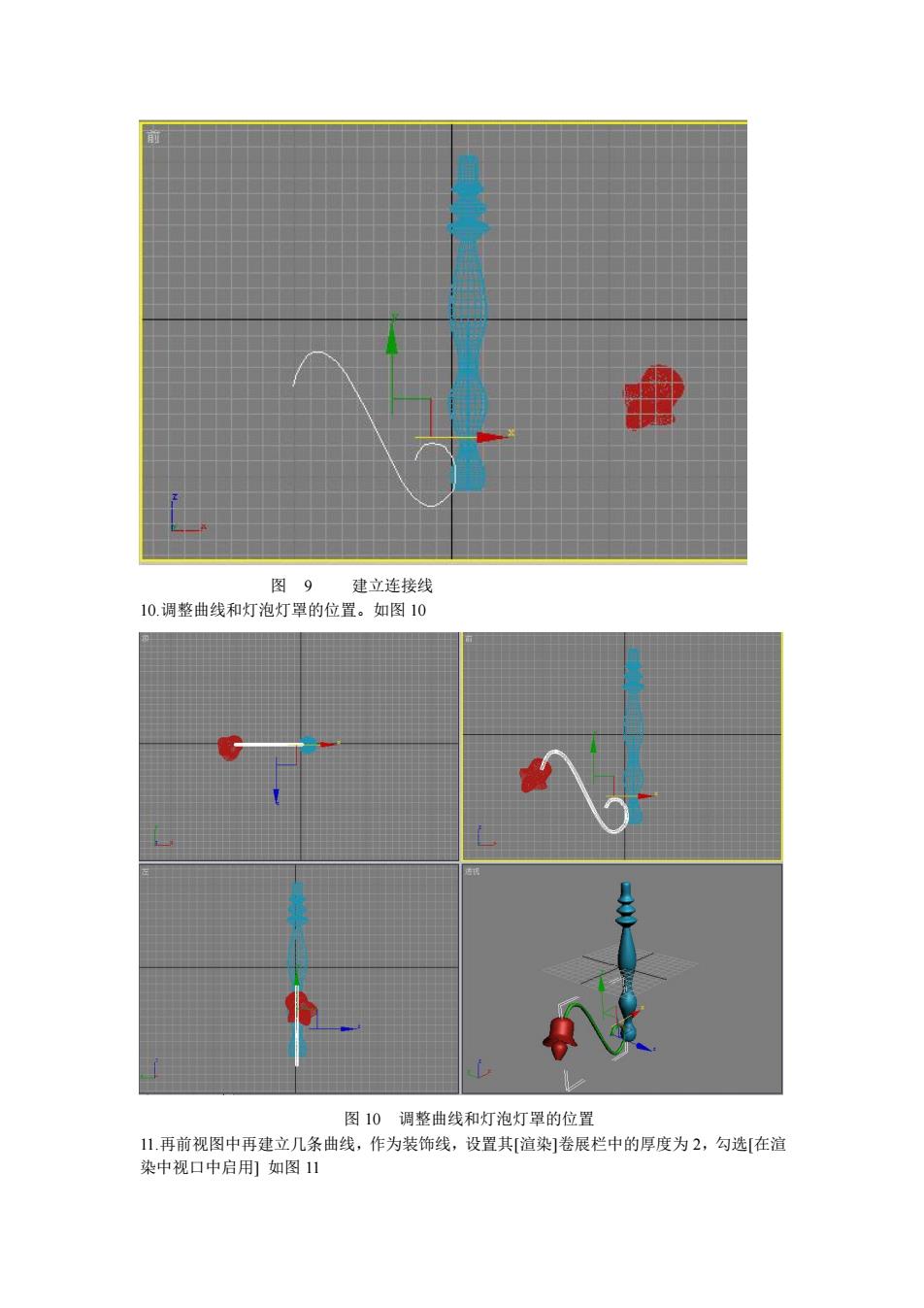
图9 建立连接线 10.调整曲线和灯泡灯罩的位置。如图10 图10调整曲线和灯泡灯罩的位置 11,再前视图中再建立几条曲线,作为装饰线,设置其[渲染]卷展栏中的厚度为2,勾选[在渲 染中视口中启用]如图11
图 9 建立连接线 10.调整曲线和灯泡灯罩的位置。如图 10 图 10 调整曲线和灯泡灯罩的位置 11.再前视图中再建立几条曲线,作为装饰线,设置其[渲染]卷展栏中的厚度为 2,勾选[在渲 染中视口中启用] 如图 11
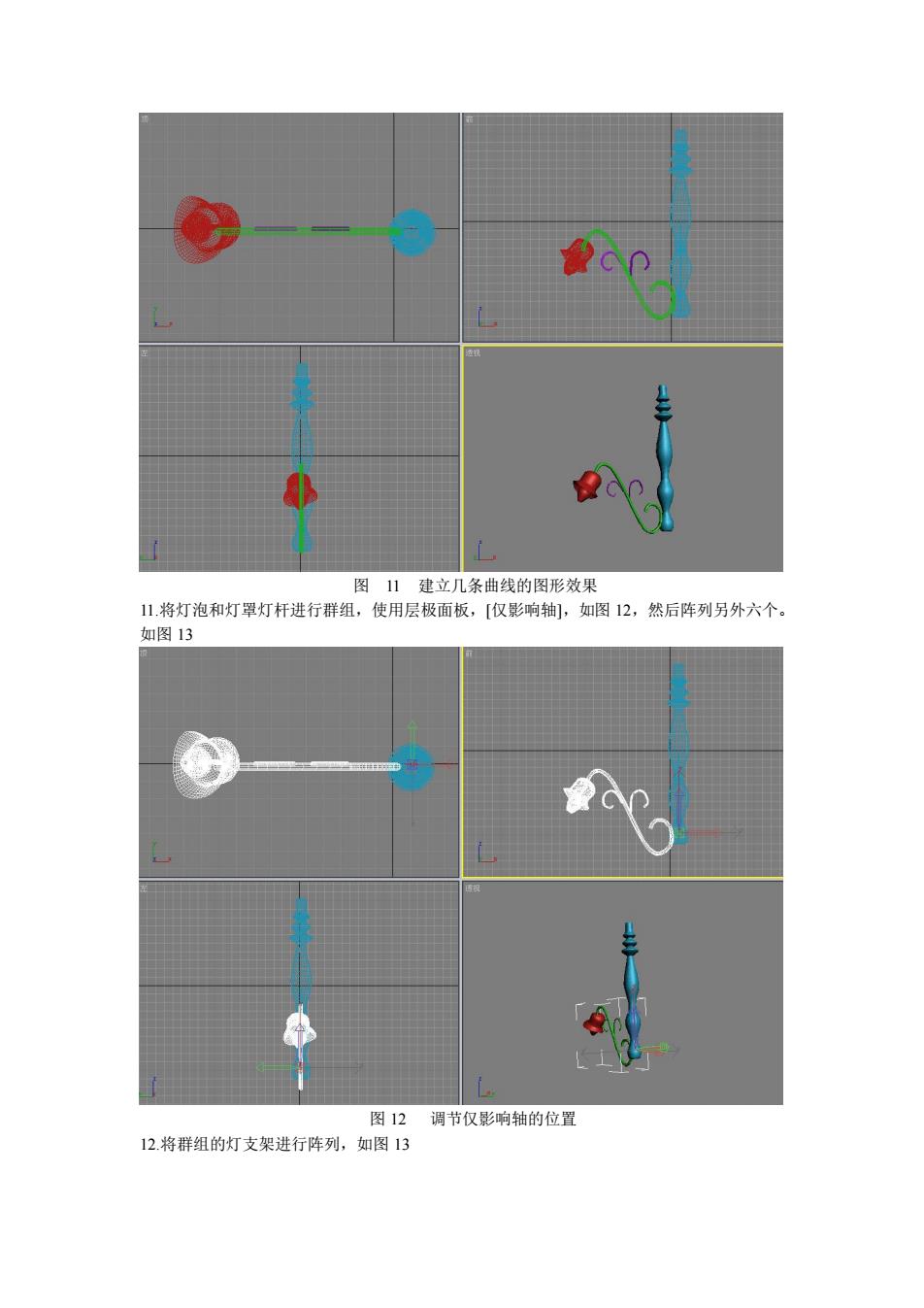
图1建立几条曲线的图形效果 11将灯泡和灯罩灯杆进行群组,使用层极面板,「仅影响轴],如图12,然后阵列另外六个。 知图13 图12调节仅影响轴的位置 12.将群组的灯支架进行阵列,如图13
图 11 建立几条曲线的图形效果 11.将灯泡和灯罩灯杆进行群组,使用层极面板,[仅影响轴],如图 12,然后阵列另外六个。 如图 13 图 12 调节仅影响轴的位置 12.将群组的灯支架进行阵列,如图 13
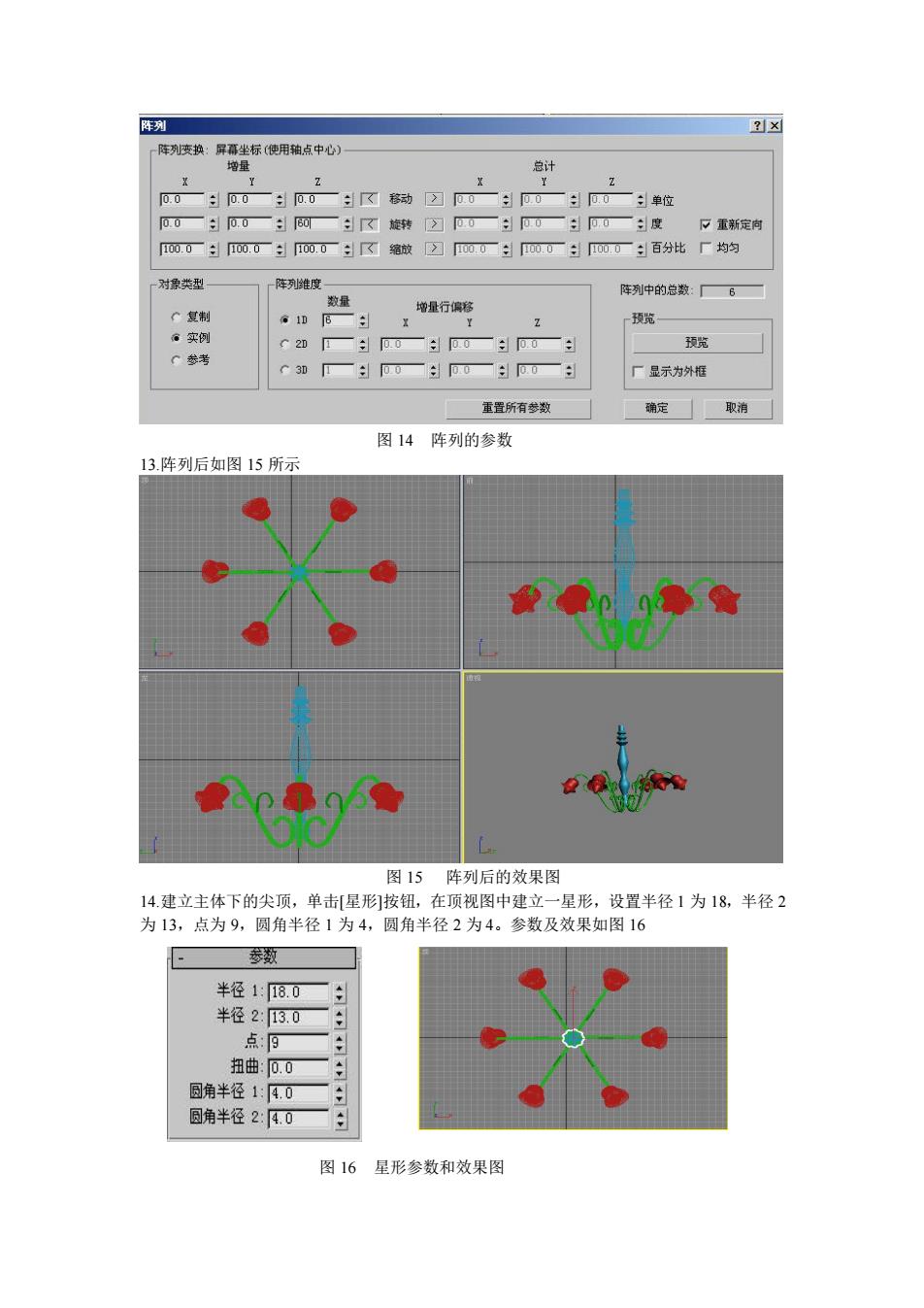
阵列 2☒ 库列热:屏坐标(使用输点中心 总计 0一:0一回0—了移动0—日0—0一:单位 00一:0.0:0—:7转>70一:00一:00—:度 了重新定向 00:000:0:了缩)00:0:0:百分比厂均匀 对录类型 降列中的总数:6 数量 增量行璃形 预览 C参考 c0—日ua0—a0—E 预院 厂显示为外框 重置所有数 确定取消 图14阵列的参数 3.阵列后如图15所示 图15阵列后的效果图 14.建立主体下的尖项,单击星形按钮,在顶视图中建立一星形,设置半径1为18,半径2 为13,点为9,圆角半径1为4,圆角半径2为4。参数及效果如图16 梦数 半径1:8.0 半径23.0 点 扭曲:00 圆角半径1:.0 圆角半径21.0 图16星形参数和效果图
图 14 阵列的参数 13.阵列后如图 15 所示 图 15 阵列后的效果图 14.建立主体下的尖顶,单击[星形]按钮,在顶视图中建立一星形,设置半径 1 为 18,半径 2 为 13,点为 9,圆角半径 1 为 4,圆角半径 2 为 4。参数及效果如图 16 图 16 星形参数和效果图
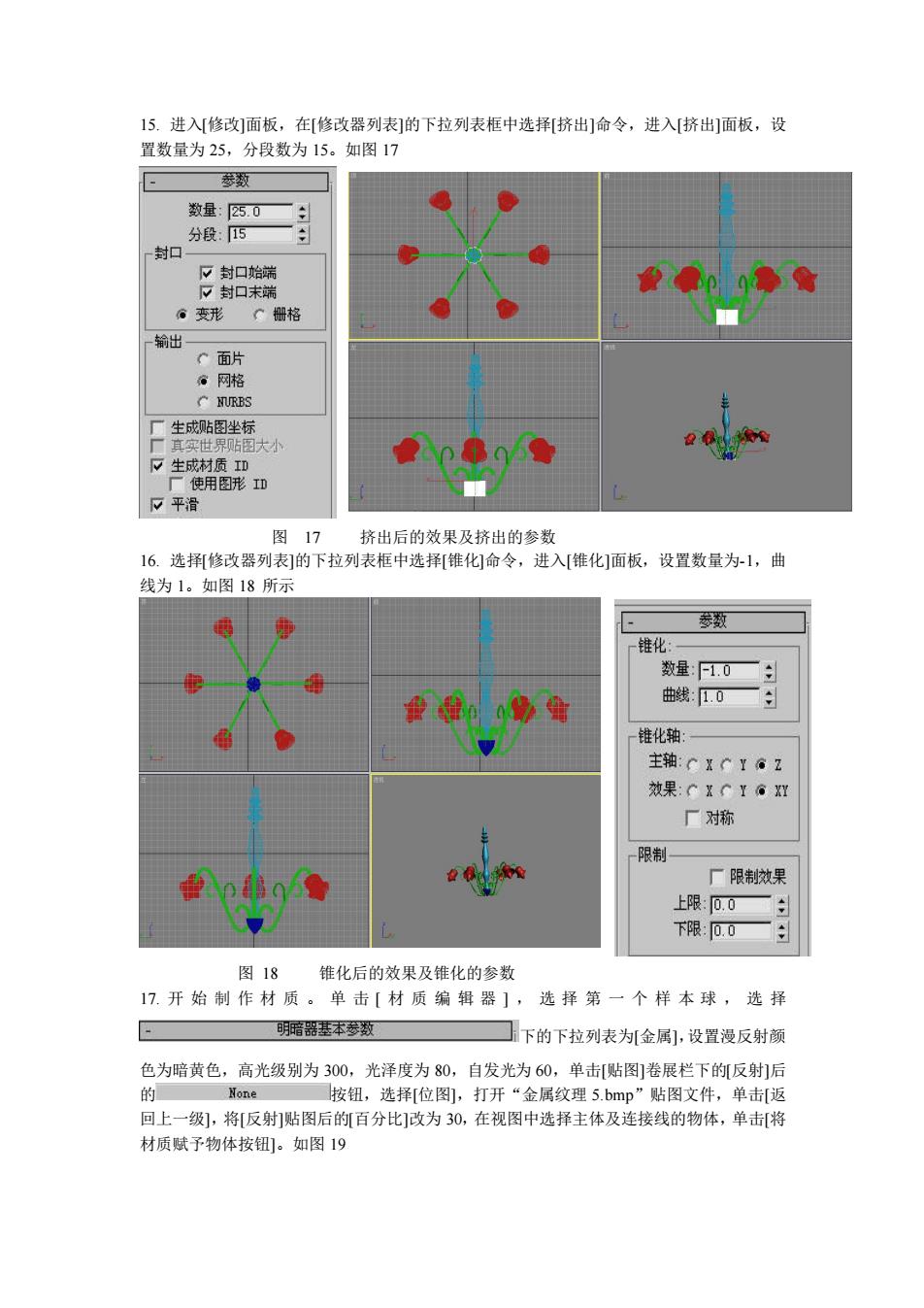
15.进入修改]面板,在[修改器列表]的下拉列表框中选择[挤出]命令,进入挤出]面板,设 置数量为25,分段数为15。如图17 恭教 数量:50—: ● 分段:5■ 封口 。支形 c册格 输出 C面片 网格 CMIRES n 平滑 图17 挤出后的效果及挤出的参数 16.选荆修政器列表]的下拉列表框中选择锥化命令,进入锥化]面板,设置数量为-1,曲 线为1。如图18所示 琴数■ 锥化: 数量:10一 曲线:1.0一: 锥化轴 主轴:cXC1。Z 效果:CxC【。灯 厂对称 限制 厂限制效里 上限0.0 下限:0.0一: 图18 维化后的效果及锥化的参数 17.开始制作材质。单击[材质编辑器】,选择第一个样本球,选择 明器甚本参数 □下的下拉列表为[金属],设置漫反射颜 色为暗黄色,高光级别为300,光泽度为80,自发光为60,单击贴图卷展栏下反射]后 按钮,选择[位图,打开“金属纹理5.bmp”贴图文件,单击[返 回上一级],将反射]贴图后的[百分比]改为30,在视图中选择主体及连接线的物体,单[将 材质赋子物体按钮。如图19
15. 进入[修改]面板,在[修改器列表]的下拉列表框中选择[挤出]命令,进入[挤出]面板,设 置数量为 25,分段数为 15。如图 17 图 17 挤出后的效果及挤出的参数 16. 选择[修改器列表]的下拉列表框中选择[锥化]命令,进入[锥化]面板,设置数量为-1,曲 线为 1。如图 18 所示 图 18 锥化后的效果及锥化的参数 17. 开 始 制 作 材 质 。 单 击 [ 材 质 编 辑 器 ] , 选 择 第 一 个 样 本 球 , 选 择 下的下拉列表为[金属],设置漫反射颜 色为暗黄色,高光级别为 300,光泽度为 80,自发光为 60,单击[贴图]卷展栏下的[反射]后 的 按钮,选择[位图],打开“金属纹理 5.bmp”贴图文件,单击[返 回上一级],将[反射]贴图后的[百分比]改为 30,在视图中选择主体及连接线的物体,单击[将 材质赋予物体按钮]。如图 19
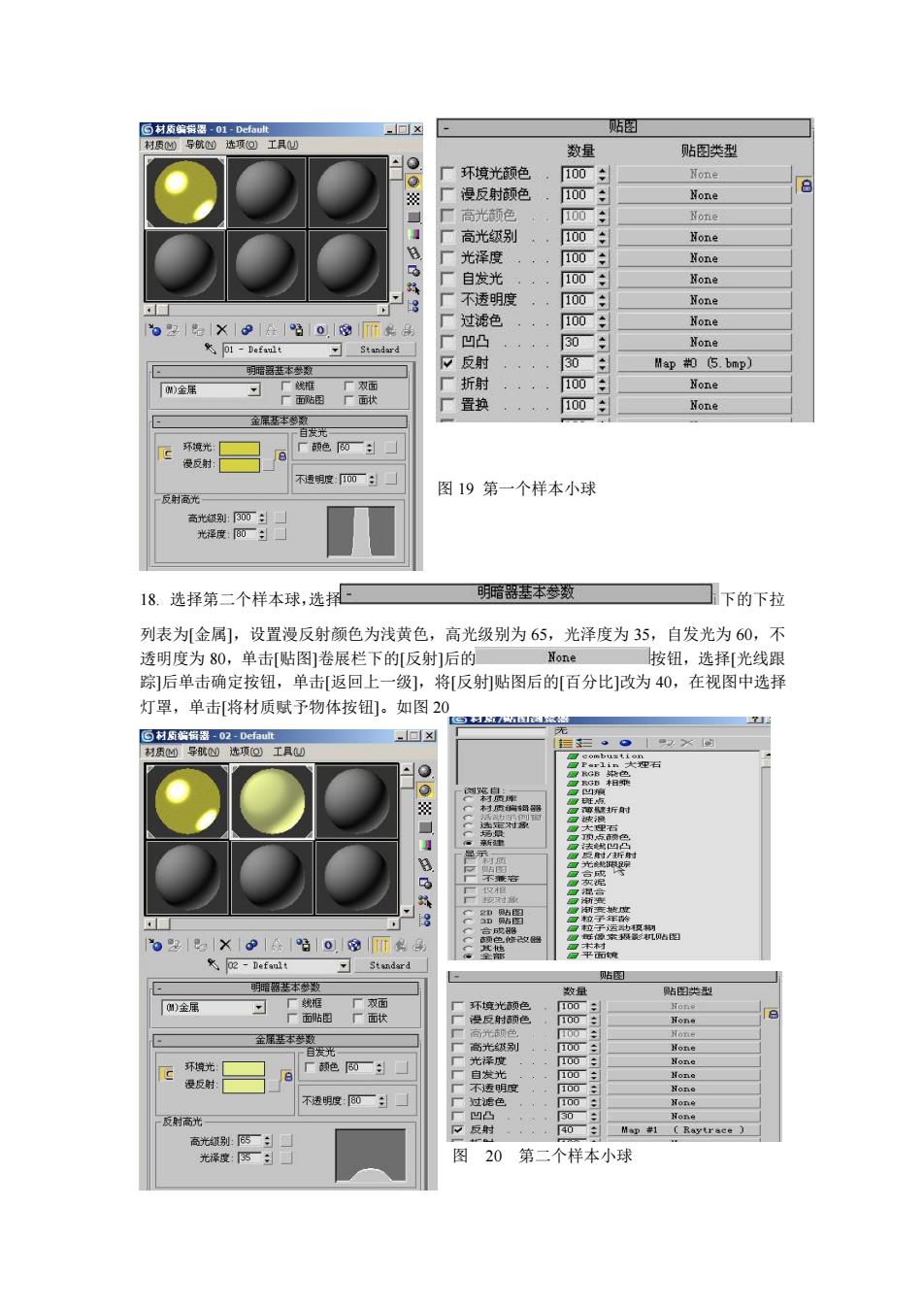
贴图 工具 贴图类型 漫反射色 高知号 光泽度 100 None 自发光 Non 不透明 100 Non Map (5.bmp) 不明破00一: 图19第一个样本小球 18.选择第二个样本球,选择 明暗器其不恭数 ☐下的下拉 列表为金属],设置漫反射颜色为浅黄色,高光级别为65,光泽度为35,自发光为60,不 透明度为80,单击贴图]卷展栏下的[反射1后的 None 按钮。选择「光线既 踪后单击确定按钮,单击返回上一级],将[反射]贴图后的[百分比]改为40,在视图中选择 灯罩,单击[将材质赋子物体按钮]。如图20 ” 2-fo 店阳 不透明收西一:口 反村高元 图20 第二个样本小球
图 19 第一个样本小球 18. 选择第二个样本球,选择 下的下拉 列表为[金属],设置漫反射颜色为浅黄色,高光级别为 65,光泽度为 35,自发光为 60,不 透明度为 80,单击[贴图]卷展栏下的[反射]后的 按钮,选择[光线跟 踪]后单击确定按钮,单击[返回上一级],将[反射]贴图后的[百分比]改为 40,在视图中选择 灯罩,单击[将材质赋予物体按钮]。如图 20 图 20 第二个样本小球
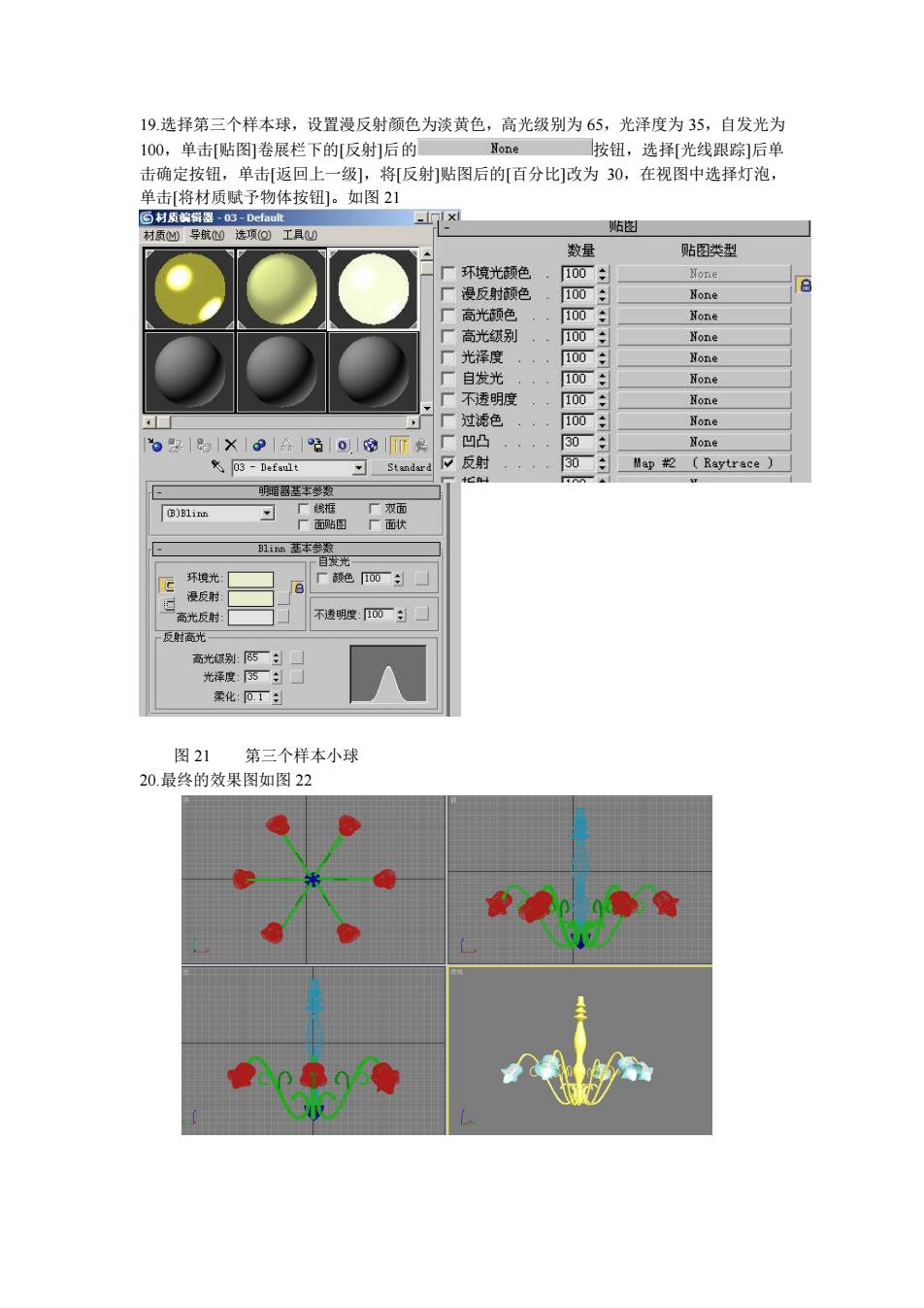
19.选择第三个样本球,设置漫反射颜色为淡黄色,高光级别为65,光泽度为35,自发光为 100,单击贴卷展栏下的[反射]后的 按钮 选择[光线跟踪]后单 击确定按钮,单击[返回上一级],将[反射]贴图后的百分比]改为30,在视图中选择灯泡, 单击[将材质赋子物体按细]。如图21 项o工且 数量 贴图类型 100 高光级别 m 业度 自发光 100 None 不透明度 100* 过色 100÷ None 。2|阳×1041路0)险所安 30 .03 Defsult 30 Raytrace 王恭药 (B) 环光: 不明度: 需化:工: 图21第三个样本小球 20.最终的效果图如图22
19.选择第三个样本球,设置漫反射颜色为淡黄色,高光级别为 65,光泽度为 35,自发光为 100,单击[贴图]卷展栏下的[反射]后的 按钮,选择[光线跟踪]后单 击确定按钮,单击[返回上一级],将[反射]贴图后的[百分比]改为 30,在视图中选择灯泡, 单击[将材质赋予物体按钮]。如图 21 图 21 第三个样本小球 20.最终的效果图如图 22