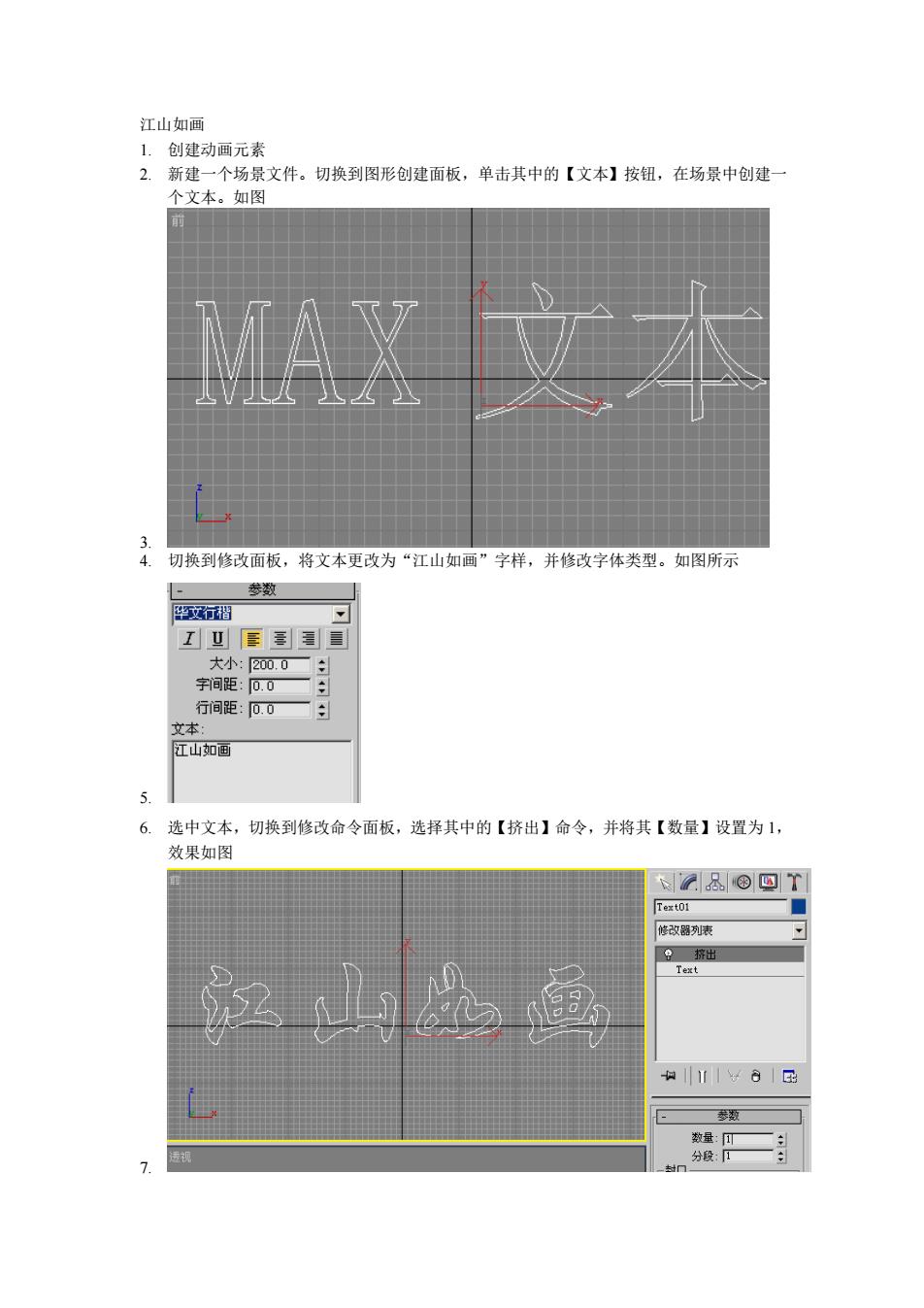
江山如画 1.创建动画元素 2.新建 个场景文件。切换到图形创建面板,单击其中的【文本】按钮,在场景中创建 个文本。如图 切换到修改面板,将文本更改为“江山如画”字样,并修改字体类型。如图所示 参数 立行覆 ·o0.0■ 行间距:.0 工山如画 5 6.选中文本,切换到修改命令面板,选择其中的【挤出】命令,并将其【数量】设置为1 效果如客 28®四T 改列 分段:
江山如画 1. 创建动画元素 2. 新建一个场景文件。切换到图形创建面板,单击其中的【文本】按钮,在场景中创建一 个文本。如图 3. 4. 切换到修改面板,将文本更改为“江山如画”字样,并修改字体类型。如图所示 5. 6. 选中文本,切换到修改命令面板,选择其中的【挤出】命令,并将其【数量】设置为 1, 效果如图 7
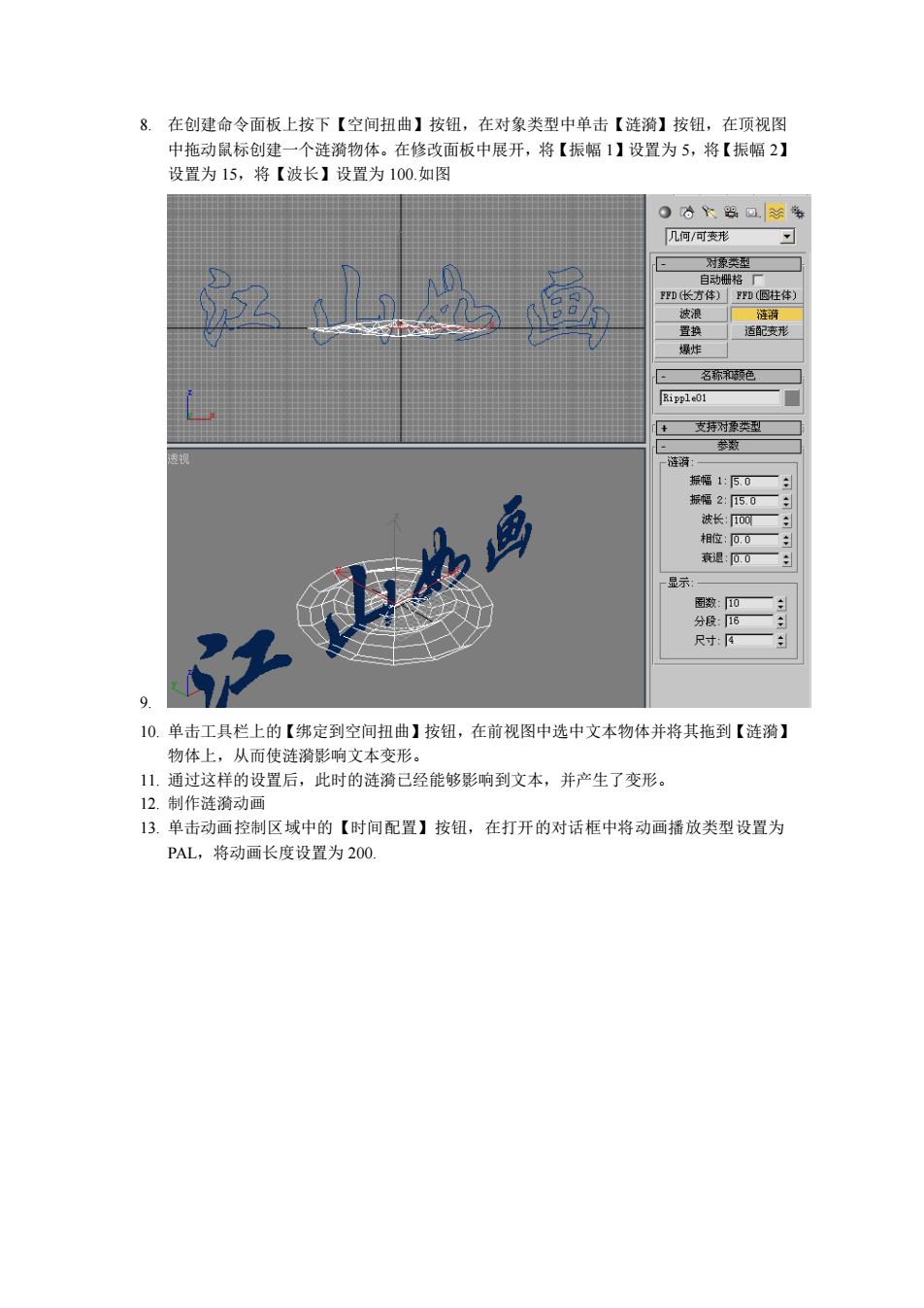
8.在创建命令面板上按下【空间扭曲】按钮,在对象类型中单击【涟潸】按纽,在顶视图 中拖动鼠标创建一个注漪物体。在修改面板中展开,将【振幅1】设置为5,将【振幅2】 设置为15,将【波长】设置为100.如图 06水器四影海 几何/可变形 52 名际色 2:150 被长 10.单击工具栏上的【绑定到空间扭曲】按钮,在前视图中选中文本物体并将其拖到【涟漪】 物体上,从而使涟漪影响文本变形。 11,通过这样的设置后,此时的涟漪己经能够影响到文本,并产生了变形。 12.制作涟漪动画 动画控制区域中的【时间配置】按钮,在打开的对话框中将动画播放类型设置为 PAL,将动画长度设置为200
8. 在创建命令面板上按下【空间扭曲】按钮,在对象类型中单击【涟漪】按钮,在顶视图 中拖动鼠标创建一个涟漪物体。在修改面板中展开,将【振幅 1】设置为 5,将【振幅 2】 设置为 15,将【波长】设置为 100.如图 9. 10. 单击工具栏上的【绑定到空间扭曲】按钮,在前视图中选中文本物体并将其拖到【涟漪】 物体上,从而使涟漪影响文本变形。 11. 通过这样的设置后,此时的涟漪已经能够影响到文本,并产生了变形。 12. 制作涟漪动画 13. 单击动画控制区域中的【时间配置】按钮,在打开的对话框中将动画播放类型设置为 PAL,将动画长度设置为 200

时间配益 速室 时间显示 确定 。申影 PAL C自定义 C SMPTE 取消 FPS:[30 顺:TICK C分:秒:TC 播放 实时 。仅活动视口 。循环 速度:C1/4C12x1xC2xC4x 方向 。向前 向后 往复 动画 开始时间:0一 长度:200 结束时间:200 帧数:2o1 重缩放时间 当前时间:0 使用轨迹栏 权选定对象 使用当前支 下位置 旋转 反缩放 1设技下【自动关健点】按组,将时间滑块拖动到第20处,切换到修命令面板,将【 幅】1这是为15,将【振幅2】设置为30,将【波长】设置为130. 16.弹开【自动关键点】按钮,打开功能曲线编辑器,在左侧的列表中选择【振幅1】选项。 I1二Q四 17.按住工具栏上的【移动关键点】按钮,在打开的下拉列表中选择【水平移动关键点】按 钮,然后在编辑区域中将左侧的关键点移动到第160帧处
14. 15. 按下【自动关键点】按钮,将时间滑块拖动到第 200 帧处,切换到修改命令面板,将【振 幅】1 这是为 15,将【振幅 2】设置为 30,将【波长】设置为 130. 16. 弹开【自动关键点】按钮,打开功能曲线编辑器,在左侧的列表中选择【振幅 1】选项。 17. 按住工具栏上的【移动关键点】按钮,在打开的下拉列表中选择【水平移动关键点】按 钮,然后在编辑区域中将左侧的关键点移动到第 160 帧处
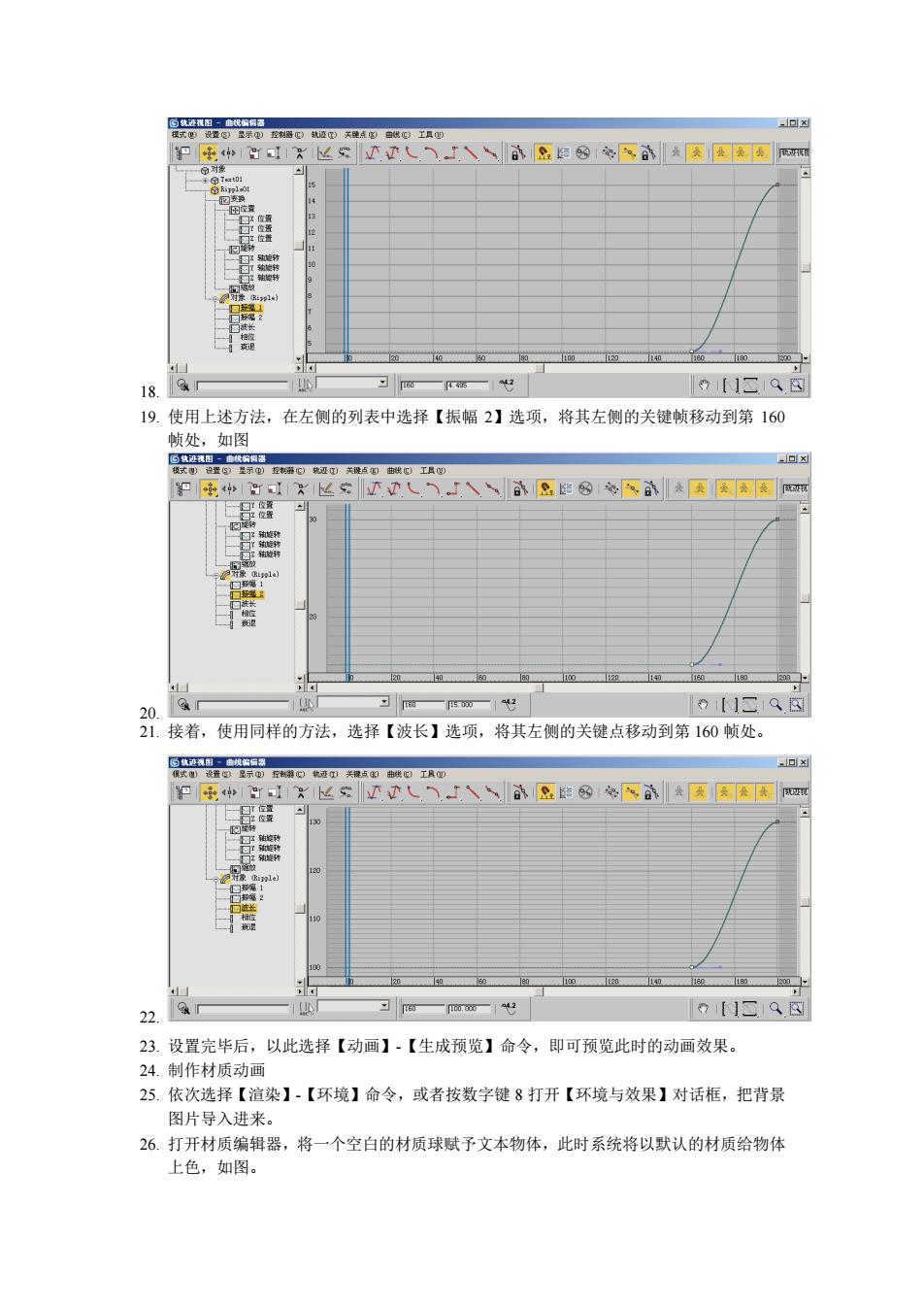
19【1二9四 19.使用上述方法,在左侧的列表中选择【振幅2】选项,将其左侧的关键帧移动到第160 领处,如客 为 P用种子大安还人一八人武8图⑧$下ǜ川共团圈图 ,使用同样的方法,选抒【波长】选项,将左侧的关健点移动到第 22 9■ 小■ 9【1二9图 23.设置完毕后,以此选择【动画】.【生成预览】命令,即可预览此时的动画效果。 24.制作材质动画 25.依次选择【染】【环境】命令,或者按数字健8打开【环境与效果】对话框,把背景 图片导入进米。 26.打开材质编辑器,将一个空白的材质球赋予文本物体,此时系统将以默认的材质给物体 上色。如图
18. 19. 使用上述方法,在左侧的列表中选择【振幅 2】选项,将其左侧的关键帧移动到第 160 帧处,如图 20. 21. 接着,使用同样的方法,选择【波长】选项,将其左侧的关键点移动到第 160 帧处。 22. 23. 设置完毕后,以此选择【动画】-【生成预览】命令,即可预览此时的动画效果。 24. 制作材质动画 25. 依次选择【渲染】-【环境】命令,或者按数字键 8 打开【环境与效果】对话框,把背景 图片导入进来。 26. 打开材质编辑器,将一个空白的材质球赋予文本物体,此时系统将以默认的材质给物体 上色,如图
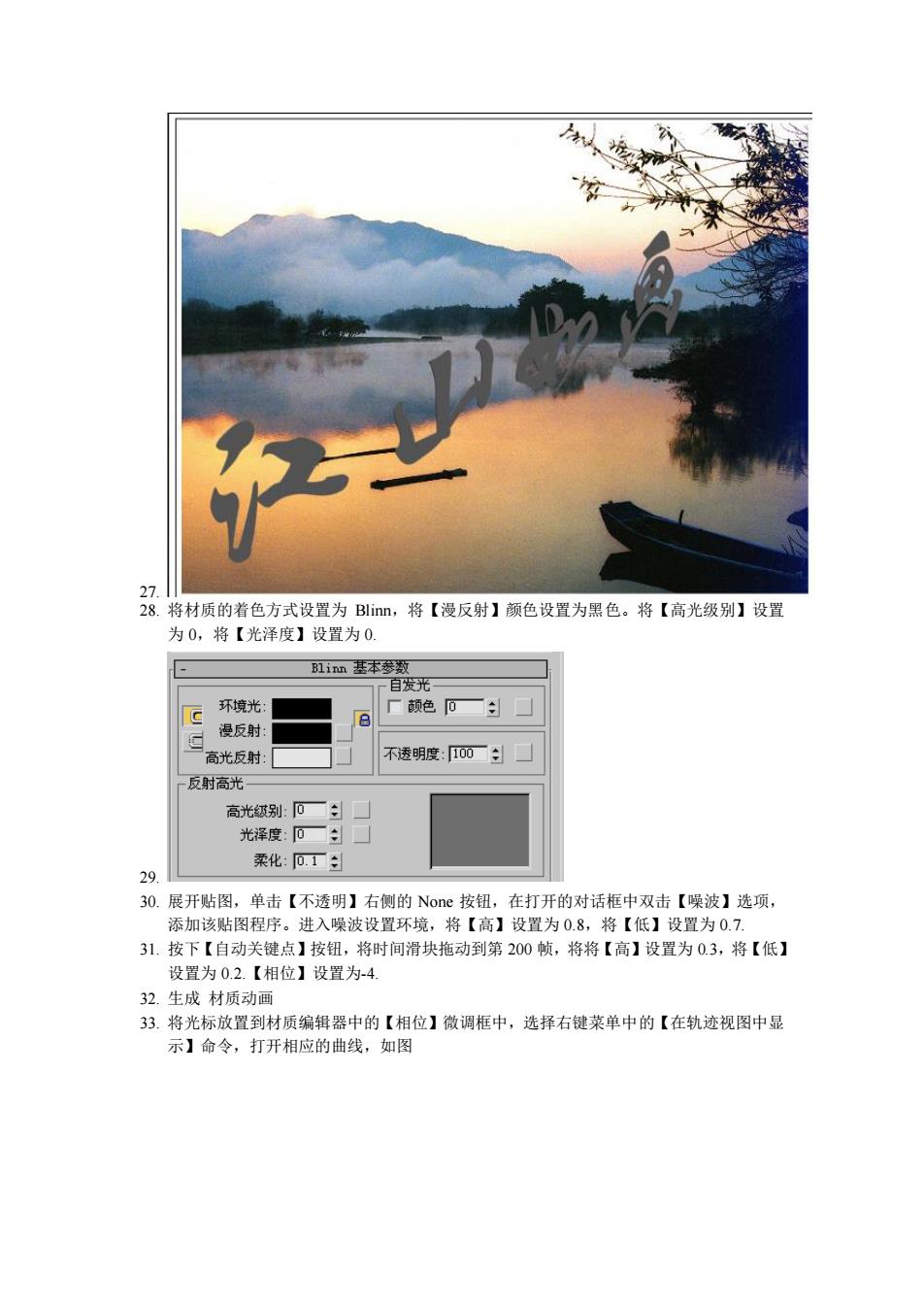
28.将材质的者色方式设置为Blim,将【漫反射】颜色设置为黑色。将【高光级别】设置 为0,将【光泽度】设置为0. B1im基本参数 【环境光 颜色一日口 反射 高光反射 不透明度:00:☐ 反射高光 高光级别:口一 光泽度:0一: 柔化:0T 29 30.展开贴图,单击【不透明】右侧的Noe按钮,在打开的对话框中双击【噪波】选项, 添加该贴图程序。进入噪波设置环境,将【高】设置为0.8,将【低】设置为0.7. 31.按下【自动关键点】按钮,将时间滑块拖动到第200顿,将将【高】设置为0,3,将【低】 设置为0.2【相位】设置为4 32.生成材质动画 33.将光标放置到材质编辑器中的【相位】微调框中,选择右健莱单中的【在轨迹视图中显 示】命令,打开相应的曲线,如图
27. 28. 将材质的着色方式设置为 Blinn,将【漫反射】颜色设置为黑色。将【高光级别】设置 为 0,将【光泽度】设置为 0. 29. 30. 展开贴图,单击【不透明】右侧的 None 按钮,在打开的对话框中双击【噪波】选项, 添加该贴图程序。进入噪波设置环境,将【高】设置为 0.8,将【低】设置为 0.7. 31. 按下【自动关键点】按钮,将时间滑块拖动到第 200 帧,将将【高】设置为 0.3,将【低】 设置为 0.2.【相位】设置为-4. 32. 生成 材质动画 33. 将光标放置到材质编辑器中的【相位】微调框中,选择右键菜单中的【在轨迹视图中显 示】命令,打开相应的曲线,如图

反射色:2 坐标 里标 全选 00— .0— z:004 10 复制动画 麴:10模糊偏 枯动画-关联 波类型:。规则 编据关联 波值:高 在轨迹视图中显示 大小:25,0■· 低:07, 颜色1 Hone 42 【1二9s 36.然后,选择最左侧的关键帧,将其调整到第100帧处。 4发r2L、、a⑧细⑧四 37.9 42 38.使用相同的方法,设置编辑噪波贴图的【高】动画
34. 35. 36. 然后,选择最左侧的关键帧,将其调整到第 100 帧处。 37. 38. 使用相同的方法,设置编辑噪波贴图的【高】动画

P⑧守寸x1区迹0L八、088念s0 39.9 40.在左侧的列表中选择【江山如画】选项,依次选择【轨迹】-【可见性轨迹】【添加】命 令,添加该属性。 h1元Q 在左侧的别表中选择【可见性1选项,单击工具栏上的【添加关健懒】按钮,在右侧的 区域中创建3个关键帧。 具 P中子d日区空n人气J八八品8图⑧*因装 43. 4.然后,将这3个定点分别调整到第0帧,第159顿和第160帧处,并分别将它们的值设 置为0,0和1然后,渲染得到最后效果
39. 40. 在左侧的列表中选择【江山如画】选项,依次选择【轨迹】-【可见性轨迹】【添加】命 令,添加该属性。 41. 42. 在左侧的列表中选择【可见性】选项,单击工具栏上的【添加关键帧】按钮,在右侧的 区域中创建 3 个关键帧。 43. 44. 然后,将这 3 个定点分别调整到第 0 帧,第 159 帧和第 160 帧处,并分别将它们的值设 置为 0,0 和 1.然后,渲染得到最后效果

- 45 0【1二9s
45