蝴蝶飞舞动画 1.单击风时间配置对话框,设置结束时间]为150航。 2.创建蝴蝶模型。首先单击[标准几何体]下的[平面]按钮,在项视图中建一个[平面]物体。其参 数如图1所示。 数 长度:470一 宽度:500.0一: 长度分段:下 总面数:32 图1创建平面参数 3添加蝴蝶贴图,单击材质编辑器,选择第一个小球,在漫反射后选择一张“蝴蝶1,g”图片。 并将其赋给平面。如图2 3 图2添加蝴蝶贴图 3.按F3键,让蝴蝶在显示出来创建翅膀轮廊线。单图形胸按钮,单击按钮,参考视图中的 蝴螺图片,按照其翅膀的形状创建一条样条线。如图3 图3创建翅膀轮廓线
蝴蝶飞舞动画 1. 单击 [时间配置]对话框,设置[结束时间]为 150 帧。 2. 创建蝴蝶模型。首先单击[标准几何体]下的[平面]按钮,在顶视图中建一个[平面]物体。其参 数如图 1 所示。 图 1 创建平面参数 3.添加蝴蝶贴图,单击材质编辑器,选择第一个小球,在漫反射后选择一张“蝴蝶 1,jpg”图片。 并将其赋给平面。如图 2 图 2 添加蝴蝶贴图 3. 按 F3 键,让蝴蝶在显示出来.创建翅膀轮廓线。单击[图形]按钮,单击[线]按钮,参考视图中的 蝴蝶图片,按照其翅膀的形状创建一条样条线。如图 3 图 3 创建翅膀轮廓线
4.挤出翅膀轮廓线,单击[修改]按钮,打开[修改]面板,在修改器下拉列表中选择挤出]修改器, 如图4 &©四T 01 修改列表 a|r161屈 数量 封口 射招装 格 5. 设置为 面贴图类型,将带有蝴蝶图片的材质赋予翅膀,在材质贴 图编辑器的坐标]卷展栏中,将平铺]复选框前的“打勾”去掉,如图5,并调整修改器堆栈 中的Gimo,使翅膀部分的贴图与翅膀模型对齐。制作翅膀的图案。如图6 坐标 。纹理 环境 贴图:显式贴图通道 下在背面显示贴图 贴图通道:一: 厂使用真器界比 平铺 1.0 G WV C W C WU 模糊10一:模糊偏移:0.0二 旋转 到M 图5去掉平铺]复选框的“打勾” 图6 材质赋子翅膀 调节翅膀部分的贴图与翅膀模型对齐
4. 挤出翅膀轮廓线,单击[修改]按钮,打开[修改]面板,在修改器下拉列表中选择[挤出]修改器, 如图 4 图 4 加入[挤出]修改器 5. 添加[UVW 贴图]修改器,设置为平面贴图类型,将带有蝴蝶图片的材质赋予翅膀,在材质贴 图编辑器的[坐标]卷展栏中,将[平铺]复选框前的“打勾”去掉,如图 5,并调整修改器堆栈 中的 Gizmo,使翅膀部分的贴图与翅膀模型对齐。制作翅膀的图案。如图 6 图 5 去掉[平铺]复选框的“打勾” 图 6 材质赋予翅膀 调节翅膀部分的贴图与翅膀模型对齐
6.设置翅膀的轴心位置。单击公面板,单击[仅影响轴]按钮,使用移动工具将翅膀物体的轴移 动到翅膀的内侧边缘,如图7 &©回T Line01 ◆ 轴K链接信 调壁纯 移动/旋转/缩敬: 仅影响轴 权响对象 仅影响层次 对齐 居中到对费 对齐到对象 对齐到世界 图7设置蝴整轴心位置 7.制作蝴螺身体。镜像复制出另一侧的翅膀。如图8 图8镜像复制出另一侧的翅膀 8制作蝴蝶身体模型。在顶视图中创建一条直线,在前视图中创建一个半径为4的圆。如图9
6. 设置翅膀的轴心位置。单击 面板,单击[仅影响轴]按钮,使用移动工具将翅膀物体的轴移 动到翅膀的内侧边缘,如图 7. 图 7 设置翅膀轴心位置 7. 制作蝴蝶身体。镜像复制出另一侧的翅膀。如图 8 图 8 镜像复制出另一侧的翅膀 8.制作蝴蝶身体模型。在顶视图中创建一条直线,在前视图中创建一个半径为 4 的圆。如图 9
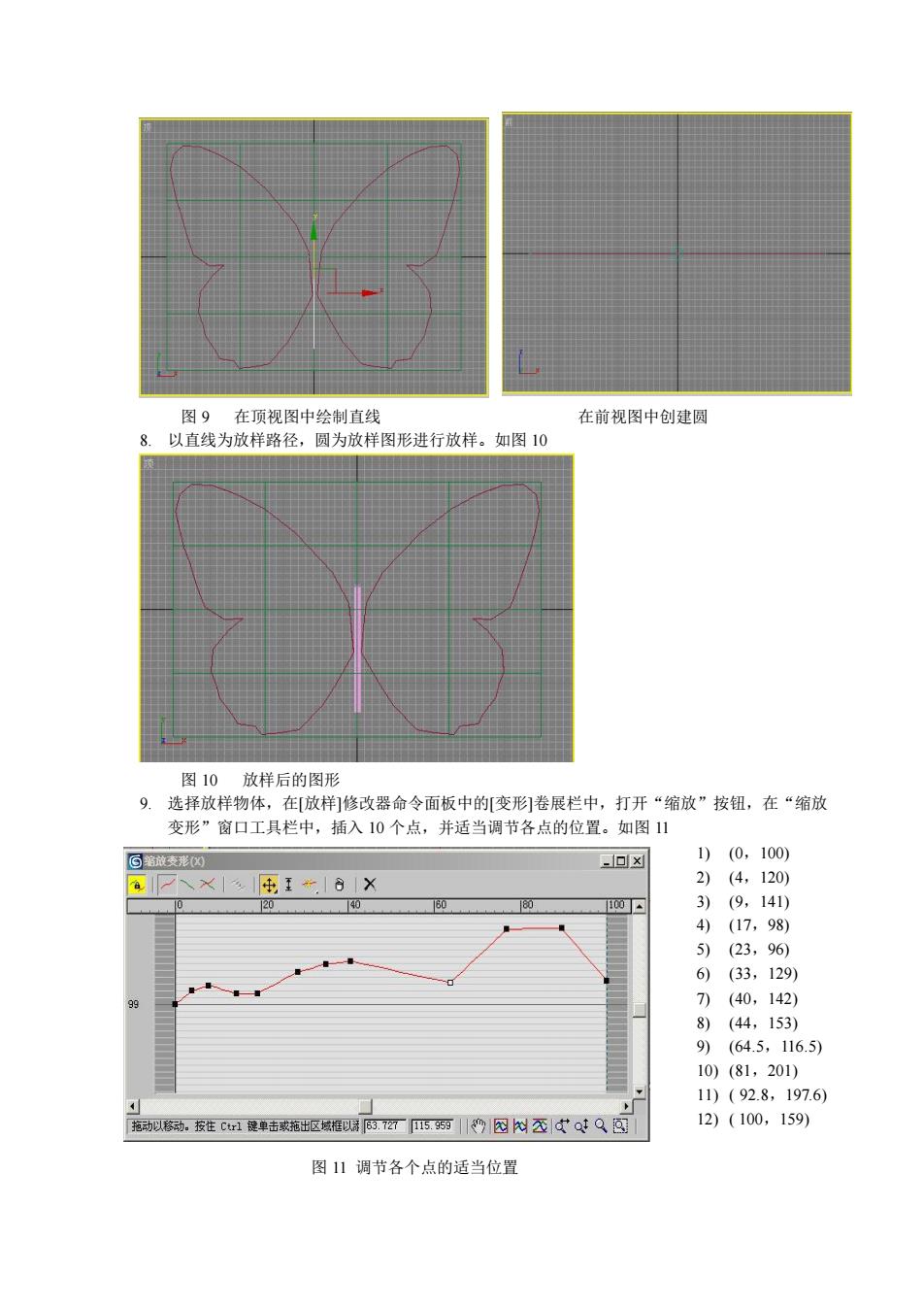
图g 在顶视图中绘制直线 在前祝图中创建圆 8.以直线为放样路径,圆为放样图形进行放样。如图10 图10放样后的图形 9.选择放样物体,在[放样]修改器命令面板中的变胸卷展栏中,打开“缩放”按钮,在“缩放 变形”窗口工具栏中,插入0个点,并适当调节各点的位置。如图山 1)(0,100) 2)(4,120) (9,14 ,98) (33,129) 7)(40,142) (44,153) (64.5,116.5) 10 81,20 11)(92.8,197.6) 12)(100,159) 图1调节各个点的适当位置
图 9 在顶视图中绘制直线 在前视图中创建圆 8. 以直线为放样路径,圆为放样图形进行放样。如图 10 图 10 放样后的图形 9. 选择放样物体,在[放样]修改器命令面板中的[变形]卷展栏中,打开“缩放”按钮,在“缩放 变形”窗口工具栏中,插入 10 个点,并适当调节各点的位置。如图 11 1) (0,100) 2) (4,120) 3) (9,141) 4) (17,98) 5) (23,96) 6) (33,129) 7) (40,142) 8) (44,153) 9) (64.5,116.5) 10) (81,201) 11) ( 92.8,197.6) 12) ( 100,159) 图 11 调节各个点的适当位置
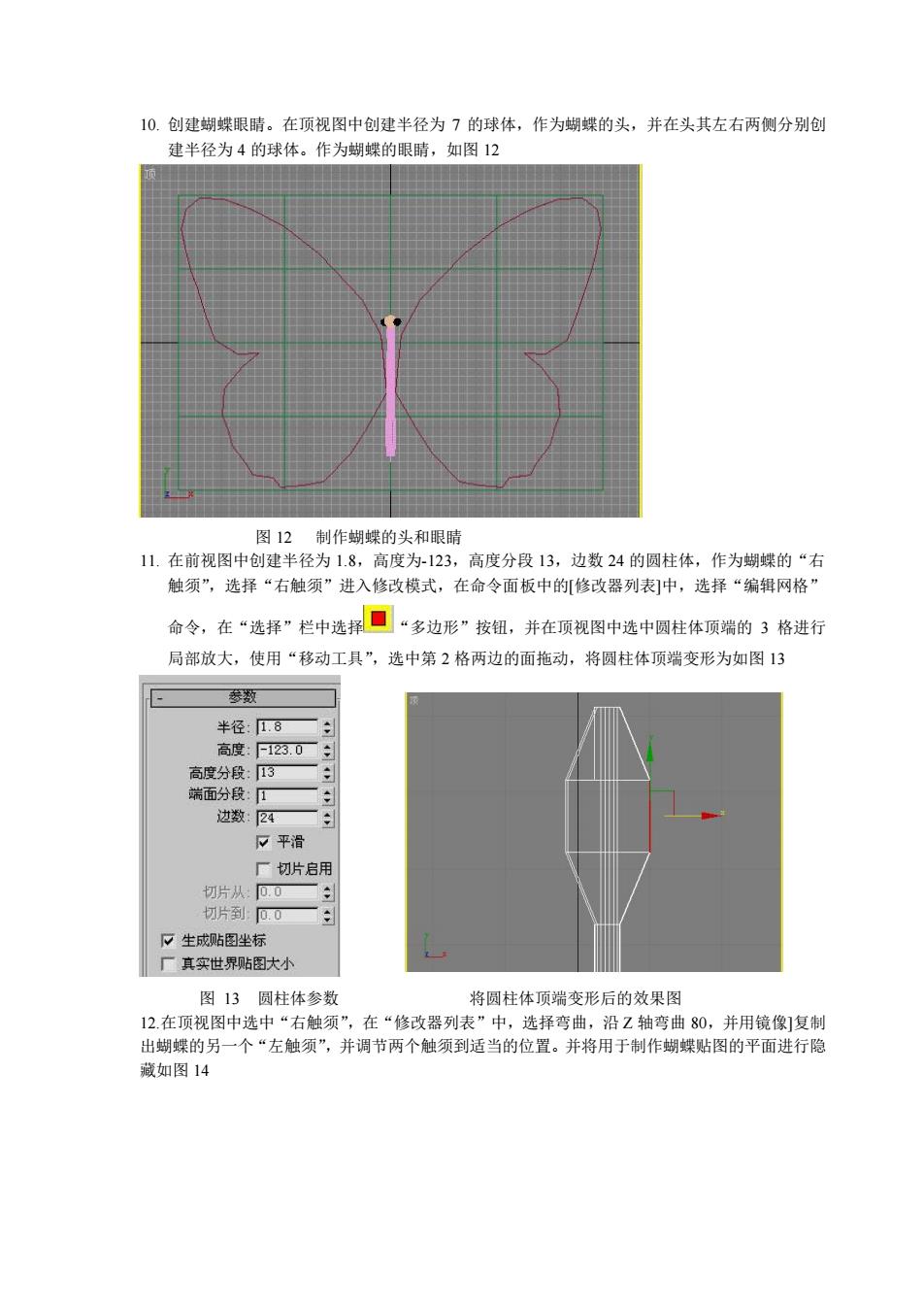
10.创建蝴蝶眼晴。在顶视图中创建半径为7的球体,作为蝴蝶的头,并在头其左右两侧分别创 建半径为4的球体。作为蝴蝶的眼睛,如图12 图12制作蝴攀的头和眼睛 11.在前视图中创建半径为1.8,高度为-123,高度分段13,边数24的圆柱体,作为蝴蝶的“右 触须”,选择“右触须”进入修改模式,在命令面板中的[修政器列表]中,选择“编辑网格” 命令,在“选择”栏中选择口“多边形”按钮,并在顶视图中选中圆柱体顶端的3格进行 局部放大,使用“移动工具”,选中第2格两边的面拖动,将圆柱体顶端变形为如图13 数 半径:8 高度:1☒,0 高度分段 面分段 平滑 ■切片启用 切片从00■ 口生成贴图坐专 真实世界站图大小 图13圆柱体参数 将圆柱体顶端变形后的效果图 12.在顶视图中选中“右触须”,在“修改器列表”中,选择弯曲,沿Z轴弯曲80,并用镜像]复制 出蝴螺的另一个“左触须”,并调节两个触须到适当的位置。并将用于制作蝴螺贴图的平面进行隐 藏如图14
10. 创建蝴蝶眼睛。在顶视图中创建半径为 7 的球体,作为蝴蝶的头,并在头其左右两侧分别创 建半径为 4 的球体。作为蝴蝶的眼睛,如图 12 图 12 制作蝴蝶的头和眼睛 11. 在前视图中创建半径为 1.8,高度为-123,高度分段 13,边数 24 的圆柱体,作为蝴蝶的“右 触须”,选择“右触须”进入修改模式,在命令面板中的[修改器列表]中,选择“编辑网格” 命令,在“选择”栏中选择 “多边形”按钮,并在顶视图中选中圆柱体顶端的 3 格进行 局部放大,使用“移动工具”,选中第 2 格两边的面拖动,将圆柱体顶端变形为如图 13 图 13 圆柱体参数 将圆柱体顶端变形后的效果图 12.在顶视图中选中“右触须”,在“修改器列表”中,选择弯曲,沿 Z 轴弯曲 80,并用镜像]复制 出蝴蝶的另一个“左触须”,并调节两个触须到适当的位置。并将用于制作蝴蝶贴图的平面进行隐 藏如图 14
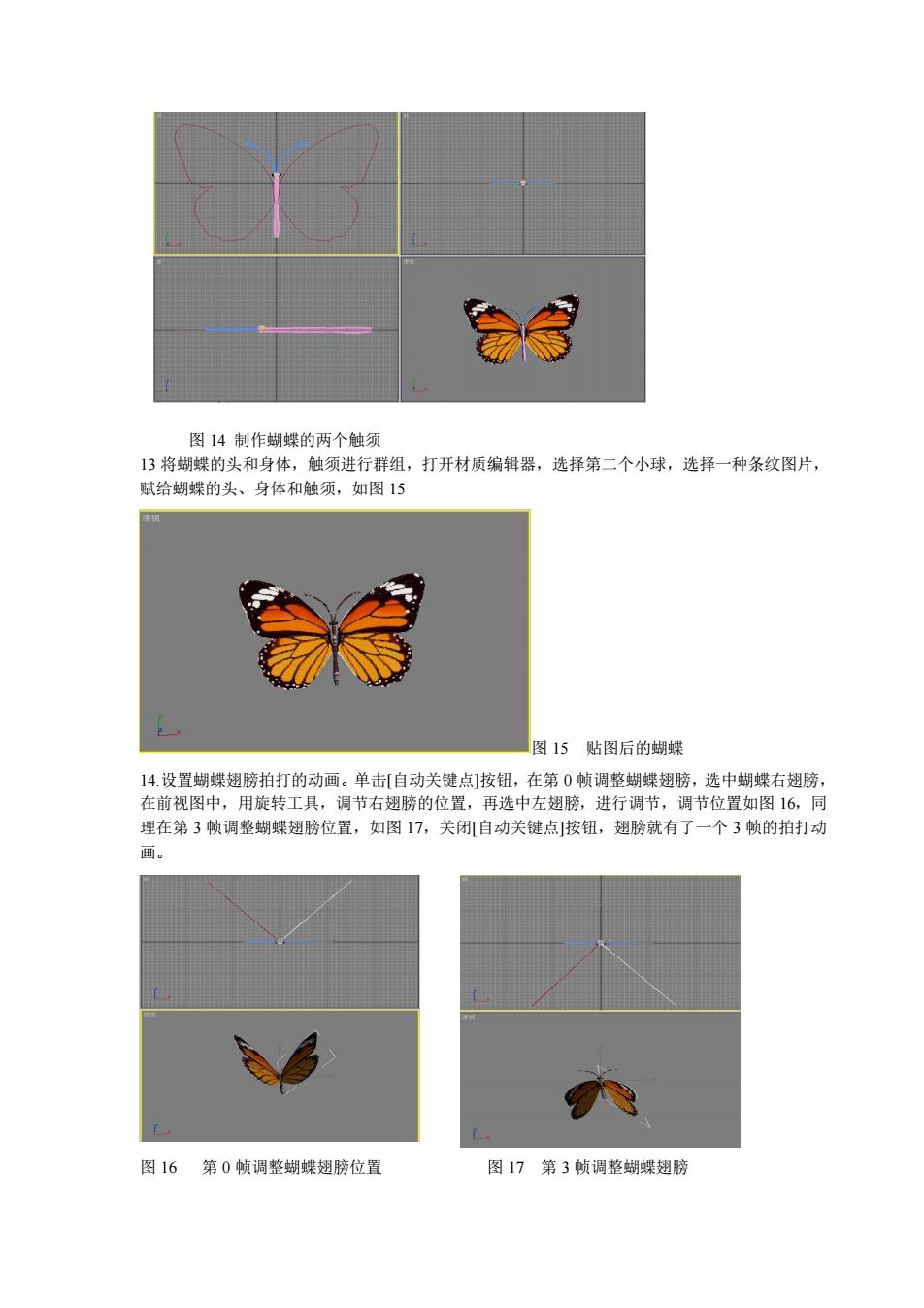
图14制作蝴蝶的两个触须 13将蝴蝶的头和身体,触须进行群组,打开材质编辑器,选择第二个小球,选择一种条纹图片, 赋给蝴蝶的头、身体和触须,如图15 图15贴图后的蝴蝶 14设置蝴蝶翅膀拍打的动画。单击自动关键点]按钮,在第0帧调整蝴蝶翅膀,选中蝴蝶右翅膀 在前视图中,用旋转工具,调节右翅膀的位置,再选中左翅膀,进行调节,调节位置如图16,同 理在第3侦调整蝴蝶翅膀位置,如图17,关闭自动关键点]按钮,翅膀就有了 个3帧的拍打动 间。 图16第0帧调整蝴蝶翅膀位置 图17第3帧调整蝴蝶翅膀
图 14 制作蝴蝶的两个触须 13 将蝴蝶的头和身体,触须进行群组,打开材质编辑器,选择第二个小球,选择一种条纹图片, 赋给蝴蝶的头、身体和触须,如图 15 图 15 贴图后的蝴蝶 14.设置蝴蝶翅膀拍打的动画。单击[自动关键点]按钮,在第 0 帧调整蝴蝶翅膀,选中蝴蝶右翅膀, 在前视图中,用旋转工具,调节右翅膀的位置,再选中左翅膀,进行调节,调节位置如图 16,同 理在第 3 帧调整蝴蝶翅膀位置,如图 17,关闭[自动关键点]按钮,翅膀就有了一个 3 帧的拍打动 画。 图 16 第 0 帧调整蝴蝶翅膀位置 图 17 第 3 帧调整蝴蝶翅膀
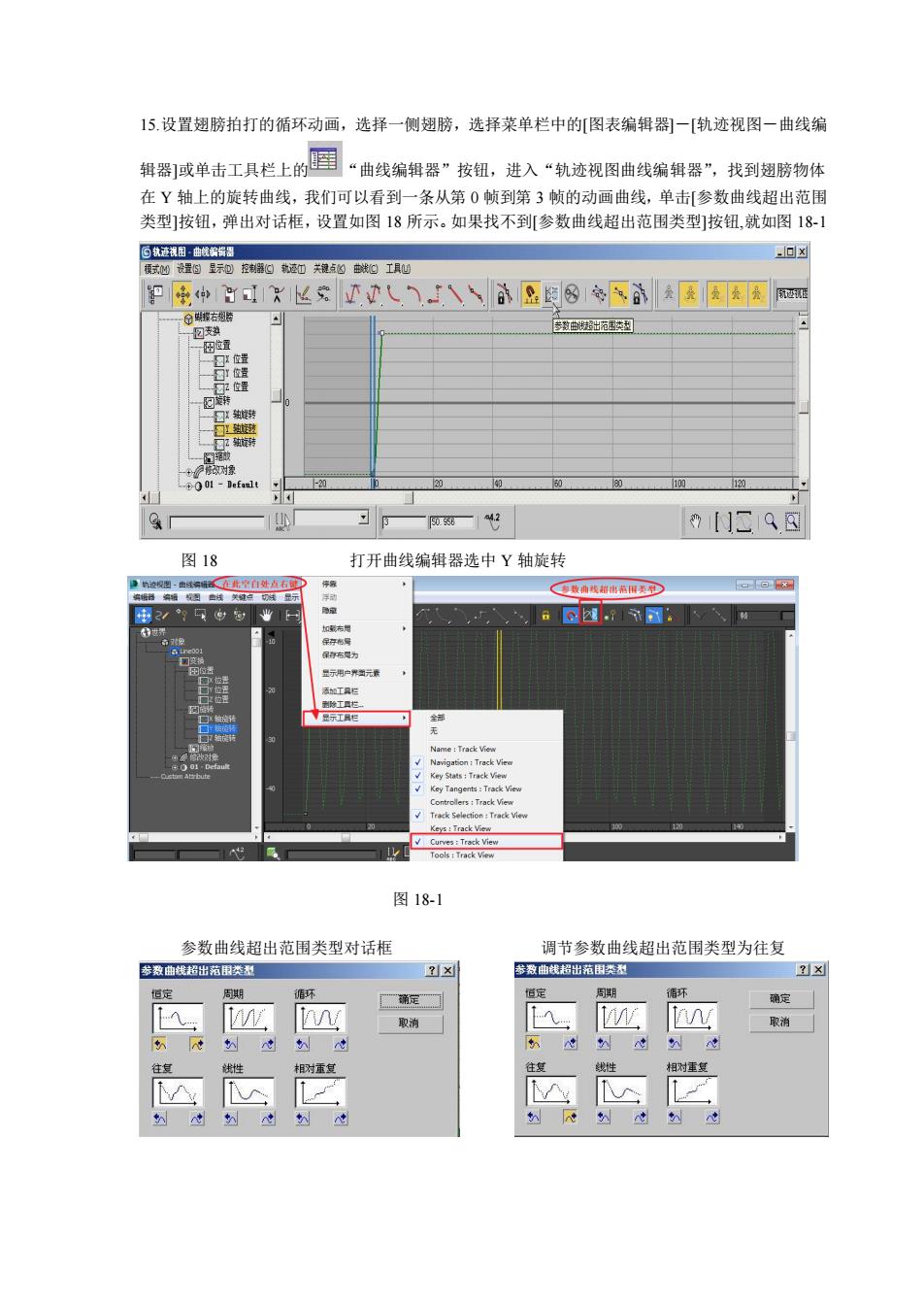
15.设置翅膀拍打的循环动画,选择一侧翅膀,选择菜单栏中的图表编辑器]一[轨迹视图一曲线编 帮器减或单击工具栏上的国~尚线编辑器~按钮,进入“轨迹祝图曲线编辑器,找到翅膀物体 在Y轴上的旋转曲线,我们可以看到一条从第0顿到第3顿的动画曲线,单击参数曲线超出范臣 类型]按钮,弹出对话框,设置如图18所示。如果找不到[参数曲线超出范围类型1按钮.就如图18-1 9■ 内1C9网 图18 打开曲线编辑器选中Y轴旋转 静南线指高煮间 图18-1 参数曲线超出范围类型对话框 调节参数曲线超出范围类型为往复 后数曲线超出布即天礼 取消 rt
15.设置翅膀拍打的循环动画,选择一侧翅膀,选择菜单栏中的[图表编辑器]-[轨迹视图-曲线编 辑器]或单击工具栏上的 “曲线编辑器”按钮,进入“轨迹视图曲线编辑器”,找到翅膀物体 在 Y 轴上的旋转曲线,我们可以看到一条从第 0 帧到第 3 帧的动画曲线,单击[参数曲线超出范围 类型]按钮,弹出对话框,设置如图 18 所示。如果找不到[参数曲线超出范围类型]按钮,就如图 18-1 图 18 打开曲线编辑器选中 Y 轴旋转 图 18-1 参数曲线超出范围类型对话框 调节参数曲线超出范围类型为往复
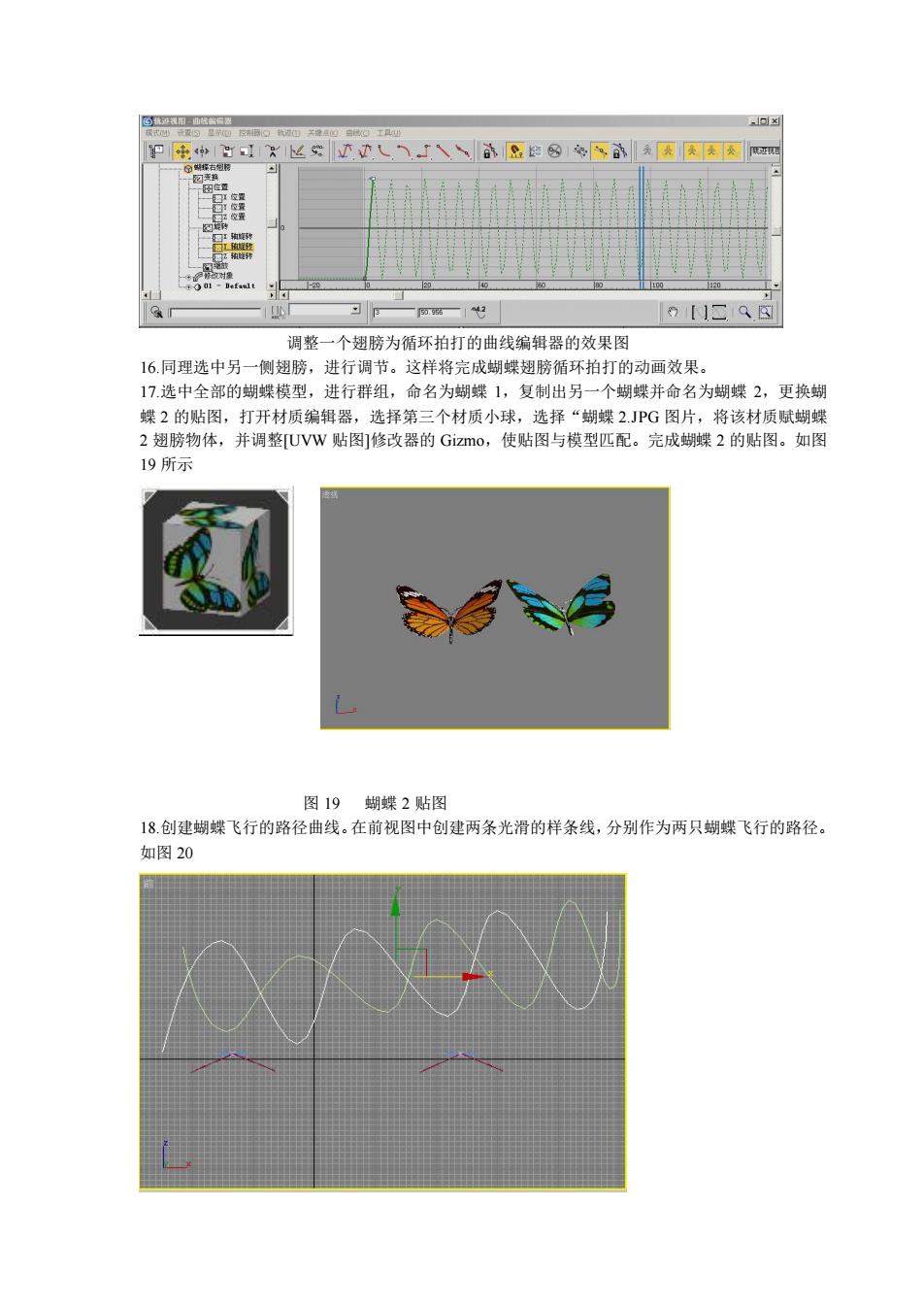
01二Q国 调整一个翅膀为环拍打的曲线编辑器的效果图 16.同理选中另一侧翅膀,进行调节。这样将完成蝴蝶翅膀循环拍打的动画效果。 17洗中全部的蝴蝶模型,讲行群组,命名为蝴蝶1,复制出另一个蝴操并命名为蝴蝶2,更换 蝶2的贴图 打开材质编辑器,选择第三个材质小球,选择“蝴蝶2.JPG图片,将该材质赋蝴 2翅膀物体,并调整UW贴图]修改器的G2m0,使贴图与模型匹配。完成蝴2的贴图。如图 19所示 奇3天房 图1g蝴蝶2贴图 18创建蝴蝶飞行的路径曲线。在前视图中创建两条光滑的样条线,分别作为两只蝴蝶飞行的路径。 如图20
调整一个翅膀为循环拍打的曲线编辑器的效果图 16.同理选中另一侧翅膀,进行调节。这样将完成蝴蝶翅膀循环拍打的动画效果。 17.选中全部的蝴蝶模型,进行群组,命名为蝴蝶 1,复制出另一个蝴蝶并命名为蝴蝶 2,更换蝴 蝶 2 的贴图,打开材质编辑器,选择第三个材质小球,选择“蝴蝶 2.JPG 图片,将该材质赋蝴蝶 2 翅膀物体,并调整[UVW 贴图]修改器的 Gizmo,使贴图与模型匹配。完成蝴蝶 2 的贴图。如图 19 所示 图 19 蝴蝶 2 贴图 18.创建蝴蝶飞行的路径曲线。在前视图中创建两条光滑的样条线,分别作为两只蝴蝶飞行的路径。 如图 20
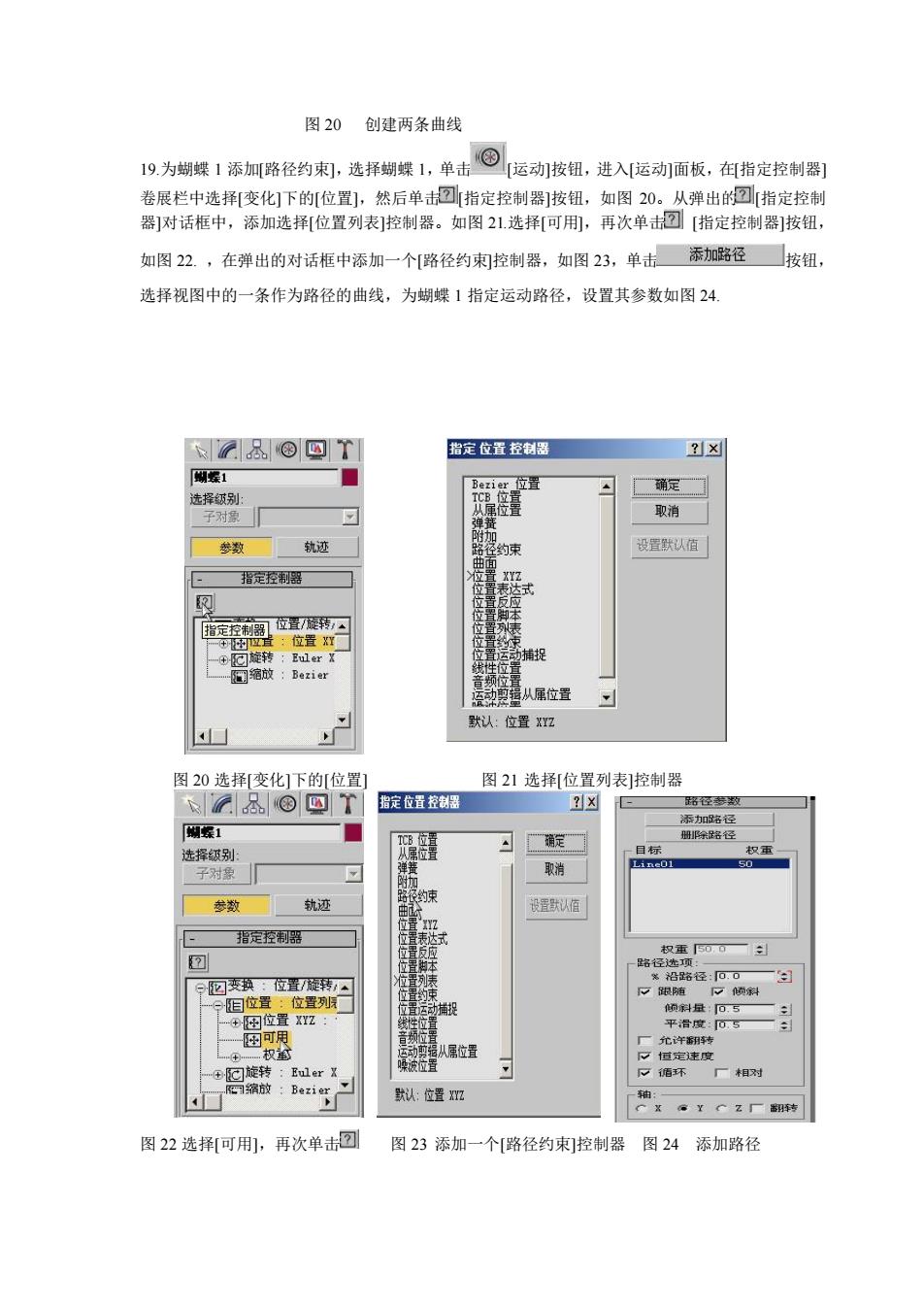
图20创建两条曲线 19为蝴蝶1添加路径约痢,选择蝴蝶1,单击®运动按钮,进入运动面板,和指定控制器 卷展栏中选择变化]下的位置,然后单击回指定控制器]按钮,如图20。从弹出的回[指定控制 器]对话框中,添加选择剩位置列表]控制器。如图21选择可用,再次单击回[指定控制器]按钮, 如图2,在弹出的对话框中添加一个路径约控制器,如图23,单击添加路径☐按钮, 选择视图中的一条作为路径的曲线,为蝴蝶1指定运动路径,设置其参数如图24 指定位置控材得 爆1 ● 取消 参数轨迹 设置默认值 指定控制意 捕捉 人属位置 默认:位置江 图20选择变化1下的[位置 图21选择[位置列表]控制器 指定位置控制器 1 又重 取 数 指定物制盟 位 捕提 置T 环 厂相对 默认:位置 「x。z厂聘 图22选择可用,再次单击可图23添加一个路径约束控制器图24添加路径
图 20 创建两条曲线 19.为蝴蝶 1 添加[路径约束],选择蝴蝶 1,单击 [运动]按钮,进入[运动]面板,在[指定控制器] 卷展栏中选择[变化]下的[位置],然后单击 [指定控制器]按钮,如图 20。从弹出的 [指定控制 器]对话框中,添加选择[位置列表]控制器。如图 21.选择[可用],再次单击 [指定控制器]按钮, 如图 22. ,在弹出的对话框中添加一个[路径约束]控制器,如图 23,单击 按钮, 选择视图中的一条作为路径的曲线,为蝴蝶 1 指定运动路径,设置其参数如图 24. 图 20 选择[变化]下的[位置] 图 21 选择[位置列表]控制器 图 22 选择[可用],再次单击 图 23 添加一个[路径约束]控制器 图 24 添加路径
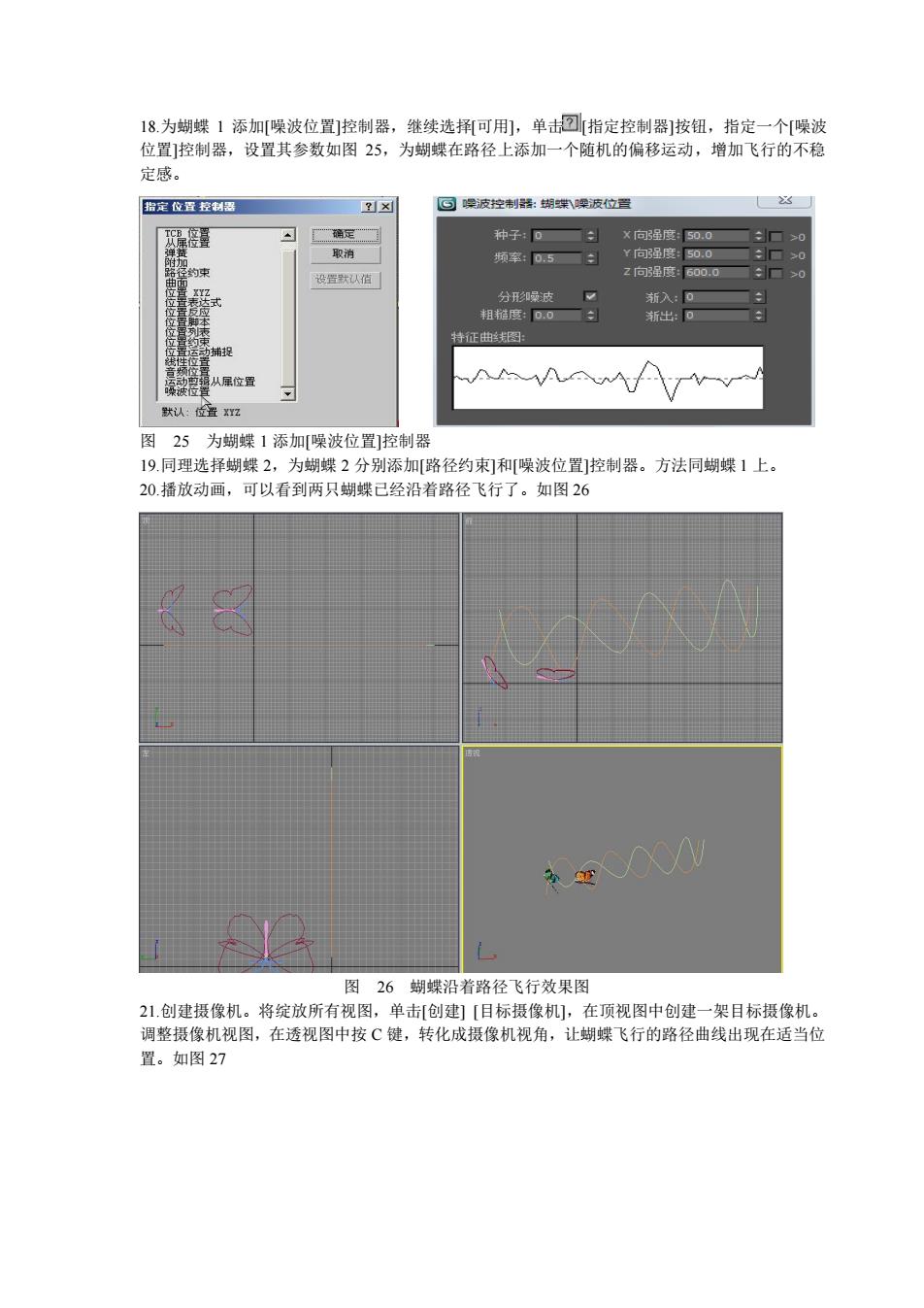
18.为蝴蝶1添加噪波位置]控制器,继续选荆可用,单击指定控制器]按钮,指定一个噪波 位置]控制器,设置其参数如图25 为蝴蝶在路径上添加一个随机的偏移运动, 增加飞行的不稳 定感。 指定位置控材器 回波控器:湖波位置 种子 x向品度:s0.0÷ 取消 频率05— 征曲 里位 默认货2 图25为蝴1添加噪波位置]控制器 19.同理选择蝴蝶2,为蝴蝶2分别添加[路径约束刺和[噪波位置]控制器。方法同蝴燥1上。 20.播放动画,可以看到两只蝴蝶已经沿若路径飞行了。如图26 图26蝴蝶沿着路径飞行效果图 21,创建摄像机。将绽放所有视图,单击创建]【目标摄像机),在顶视图中创建一架目标摄像机。 调整摄像机视图,在透视图中按C健,转化成摄像机视角,让蝴蝶飞行的路径曲线出现在适当位 置。如图27
18.为蝴蝶 1 添加[噪波位置]控制器,继续选择[可用],单击 [指定控制器]按钮,指定一个[噪波 位置]控制器,设置其参数如图 25,为蝴蝶在路径上添加一个随机的偏移运动,增加飞行的不稳 定感。 图 25 为蝴蝶 1 添加[噪波位置]控制器 19.同理选择蝴蝶 2,为蝴蝶 2 分别添加[路径约束]和[噪波位置]控制器。方法同蝴蝶 1 上。 20.播放动画,可以看到两只蝴蝶已经沿着路径飞行了。如图 26 图 26 蝴蝶沿着路径飞行效果图 21.创建摄像机。将绽放所有视图,单击[创建] [目标摄像机],在顶视图中创建一架目标摄像机。 调整摄像机视图,在透视图中按 C 键,转化成摄像机视角,让蝴蝶飞行的路径曲线出现在适当位 置。如图 27