
1选择菜单“自定义”下的单位设置,选中公制复选框,并在下拉列表中选择毫米如图1 单位设置 系统单位设置 显示单位比例 。公制 亭米 可 ◇关国标准 园尺小数英寸 回/8 默认单位: 自定义 工 一=B00* 通用单位 照明单位 Intornational 确定取消 图】将单位设置为毫米 2在前视图中创建管状体,命名为“外壳”边数设置为4,其它参数及效果图,如图2所示 琴数 半径1:300.0nm9 半径2:240.05m 商度:00m一匀 边数:4■ 平滑 厂切片启月 口生成贴图坐标 厂真实世界贴图大小 图2创建显示器的外壳
1 选择菜单“自定义”下的单位设置,选中公制复选框,并在下拉列表中选择毫米如图 1 图 1 将单位设置为毫米 2..在前视图中创建管状体,命名为“外壳”边数设置为 4,其它参数及效果图,如图 2 所示 图 2 创建显示器的外壳
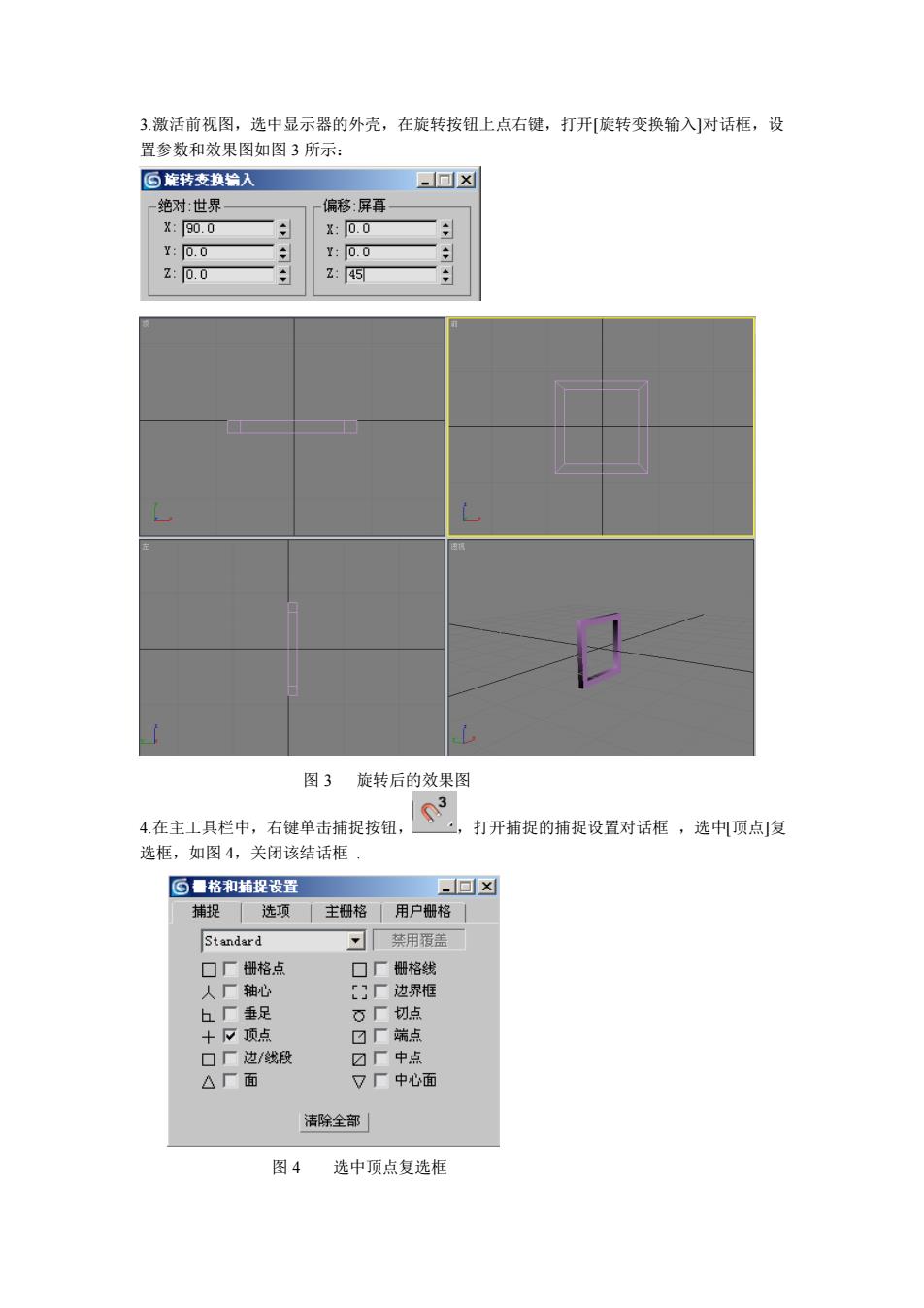
3.激活前视图,选中显示器的外壳,在旋转按钮上点右键,打开[旋转变换输入]对话框,设 置参数和效果图如图3所示: 回旋转支换给入 回 绝对世界 x:00 0.0 图3旋转后的效果图 4.在主工具栏中,右键单击捕捉按钮, 03 ,打开捕捉的捕捉设置对话框,选中顶点]复 选框,如图4,关闭该结话框 回量格和插捉设置 捕捉选项主栅格用户栅格 Standard 禁用覆盖 口厂册格点 1一轴 h厂垂足 石厂切点 十顶点 口厂端点 口厂边/线段 口厂中点 △厂面 厂中心面 洁除全部 图4 选中顶点复选框
3.激活前视图,选中显示器的外壳,在旋转按钮上点右键,打开[旋转变换输入]对话框,设 置参数和效果图如图 3 所示: 图 3 旋转后的效果图 4.在主工具栏中,右键单击捕捉按钮, ,打开捕捉的捕捉设置对话框 ,选中[顶点]复 选框,如图 4,关闭该结话框 . 图 4 选中顶点复选框
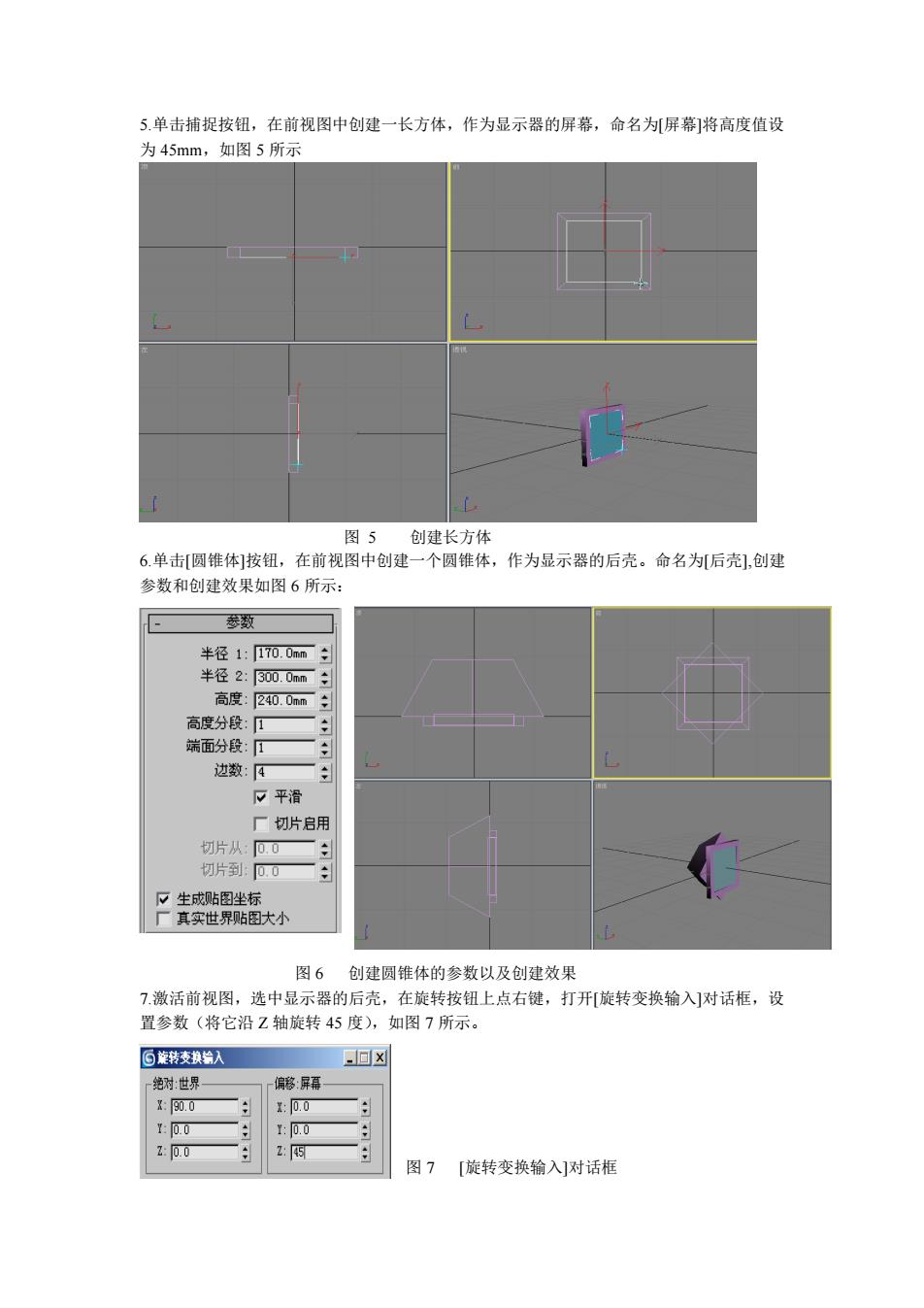
5.单击捕捉按纽,在前视图中创建一长方体,作为显示器的屏幕,命名为屏幕]将高度值设 为45mm,如图5所示 图5建长方体 6.单击[圆锥体]按钮,在前视图中创建一个圆锥体,作为显示器的后壳。命名为后壳],创建 参数和创建效果如图6所示: 参数 半径1:170.0m日 半径2:300.0nm4 高度:240.0nm习 高度分段:口 端面分段:可 平滑 厂切片启用 切片到:00 ?生成贴图坐标 ■真实世界贴大小 图6创建圆锥体的参数以及创建效果 7,激活前视图,选中显示器的后壳,在旋转按钮上点右键,打开[旋转变换输入]对话框,设 置参数(将它沿Z轴旋转45度),如图7所示。 百吃芳麦推始入 回 00 0.0 00 ■ 图7 [旋转变换输入]对话框
5.单击捕捉按钮,在前视图中创建一长方体,作为显示器的屏幕,命名为[屏幕]将高度值设 为 45mm,如图 5 所示 图 5 创建长方体 6.单击[圆锥体]按钮,在前视图中创建一个圆锥体,作为显示器的后壳。命名为[后壳],创建 参数和创建效果如图 6 所示: 图 6 创建圆锥体的参数以及创建效果 7.激活前视图,选中显示器的后壳,在旋转按钮上点右键,打开[旋转变换输入]对话框,设 置参数(将它沿 Z 轴旋转 45 度),如图 7 所示。 图 7 [旋转变换输入]对话框
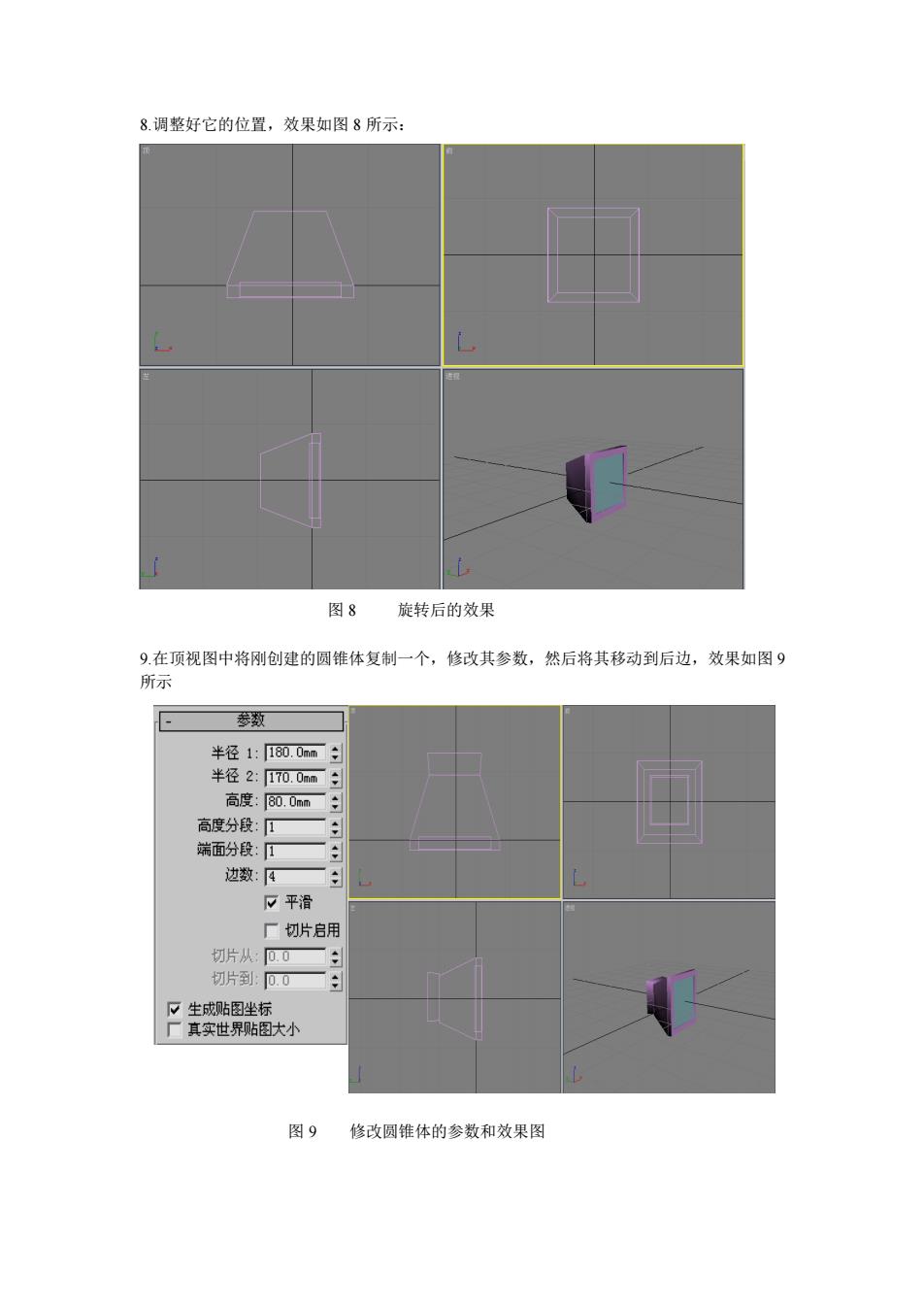
8调整好它的位置,效果如图8所示: 图8旋转后的效果 9.在顶视图中将刚创建的圆锥体复制一个,修政其参数,然后将其移动到后边,效果如图9 所示 参数 半径1:80.0m日 半径2:170.0m: 高度:0.0m: 高度分段: 端面分段: 边数:4 。平滑 厂片启用 切片从:0二 切片到:D.0 生 龙贴图唑标 厂真实世界贴图大小 图9修改圆锥体的参数和效果图
8.调整好它的位置,效果如图 8 所示: 图 8 旋转后的效果 9.在顶视图中将刚创建的圆锥体复制一个,修改其参数,然后将其移动到后边,效果如图 9 所示 图 9 修改圆锥体的参数和效果图

10.在顶视图中单击球体]按钮,创建一个半球作为底座,命名底座],创建参数和调整位 置如图10所示: 平滑 半球:05— 。切除挤压 厂切片启用 切片从 切片到0 厂轴心在腐部 下生成贴图坐标 厂真实世界贴图大小 图10创建球体的参数和效果图 1.激活左视图,选中创建的底座,单击主工具栏上的[镜像]按钮,打开镜像、屏幕、坐标 对话框,单击确定按钮,参数设置如图11所示。将镜像的底座移动到适当的位置。效果如 图12所示 锁单:屏吾生标 确定 cn 取 演形0一: 一克隆铛前选择: 「不醛 。其制 实 个参考 下镜工限制 图1镜像另一个底座 图12 底座移动到适当的位置
10.在顶视图中单击[球体]按钮,创建一个半球作为底座,命名为[底座],创建参数和调整位 置如图 10 所示: 图 10 创建球体的参数和效果图 11.激活左视图,选中创建的底座,单击主工具栏上的[镜像]按钮,打开[镜像、屏幕、坐标] 对话框,单击确定按钮,参数设置如图 11 所示。将镜像的底座移动到适当的位置。效果如 图 12 所示 图 11 镜像另一个底座 图 12 底座移动到适当的位置

12.单击主工具栏上的旋转按钮,旋转镜像后的半球,旋转后的效果如图13所示。 图13旋转后的效果 13.最终效果,如图13所示 回x 日险oD。0。XN,可☐ 图13最终效果图
12.单击主工具栏上的旋转按钮,旋转镜像后的半球,旋转后的效果如图 13 所示。 图 13 旋转后的效果 13.最终效果,如图 13 所示 图 13 最终效果图
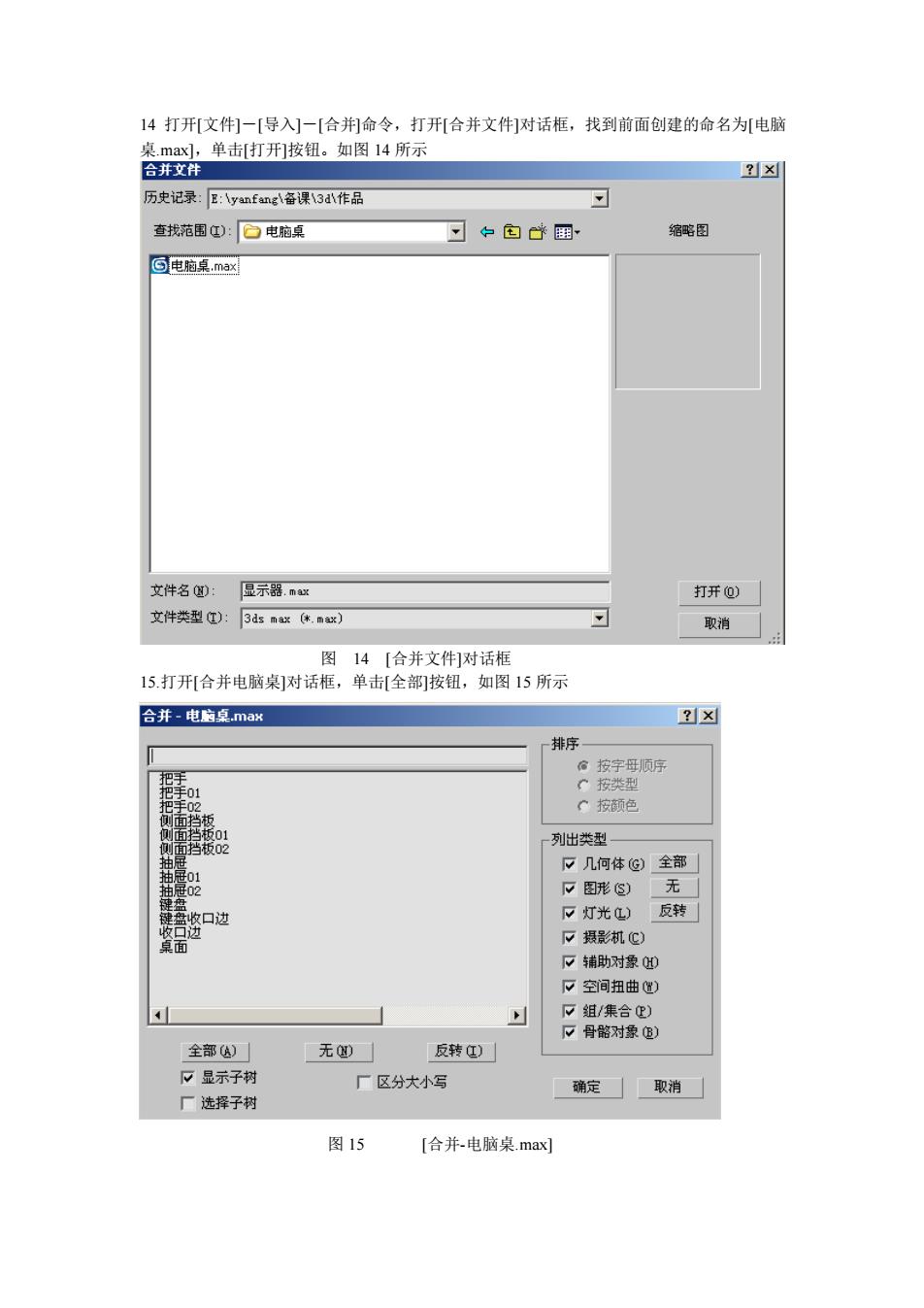
14打开文件]一[导入]一[合判命令,打开合并文件]对话框,找到前面创建的命名为[电脑 单击打开校,如图14所示 历史记录:B:yanfang'备课3d作品 查找范围):口电脑桌 习包心翻 缩略图 ⑤电脑桌max 文件名:显示器n 打开@) 文件类型):3sn.m) 取消 图14「合并文件1对话框 15.打开合并电脑桌]对话框,单全部按钮,如图15所示 合并电卓ma ?X 排序 按字母顺序 一列出类型 口几何体但)全部 下图形) 口灯光)反转 摄影机C) 辅助对象0D 反空间扭曲健) 7组/集合①) 口骨髂对象⑧) 全部) 无 反转) 口显示子树 厂区分大小写 确定取消 厂选择子树 图15 [合并.电脑桌ma
14 打开[文件]-[导入]-[合并]命令,打开[合并文件]对话框,找到前面创建的命名为[电脑 桌.max],单击[打开]按钮。如图 14 所示 图 14 [合并文件]对话框 15.打开[合并电脑桌]对话框,单击[全部]按钮,如图 15 所示 图 15 [合并-电脑桌.max]
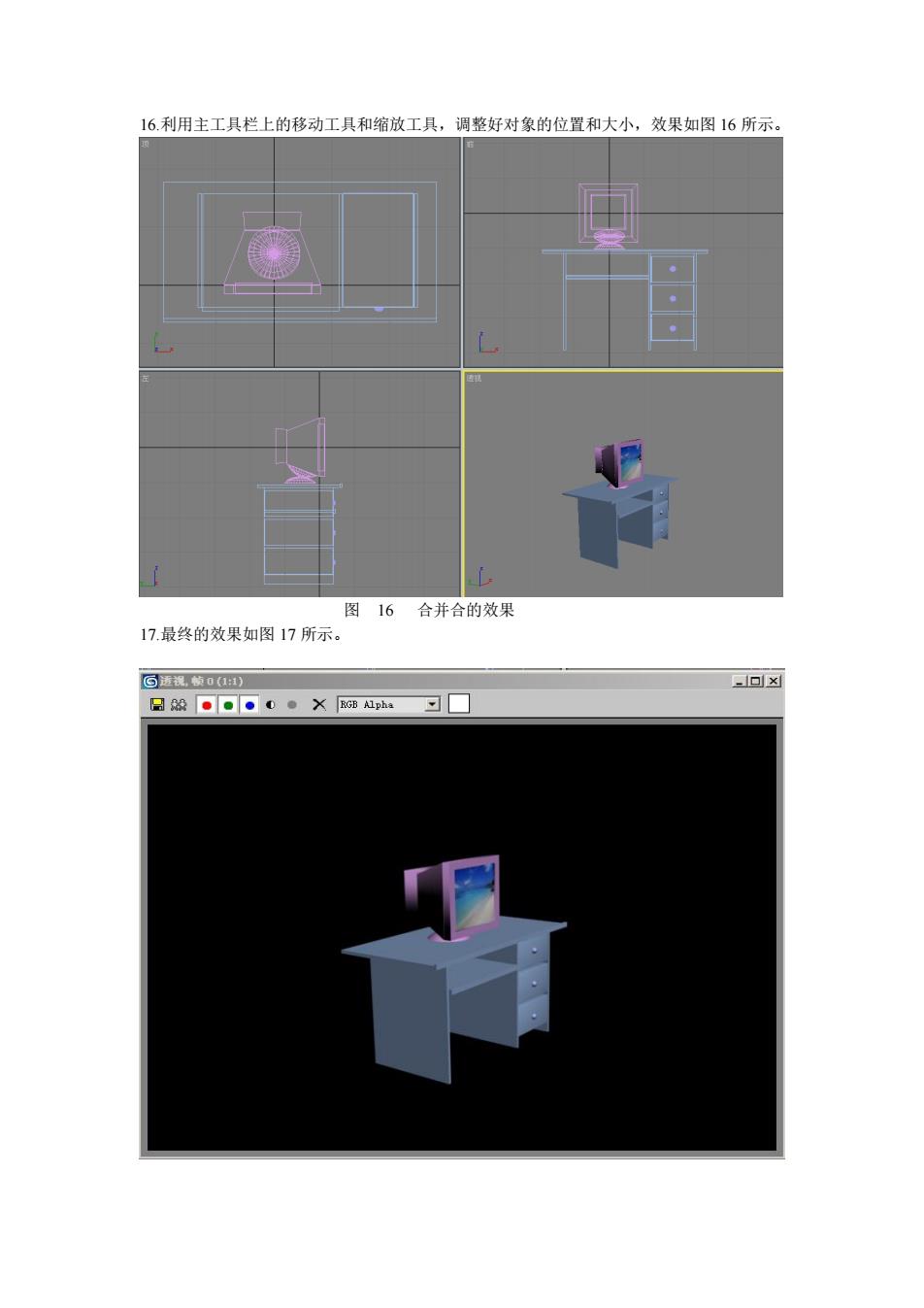
16.利用主工具栏上的移动工具和缩放工具,调整好对象的位置和大小,效果如图16所示。 图16合并合的效果 17.最终的效果如图17所示。 回苏混.额01) 回
16.利用主工具栏上的移动工具和缩放工具,调整好对象的位置和大小,效果如图 16 所示。 图 16 合并合的效果 17.最终的效果如图 17 所示