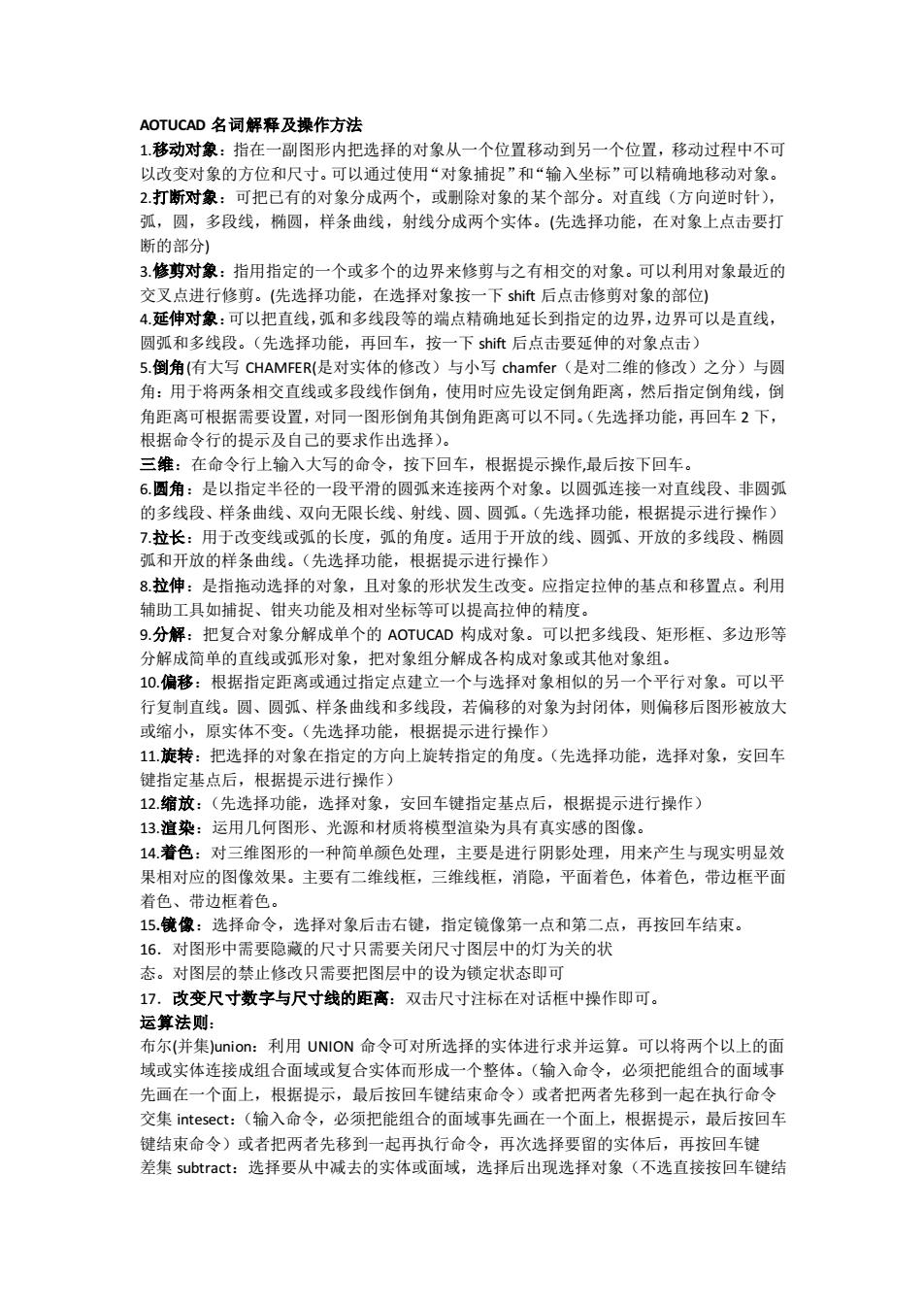
AOTUCAD名词解释及操作方法 1移动对象:指在一副图形内把选择的对象从一个位置移动到另一个位置,移动过程中不可 以改变对象的方位和尺寸。可以通过使用“对象捕捉”和“输入坐标”可以精确地移动对象。 2打断对象:可把已有的对象分成两个,或删除对象的某个部分。对直线(方向逆时针), 弧,圆,多段线,椭圆,样条曲线,射线分成两个实体。(先选择功能,在对象上点击要打 断的部分) 3修剪对象:指用指定的一个或多个的边界来修剪与之有相交的对象。可以利用对象最近的 交叉点进行修剪。(先选择功能,在选择对象按一下shit后点击修剪对象的部位) 4延伸对象:可以把直线,弧和多线段等的端点精确地延长到指定的边界,边界可以是直线, 圆弧和多线段。(先选择功能,再回车,按一下shf后点击要延伸的对象点击) 5.倒角(有大写CHAMFER(是对实体的修改)与小写chamfer(是对二维的修改)之分)与圆 角:用于将两条相交直线或多段线作倒角,使用时应先设定倒角距离,然后指定倒角线,倒 角距离可根据需要设置,对同一图形倒角其倒角距离可以不同。(先选择功能,再回车2下, 根据命令行的提示及自己的要求作出选择)。 三维:在命令行上输入大写的命令,按下回车,根据提示操作,最后按下回车。 6圆角:是以指定半径的一段平滑的圆弧来连接两个对象。以圆弧连接一对直线段、非圆弧 的多线段、样条曲线、双向无限长线、射线、圆、圆弧。(先选择功能,根据提示进行操作) 7拉长:用于改变线或弧的长度,弧的角度。适用于开放的线、圆弧、开放的多线段、椭圆 和开放的样条曲线。(先选择功能,根据提示进行操作) 8拉伸:是指拖动选择的对象,且对象的形状发生改变。应指定拉伸的基点和移置点。利用 辅助工具如捕捉、钳夹功能及相对坐标等可以提高拉伸的精度。 9.分解:把复合对象分解成单个的AOTUCAD构成对象。可以把多线段、矩形框、多边形等 分解成简单的直线或弧形对象,把对象组分解成各构成对象或其他对象组。 10.偏移:根据指定距离或通过指定点建立一个与选择对象相似的另一个平行对象。可以平 行复制直线。圆、圆弧、样条曲线和多线段,若偏移的对象为封闭体,则偏移后图形被放大 或缩小,原实体不变。(先选择功能,根据提示进行操作) 11旋转:把选择的对象在指定的方向上旋转指定的角度。(先选择功能,选择对象,安回车 键指定基点后,根据提示进行操作) 12缩放:(先选择功能,选择对象,安回车键指定基点后,根据提示进行操作) 13.道染:运用几何图形、光源和材质将模型渲染为具有真实感的图像。 14.着色:对三维图形的一种简单颜色处理,主要是进行阴影处理,用来产生与现实明显效 果相对应的图像效果。主要有二维线框,三维线框,消隐,平面着色,体着色,带边框平面 着色、带边框着色。 15.镜像:选择命令,选择对象后击右键,指定镜像第一点和第二点,再按回车结束。 16.对图形中需要隐藏的尺寸只需要关闭尺可寸图层中的灯为关的状 态。对图层的禁止修改只需要把图层中的设为锁定状态即可 17.改变尺寸数字与尺寸线的距离:双击尺寸注标在对话框中操作即可。 运算法则: 布尔(并集union:利用UNION命令可对所选择的实体进行求并运算。可以将两个以上的面 域或实体连接成组合面域或复合实体而形成一个整体。(输入命令,必须把能组合的面域事 先画在一个面上,根据提示,最后按回车键结束命令)或者把两者先移到一起在执行命令 交集intesect:(输入命令,必须把能组合的面域事先画在一个面上,根据提示,最后按回车 键结束命令)或者把两者先移到一起再执行命令,再次选择要留的实体后,再按回车键 差集subtract:选择要从中减去的实体或面域,选择后出现选择对象(不选直接按回车键结
AOTUCAD 名词解释及操作方法 1.移动对象:指在一副图形内把选择的对象从一个位置移动到另一个位置,移动过程中不可 以改变对象的方位和尺寸。可以通过使用“对象捕捉”和“输入坐标”可以精确地移动对象。 2.打断对象:可把已有的对象分成两个,或删除对象的某个部分。对直线(方向逆时针), 弧,圆,多段线,椭圆,样条曲线,射线分成两个实体。(先选择功能,在对象上点击要打 断的部分) 3.修剪对象:指用指定的一个或多个的边界来修剪与之有相交的对象。可以利用对象最近的 交叉点进行修剪。(先选择功能,在选择对象按一下 shift 后点击修剪对象的部位) 4.延伸对象:可以把直线,弧和多线段等的端点精确地延长到指定的边界,边界可以是直线, 圆弧和多线段。(先选择功能,再回车,按一下 shift 后点击要延伸的对象点击) 5.倒角(有大写 CHAMFER(是对实体的修改)与小写 chamfer(是对二维的修改)之分)与圆 角:用于将两条相交直线或多段线作倒角,使用时应先设定倒角距离,然后指定倒角线,倒 角距离可根据需要设置,对同一图形倒角其倒角距离可以不同。(先选择功能,再回车 2 下, 根据命令行的提示及自己的要求作出选择)。 三维:在命令行上输入大写的命令,按下回车,根据提示操作,最后按下回车。 6.圆角:是以指定半径的一段平滑的圆弧来连接两个对象。以圆弧连接一对直线段、非圆弧 的多线段、样条曲线、双向无限长线、射线、圆、圆弧。(先选择功能,根据提示进行操作) 7.拉长:用于改变线或弧的长度,弧的角度。适用于开放的线、圆弧、开放的多线段、椭圆 弧和开放的样条曲线。(先选择功能,根据提示进行操作) 8.拉伸:是指拖动选择的对象,且对象的形状发生改变。应指定拉伸的基点和移置点。利用 辅助工具如捕捉、钳夹功能及相对坐标等可以提高拉伸的精度。 9.分解:把复合对象分解成单个的 AOTUCAD 构成对象。可以把多线段、矩形框、多边形等 分解成简单的直线或弧形对象,把对象组分解成各构成对象或其他对象组。 10.偏移:根据指定距离或通过指定点建立一个与选择对象相似的另一个平行对象。可以平 行复制直线。圆、圆弧、样条曲线和多线段,若偏移的对象为封闭体,则偏移后图形被放大 或缩小,原实体不变。(先选择功能,根据提示进行操作) 11.旋转:把选择的对象在指定的方向上旋转指定的角度。(先选择功能,选择对象,安回车 键指定基点后,根据提示进行操作) 12.缩放:(先选择功能,选择对象,安回车键指定基点后,根据提示进行操作) 13.渲染:运用几何图形、光源和材质将模型渲染为具有真实感的图像。 14.着色:对三维图形的一种简单颜色处理,主要是进行阴影处理,用来产生与现实明显效 果相对应的图像效果。主要有二维线框,三维线框,消隐,平面着色,体着色,带边框平面 着色、带边框着色。 15.镜像:选择命令,选择对象后击右键,指定镜像第一点和第二点,再按回车结束。 16.对图形中需要隐藏的尺寸只需要关闭尺寸图层中的灯为关的状 态。对图层的禁止修改只需要把图层中的设为锁定状态即可 17.改变尺寸数字与尺寸线的距离:双击尺寸注标在对话框中操作即可。 运算法则: 布尔(并集)union:利用 UNION 命令可对所选择的实体进行求并运算。可以将两个以上的面 域或实体连接成组合面域或复合实体而形成一个整体。(输入命令,必须把能组合的面域事 先画在一个面上,根据提示,最后按回车键结束命令)或者把两者先移到一起在执行命令 交集 intesect:(输入命令,必须把能组合的面域事先画在一个面上,根据提示,最后按回车 键结束命令)或者把两者先移到一起再执行命令,再次选择要留的实体后,再按回车键 差集 subtract:选择要从中减去的实体或面域,选择后出现选择对象(不选直接按回车键结
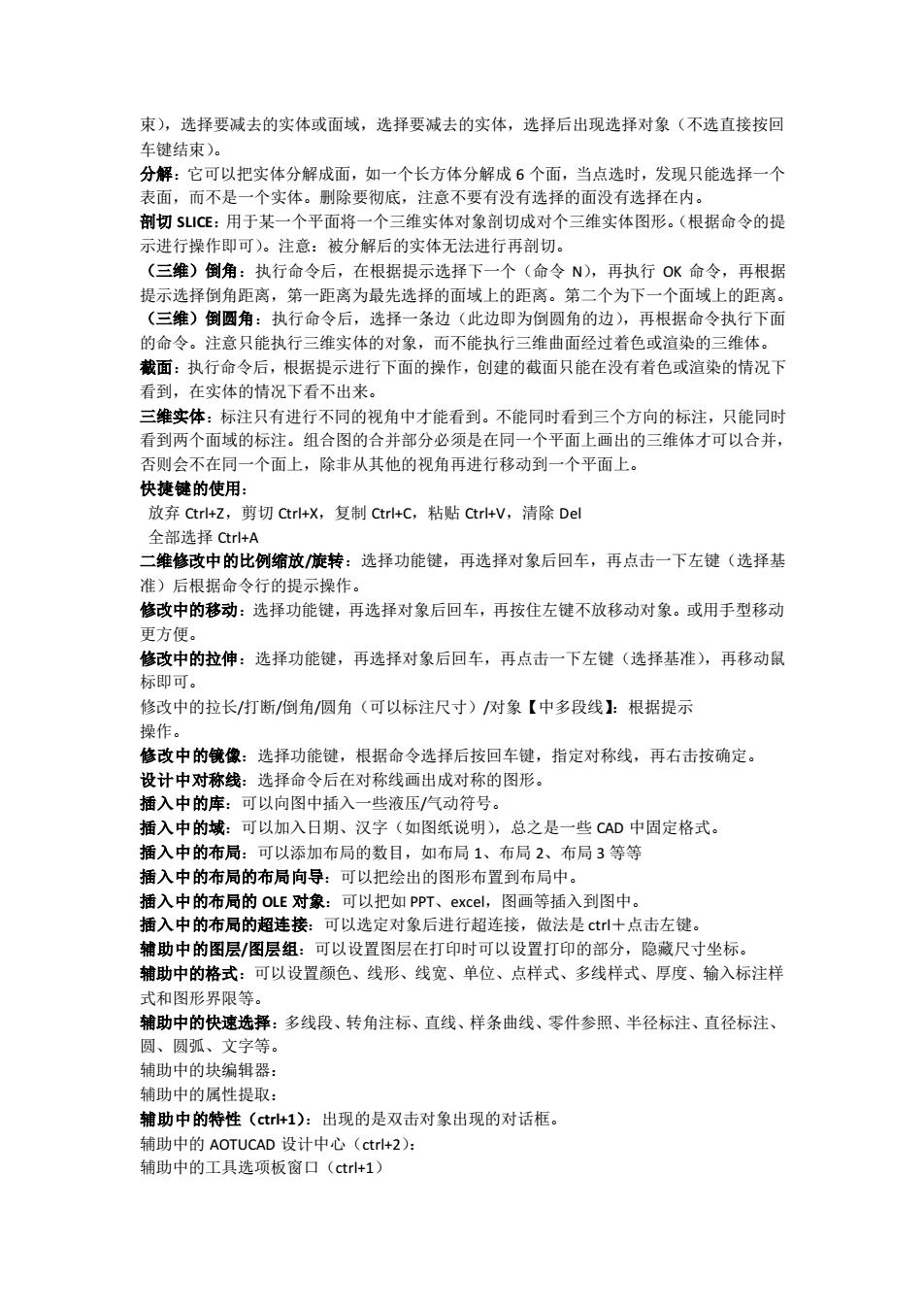
束),选择要减去的实体或面域,选择要诚去的实体,选择后出现选择对象(不选直接按回 车键结束)。 分解:它可以把实体分解成面,如一个长方体分解成6个面,当点达时,发现只能选择一个 表面,而不是一个实体。删除要彻底,注意不要有没有选择的面没有选择在内, 剂切S山CE:用于某一个平面将一个三维实体对象剖切成对个三维实体图形。(根据命令的提 示进行操作即可)。注意:被分解后的实体无法进行再剖切。 (三维)倒角:执行命令后,在根据提示选择下一个(命令N),再执行OK命令,再根据 一距离为最先选择的面 的距离 二个为 :执行命令后,选择 条边(此边即为倒圆角的边 的命令。注意只能执行三维实体的对象,而不能执行三维曲面经过着色或泣染的三维体。 截面:执行命令后,根据提示进行下面的操作,创建的截面只能在没有着色或渲染的情况下 看到,在实体的情况下看不出来。 三维实体:标注只有进行不同的视角中才能看到。不能同时看到三个方向的标注,只能同时 看到两 面域的标 ·组合 图的合并部分必须是在同一个平面 上画出的三维体 才可以合并 否则会不在同一个面上,除非从其他的视角再进行移动到一个平面上。 快捷键的使用: 放弃Gtr+Z,剪切Ctr+X,复制tr+C,粘贴ctrl+V,清除Del 全部洗择Ct+A 二维修中的比例缩放旋转:选择功能键,再选择对象后回车,再点击一下左键(选择基 准)后根据命令行的提示操作。 修政中的移动:选择功能键,再选择对象后回车,再按住左键不放移动对象。或用手型移动 更方便。 修改中的拉伸:洗择功能键,再洗择对象后回车,再点击一下左键(选择基准),再移动鼠 标即可 修改中的拉长打断/倒角/圆角(可以标注尺寸)对象【中多段线】:根据提示 操作。 修改中的镜像:选择功能键,根据命令选择后按回车键,指定对称线,再右击按确定。 设计中对称线:选择命令后在对称线画出成对称的图形。 插入中的库:可以向图中插入一些液压气动符号。 插入中的域:可以加入日期 汉字(如图纸说明),总之是一些CAD中固定格式 插入中的布局 :可以添加布局的数目,如布局1、布局2、布局3等等 插入中的布局的布局向导:可以把绘出的图形布置到布局中。 插入中的布局的oLE对象:可以把如PpT、excel,图画等插入到图中。 插入中的布局的超连接:可以选定对象后进行超连接,做法是ct十点击左键。 助中的图图厚细 可以设置图层在打印时可以设置打印的音 隐尺计坐标 辅助中的格式 可以设置颜色、线形、线宽、单位、点样式、多线样式、厚度、输入标注样 式和图形界限等。 辅助中的快速选择:多线段、转角注标、直线、样条曲线、零件参照、半径标注、直径标注、 圆、圆弧、文字等 铺助中的块综组器 辅助中的属性提取 辅助中的特性(ct+1):出现的是双击对象出现的对话框。 铺助中的AOTUCAD设计中心(ct+2): 辅助中的工具选项板窗口(ctr+1)
束),选择要减去的实体或面域,选择要减去的实体,选择后出现选择对象(不选直接按回 车键结束)。 分解:它可以把实体分解成面,如一个长方体分解成 6 个面,当点选时,发现只能选择一个 表面,而不是一个实体。删除要彻底,注意不要有没有选择的面没有选择在内。 剖切 SLICE:用于某一个平面将一个三维实体对象剖切成对个三维实体图形。(根据命令的提 示进行操作即可)。注意:被分解后的实体无法进行再剖切。 (三维)倒角:执行命令后,在根据提示选择下一个(命令 N),再执行 OK 命令,再根据 提示选择倒角距离,第一距离为最先选择的面域上的距离。第二个为下一个面域上的距离。 (三维)倒圆角:执行命令后,选择一条边(此边即为倒圆角的边),再根据命令执行下面 的命令。注意只能执行三维实体的对象,而不能执行三维曲面经过着色或渲染的三维体。 截面:执行命令后,根据提示进行下面的操作,创建的截面只能在没有着色或渲染的情况下 看到,在实体的情况下看不出来。 三维实体:标注只有进行不同的视角中才能看到。不能同时看到三个方向的标注,只能同时 看到两个面域的标注。组合图的合并部分必须是在同一个平面上画出的三维体才可以合并, 否则会不在同一个面上,除非从其他的视角再进行移动到一个平面上。 快捷键的使用: 放弃 Ctrl+Z,剪切 Ctrl+X,复制 Ctrl+C,粘贴 Ctrl+V,清除 Del 全部选择 Ctrl+A 二维修改中的比例缩放/旋转:选择功能键,再选择对象后回车,再点击一下左键(选择基 准)后根据命令行的提示操作。 修改中的移动:选择功能键,再选择对象后回车,再按住左键不放移动对象。或用手型移动 更方便。 修改中的拉伸:选择功能键,再选择对象后回车,再点击一下左键(选择基准),再移动鼠 标即可。 修改中的拉长/打断/倒角/圆角(可以标注尺寸)/对象【中多段线】:根据提示 操作。 修改中的镜像:选择功能键,根据命令选择后按回车键,指定对称线,再右击按确定。 设计中对称线:选择命令后在对称线画出成对称的图形。 插入中的库:可以向图中插入一些液压/气动符号。 插入中的域:可以加入日期、汉字(如图纸说明),总之是一些 CAD 中固定格式。 插入中的布局:可以添加布局的数目,如布局 1、布局 2、布局 3 等等 插入中的布局的布局向导:可以把绘出的图形布置到布局中。 插入中的布局的 OLE 对象:可以把如 PPT、excel,图画等插入到图中。 插入中的布局的超连接:可以选定对象后进行超连接,做法是 ctrl+点击左键。 辅助中的图层/图层组:可以设置图层在打印时可以设置打印的部分,隐藏尺寸坐标。 辅助中的格式:可以设置颜色、线形、线宽、单位、点样式、多线样式、厚度、输入标注样 式和图形界限等。 辅助中的快速选择:多线段、转角注标、直线、样条曲线、零件参照、半径标注、直径标注、 圆、圆弧、文字等。 辅助中的块编辑器: 辅助中的属性提取: 辅助中的特性(ctrl+1):出现的是双击对象出现的对话框。 辅助中的 AOTUCAD 设计中心(ctrl+2): 辅助中的工具选项板窗口(ctrl+1)
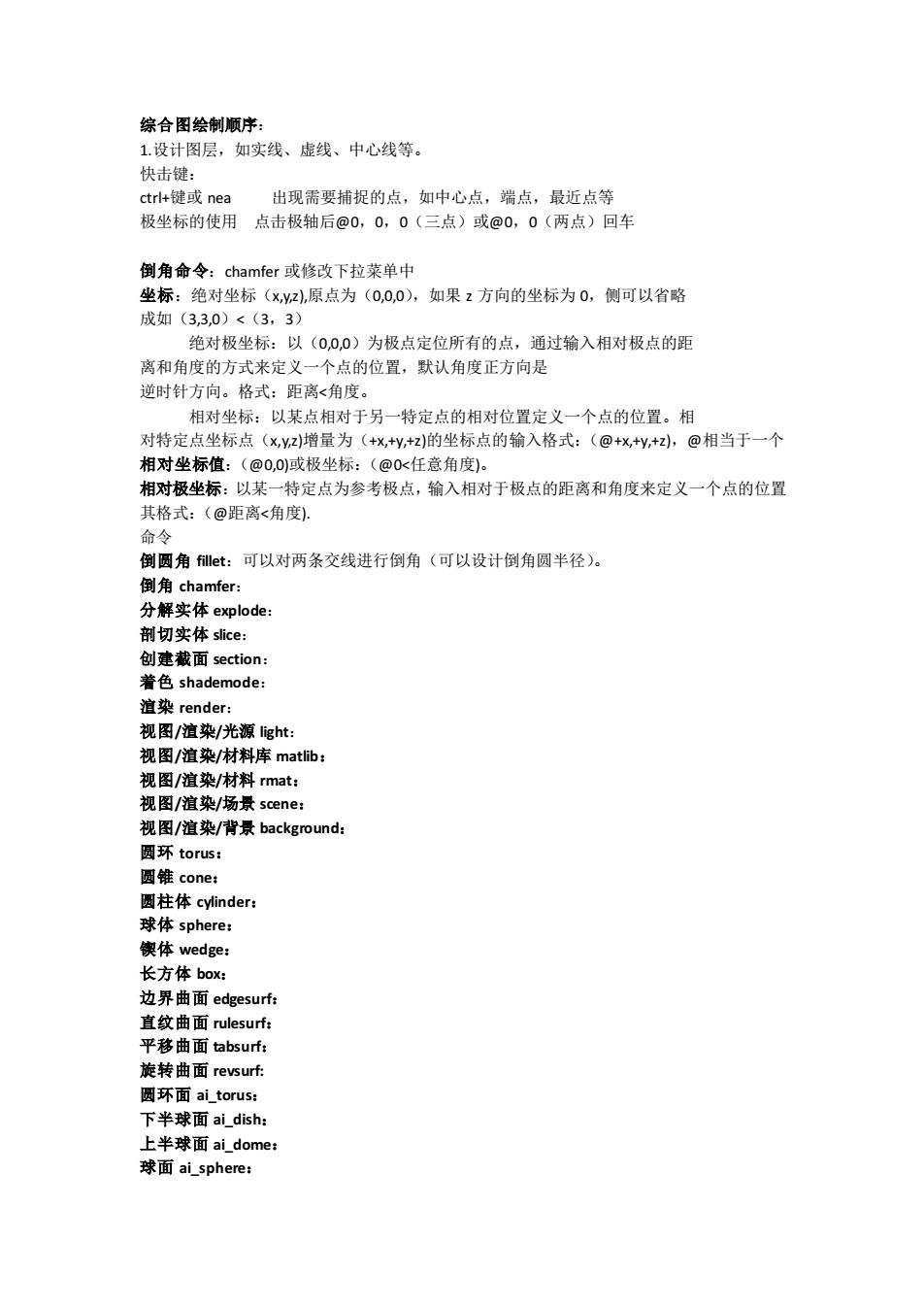
综合图绘制顺序: 1.设计图层,如实线、虚线、中心线等 快击健 ctrl+健或nea 出现需要捕捉的点,如中心点,端点,最近点等 极坐标的使用点击极轴后@0,0,0(三点)或@0,0(两点)回车 倒角命令:chamfer或修下拉菜单中 坐标:绝对坐标 (x2原点为(0,00),如果z方向的坐标为0,侧可以省略 成如(3,3,0)<(3,3 绝对极坐标:以(00,0)为极点定位所有的点,通过输入相对极点的距 离和角度的方式来定义一个点的位置,默认角度正方向是 逆时针方向。格式:距离<角度 以某点相对于另一特定点的相对位置定义一个点的位置。相 对特定点坐标点(xYz)增量为(+x,+y,+2)的坐标点的输入格式:(@+x,y,+小,@相当于一个 相对坐标值:(@0,0)或极坐标:(@0<任意角度)。 相对极坐标:以某一特定点为参考极点,输入相对于极点的距离和角度来定义一个点的位置 其格式:(@臣离<角度) 命△ 倒圆角et:可以对两条交线进行倒角(可以设计倒角圆半径)。 倒角chamfer: 分解实体explode: 剖切实体sce: 创建截面section 着色shademode 渲染render: 视图/谊染/光源ght: 视图誼染/材料库matb: 视图/消垫/材料rmat: 视图/道染/场景sene 视图/谊染/背景background: 圆环torus: 圆锥cone: 圆柱体cylinder: 球体spher 锲体wedge 长方体box: 边界曲面edgesurf: 直纹曲面ulesurf: 平移曲面tabsurf: 旋转曲面 圆环面ai_torus: 下半球面ai dish: 上半球面al_dome: 球面ai sphere:
综合图绘制顺序: 1.设计图层,如实线、虚线、中心线等。 快击键: ctrl+键或 nea 出现需要捕捉的点,如中心点,端点,最近点等 极坐标的使用 点击极轴后@0,0,0(三点)或@0,0(两点)回车 倒角命令:chamfer 或修改下拉菜单中 坐标:绝对坐标(x,y,z),原点为(0,0,0),如果 z 方向的坐标为 0,侧可以省略 成如(3,3,0)<(3,3) 绝对极坐标:以(0,0,0)为极点定位所有的点,通过输入相对极点的距 离和角度的方式来定义一个点的位置,默认角度正方向是 逆时针方向。格式:距离<角度。 相对坐标:以某点相对于另一特定点的相对位置定义一个点的位置。相 对特定点坐标点(x,y,z)增量为(+x,+y,+z)的坐标点的输入格式:(@+x,+y,+z),@相当于一个 相对坐标值:(@0,0)或极坐标:(@0<任意角度)。 相对极坐标:以某一特定点为参考极点,输入相对于极点的距离和角度来定义一个点的位置 其格式:(@距离<角度). 命令 倒圆角 fillet:可以对两条交线进行倒角(可以设计倒角圆半径)。 倒角 chamfer: 分解实体 explode: 剖切实体 slice: 创建截面 section: 着色 shademode: 渲染 render: 视图/渲染/光源 light: 视图/渲染/材料库 matlib: 视图/渲染/材料 rmat: 视图/渲染/场景 scene: 视图/渲染/背景 background: 圆环 torus: 圆锥 cone: 圆柱体 cylinder: 球体 sphere: 锲体 wedge: 长方体 box: 边界曲面 edgesurf: 直纹曲面 rulesurf: 平移曲面 tabsurf: 旋转曲面 revsurf: 圆环面 ai_torus: 下半球面 ai_dish: 上半球面 ai_dome: 球面 ai_sphere:
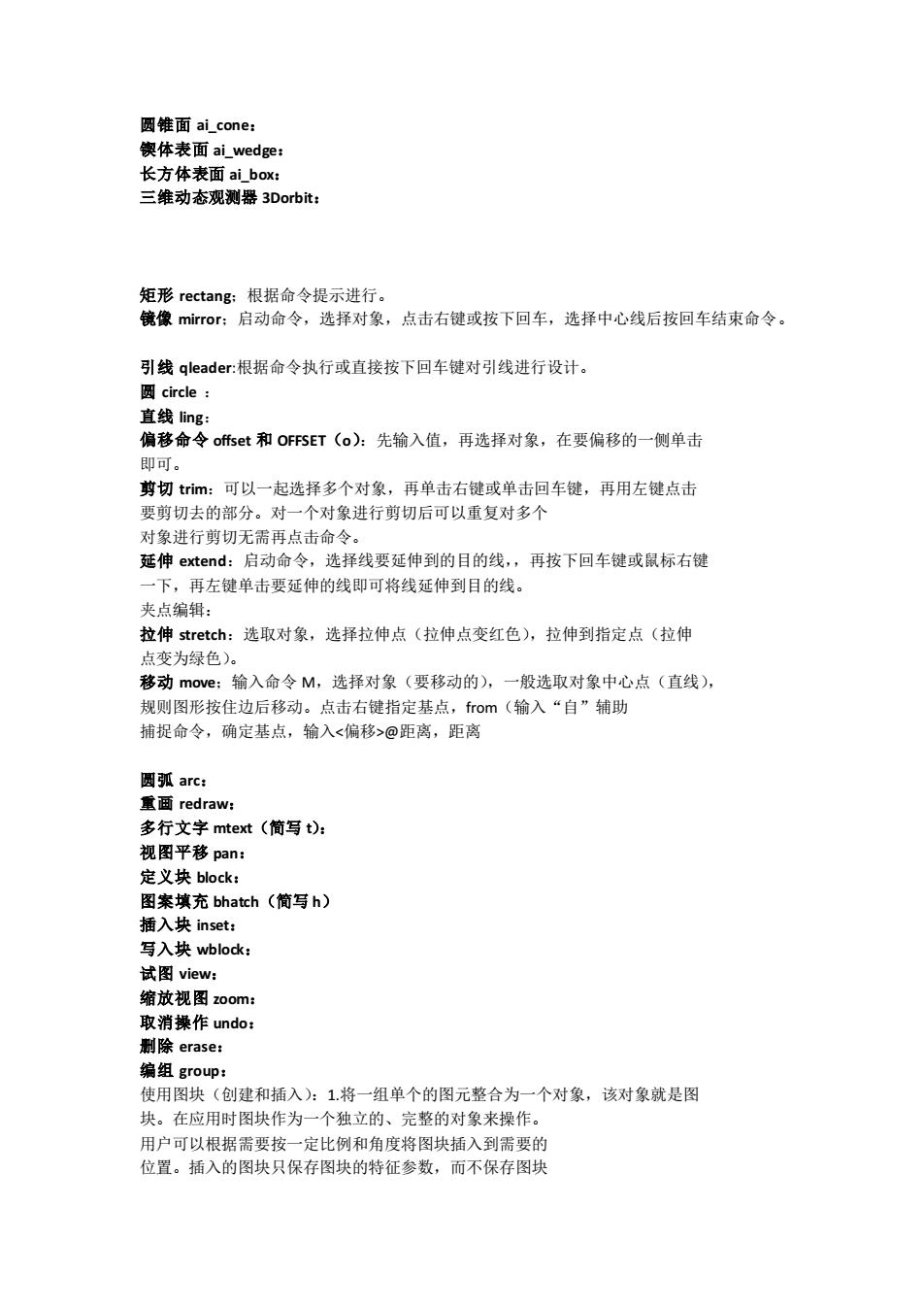
圆锥面ai_cone: 锲体表面ai_wedge 长方体表面1box: 三鞋动态视测器3D0bt 矩形rectang:根据命令提示进行。 镜像mirror:启动命令,选择对象,点击右键或按下回车,选择中心线后按回车结束命令 引线qleader:根据命令执行或直接按下回车键对引线进行设计。 circle 直线ing 偏移命令oet和OFFSET(o):先输入值,再选择对象,在要偏移的一侧单击 即可。 剪切tim:可以一起选择多个对象,再单击右键或单击回车键,再用左键点击 要剪切去的部分。对一个对象进行剪切后可以重复对多个 对象进行剪切无需再点击命令 廷伸extend:启动命令,选择线要延伸到的目的线,再按下回车键或鼠标右键 下,再左键单击要延伸的线即可将线延伸到目的线。 夹点编辑: 拉伸stretch:选取对象,选择拉伸点(拉伸点变红色),拉伸到指定点(拉伸 点变为绿色)。 终动m :输入命今M,洗择对象(要移动的) 一船洗取对象中心点(直线) 规则图形按住边后移动。点击右键指定基点,from(输入“自”辅助 捕捉命令,确定基点,输入@距离,距离 圆弧arc: 重画red 视图平移pan: 定义块block: 图案填充bhatch(简写h) 插入块inset: 写入块wblock 试图view: 缩放视图zoom: 取消操作undo: 时除erase: 0P中插入).1将一组单个的图元整合为一个对象,该对 使用图块 块。在应用时图块作为一个独立的、完整的对象来操作。 用户可以根据需要按一定比例和角度将图块插入到需要的 位置。插入的图块只保存图块的特征参数,而不保存图块
圆锥面 ai_cone: 锲体表面 ai_wedge: 长方体表面 ai_box: 三维动态观测器 3Dorbit: 矩形 rectang;根据命令提示进行。 镜像 mirror;启动命令,选择对象,点击右键或按下回车,选择中心线后按回车结束命令。 引线 qleader:根据命令执行或直接按下回车键对引线进行设计。 圆 circle : 直线 ling: 偏移命令 offset 和 OFFSET(o):先输入值,再选择对象,在要偏移的一侧单击 即可。 剪切 trim:可以一起选择多个对象,再单击右键或单击回车键,再用左键点击 要剪切去的部分。对一个对象进行剪切后可以重复对多个 对象进行剪切无需再点击命令。 延伸 extend:启动命令,选择线要延伸到的目的线,再按下回车键或鼠标右键 一下,再左键单击要延伸的线即可将线延伸到目的线。 夹点编辑: 拉伸 stretch:选取对象,选择拉伸点(拉伸点变红色),拉伸到指定点(拉伸 点变为绿色)。 移动 move;输入命令 M,选择对象(要移动的),一般选取对象中心点(直线), 规则图形按住边后移动。点击右键指定基点,from(输入“自”辅助 捕捉命令,确定基点,输入@距离,距离 圆弧 arc: 重画 redraw: 多行文字 mtext(简写 t): 视图平移 pan: 定义块 block: 图案填充 bhatch(简写 h) 插入块 inset: 写入块 wblock: 试图 view: 缩放视图 zoom: 取消操作 undo: 删除 erase: 编组 group: 使用图块(创建和插入):1.将一组单个的图元整合为一个对象,该对象就是图 块。在应用时图块作为一个独立的、完整的对象来操作。 用户可以根据需要按一定比例和角度将图块插入到需要的 位置。插入的图块只保存图块的特征参数,而不保存图块
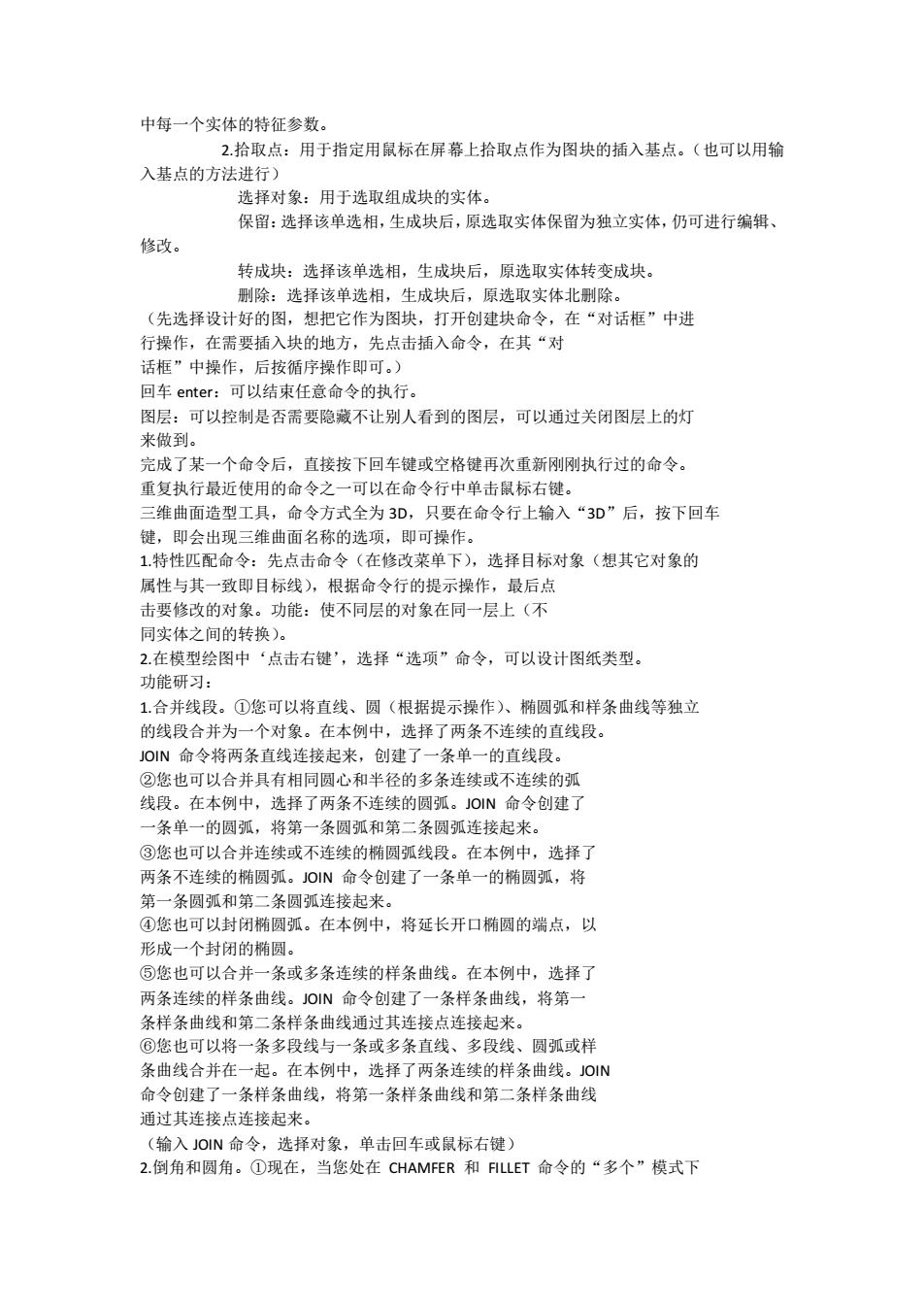
中每一个实体的特征参数。 2拾取点:用于指定用鼠标在屏幕上拾取点作为图块的插入基点。(也可以用输 入基点的方法进行 选择对象:用于选取组成块的实体。 保留:选择该单选相,生成块后,原选取实体保留为独立实体,仍可进行编辑 修改。 转成块:选择该单选相,生成块后,原选取实体转变成块 :选择该单选相, 生成块后 选取实体北刷除 (先选择设计好的图,想把它作为图块,打开创建块命令,在“对话框”中进 行操作,在看要插入块的地方,先点击插入命令,在其“对 话框”中操作,后按循序操作即可。) 回车enter:可以结束任意合今的执行 图层:可以控制是否需要隐藏不让别人看到的图层,可以通过关闭图层上的灯 来做到 完成了某一个命令后,直接按下回车键或空格键再次重新刚刚执行过的命令。 重复执行最诉使用的命今之一可以在命今行中单击鼠标右健。 层即会出三维曲面名称的达项,即可损作 三维曲面造型工具,命令方式全为3D,只要在命令行上输入“3D”后,按下回车 1特性匹配命令:先点击命令(在修政菜单 选择目标对象(想其它对象的 属性与其一致即目标线),根据命令行的提示操作,最后点 击要修改的对象。功能:使不同层的对象在同一层上(不 同实体之间的转换)。 2在模型绘图中‘点击右键',选择“选项”命令,可以设计图纸类型 功能研习 1.合并线段。①您可以将直线、圆(根据提示操作)、椭圆弧和样条曲线等独立 的线段合并为一个对象。在本例中,选择了两条不连续的直线段。 OIN命令将两条直线连接起来,创建了一条单一的直线段。 ②您也可以合并具有相同圆心和半径的多条连续或不连续的弧 线段。在太例中 选择了两条不连续的圆弧。JOIN命令创建 一条单一 一条圆弧和第 条圆弧连接起来 ③您也可以合并连续或不连续的椭圆弧线段。在本例中,选择了 两条不连续的椭圆孤。OIN命令创建了一条单一的椭圆弧,将 第一条圆弧和第二条圆弧连接起来。 ④您也可以封闭椭圆弧。在本例中,将延长开口椭圆的端点,以 一个封闭的椭园 ⑤您也可以合并一条或多条连续的样条曲线。在本例中,选择了 两条连续的样条曲线。OIN命令创建了一条样条曲线,将第 条样条曲线和第二条样条曲线通过其连接点连接起来。 ⑥您也可以将一条多段线与一条或多条直线、多段线、圆弧或样 条曲线合并在一起。在本例中,选择了两条连续的样条曲线。 N 命令创建了一条样条曲线,将第一条样条曲线和第二条样条曲线 通过其连接点连接起米。 (输入ON命令,选择对象,单击回车或鼠标右键) 2.倒角和圆角。①现在,当您处在CHAMFER和FLET命令的“多个”模式下
中每一个实体的特征参数。 2.拾取点:用于指定用鼠标在屏幕上拾取点作为图块的插入基点。(也可以用输 入基点的方法进行) 选择对象:用于选取组成块的实体。 保留:选择该单选相,生成块后,原选取实体保留为独立实体,仍可进行编辑、 修改。 转成块:选择该单选相,生成块后,原选取实体转变成块。 删除:选择该单选相,生成块后,原选取实体北删除。 (先选择设计好的图,想把它作为图块,打开创建块命令,在“对话框”中进 行操作,在需要插入块的地方,先点击插入命令,在其“对 话框”中操作,后按循序操作即可。) 回车 enter:可以结束任意命令的执行。 图层:可以控制是否需要隐藏不让别人看到的图层,可以通过关闭图层上的灯 来做到。 完成了某一个命令后,直接按下回车键或空格键再次重新刚刚执行过的命令。 重复执行最近使用的命令之一可以在命令行中单击鼠标右键。 三维曲面造型工具,命令方式全为 3D,只要在命令行上输入“3D”后,按下回车 键,即会出现三维曲面名称的选项,即可操作。 1.特性匹配命令:先点击命令(在修改菜单下),选择目标对象(想其它对象的 属性与其一致即目标线),根据命令行的提示操作,最后点 击要修改的对象。功能:使不同层的对象在同一层上(不 同实体之间的转换)。 2.在模型绘图中‘点击右键’,选择“选项”命令,可以设计图纸类型。 功能研习: 1.合并线段。①您可以将直线、圆(根据提示操作)、椭圆弧和样条曲线等独立 的线段合并为一个对象。在本例中,选择了两条不连续的直线段。 JOIN 命令将两条直线连接起来,创建了一条单一的直线段。 ②您也可以合并具有相同圆心和半径的多条连续或不连续的弧 线段。在本例中,选择了两条不连续的圆弧。JOIN 命令创建了 一条单一的圆弧,将第一条圆弧和第二条圆弧连接起来。 ③您也可以合并连续或不连续的椭圆弧线段。在本例中,选择了 两条不连续的椭圆弧。JOIN 命令创建了一条单一的椭圆弧,将 第一条圆弧和第二条圆弧连接起来。 ④您也可以封闭椭圆弧。在本例中,将延长开口椭圆的端点,以 形成一个封闭的椭圆。 ⑤您也可以合并一条或多条连续的样条曲线。在本例中,选择了 两条连续的样条曲线。JOIN 命令创建了一条样条曲线,将第一 条样条曲线和第二条样条曲线通过其连接点连接起来。 ⑥您也可以将一条多段线与一条或多条直线、多段线、圆弧或样 条曲线合并在一起。在本例中,选择了两条连续的样条曲线。JOIN 命令创建了一条样条曲线,将第一条样条曲线和第二条样条曲线 通过其连接点连接起来。 (输入 JOIN 命令,选择对象,单击回车或鼠标右键) 2.倒角和圆角。①现在,当您处在 CHAMFER 和 FILLET 命令的“多个”模式下

时,可以使用“放弃”选项。按住SHT健并选择两条直 线,可以快速创建零距离倒角或零半径圆角。 3.复制(可以确定复制图形与原图形的距离 、旋转和偏移。①复制和旋转多个 对象。在修或对象时,借助夹点模式,可以创建对象的多 个副本。如本例中所示,通过使用“旋转复制”选项,可 以怖转矩形,并在指定的点留下剧本。 ②按角度间隔复先制多个对象。在放置多个梅转的刷木时 可以指定旋转角度。如本例所示 通过使用“旋转”夹点 模式的“多个”选项,将块按90或X度角旋转复制多个副 本。 ③创建多个偏移。现在可以将对象偏移多次,而无需退出 该命令。选择要偏移的对象后,请指定“多个”选项,然 后连续单击要创建偏移对象的对象一侧 4.旋转ROTATE SCALE TATE和SCALE命令现在具有“复制”选项 旋转或缩放对象时,您可以使用此选项复制对象。(SCE 可以把图中小的复杂地方放大N倍)。 5.修剪和延伸。①现在可以使用选择栏和窗交方式一次修剪和延长多个对象。 您可以看到此外采用栏洗方式来修煎一系列对象 ②在本例中,使用窗交方式来修剪对象。默认的“全部选择” 选项使您能够快速选择所有可见的几何图形,以用作剪切 边或边界边。也可以按SHIFT键,在“修剪”和“延伸 命今之间切换。 6,拉伸和移动。①STRETCH和MOVE命今现在具有一个位移选项,可用来设胃 相对距离和方向。最后输入的位移值会被保留。STRETCH只 会移动完全包含在交叉窗口内的顶点和端点。部分包含在 交叉选择窗口内的对象将被拉伸。 ②使用STRETCH命令,现在可以用交叉窗口选择多个对象的 多个部分并同时拉伸它们。单击要移动的多个对象。在本 例中,将同时拉伸多个对象的选定部分。 7,按面积和旋转角度创建矩形。①现在,您可以在创建矩形时指定其面积和旋 转角度。您可以通过指定面积和一个维度(长度或宽度) 来创建矩形。程序将计算另一个维度并完成矩形。 ②您可以通过指定旋转角度来创建矩形:启动RECTANG命 令:输入旋转角度:使用鼠标来对齐矩形:拾取两个参考 ③倒角或圆角的矩形如果矩形被倒角或圆角,则长度或宽 度计算中会考虑此设置。如果长度或宽度太小而无法使用 当前设置创建矩形,那么绘制出来的矩形将不进行圆角或 的值 8弧长标注。①可用使用弧长标注来测量和显示圆弧的长度。可以在标注样式 管理器中设置标注样式。选择圆弧后,拖动光标以显示 标注。访问弧长选项的步骤:单击“标注”莱单>“弧长 命令提示:DIMARC。 ②弧长标注通过以下方式表示:标注文字上方或前面的弧长符号
时,可以使用“放弃”选项。按住 SHIFT 键并选择两条直 线,可以快速创建零距离倒角或零半径圆角。 3.复制(可以确定复制图形与原图形的距离)、旋转和偏移。①复制和旋转多个 对象。在修改对象时,借助夹点模式,可以创建对象的多 个副本。如本例中所示,通过使用“旋转复制”选项,可 以旋转矩形,并在指定的点留下副本。 ②按角度间隔复制多个对象。在放置多个旋转的副本时, 可以指定旋转角度。如本例所示,通过使用“旋转”夹点 模式的“多个”选项,将块按 90 或 X 度角旋转复制多个副 本。 ③创建多个偏移。现在可以将对象偏移多次,而无需退出 该命令。选择要偏移的对象后,请指定“多个”选项,然 后连续单击要创建偏移对象的对象一侧。 4.旋转 ROTATE 和缩放 SCALE。①ROTATE 和 SCALE 命令现在具有“复制”选项。 旋转或缩放对象时,您可以使用此选项复制对象。(SCALE 可以把图中小的复杂地方放大 N 倍)。 5.修剪和延伸。①现在可以使用选择栏和窗交方式一次修剪和延长多个对象。 您可以看到此处采用栏选方式来修剪一系列对象。 ②在本例中,使用窗交方式来修剪对象。默认的“全部选择” 选项使您能够快速选择所有可见的几何图形,以用作剪切 边或边界边。也可以按 SHIFT 键,在“修剪”和“延伸” 命令之间切换。 6.拉伸和移动。①STRETCH 和 MOVE 命令现在具有一个位移选项,可用来设置 相对距离和方向。最后输入的位移值会被保留。STRETCH 只 会移动完全包含在交叉窗口内的顶点和端点。部分包含在 交叉选择窗口内的对象将被拉伸。 ②使用 STRETCH 命令,现在可以用交叉窗口选择多个对象的 多个部分并同时拉伸它们。单击要移动的多个对象。在本 例中,将同时拉伸多个对象的选定部分。 7.按面积和旋转角度创建矩形。①现在,您可以在创建矩形时指定其面积和旋 转角度。您可以通过指定面积和一个维度(长度或宽度) 来创建矩形。程序将计算另一个维度并完成矩形。 ②您可以通过指定旋转角度来创建矩形:启动 RECTANG 命 令;输入旋转角度;使用鼠标来对齐矩形;拾取两个参考 点。 ③倒角或圆角的矩形如果矩形被倒角或圆角,则长度或宽 度计算中会考虑此设置。如果长度或宽度太小而无法使用 当前设置创建矩形,那么绘制出来的矩形将不进行圆角或 倒角。 8.弧长标注。①可用使用弧长标注来测量和显示圆弧的长度。可以在标注样式 管理器中设置标注样式。选择圆弧后,拖动光标以显示其 标注。访问弧长选项的步骤:单击“标注”菜单 >“弧长” 命令提示:DIMARC。 ②弧长标注通过以下方式表示:标注文字上方或前面的弧长符号

从圆弧的起点到端点的尺寸线显示圆弧的起点和端点的尺 十线 9折弯半径标注。①如果圆弧或圆的圆心位于图形边界之外,您可以使用折弯 标注测量并显示其半径。添加折弯半径标注的步骤:单击 “标注”莱单>“折弯”命令提示:DIMJOGGED ②选择对象后,指定尺寸线原点、尺寸线位置以及尺寸线中 折弯的位置。如本例中所示,折弯半径标注由指向圆弧的乙 字形线段表示 10.固定长度的尺寸界限。①您可以在“标注样式”对话框中为尺寸界线指定固 定的长度。 ②默认情况下,尺寸界线从标注的对象开始绘制, 直到放置尺寸线的位置。 ③如果选中了“固定长度的尺寸界线”选项,尺寸界 线将限制为指定的长度。 11标注线型增强功能。①您可以使用“标注样式”对话框和“特性”选项板为 尺寸线和尺寸界线指定不同的线型。更改标注线型的步骤: 单击“标注”>“标注样式”命令提示:D1 MSTYLE 外部LN文件中的线型。 12翻转标注箭头。①您可以更改标注上每个箭头的方向。先选择要改变其方向 的箭头,然后单击鼠标右键并单击“翻转箭头”。 ②第一个图形显示箭头的默认方向。样例中显示了翻转箭头 后箭头方向的变化 13编辑图案。①您可以使用“图案填充编辑”对话框编辑图案填充边界。使用 “边界”区域中的选项可以添加、制除和重新创建边界, 还可以查看当前选择。 ②您可以在创建图案填充或编辑图案填弃时添加或除内部孤 岛。在本例中,使用“别除边界”选项并选择最大的圆形 边界来填 个孤岛 ③也可以添加边界。在本例中,使用“添加:选择对象”选项并 选择最大的圆来添加边界。 14.计算图案填充面积。①您可以使用“特性”窗口中新的“面积”特性快速测 量图案填充的面积。在图案填充上单击鼠标右键,然后单 击“特性”即可查看其面积。本例显示了圆中图案填充的 面积。 ②如果选择多个图案填充,可以查看它们的总面积。本例 显示了选定图案填充的总面积 15.创建独立的图案填充。①将同一个填充图案同时应用于图形的名个区域时 可以指定每个填充区域都是 个独立的对象 、以后,您可 以修改一个区域中的图案填充,而不会改变所有其他图案 填充。 ②如本例中所示,中间的矩形被填充为一个独立的对 象
从圆弧的起点到端点的尺寸线显示圆弧的起点和端点的尺 寸界线。 9.折弯半径标注。①如果圆弧或圆的圆心位于图形边界之外,您可以使用折弯 标注测量并显示其半径。添加折弯半径标注的步骤:单击 “标注”菜单 >“折弯”命令提示:DIMJOGGED ②选择对象后,指定尺寸线原点、尺寸线位置以及尺寸线中 折弯的位置。如本例中所示,折弯半径标注由指向圆弧的 Z 字形线段表示。 10.固定长度的尺寸界限。①您可以在“标注样式”对话框中为尺寸界线指定固 定的长度。 ②默认情况下,尺寸界线从标注的对象开始绘制,一 直到放置尺寸线的位置。 ③如果选中了“固定长度的尺寸界线”选项,尺寸界 线将限制为指定的长度。 11.标注线型增强功能。①您可以使用“标注样式”对话框和“特性”选项板为 尺寸线和尺寸界线指定不同的线型。更改标注线型的步骤: 单击“标注”>“标注样式”命令提示:DIMSTYLE ②如果不指定新线型,将使用默认线型绘制标注。 ③您也可以使用“加载或重载线型”对话框加载并使用 外部 LIN 文件中的线型。 12.翻转标注箭头。①您可以更改标注上每个箭头的方向。先选择要改变其方向 的箭头,然后单击鼠标右键并单击“翻转箭头”。 ②第一个图形显示箭头的默认方向。样例中显示了翻转箭头 后箭头方向的变化。 13.编辑图案。①您可以使用“图案填充编辑”对话框编辑图案填充边界。使用 “边界”区域中的选项可以添加、删除和重新创建边界, 还可以查看当前选择。 ②您可以在创建图案填充或编辑图案填充时添加或删除内部孤 岛。在本例中,使用“删除边界”选项并选择最大的圆形 边界来填充一个孤岛。 ③也可以添加边界。在本例中,使用“添加: 选择对象”选项并 选择最大的圆来添加边界。 14.计算图案填充面积。①您可以使用“特性”窗口中新的“面积”特性快速测 量图案填充的面积。在图案填充上单击鼠标右键,然后单 击“特性”即可查看其面积。本例显示了圆中图案填充的 面积。 ②如果选择多个图案填充,可以查看它们的总面积。本例 显示了选定图案填充的总面积。 15.创建独立的图案填充。①将同一个填充图案同时应用于图形的多个区域时, 可以指定每个填充区域都是一个独立的对象。以后,您可 以修改一个区域中的图案填充,而不会改变所有其他图案 填充。 ②如本例中所示,中间的矩形被填充为一个独立的对 象

16.图案填充原点特性。①您可以通过指定图案基于的原点来更改图案填充的对 齐方式。您可以:使用当前原点通过拾取点来设置位置指 定图案的角点作为原点使新的原点设置成为默认设置。本 例显示了具有不同原点的砖块图案 17重新创建图案填充边界。①您可以在图案填充周围重新创建一个边界并将其 与图案填充对象相关联(后者为可选操作)。重新创建的图 案填充边界可以是多段线或面域对象。 ②单击填充图案并选择“重新创建边界”选项后 将创建新的图案 充边界 还可以使用 “关联”选项将边 界与图案填充相关联。这样,当您调整边界的大小时,将 自动调整图案填充的大小。 ③如果图案填充丢失了与其边界的关联,您可以重 新创建边界,而不必删除并重新创建图案填充。 选择要与边界重新关联的图案填充 然后选择“重新创建边界”和“关联”选项。将创建新边 界。以前的边界仍然存在,您可以将其别除。 18在位编辑器。①使用在位文字编辑器,现在可以查看文字与图形的准确关系。 如本图中所示,在位文字绵粗器显示了顶部带有标尺的边 推和新的“文 格式”T且拦。你怀可以从A或RT; 格式输入或粘贴文字 ②访间此命令的步骤:单击“绘图”菜单>“文字”>“多行文 字”命令提示:MTEXT。.单击“文字格式”工具栏上的“选 项”按钮,可以访问新的格式设置,包括项目符号和列表。 ③在位文字编辑器是透明的,因此在其中输入文字时还可以看 到背景 ④要关闭透明性,请选择“选项”莱单上的“不透明背景”选 项。 19.项目序号和编号。①多行文字现在可以格式化为用项目符号、数字或字母编 号的列表。还可以设置子项列表格式并自动讲行更新。可 以将列表格式应用到选定的文字,以便在输入时创建列表。 ②可以将格式应用到新输入的文字或选定的文字上。访问 此选项的步骤:“文字格式”工具栏>“选项”按钮>“项 目符号和列表”在“在位文字编辑器”中,单击鼠标右键, 然后单击“项目符号和列表”。 20.个性化工作空间。①可以创建和保存简化的工作空间,使其仅包含您在特定 的任务中最常用的工具栏、工具选项板和菜单。然后,在 您转到不同的任务时,就可以快速在工作空间之间进行切 换。 ②在“工作空间设置”对话框中,您可以指定默认的工作 空间,在工作期间自动保存工作空间的变化,以及设置工 作空间的显示次厅 可以通过以下 种方式来访向工作 间设置:从“窗口”菜单、在命令行中或者在“工作空间” 工具栏上。 ③要在工作空间之间进行切换,请单击“窗口”菜单>“工
16.图案填充原点特性。①您可以通过指定图案基于的原点来更改图案填充的对 齐方式。您可以:使用当前原点通过拾取点来设置位置指 定图案的角点作为原点使新的原点设置成为默认设置。本 例显示了具有不同原点的砖块图案。 17 重新创建图案填充边界。①您可以在图案填充周围重新创建一个边界并将其 与图案填充对象相关联(后者为可选操作)。重新创建的图 案填充边界可以是多段线或面域对象。 ②单击填充图案并选择“重新创建边界”选项后, 将创建新的图案填充边界。还可以使用“关联”选项将边 界与图案填充相关联。这样,当您调整边界的大小时,将 自动调整图案填充的大小。 ③如果图案填充丢失了与其边界的关联,您可以重 新创建边界,而不必删除并重新创建图案填充。 ④在本例中,选择要与边界重新关联的图案填充, 然后选择“重新创建边界”和“关联”选项。将创建新边 界。以前的边界仍然存在,您可以将其删除。 18.在位编辑器。①使用在位文字编辑器,现在可以查看文字与图形的准确关系。 如本图中所示,在位文字编辑器显示了顶部带有标尺的边 框和更新的“文字格式”工具栏。您还可以从 ASCII 或 RTF 格式输入或粘贴文字。 ②访问此命令的步骤:单击“绘图”菜单 >“文字”>“多行文 字”命令提示:MTEXT。单击“文字格式”工具栏上的“选 项”按钮,可以访问新的格式设置,包括项目符号和列表。 ③在位文字编辑器是透明的,因此在其中输入文字时还可以看 到背景。 ④要关闭透明性,请选择“选项”菜单上的“不透明背景”选 项。 19.项目序号和编号。①多行文字现在可以格式化为用项目符号、数字或字母编 号的列表。还可以设置子项列表格式并自动进行更新。可 以将列表格式应用到选定的文字,以便在输入时创建列表。 ②可以将格式应用到新输入的文字或选定的文字上。访问 此选项的步骤:“文字格式”工具栏 >“选项”按钮 >“项 目符号和列表”在“在位文字编辑器”中,单击鼠标右键, 然后单击“项目符号和列表”。 20.个性化工作空间。①可以创建和保存简化的工作空间,使其仅包含您在特定 的任务中最常用的工具栏、工具选项板和菜单。然后,在 您转到不同的任务时,就可以快速在工作空间之间进行切 换。 ②在“工作空间设置”对话框中,您可以指定默认的工作 空间,在工作期间自动保存工作空间的变化,以及设置工 作空间的显示次序。可以通过以下三种方式来访问工作空 间设置:从“窗口”菜单、在命令行中或者在“工作空间” 工具栏上。 ③要在工作空间之间进行切换,请单击“窗口”菜单 >“工
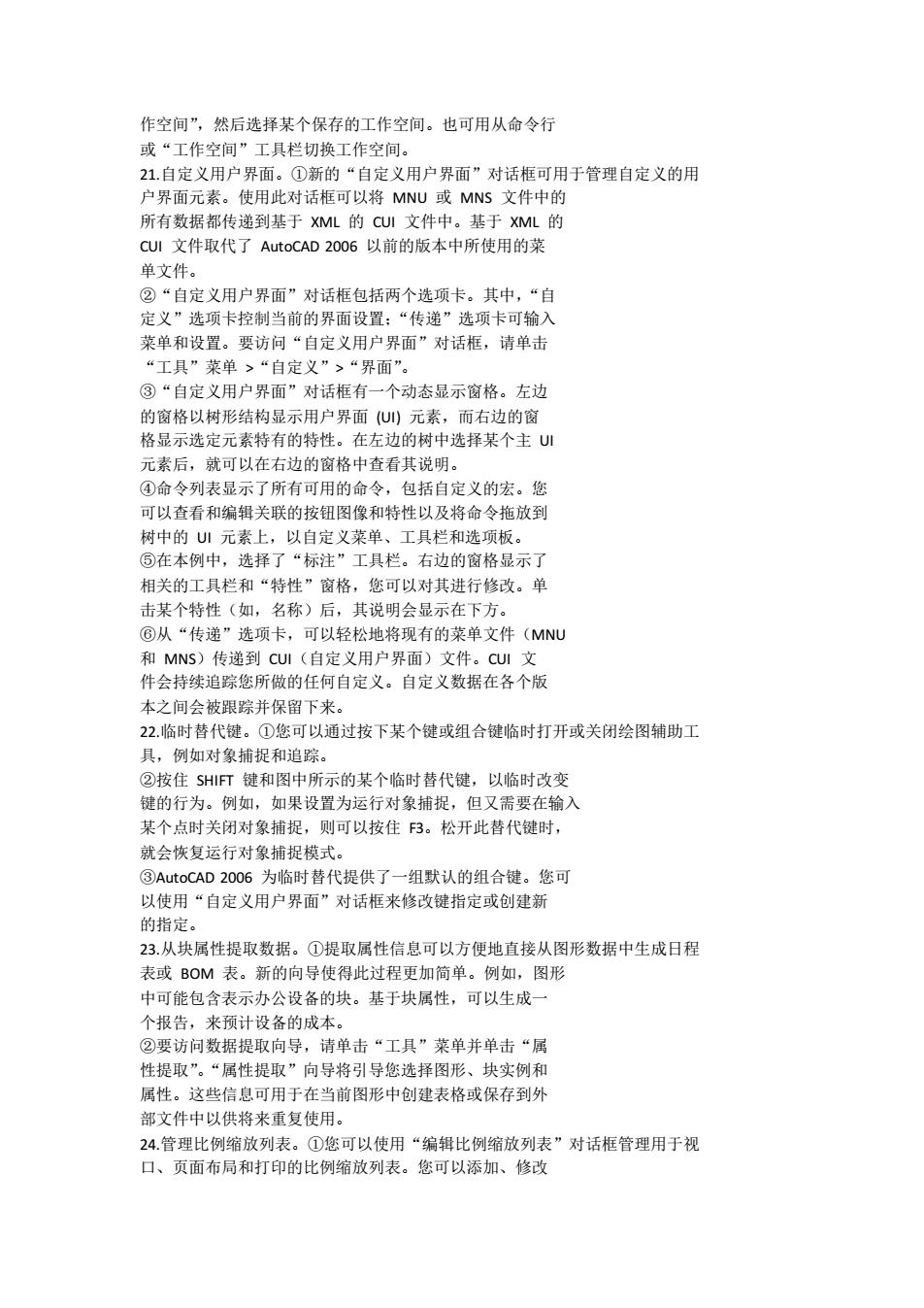
作空间”,然后选择某个保存的工作空间。也可用从命令行 或“工作空间”工具栏切换工作空间 21.自定义用户界面。①新的“自定义用户界面”对话框可用于管理自定义的用 户界面元素。使用此对话框可以将MNU或MNS文件中的 所有数据都传递到基于ML的CUI文件中。基于ML的 CUI文件取代了AutoCAD2006以前的版本中所使用的菜 单文件 “传递”选项卡可输入 菜单和设置。要访问“自定义用户界面”对话框,请单击 “工具”莱单>“自定义”>“界面”。 ③“自定义用户界面”对话框有一个动态显示窗格。左边 的窗格以树形结构显示用户界面U)元素,而右边的 格显示选定元素特有的特性 中选择某个主U 元素后,就可以在右边的窗格中查看其说明。 ④命令列表显示了所有可用的命令,包括自定义的宏。您 可以查看和编辑关联的按钮图像和特性以及将命令拖放到 树中的U元素上,以自定义菜单、工具栏和选项板 ⑤在本例中, 选择了 标注”工具栏。 右边的窗格 示了 相关的工具栏和“特性”窗格,您可以对其进行修改。单 击某个特性(如,名称)后,其说明会显示在下方。 ⑥从“传递”选项卡,可以轻松地将现有的菜单文件(MNU 和MNs)传弟到CU(自定义用户界面)文件。CI文 件会持续追踪您所做的任何自定义。自定义数据在各个版 本之间会被跟踪并保留下来 22.临时替代键。①您可以通过按下某个键或组合键临时打开或关闭绘图辅助工 具,例如对象捕捉和追踪。 ②按住SHT键和图中所示的某个临时替代键,以临时改变 健的行为。例如,如果设置为运行对象捕捉 但又需要在输入 某个点时关闭对象捕捉 则可以按住3。松开此替代键时 就会恢复运行对象捕捉模式。 ③AutoCAD2OO6为临时替代提供了一组默认的组合键。您可 以使用“自定义用户界面”对话框来修改键指定或创建新 的指定。 23.从块属性提取数据。①提取属性信息可以方便地直接从图形数据中生成日程 表或BOM表。新的向导使得此过程更加简单。例如,图形 中可能包含表示办公设备的块。基于块属性,可以生成一 个报告,来预计设备的成本。 ②要访问数据提取向导,请单击“工具”莱单并单击“属 性提取”。“属性提取”向导将引导您选择图 、块实例利 属性。这些信息可用于在 当前图形中创建表格或保存到 部文件中以供将米重复使用。 24.管理比例缩放列表。①您可以使用“编辑比例缩放列表”对话框管理用于视 口、页面布局和打印的比例缩放列表。您可以添加、修改
作空间”,然后选择某个保存的工作空间。也可用从命令行 或“工作空间”工具栏切换工作空间。 21.自定义用户界面。①新的“自定义用户界面”对话框可用于管理自定义的用 户界面元素。使用此对话框可以将 MNU 或 MNS 文件中的 所有数据都传递到基于 XML 的 CUI 文件中。基于 XML 的 CUI 文件取代了 AutoCAD 2006 以前的版本中所使用的菜 单文件。 ②“自定义用户界面”对话框包括两个选项卡。其中,“自 定义”选项卡控制当前的界面设置;“传递”选项卡可输入 菜单和设置。要访问“自定义用户界面”对话框,请单击 “工具”菜单 >“自定义”>“界面”。 ③“自定义用户界面”对话框有一个动态显示窗格。左边 的窗格以树形结构显示用户界面 (UI) 元素,而右边的窗 格显示选定元素特有的特性。在左边的树中选择某个主 UI 元素后,就可以在右边的窗格中查看其说明。 ④命令列表显示了所有可用的命令,包括自定义的宏。您 可以查看和编辑关联的按钮图像和特性以及将命令拖放到 树中的 UI 元素上,以自定义菜单、工具栏和选项板。 ⑤在本例中,选择了“标注”工具栏。右边的窗格显示了 相关的工具栏和“特性”窗格,您可以对其进行修改。单 击某个特性(如,名称)后,其说明会显示在下方。 ⑥从“传递”选项卡,可以轻松地将现有的菜单文件(MNU 和 MNS)传递到 CUI(自定义用户界面)文件。CUI 文 件会持续追踪您所做的任何自定义。自定义数据在各个版 本之间会被跟踪并保留下来。 22.临时替代键。①您可以通过按下某个键或组合键临时打开或关闭绘图辅助工 具,例如对象捕捉和追踪。 ②按住 SHIFT 键和图中所示的某个临时替代键,以临时改变 键的行为。例如,如果设置为运行对象捕捉,但又需要在输入 某个点时关闭对象捕捉,则可以按住 F3。松开此替代键时, 就会恢复运行对象捕捉模式。 ③AutoCAD 2006 为临时替代提供了一组默认的组合键。您可 以使用“自定义用户界面”对话框来修改键指定或创建新 的指定。 23.从块属性提取数据。①提取属性信息可以方便地直接从图形数据中生成日程 表或 BOM 表。新的向导使得此过程更加简单。例如,图形 中可能包含表示办公设备的块。基于块属性,可以生成一 个报告,来预计设备的成本。 ②要访问数据提取向导,请单击“工具”菜单并单击“属 性提取”。“属性提取”向导将引导您选择图形、块实例和 属性。这些信息可用于在当前图形中创建表格或保存到外 部文件中以供将来重复使用。 24.管理比例缩放列表。①您可以使用“编辑比例缩放列表”对话框管理用于视 口、页面布局和打印的比例缩放列表。您可以添加、修改
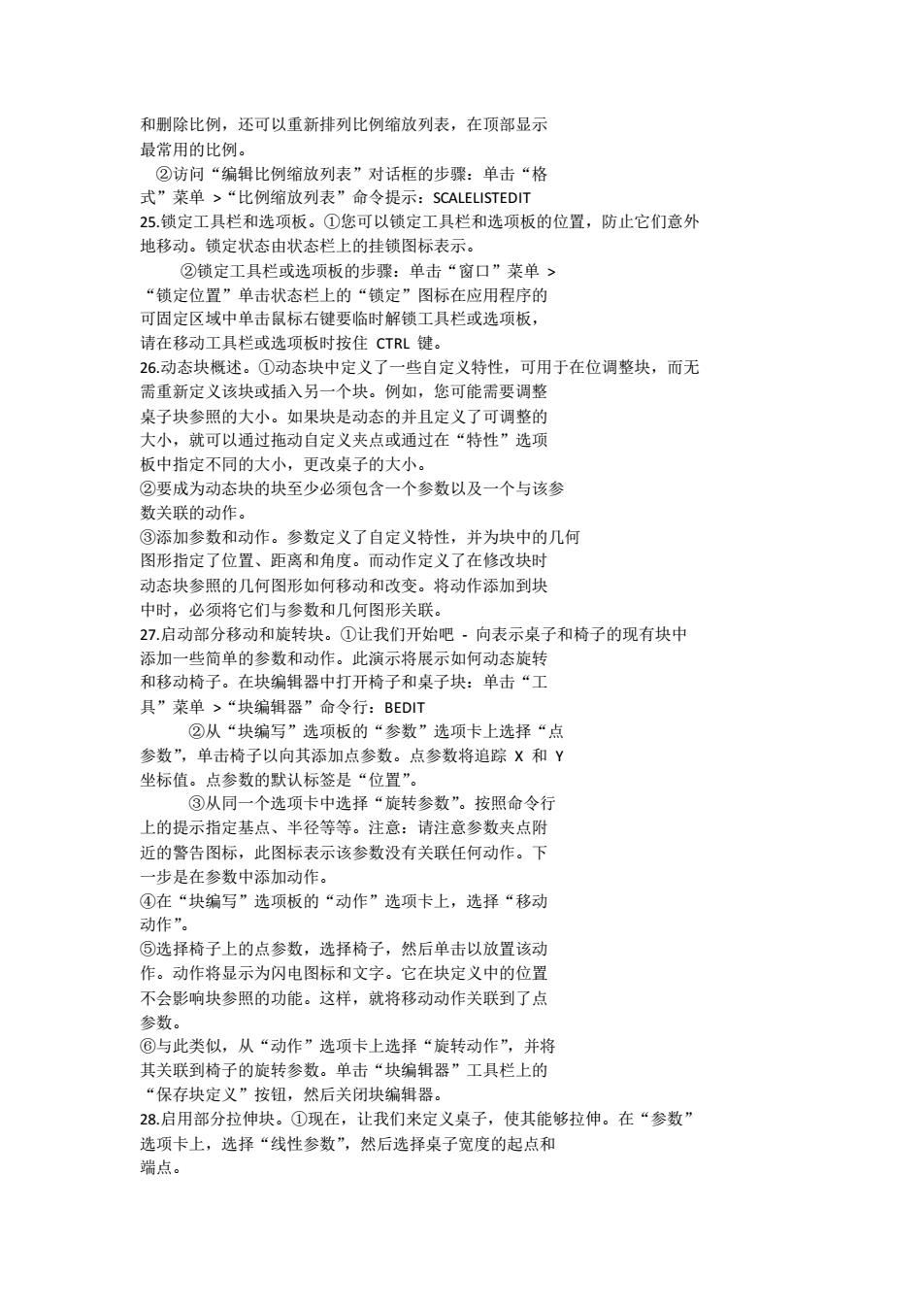
和别除比例,还可以重新排列比例缩放列表,在顶部显示 最常用的比例。 ,②防行细比例缩放列表对话框的步强:单击“经 “比例缩放列表”命令提示:SCALELISTEDIT 25锁定工具栏和选项板。①您可以锁定工具栏和选项板的位置,防止它们意外 地移动。锁定状态由状态栏上的挂锁图标表示。 ②锁定工具栏或洗项板的步:单击“窗口”菜单 “锁定位置”单击状态栏上的“锁定”图标在应用程序的 可固定区域中单击鼠标右键要临时解锁工具栏或选项板 请在移动工具栏或选项板时按住CTL键。 6,动态块概述。①动态块中定义了一些自定义特性,可用于在位调整块,而无 需重新定义该块或插入另一个块。例如,您可能需要调整 桌子块参照的大小。如果块是动态的并且定义了可调整 就可以通过拖动自定义夹点或通过在 “特性 板中指定不同的大小, 更改桌子的大小 ②要成为动态块的块至少必须包含一个参数以及一个与该参 数关联的动作。 添加参数和动作。参数定义了自定义特性,并为块中的几何 图形指定了位置、距离和角度 ,而动作定义了在修改块时 动态块参照的几何图形如何移动和改变。将动作添加到块 中时,必须将它们与参数和几何图形关联。 27.启动部分移动和旋转块。①让我们开始吧·向表示桌子和椅子的现有块中 添加一些简单的参数和动作。此演示将展示如何动态旋转 和移动椅子。在块编辑器中打开椅子和桌子块:单击“工 具”菜单>“块编辑器 令行:BEDI ②从“块编写”选项板的“参数”选项卡上选择“点 参数”,单击椅子以向其添加点参数。点参数将追踪X和Y 坐标值。点参数的默认标签是“位置”。 ③从同一个选项卡中选择“旋转参数”。按照命令行 上的提示指定基点、半径等等 注意 请注意参数夹点附 近的警告图标,此图标表示该参数没有关联任何动作。下 一步是在参数中添加动作。 ④在“块编写”选项板的“动作”选项卡上,选择“移动 动作可 ⑤洗择特子上的占参数,选怪子姚后单击以放置该云 作。动作将显示为闪电图标和文字。它在块定义中的位置 不会影响块参照的功能。这样,就将移动动作关联到了点 参数 ⑥与此类似,从“动作”选项卡上选择“旋转动作”,并将 其关联到椅子的旋转参数。单击“块编辑器”工具栏上的 “保存块定义”按钮, 然后关闭块编辑 28启用部分拉伸块。①现在,让我们来定义桌子,使其能够拉伸。在“参数 选项卡上,选择“线性参数”,然后选择桌子宽度的起点和 端点
和删除比例,还可以重新排列比例缩放列表,在顶部显示 最常用的比例。 ②访问“编辑比例缩放列表”对话框的步骤:单击“格 式”菜单 >“比例缩放列表”命令提示:SCALELISTEDIT 25.锁定工具栏和选项板。①您可以锁定工具栏和选项板的位置,防止它们意外 地移动。锁定状态由状态栏上的挂锁图标表示。 ②锁定工具栏或选项板的步骤:单击“窗口”菜单 > “锁定位置”单击状态栏上的“锁定”图标在应用程序的 可固定区域中单击鼠标右键要临时解锁工具栏或选项板, 请在移动工具栏或选项板时按住 CTRL 键。 26.动态块概述。①动态块中定义了一些自定义特性,可用于在位调整块,而无 需重新定义该块或插入另一个块。例如,您可能需要调整 桌子块参照的大小。如果块是动态的并且定义了可调整的 大小,就可以通过拖动自定义夹点或通过在“特性”选项 板中指定不同的大小,更改桌子的大小。 ②要成为动态块的块至少必须包含一个参数以及一个与该参 数关联的动作。 ③添加参数和动作。参数定义了自定义特性,并为块中的几何 图形指定了位置、距离和角度。而动作定义了在修改块时 动态块参照的几何图形如何移动和改变。将动作添加到块 中时,必须将它们与参数和几何图形关联。 27.启动部分移动和旋转块。①让我们开始吧 - 向表示桌子和椅子的现有块中 添加一些简单的参数和动作。此演示将展示如何动态旋转 和移动椅子。在块编辑器中打开椅子和桌子块:单击“工 具”菜单 >“块编辑器”命令行:BEDIT ②从“块编写”选项板的“参数”选项卡上选择“点 参数”,单击椅子以向其添加点参数。点参数将追踪 X 和 Y 坐标值。点参数的默认标签是“位置”。 ③从同一个选项卡中选择“旋转参数”。按照命令行 上的提示指定基点、半径等等。注意:请注意参数夹点附 近的警告图标,此图标表示该参数没有关联任何动作。下 一步是在参数中添加动作。 ④在“块编写”选项板的“动作”选项卡上,选择“移动 动作”。 ⑤选择椅子上的点参数,选择椅子,然后单击以放置该动 作。动作将显示为闪电图标和文字。它在块定义中的位置 不会影响块参照的功能。这样,就将移动动作关联到了点 参数。 ⑥与此类似,从“动作”选项卡上选择“旋转动作”,并将 其关联到椅子的旋转参数。单击“块编辑器”工具栏上的 “保存块定义”按钮,然后关闭块编辑器。 28.启用部分拉伸块。①现在,让我们来定义桌子,使其能够拉伸。在“参数” 选项卡上,选择“线性参数”,然后选择桌子宽度的起点和 端点