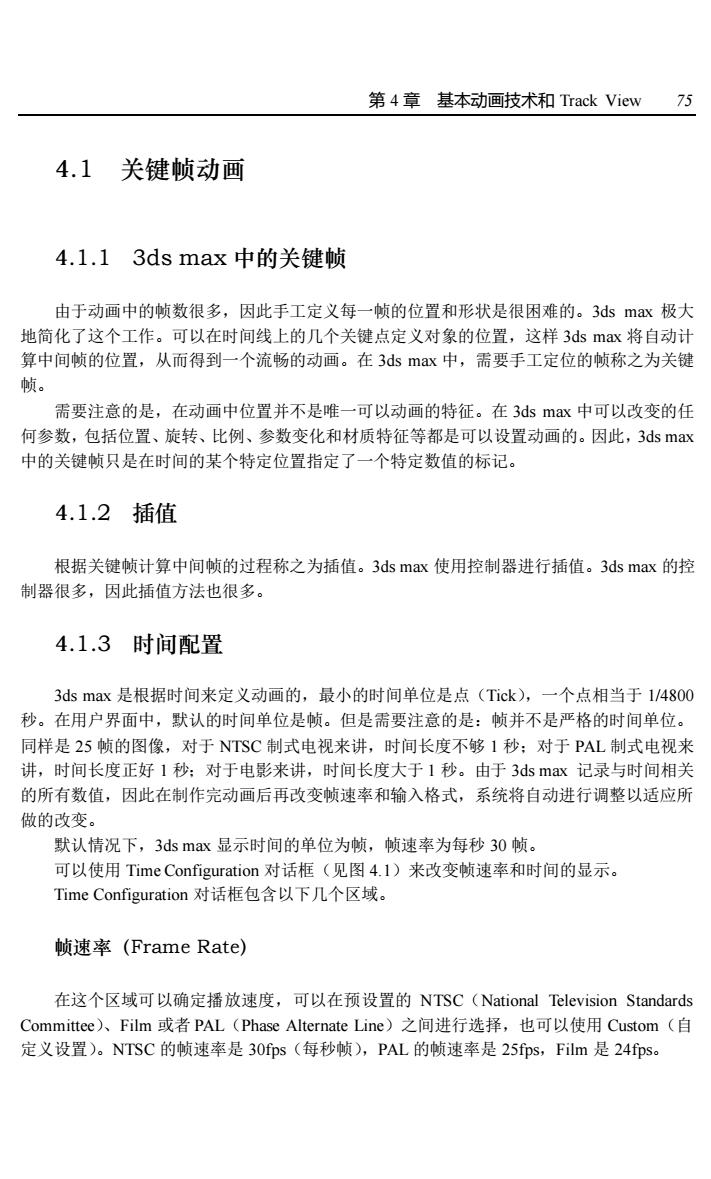
第4章基本动画技术和Track View75 4.1关键帧动画 4.1.13 ds max中的关键帧 由于动画中的帧数很多,因此手工定义每一帧的位置和形状是很困难的。3smx极大 地简化了这个工作。可以在时间线上的几个关键点定义对象的位置,这样3dsmx将自动计 算中间帧的位置,从而得到一个流畅的动画。在3 ds max中,需要手工定位的帧称之为关键 帧。 需要注意的是,在动画中位置并不是唯一可以动画的特征。在3dsmx中可以改变的任 何参数,包括位置、旋转、比例、参数变化和材质特征等都是可以设置动画的。因此,3 ds max 中的关键帧只是在时间的某个特定位置指定了一个特定数值的标记。 4.1.2插值 根据关键帧计算中间帧的过程称之为插值。3 ds max使用控制器进行插值。3 ds max的控 制器很多,因此插值方法也很多。 4.1.3时间配置 3 ds max是根据时间来定义动画的,最小的时间单位是点(Tick),一个点相当于1/4800 秒。在用户界面中,默认的时间单位是帧。但是需要注意的是:帧并不是严格的时间单位。 同样是25顿的图像,对于NTSC制式电视来讲,时间长度不够1秒:对于PAL制式电视来 讲,时间长度正好1秒:对于电影来讲,时间长度大于1秒。由于3smax记录与时间相关 的所有数值,因此在制作完动画后再改变帧速率和输入格式,系统将自动进行调整以适应所 做的改变。 默认情况下,3dsma显示时间的单位为帧,帧速率为每秒30帧。 可以使用Time Configuration对话框(见图4.1)米改变帧速率和时间的显示。 Time Configuration对话框包含以下几个区域。 帧速率(Frame Rate) 在这个区域可以确定播放速度,可以在预设置的NTSC(National Television Standards Committee)、Film或者PAL(Phase Alternate Line)之间进行选择,也可以使用Custom(自 定义设置)。NTSC的帧速率是30fps(每秒帧),PAL的帧速率是25fps,Film是24fps
第 4 章 基本动画技术和 Track View 75 4.1 关键帧动画 4.1.1 3ds max 中的关键帧 由于动画中的帧数很多,因此手工定义每一帧的位置和形状是很困难的。3ds max 极大 地简化了这个工作。可以在时间线上的几个关键点定义对象的位置,这样 3ds max 将自动计 算中间帧的位置,从而得到一个流畅的动画。在 3ds max 中,需要手工定位的帧称之为关键 帧。 需要注意的是,在动画中位置并不是唯一可以动画的特征。在 3ds max 中可以改变的任 何参数,包括位置、旋转、比例、参数变化和材质特征等都是可以设置动画的。因此,3ds max 中的关键帧只是在时间的某个特定位置指定了一个特定数值的标记。 4.1.2 插值 根据关键帧计算中间帧的过程称之为插值。3ds max 使用控制器进行插值。3ds max 的控 制器很多,因此插值方法也很多。 4.1.3 时间配置 3ds max 是根据时间来定义动画的,最小的时间单位是点(Tick),一个点相当于 1/4800 秒。在用户界面中,默认的时间单位是帧。但是需要注意的是:帧并不是严格的时间单位。 同样是 25 帧的图像,对于 NTSC 制式电视来讲,时间长度不够 1 秒;对于 PAL 制式电视来 讲,时间长度正好 1 秒;对于电影来讲,时间长度大于 1 秒。由于 3ds max 记录与时间相关 的所有数值,因此在制作完动画后再改变帧速率和输入格式,系统将自动进行调整以适应所 做的改变。 默认情况下,3ds max 显示时间的单位为帧,帧速率为每秒 30 帧。 可以使用 Time Configuration 对话框(见图 4.1)来改变帧速率和时间的显示。 Time Configuration 对话框包含以下几个区域。 帧速率(Frame Rate) 在这个区域可以确定播放速度,可以在预设置的 NTSC(National Television Standards Committee)、Film 或者 PAL(Phase Alternate Line)之间进行选择,也可以使用 Custom(自 定义设置)。NTSC 的帧速率是 30fps(每秒帧),PAL 的帧速率是 25fps,Film 是 24fps
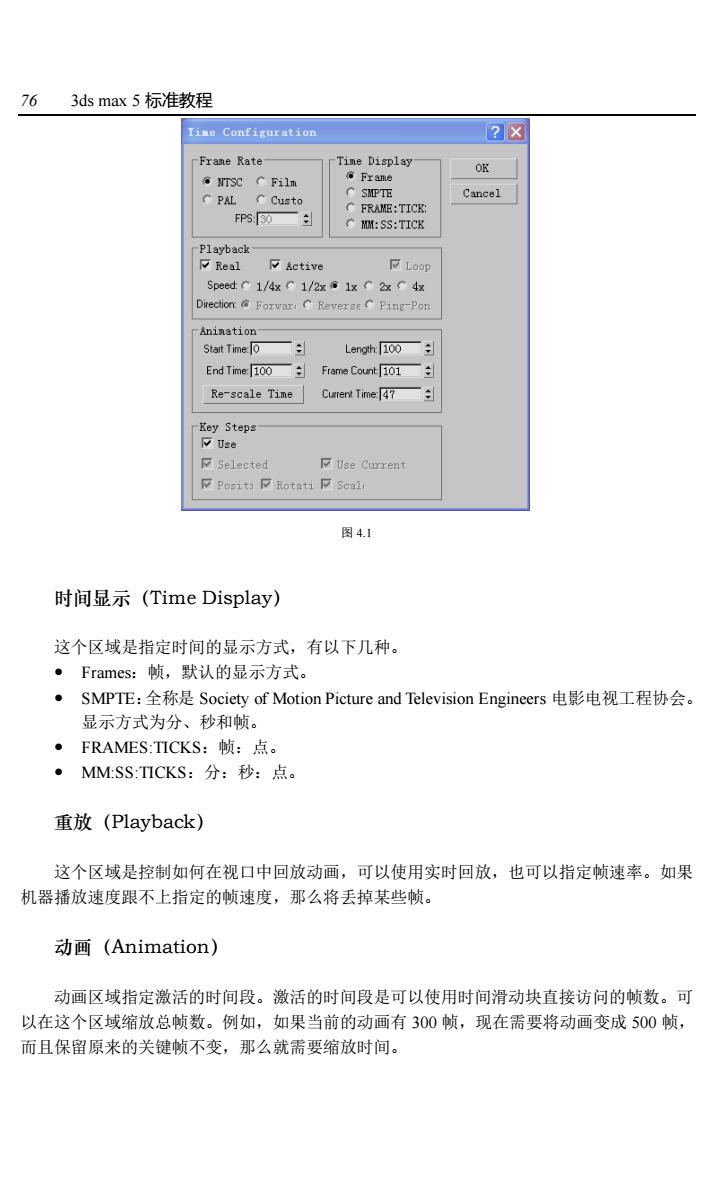
763 ds max5标准教程 ?X Frane Rate Tine Display OK 。TSC C Filn SFI正 Cancel PAL Custo FPS:30 Start Time o End Time100÷Frame Count1o1÷ Re-scale Time Curient Time 47 Use Curren MPosit女Rotat:Scal 图4.1 时间显示(Time Display) 这个区域是指定时间的显示方式,有以下几种 ·Frames:帧,默认的显示方式。 ·SMPTE:全称是Society of Motion Picture and Television Engineers电影电视工程协会。 显示方式为分、秒和帧。 ·FRAMES:TICKS:帧:点。 ·MMSS:TICKS:分:秒:点。 重放(Playback) 这个区域是控制如何在视口中回放动画,可以使用实时回放,也可以指定帧速率。如果 机器播放速度跟不上指定的帧速度,那么将丢掉某些帧。 动画(Animation) 动画区域指定激活的时间段。激活的时间段是可以使用时间滑动块直接访问的帧数。可 以在这个区域缩放总帧数。例如,如果当前的动画有300帧,现在需要将动画变成500帧, 而且保留原来的关键帧不变,那么就需要缩放时间
76 3ds max 5 标准教程 图 4.1 时间显示(Time Display) 这个区域是指定时间的显示方式,有以下几种。 Frames:帧,默认的显示方式。 SMPTE:全称是 Society of Motion Picture and Television Engineers 电影电视工程协会。 显示方式为分、秒和帧。 FRAMES:TICKS:帧:点。 MM:SS:TICKS:分:秒:点。 重放(Playback) 这个区域是控制如何在视口中回放动画,可以使用实时回放,也可以指定帧速率。如果 机器播放速度跟不上指定的帧速度,那么将丢掉某些帧。 动画(Animation) 动画区域指定激活的时间段。激活的时间段是可以使用时间滑动块直接访问的帧数。可 以在这个区域缩放总帧数。例如,如果当前的动画有 300 帧,现在需要将动画变成 500 帧, 而且保留原来的关键帧不变,那么就需要缩放时间
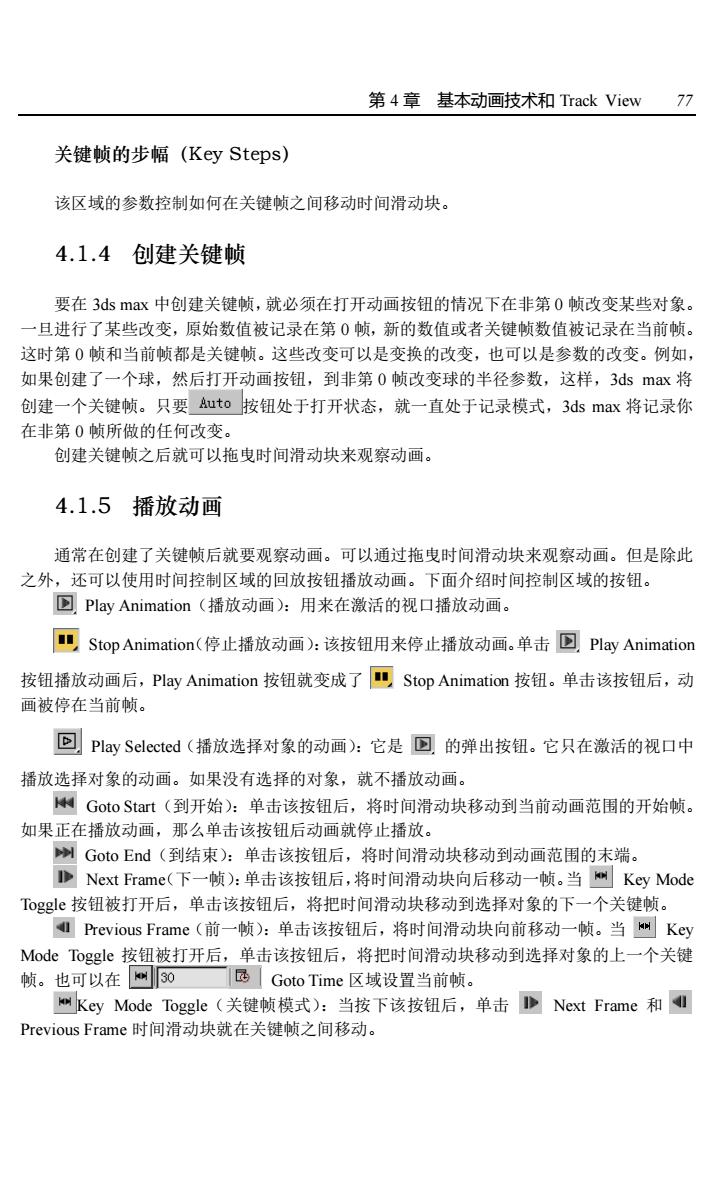
第4章基本动画技术和Track View77 关键帧的步幅(Key Steps) 该区域的参数控制如何在关键帧之间移动时间滑动块 4.1.4创建关键帧 要在3 ds max中创建关键帧,就必须在打开动画按钮的情况下在非第0顿改变某些对象, 一旦进行了某些改变,原始数值被记录在第0帧,新的数值或者关键帧数值被记录在当前帧。 这时第0帧和当前帧都是关键帧。这些改变可以是变换的改变,也可以是参数的改变。例如 如果创建了一个球,然后打开动画按钮,到非第0帧改变球的半径参数,这样,3dsmx将 创建一个关键帧。只要uto按钮处于打开状态,就一直处于记录模式,3 ds max将记录你 在非第0帧所做的任何改变。 创建关键帧之后就可以拖曳时间滑动块来观察动画。 4.1.5播放动画 通常在创建了关键帧后就要观察动画。可以通过拖曳时间滑动块来观察动画。但是除此 之外,还可以使用时间控制区域的回放按钮播放动画。下面介绍时间控制区域的按钮。 回Play Animation(播放动画):用来在激活的视口播放动画。 可Stop Animation(停止播放动画):该按钮用来停止播放动画。单击回Play Animation 按钮播放动画后,Play Animation按钮就变成了可Stop Animation按钮。单击该按钮后,动 画被停在当前帧。 回Play Selected(播放选择对象的动画):它是回的弹出按钮。它只在激活的视口中 播放选择对象的动画。如果没有选择的对象,就不播放动画。 Goto Start(到开始):单击该按钮后,将时间滑动块移动到当前动画范围的开始顿。 如果正在播放动画,那么单击该按钮后动画就停止播放。 Goto End(到结束):单击该按钮后,将时间滑动块移动到动画范围的末端。 1Next Frame(下一帧):单击该按钮后,将时间滑动块向后移动一帧。当侧Key Mode [gge按纽被打开后,单击该按纽后,将把时间滑动块移动到选择对象的下一个关键帧。 41Previous Frame(前一帧):单击该按钮后,将时间滑动块向前移动一帧。当MKey Mode Toggle按钮被打开后,单击该按钮后,将把时间滑动块移动到选择对象的上一个关键 帧。也可以在网S0 Goto Time区域设置当前帧。 网Key Mode Toggle(关键帧模式):当按下该按钮后,单击INext Frame和 Previous Frame时间滑动块就在关键顿之间移动
第 4 章 基本动画技术和 Track View 77 关键帧的步幅(Key Steps) 该区域的参数控制如何在关键帧之间移动时间滑动块。 4.1.4 创建关键帧 要在 3ds max 中创建关键帧,就必须在打开动画按钮的情况下在非第 0 帧改变某些对象。 一旦进行了某些改变,原始数值被记录在第 0 帧,新的数值或者关键帧数值被记录在当前帧。 这时第 0 帧和当前帧都是关键帧。这些改变可以是变换的改变,也可以是参数的改变。例如, 如果创建了一个球,然后打开动画按钮,到非第 0 帧改变球的半径参数,这样,3ds max 将 创建一个关键帧。只要 按钮处于打开状态,就一直处于记录模式,3ds max 将记录你 在非第 0 帧所做的任何改变。 创建关键帧之后就可以拖曳时间滑动块来观察动画。 4.1.5 播放动画 通常在创建了关键帧后就要观察动画。可以通过拖曳时间滑动块来观察动画。但是除此 之外,还可以使用时间控制区域的回放按钮播放动画。下面介绍时间控制区域的按钮。 Play Animation(播放动画):用来在激活的视口播放动画。 Stop Animation(停止播放动画):该按钮用来停止播放动画。单击 Play Animation 按钮播放动画后,Play Animation 按钮就变成了 Stop Animation 按钮。单击该按钮后,动 画被停在当前帧。 Play Selected(播放选择对象的动画):它是 的弹出按钮。它只在激活的视口中 播放选择对象的动画。如果没有选择的对象,就不播放动画。 Goto Start(到开始):单击该按钮后,将时间滑动块移动到当前动画范围的开始帧。 如果正在播放动画,那么单击该按钮后动画就停止播放。 Goto End(到结束):单击该按钮后,将时间滑动块移动到动画范围的末端。 Next Frame(下一帧):单击该按钮后,将时间滑动块向后移动一帧。当 Key Mode Toggle 按钮被打开后,单击该按钮后,将把时间滑动块移动到选择对象的下一个关键帧。 Previous Frame(前一帧):单击该按钮后,将时间滑动块向前移动一帧。当 Key Mode Toggle 按钮被打开后,单击该按钮后,将把时间滑动块移动到选择对象的上一个关键 帧。也可以在 Goto Time 区域设置当前帧。 Key Mode Toggle(关键帧模式):当按下该按钮后,单击 Next Frame 和 Previous Frame 时间滑动块就在关键帧之间移动

783 ds max5标准教程 4.1.6设计动画 作为一个动画师,必须决定要在动画中改变什么,以及在什么时候改变。在开始设计动 画之前就需要将一切规划好。设计动画的一个常用工具就是故事板。故事板对制作动画非常 有帮助,它是一系列草图,描述动画中的关键事件、角色和场景元素。可以按时间顺序创建 事件的简单列表。 4.1.7关键帧动画举例 下面举一个例子,使用前面所讲的知识,设置并编辑喷气机飞行的关键帧动画。 L.启动3 ds max,在菜单栏中选取File/Open,打开本书配套光盘中的Samples\ch04小 ch04_01,max文件。该文件中包含了一个喷气机的模型,见图4.2。喷气机位于世界坐标系的 原点,没有任何动国设置。 图42 2.拖曳时间滑动块,检查飞机是否己经设置了动画。 3.打开Auto Auto按钮,以便创建关键帧。 4.在透视视口单击飞机,选择它。单击主工具栏的$Select and Move按钮。 5.将时间滑动块移动第 50/100☐50帧。在状态栏的键盘输入区域的X处键入 275.0x275.0r0.0z40.0月。 6.关闭Auto Auto按钮 7.在动画控制区域单击回,Play Animation按钮,播放动画。 在前50帧,飞机沿着X轴移动了25个单位。第50帧后飞机就停止了运动,这是因为 50帧以后没有关键帧。 8.在动画控制区域单击Go to Start按钮,停止播放动画,并把时间滑动块移动到第 0帧。 注意观察轨迹栏(Track Bar),见图4.3。在第0帧和第50帧处创建了两个关键帧。当创
78 3ds max 5 标准教程 4.1.6 设计动画 作为一个动画师,必须决定要在动画中改变什么,以及在什么时候改变。在开始设计动 画之前就需要将一切规划好。设计动画的一个常用工具就是故事板。故事板对制作动画非常 有帮助,它是一系列草图,描述动画中的关键事件、角色和场景元素。可以按时间顺序创建 事件的简单列表。 4.1.7 关键帧动画举例 下面举一个例子,使用前面所讲的知识,设置并编辑喷气机飞行的关键帧动画。 1. 启动 3ds max,在菜单栏中选取 File / Open,打开本书配套光盘中的 Samples\ch04\ ch04_01.max 文件。该文件中包含了一个喷气机的模型,见图 4.2。喷气机位于世界坐标系的 原点,没有任何动画设置。 图 4.2 2. 拖曳时间滑动块,检查飞机是否已经设置了动画。 3. 打开 Auto 按钮,以便创建关键帧。 4. 在透视视口单击飞机,选择它。单击主工具栏的 Select and Move 按钮。 5. 将时间滑动块移动第 50 帧。在状态栏的键盘输入区域的 X 处键入 275.0 。 6. 关闭 Auto 按钮。 7. 在动画控制区域单击 Play Animation 按钮,播放动画。 在前 50 帧,飞机沿着 X 轴移动了 275 个单位。第 50 帧后飞机就停止了运动,这是因为 50 帧以后没有关键帧。 8. 在动画控制区域单击 Go to Start 按钮,停止播放动画,并把时间滑动块移动到第 0 帧。 注意观察轨迹栏(Track Bar),见图 4.3。在第 0 帧和第 50 帧处创建了两个关键帧。当创
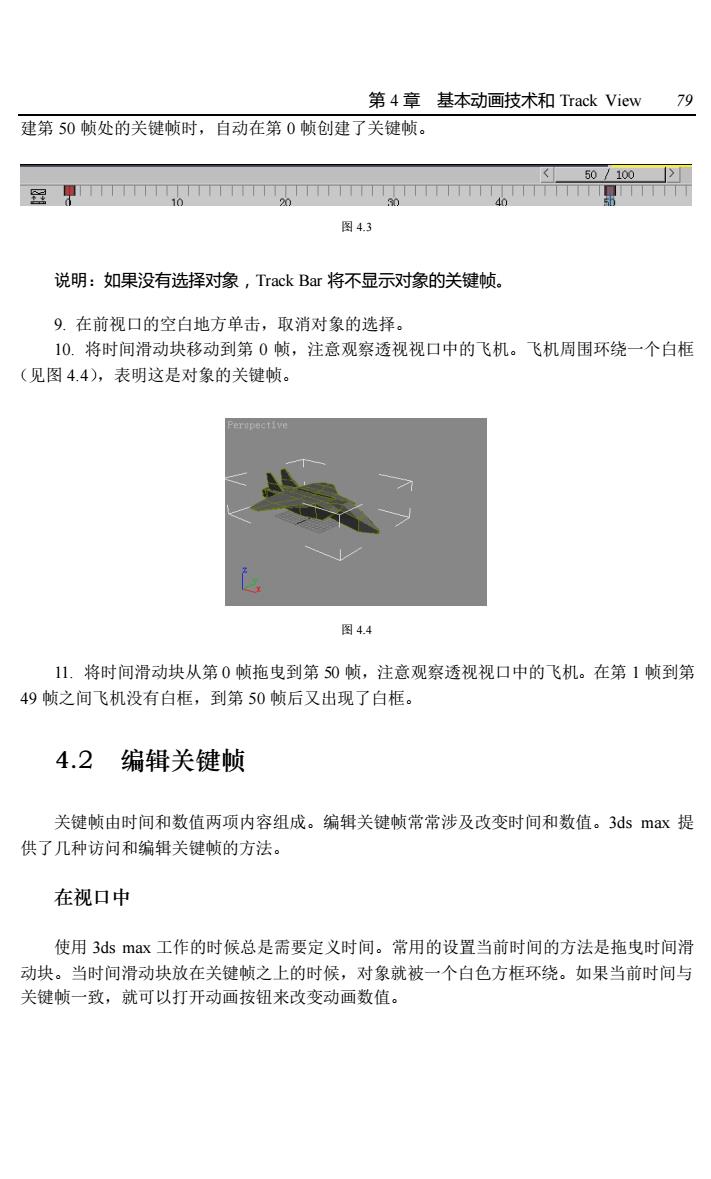
第4章基本动画技术和Track View79 建第50帧处的关键帧时,自动在第0帧创建了关键帧。 504 图4.3 说明:如果没有选择对象,Track Bar将不显示对像的关键帧, 9.在前视口的空白地方单击,取消对象的选择。 10.将时间滑动块移动到第0帧,注意观察透视视口中的飞机。飞机周围环绕一个白框 (见图4.4),表明这是对象的关键帧。 图4.4 11.将时间滑动块从第0帧拖曳到第50帧,注意观察透视视口中的飞机。在第1帧到第 49帧之间飞机没有白框,到第50帧后又出现了白框。 4.2编辑关键帧 关键顿由时间和数值两项内容组成。编辑关键顿常常涉及改变时间和数值。3 ds max提 供了几种访问和编辑关键帧的方法。 在视口中 使用3dsmx工作的时候总是需要定义时间。常用的设置当前时间的方法是拖曳时间滑 动块。当时间滑动块放在关键帧之上的时候,对象就被一个白色方框环绕。如果当前时间与 关键幀一致,就可以打开动画按钮来改变动画数值
第 4 章 基本动画技术和 Track View 79 建第 50 帧处的关键帧时,自动在第 0 帧创建了关键帧。 图 4.3 说明:如果没有选择对象,Track Bar 将不显示对象的关键帧。 9. 在前视口的空白地方单击,取消对象的选择。 10. 将时间滑动块移动到第 0 帧,注意观察透视视口中的飞机。飞机周围环绕一个白框 (见图 4.4),表明这是对象的关键帧。 图 4.4 11. 将时间滑动块从第 0 帧拖曳到第 50 帧,注意观察透视视口中的飞机。在第 1 帧到第 49 帧之间飞机没有白框,到第 50 帧后又出现了白框。 4.2 编辑关键帧 关键帧由时间和数值两项内容组成。编辑关键帧常常涉及改变时间和数值。3ds max 提 供了几种访问和编辑关键帧的方法。 在视口中 使用 3ds max 工作的时候总是需要定义时间。常用的设置当前时间的方法是拖曳时间滑 动块。当时间滑动块放在关键帧之上的时候,对象就被一个白色方框环绕。如果当前时间与 关键帧一致,就可以打开动画按钮来改变动画数值
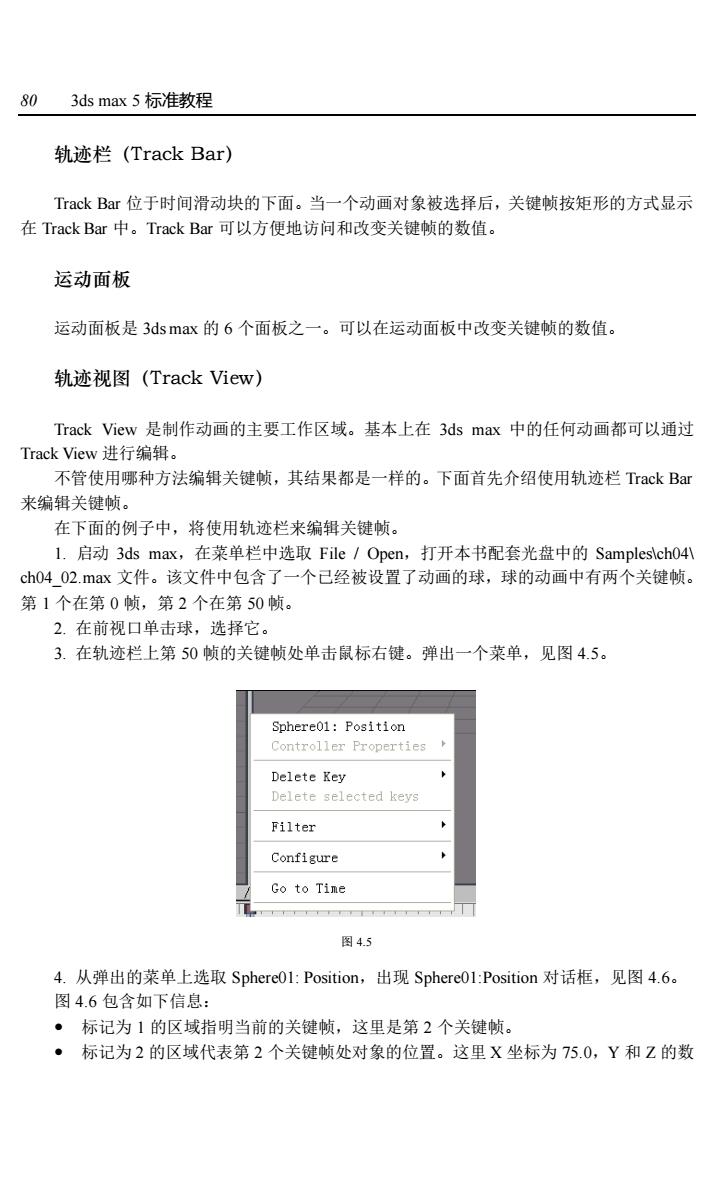
803 ds max5标准教程 轨迹栏(Track Bar) Track Bar位于时间滑动块的下面。当一个动画对象被选择后,关键帧按矩形的方式显示 在Track Bar中。Track Bar可以方便地访问和改变关键帧的数值。 运动面板 运动面板是3 dsmax的6个面板之一。可以在运动面板中改变关键顿的数值。 轨迹视图(Track View) Track View是制作动画的主要工作区域。基本上在3 ds max中的任何动画都可以通过 Track View进行编辑。 不管使用哪种方法编辑关键帧,其结果都是一样的。下面首先介绍使用轨迹栏Track B阳 来编辑关键帧。 在下面的例子中,将使用轨迹栏来编辑关键帧。 L.启动3 ds max,在菜单栏中选取File/Open,打开本书配套光盘中的Samples\ch04 ch04_02.max文件。该文件中包含了一个已经被设置了动画的球,球的动画中有两个关键顿 第1个在第0帧,第2个在第50帧。 2.在前视口单击球,选择它。 3.在轨迹栏上第50帧的关键帧处单击鼠标右键。弹出一个菜单,见图4.5。 Delete kev A 1e+ elected keys Filter A Configure Go to Time 图4.5 4.从弹出的菜单上选取Sphere01:Position,.出现Sphere0(1:Position对话框,见图4.6。 图4.6包含如下信息: ·标记为1的区域指明当前的关键帧,这里是第2个关键帧, ·标记为2的区域代表第2个关键帧处对象的位置。这里X坐标为75.0,Y和Z的数
80 3ds max 5 标准教程 轨迹栏(Track Bar) Track Bar 位于时间滑动块的下面。当一个动画对象被选择后,关键帧按矩形的方式显示 在 Track Bar 中。Track Bar 可以方便地访问和改变关键帧的数值。 运动面板 运动面板是 3ds max 的 6 个面板之一。可以在运动面板中改变关键帧的数值。 轨迹视图(Track View) Track View 是制作动画的主要工作区域。基本上在 3ds max 中的任何动画都可以通过 Track View 进行编辑。 不管使用哪种方法编辑关键帧,其结果都是一样的。下面首先介绍使用轨迹栏 Track Bar 来编辑关键帧。 在下面的例子中,将使用轨迹栏来编辑关键帧。 1. 启动 3ds max,在菜单栏中选取 File / Open,打开本书配套光盘中的 Samples\ch04\ ch04_02.max 文件。该文件中包含了一个已经被设置了动画的球,球的动画中有两个关键帧。 第 1 个在第 0 帧,第 2 个在第 50 帧。 2. 在前视口单击球,选择它。 3. 在轨迹栏上第 50 帧的关键帧处单击鼠标右键。弹出一个菜单,见图 4.5。 图 4.5 4. 从弹出的菜单上选取 Sphere01: Position,出现 Sphere01:Position 对话框,见图 4.6。 图 4.6 包含如下信息: 标记为 1 的区域指明当前的关键帧,这里是第 2 个关键帧。 标记为 2 的区域代表第 2 个关键帧处对象的位置。这里 X 坐标为 75.0,Y 和 Z 的数

第4章基本动画技术和Track View81 值为0.0。 ·标记为3的区域中,和O按钮是关键帧的切线类型,它控制关键顿处动画的平 滑程度。后面还要详细介绍切线类型。 5.在Sphere0(1:Position对话框中,将Z Value改变为20,见图4.7。 ☐Sphere01:Pasi.,X 口Sphere01:posi.,☒ ←+2> Advanced ←+2 Advanced Tine:50 L Tine:50 L -X Value:75.0 X Value:75.0 Y Value:0.0 Y Value:0.0 Z Value:0.0 Z Val:20 In: Out: 图4.6 图4.7 6.关闭Sphere0(1:Position对话框。 7.在动画控制区域,单击回Play Animation按钮,在激活的视口中播放动画,球沿着 Z方向升起。 关键帧对话框也可以用来改变关键顿的时间。 8.在动画控制区域,单击StopAnimation按钮,停止播放动画。 9.在轨迹栏上第50帧处单击鼠标右键。 10.在弹出的菜单上选取Sphere(0l:Position。 1l.在出现的Spheret01:Position对话框中向下拖曳Tme微调器按钮,见图4.8。这样关 键顿就沿着轨迹线移动到了新的位置。 12.在Sphere(01:Position对话框,将时间设置回第50帧。 13.关闭Sphere01:Position对话框。也可以直接在轨迹栏上改变关键帧的位置。 14在轨迹燃上将园标光标放在第50随。 15.单击并向右拖曳关键帧。当将关键帧拖曳的偏离当前位置时,新的位置显示在状态 栏上,见图4.9
第 4 章 基本动画技术和 Track View 81 值为 0.0。 标记为 3 的区域中,In 和 Out 按钮是关键帧的切线类型,它控制关键帧处动画的平 滑程度。后面还要详细介绍切线类型。 5. 在 Sphere01:Position 对话框中,将 Z Value 改变为 20,见图 4.7。 图 4.6 图 4.7 6. 关闭 Sphere01:Position 对话框。 7. 在动画控制区域,单击 Play Animation 按钮,在激活的视口中播放动画,球沿着 Z 方向升起。 关键帧对话框也可以用来改变关键帧的时间。 8. 在动画控制区域,单击 Stop Animation 按钮,停止播放动画。 9. 在轨迹栏上第 50 帧处单击鼠标右键。 10. 在弹出的菜单上选取 Sphere01: Position。 11. 在出现的 Sphere01:Position 对话框中向下拖曳 Time 微调器按钮,见图 4.8。这样关 键帧就沿着轨迹线移动到了新的位置。 12. 在 Sphere01:Position 对话框,将时间设置回第 50 帧。 13. 关闭 Sphere01:Position 对话框。也可以直接在轨迹栏上改变关键帧的位置。 14. 在轨迹栏上将鼠标光标放在第 50 帧。 15. 单击并向右拖曳关键帧。当将关键帧拖曳的偏离当前位置时,新的位置显示在状态 栏上,见图 4.9
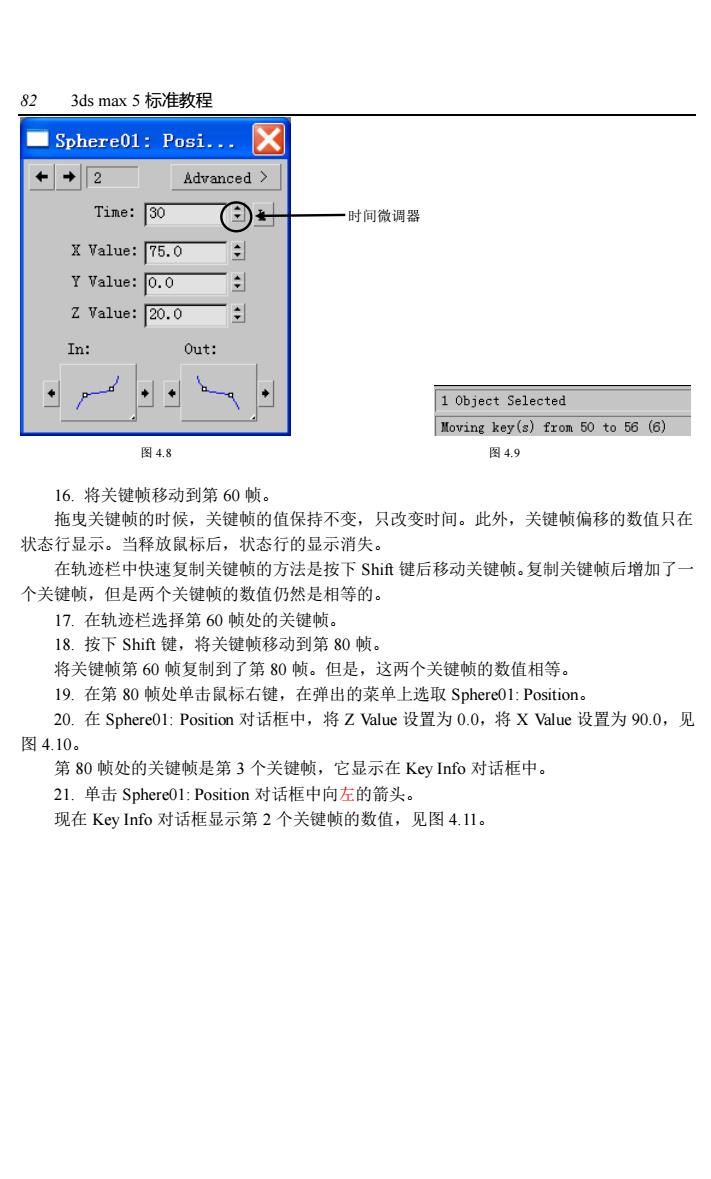
823 ds max5标准教程 ☐Sphere0I:Posi.☒ ←+2 Advanced Time:30 一时微调器 X7a1ue:75.0 Y Value:0.0 z7a1ue:20.0 In: Out: 10bject Selected Hoving key(s)from 50 to 56 (6) 图4.8 图4.9 16将关糖帧铭动到第60帧 拖曳关键帧的时候,关键帧的值保持不变,只改变时间。此外,关键帧偏移的数值只在 状态行显示。当释放鼠标后,状态行的显示消失。 在轨迹栏中快速复制关键帧的方法是按下Shi键后移动关键帧,复制关键帧后增加了 个关键帧,但是两个关键帧的数值仍然是相等的。 17.在轨迹栏选择第60帧处的关键帧。 18.按下Shif键,将关键帧移动到第80帧。 将关键帧第60帧复制到了第80帧。但是,这两个关键帧的数值相等。 19.在第80帧处单击鼠标右键,在弹出的菜单上选取Sphere(01:Position。 20.在Sphere0(1:Position对话框中,将Z Value设置为0.0,将X Value设置为90.0,见 图4.10。 第80帧处的关键帧是第3个关键帧,它显示在Key Info对话框中 2L.单击Sphere01:Position对话框中向左的箭头。 现在Key Info对话框显示第2个关键帧的数值,见图4.1l
82 3ds max 5 标准教程 图 4.8 图 4.9 16. 将关键帧移动到第 60 帧。 拖曳关键帧的时候,关键帧的值保持不变,只改变时间。此外,关键帧偏移的数值只在 状态行显示。当释放鼠标后,状态行的显示消失。 在轨迹栏中快速复制关键帧的方法是按下 Shift 键后移动关键帧。复制关键帧后增加了一 个关键帧,但是两个关键帧的数值仍然是相等的。 17. 在轨迹栏选择第 60 帧处的关键帧。 18. 按下 Shift 键,将关键帧移动到第 80 帧。 将关键帧第 60 帧复制到了第 80 帧。但是,这两个关键帧的数值相等。 19. 在第 80 帧处单击鼠标右键,在弹出的菜单上选取 Sphere01: Position。 20. 在 Sphere01: Position 对话框中,将 Z Value 设置为 0.0,将 X Value 设置为 90.0,见 图 4.10。 第 80 帧处的关键帧是第 3 个关键帧,它显示在 Key Info 对话框中。 21. 单击 Sphere01: Position 对话框中向左的箭头。 现在 Key Info 对话框显示第 2 个关键帧的数值,见图 4.11。 时间微调器
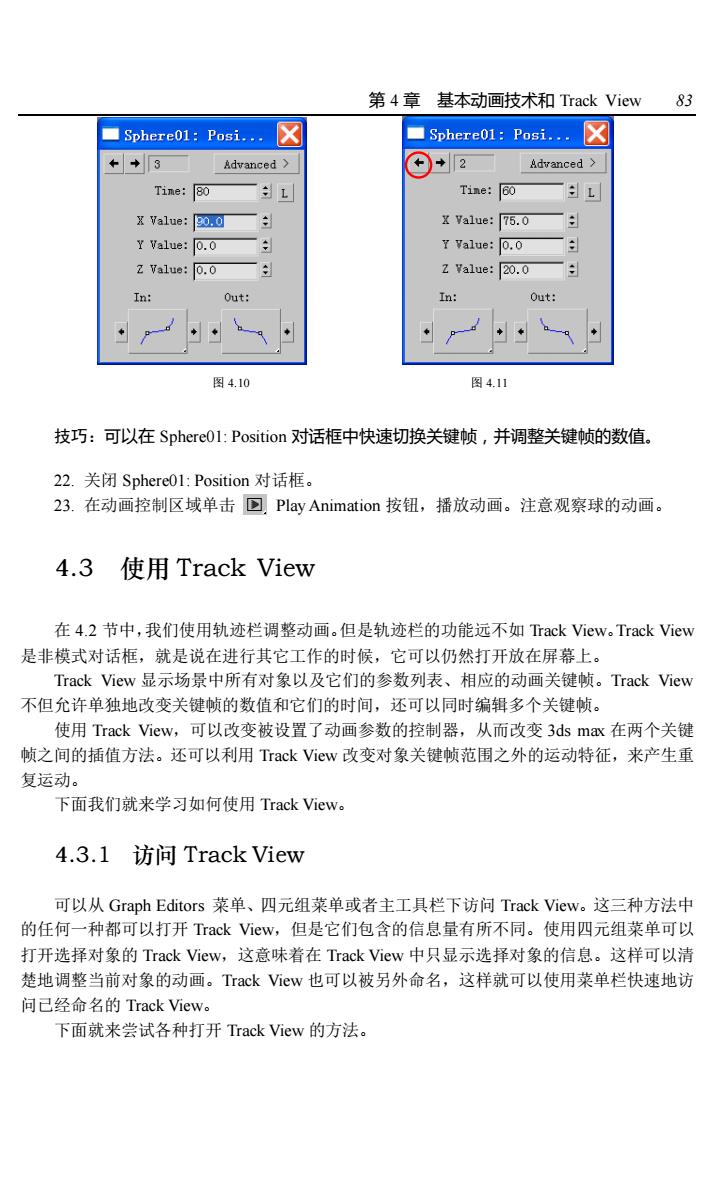
第4章基本动画技术和Track View83 ■Sphere01:Pasi.☒ ■Sphere0I:Posi.☒ ←+3 Advanced ⊙+2 Advanced Ti: X Valuo:90.0 x Value:75.0 Y Value:0.0 Y Value:0.0 Z Value:0.0 Z7a1ue:20.0÷ In: Out: In: Out: 图4.10 图4.1 技巧:可以在Sphere01:Position对话框中快速切换关键帧,并调整关键帧的数值。 22.关闭Sphere01:Position对话框。 23.在动画控制区域单击回Play Animation按钮,播放动画。注意观察球的动画。 4.3使用Track View 在4.2节中,我们使用轨迹栏调整动画。但是轨迹栏的功能远不如Track View。Track View 是非模式对话框,就是说在进行其它工作的时候,它可以仍然打开放在屏幕上。 Track View显示场景中所有对象以及它们的参数列表、相应的动画关键帧。Track View 不但允许单独地改变关键帧的数值和它们的时间,还可以同时编辑多个关键帧。 使用Track View,可以改变被设置了动画参数的控制器,从而改变3 ds max在两个关键 帧之间的插值方法。还可以利用Track View改变对象关键帧范围之外的运动特征,来产生重 复运动。 下面我们就来学习如何使用Track View。. 4.3.1访问Track View 可以从Graph Editors莱单、四元组菜单或者主工具栏下访问Track View。.这三种方法中 的任何一种都可以打开Track View,但是它们包含的信息量有所不同。使用四元组菜单可以 打开选择对象的Track View,这意味着在Track View中只显示选择对象的信息。这样可以清 楚地调整当前对象的动画。Track View也可以被另外命名,这样就可以使用菜单栏快速地访 问已经命名的Track View。. 下面就来尝试各种打开Track View的方法
第 4 章 基本动画技术和 Track View 83 图 4.10 图 4.11 技巧:可以在 Sphere01: Position 对话框中快速切换关键帧,并调整关键帧的数值。 22. 关闭 Sphere01: Position 对话框。 23. 在动画控制区域单击 Play Animation 按钮,播放动画。注意观察球的动画。 4.3 使用 Track View 在 4.2 节中,我们使用轨迹栏调整动画。但是轨迹栏的功能远不如 Track View。Track View 是非模式对话框,就是说在进行其它工作的时候,它可以仍然打开放在屏幕上。 Track View 显示场景中所有对象以及它们的参数列表、相应的动画关键帧。Track View 不但允许单独地改变关键帧的数值和它们的时间,还可以同时编辑多个关键帧。 使用 Track View,可以改变被设置了动画参数的控制器,从而改变 3ds max 在两个关键 帧之间的插值方法。还可以利用 Track View 改变对象关键帧范围之外的运动特征,来产生重 复运动。 下面我们就来学习如何使用 Track View。 4.3.1 访问 Track View 可以从 Graph Editors 菜单、四元组菜单或者主工具栏下访问 Track View。这三种方法中 的任何一种都可以打开 Track View,但是它们包含的信息量有所不同。使用四元组菜单可以 打开选择对象的 Track View,这意味着在 Track View 中只显示选择对象的信息。这样可以清 楚地调整当前对象的动画。Track View 也可以被另外命名,这样就可以使用菜单栏快速地访 问已经命名的 Track View。 下面就来尝试各种打开 Track View 的方法
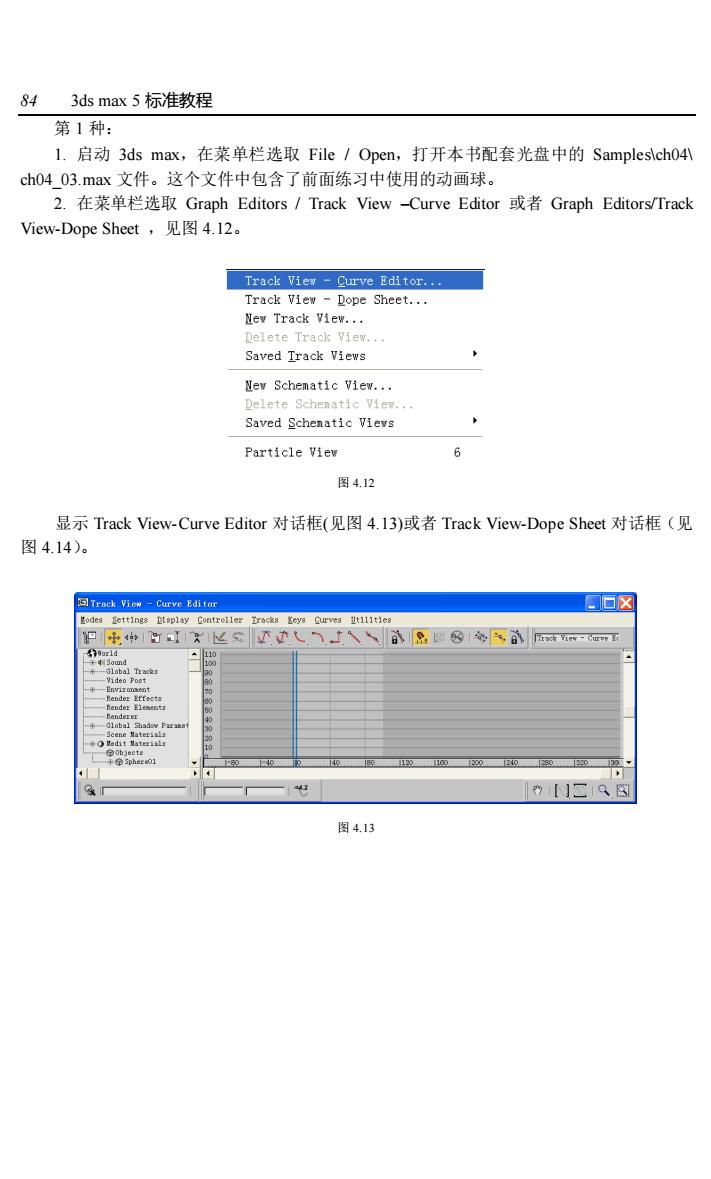
843 ds max5标准教程 第1种: L.启动3 ds max,在菜单栏选取File/Open,打开本书配套光盘中的Sampleskch04 ch0403.max文件。这个文件中包含了前面练习中使用的动画球。 2.在菜单栏选取Graph Editors/Track View-Curve Editor或者Graph Editors//Track View-Dope Sheet,见图4.12 Track1ew-ve Editor.。 Track Viev -Dope Sheet. Nev Track View. Saved Track Views Ney Schenatic view. Saved Schematic Vievs Particle View 6 图4.12 显示Track View-Curve Editor对话框(见图4.l3)或者Track View-Dope Sheet对话框(见 图4.14)。 ▣☒ 图4.13
84 3ds max 5 标准教程 第 1 种: 1. 启动 3ds max,在菜单栏选取 File / Open,打开本书配套光盘中的 Samples\ch04\ ch04_03.max 文件。这个文件中包含了前面练习中使用的动画球。 2. 在菜单栏选取 Graph Editors / Track View –Curve Editor 或者 Graph Editors/Track View-Dope Sheet ,见图 4.12。 图 4.12 显示 Track View-Curve Editor 对话框(见图 4.13)或者 Track View-Dope Sheet 对话框(见 图 4.14)。 图 4.13