第2章使用文件和对橡工作21 2.1打开文件和保存文件 在3 ds max6中,一次只能打开一个场景。打开和保存文件是所有Windows应用程序的 基本命令。这两个命令在菜单栏的文件菜单中。 在3 ds max中打开文件是一件非常简单的操作,只要从菜单栏中选取File/Open即可。 发出该命令后就出现Open File对话框(见图2.l),利用这个对话框可以找到要打开的文件。 在3 ds max中,只能使用Open File对话框打开扩展名为max的文件。 Open File ☒☒ H6 toryCoome ndGLver3d6mx6标tt数程ungpon制 查执范周D:回ca01 文件名):e0101.ax +打开Q) 文件类型①:3araa 取消 图2.1 在3 ds max中保存文件也是一件简单的事情。对于新创建的场景来讲,只需要从菜单栏 中选取File/Save即可保存文件。发出该命令后,就出现Save File As对话框,在这个对话框 中找到文件即将保存的文件夹即可。在File菜单栏上还有一个命令是Save As,它可以以一 个新的文件名保存场景文件。 下面我们就介绍Save File As对话框。 2.1.1 Save File As对话框 当在3 ds max的菜单栏上选取File/Save As后,就出现Save File As对话框,见图2.2。 这个对话框有一个独特的功能,它体现在靠近“保存(S)”按钮旁边的“+”号按钮。 当单击该按钮后,文件自动使用一个新的名字保存。如果原来的文件名末尾是数字,那么该 数字自动增加1。如果原来的文件名末尾不是数字,那么新文件名在原来文件名后面增加数 字“01”,再次单击“+”号按钮后,文件名后面的数字自动增加成“02”,然后是“03”等。 这使用户在工作中保存不同版本的文件变得非常方便
第 2 章 使用文件和对象工作 21 2.1 打开文件和保存文件 在 3ds max 6 中,一次只能打开一个场景。打开和保存文件是所有 Windows 应用程序的 基本命令。这两个命令在菜单栏的文件菜单中。 在 3ds max 中打开文件是一件非常简单的操作,只要从菜单栏中选取 File / Open 即可。 发出该命令后就出现 Open File 对话框(见图 2.1),利用这个对话框可以找到要打开的文件。 在 3ds max 中,只能使用 Open File 对话框打开扩展名为 max 的文件。 图 2.1 在 3ds max 中保存文件也是一件简单的事情。对于新创建的场景来讲,只需要从菜单栏 中选取 File / Save 即可保存文件。发出该命令后,就出现 Save File As 对话框,在这个对话框 中找到文件即将保存的文件夹即可。在 File 菜单栏上还有一个命令是 Save As,它可以以一 个新的文件名保存场景文件。 下面我们就介绍 Save File As 对话框。 2.1.1 Save File As 对话框 当在 3ds max 的菜单栏上选取 File / Save As 后,就出现 Save File As 对话框,见图 2.2。 这个对话框有一个独特的功能,它体现在靠近“保存(S)”按钮旁边的“+”号按钮。 当单击该按钮后,文件自动使用一个新的名字保存。如果原来的文件名末尾是数字,那么该 数字自动增加 1。如果原来的文件名末尾不是数字,那么新文件名在原来文件名后面增加数 字“01”,再次单击“+”号按钮后,文件名后面的数字自动增加成“02”,然后是“03”等。 这使用户在工作中保存不同版本的文件变得非常方便
223 ds max5标准教程 Save File As 2☒ 保存在:口h12 可为回心国 可ch1201.ax h12 文件名):12.06.3x 保存团 保存类型D:Baax(,cr 取消 图22 2.1.2保存场景(Holding)和恢复保存的场景(Fetching) 除了使用Save命令保存文件外,还可以在菜单栏中选取Edt/Hold,将文件临时保存在 磁盘上。临时保存完成后,就可以继续使用原来场景工作或者装载一个新场景。要恢复使用 Hold保存的场景,可以从菜单栏中选取Edit/Fetch。这样将使用保存的场景取代当前的场景。 使用Hold只能保存一个场景。 Hold的键盘快捷键是Alt+Ctrl+H,Fetch的键盘快捷键是Alt+Ctrl+F。 2.1.3合并(Merge)文件 合并文件允许用户从另外一个场景文件中选择一个或者多个对象,然后将选择的对象放 置到当前的场景中。例如,用户可能正在使用一个室内场景工作,而另外一个没有打开的文 件中有许多制作好的家具。如果希望将家具放置到当前的室内场景中,那么可以使用F© Merge将家具合并到室内场景中。该命令只能合并max格式的文件。 下面我们就举例米说明如何使用Merge命令合并文件。 L.启动3 ds max。在菜单栏中选取File/Open,打开本书配套光盘中的Sampleslch021 h0201.max文件,一个没有家具的空房间出现在屏幕上,见图2.3
22 3ds max 5 标准教程 图 2.2 2.1.2 保存场景(Holding)和恢复保存的场景(Fetching) 除了使用 Save 命令保存文件外,还可以在菜单栏中选取 Edit / Hold,将文件临时保存在 磁盘上。临时保存完成后,就可以继续使用原来场景工作或者装载一个新场景。要恢复使用 Hold 保存的场景,可以从菜单栏中选取 Edit / Fetch。这样将使用保存的场景取代当前的场景。 使用 Hold 只能保存一个场景。 Hold 的键盘快捷键是 Alt + Ctrl + H,Fetch 的键盘快捷键是 Alt + Ctrl + F。 2.1.3 合并(Merge)文件 合并文件允许用户从另外一个场景文件中选择一个或者多个对象,然后将选择的对象放 置到当前的场景中。例如,用户可能正在使用一个室内场景工作,而另外一个没有打开的文 件中有许多制作好的家具。如果希望将家具放置到当前的室内场景中,那么可以使用 File / Merge 将家具合并到室内场景中。该命令只能合并 max 格式的文件。 下面我们就举例来说明如何使用 Merge 命令合并文件。 1. 启动 3ds max。在菜单栏中选取 File / Open,打开本书配套光盘中的 Samples\ch02\ ch02_01.max 文件,一个没有家具的空房间出现在屏幕上,见图 2.3
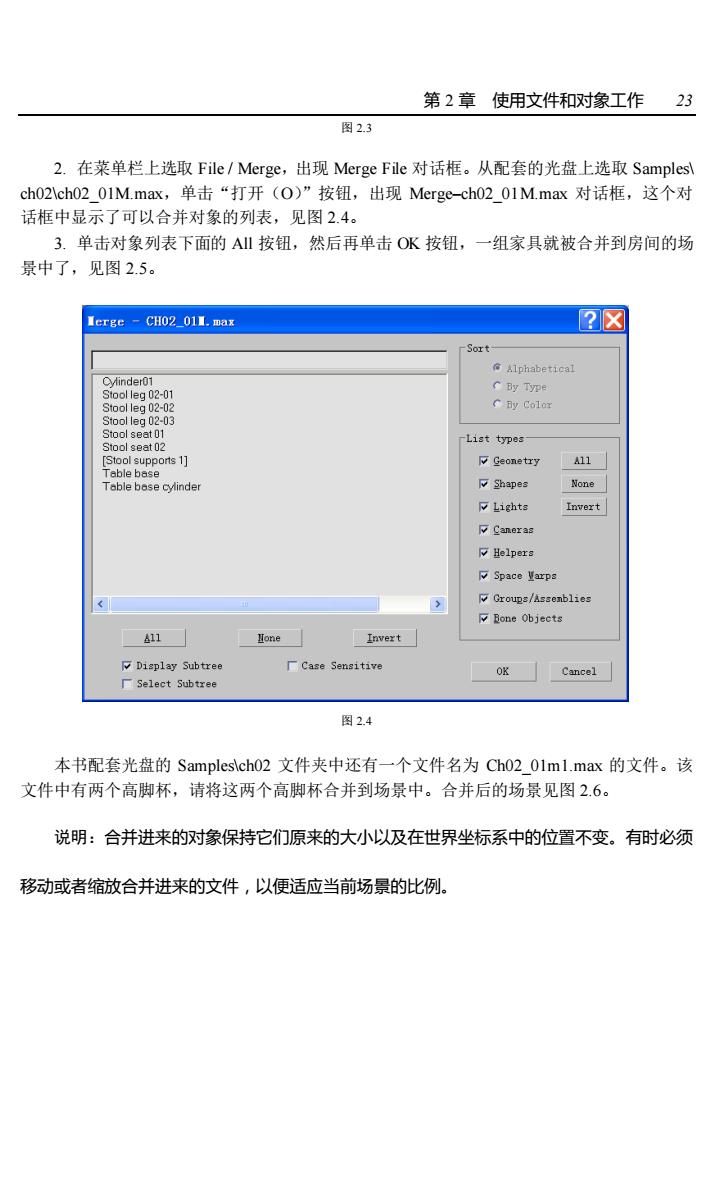
第2章使用文件和对橡工作23 图23 2.在菜单栏上选取File/Merge,出现Merge File对话框。从配套的光盘上选取Samples\ ch02ch02_01Mmax,单击“打开(O)”按钮,出现Merge-ch02_01Mmax对话框,这个对 话框中显示了可以合并对象的列表,见图2.4。 3.单击对象列表下面的A按钮,然后再单击OK按钮, 一组家具就被合并到房间的场 景中了,见图2.5。 erge -CH02 011.max 2☒ Sort by Tyne eg00 List types A11 Teble base cyinder Lights Invert Canoraz Groups/Assenblies Bone Objects 1 Invert Display Subtree Case Sensitive 0x Cancel 图2.4 本书配套光盘的Samples\ch02文件夹中还有一个文件名为Ch02_0lml.max的文件。该 文件中有两个高脚杯,请将这两个高脚杯合并到场景中。合并后的场景见图2.6。 说明:合并进来的对像保持它们原来的大小以及在世界坐标系中的位置不变。有时必须 移动或者缩放合并进来的文件,以便适应当前场景的比例
第 2 章 使用文件和对象工作 23 图 2.3 2. 在菜单栏上选取 File / Merge,出现 Merge File 对话框。从配套的光盘上选取 Samples\ ch02\ch02_01M.max,单击“打开(O)”按钮,出现 Merge–ch02_01M.max 对话框,这个对 话框中显示了可以合并对象的列表,见图 2.4。 3. 单击对象列表下面的 All 按钮,然后再单击 OK 按钮,一组家具就被合并到房间的场 景中了,见图 2.5。 图 2.4 本书配套光盘的 Samples\ch02 文件夹中还有一个文件名为 Ch02_01m1.max 的文件。该 文件中有两个高脚杯,请将这两个高脚杯合并到场景中。合并后的场景见图 2.6。 说明:合并进来的对象保持它们原来的大小以及在世界坐标系中的位置不变。有时必须 移动或者缩放合并进来的文件,以便适应当前场景的比例

243 ds max5标准教程 图2.5 图2.6 2.1.4外部参考对象和场景(Xref) 3 ds max6支持一个小组通过网络使用一个场景文件工作。通过使用Xr,可以实现该工 作流程。在莱单栏上与外部参考有关的命令有两个,它们是File/Xref Objects和File/Xref Scenes. 例如,段设你正在设计一个场号的环境,而另外·个艺术家正在设计同·个场景中角 色的动画。这时可以使用File/XrefObjects命令将角色以只读的方式打开到你的三维环境 中,以便观察两者是否协调。可以周期性地更新参考对象,以便观察角色动画工作的最新 进展。 2.1.5资源浏览器(Asset Browser) 使用资源浏览器(Asset Browse)也可以打开、合并外部参考文件。资源浏览器的优点 是它可以显示图像、max文件和MAXScript文件的缩略图。 还可以使用Asset Browser与因特网相连。这意味着用户可以从Web上浏览mar的资源, 并将它们拖放到当前max场景中。 下面举例说明如何使用Asset Browser。 L.启动3 ds max。在菜单栏中选取File/Open,打开本书配套光盘中的Samples\ch0(2 ch02_02.max文件。该场景是一个有简单家具的房间,参见图2.5。 2.到T Utilities命令面板,在Utilities卷展栏中单击Asset Browser按钮,见图2.7, 出现Asset Browser对话框,参见图2.8
24 3ds max 5 标准教程 图 2.5 图 2.6 2.1.4 外部参考对象和场景(Xref) 3ds max 6 支持一个小组通过网络使用一个场景文件工作。通过使用 Xref,可以实现该工 作流程。在菜单栏上与外部参考有关的命令有两个,它们是 File / Xref Objects 和 File/ Xref Scenes。 例如,假设你正在设计一个场景的环境,而另外一个艺术家正在设计同一个场景中角 色的动画。这时可以使用 File / Xref Objects 命令将角色以只读的方式打开到你的三维环境 中,以便观察两者是否协调。可以周期性地更新参考对象,以便观察角色动画工作的最新 进展。 2.1.5 资源浏览器(Asset Browser) 使用资源浏览器(Asset Browse)也可以打开、合并外部参考文件。资源浏览器的优点 是它可以显示图像、max 文件和 MAXScript 文件的缩略图。 还可以使用 Asset Browser 与因特网相连。这意味着用户可以从 Web 上浏览 max 的资源, 并将它们拖放到当前 max 场景中。 下面举例说明如何使用 Asset Browser。 1. 启动 3ds max。在菜单栏中选取 File / Open,打开本书配套光盘中的 Samples\ch02\ ch02_02.max 文件。该场景是一个有简单家具的房间,参见图 2.5。 2. 到 Utilities 命令面板,在 Utilities 卷展栏中单击 Asset Browser 按钮,见图 2.7, 出现 Asset Browser 对话框,参见图 2.8
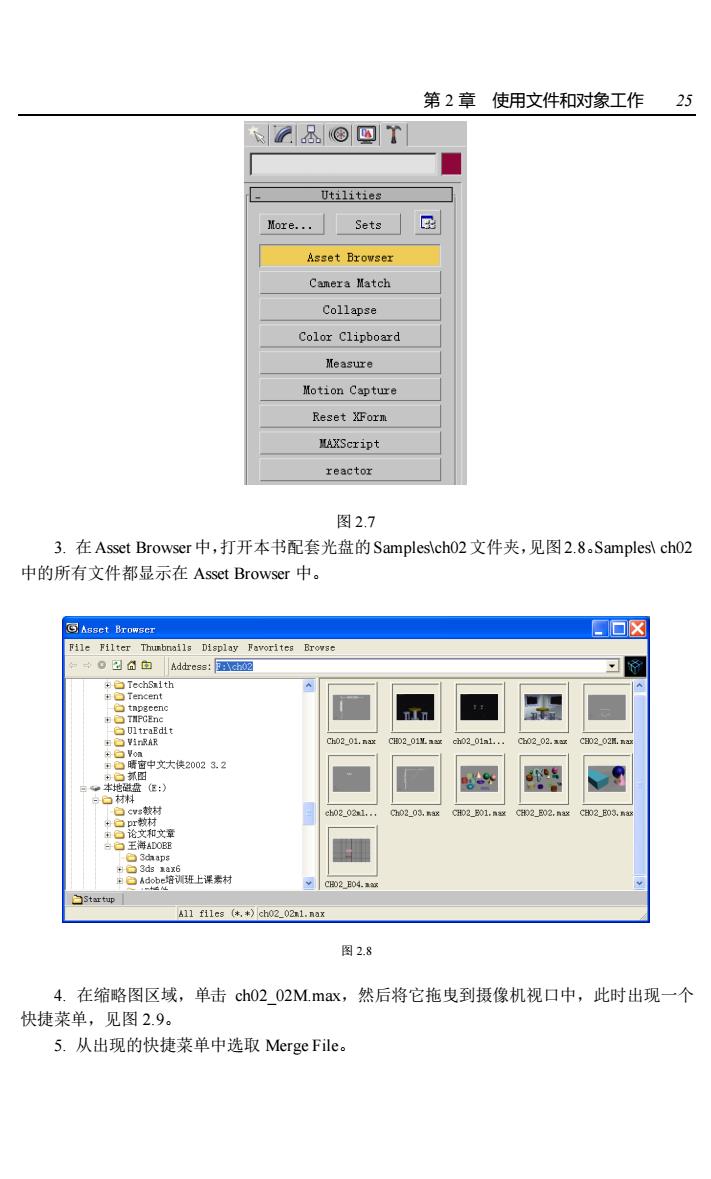
第2章使用文件和对橡工作25 Utilities Hore.Sets Asset Browser Canera Match Collapse Color Clipboard Hotion Capture Reset XForn MAKScript reactor 图27 3.在Asset Browser中,打开本书配套光盘的Samples\ch02文件夹,见图2.8.Samples\ch02 中的所有文件都显示在Asset Browser中。 ▣☒ ay Favorites Brovse 1G201L 20n 2. 21 班上课村 All files (.+cho2 0281.nax 图2.8 4.在缩略图区域,单击ch02_02M.max,然后将它拖曳到摄像机视口中,此时出现一个 快捷菜单,见图2.9。 5.从出现的快捷菜单中选取Merge File
第 2 章 使用文件和对象工作 25 图 2.7 3. 在Asset Browser 中,打开本书配套光盘的Samples\ch02文件夹,见图2.8。Samples\ ch02 中的所有文件都显示在 Asset Browser 中。 图 2.8 4. 在缩略图区域,单击 ch02_02M.max,然后将它拖曳到摄像机视口中,此时出现一个 快捷菜单,见图 2.9。 5. 从出现的快捷菜单中选取 Merge File
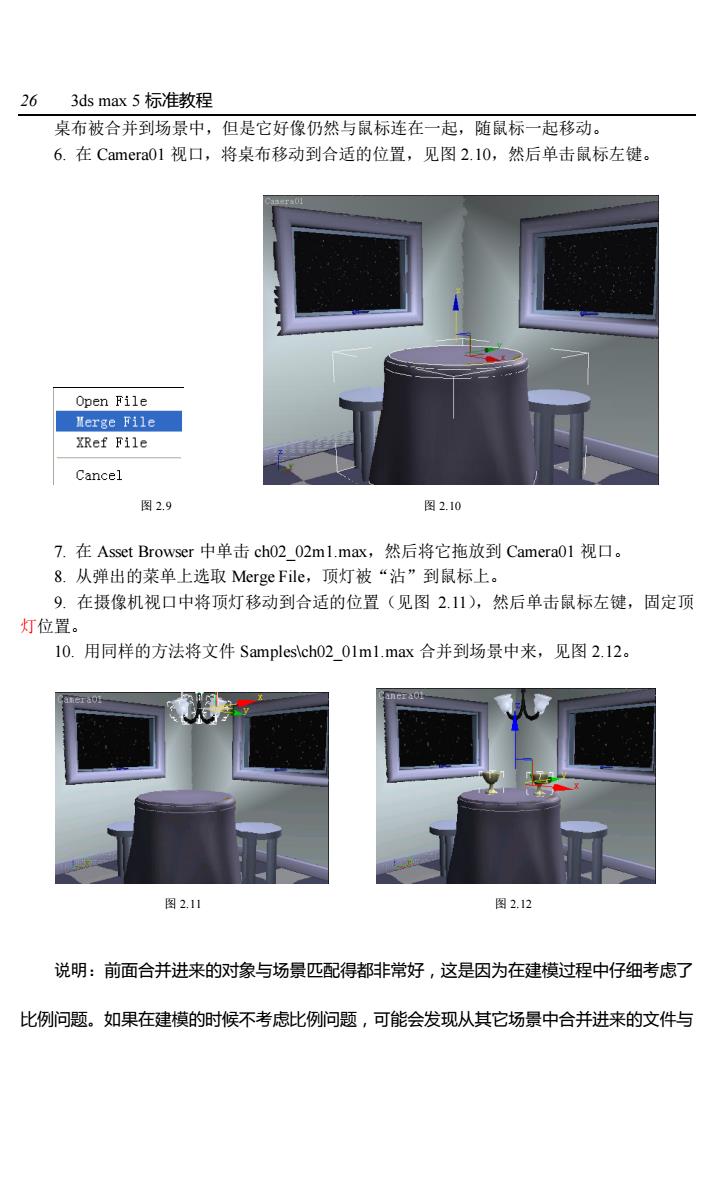
263 ds max5标准教程 桌布被合并到场景中,但是它好像仍然与鼠标连在一起,随鼠标一起移动。 6.在Camera01视口,将桌布移动到合适的位置,见图2.10,然后单击鼠标左键。 Open File Merge File XRef File Cancel 图2.9 图210 7.在Asset Browser中单击ch0202ml.max,然后将它拖放到Camerat01视口。 8.从弹出的菜单上选取Merge File,顶灯被“沾”到鼠标上。 9.在摄像机视口中将顶灯移动到合适的位置(见图2.11),然后单击鼠标左键,固定顶 灯位置。 10.用同样的方法将文件Samples\ch0201ml.max合并到场景中来,见图2.12。 图2.11 图2.12 说明:前面合并进来的对像与场景匹配得都非常好,这是因为在建模过程中仔细考虑了 比例问题。如果在建模的时候不考虑比例问题,可能会发现从其它场景中合并进来的文件与
26 3ds max 5 标准教程 桌布被合并到场景中,但是它好像仍然与鼠标连在一起,随鼠标一起移动。 6. 在 Camera01 视口,将桌布移动到合适的位置,见图 2.10,然后单击鼠标左键。 图 2.9 图 2.10 7. 在 Asset Browser 中单击 ch02_02m1.max,然后将它拖放到 Camera01 视口。 8. 从弹出的菜单上选取 Merge File,顶灯被“沾”到鼠标上。 9. 在摄像机视口中将顶灯移动到合适的位置(见图 2.11),然后单击鼠标左键,固定顶 灯位置。 10. 用同样的方法将文件 Samples\ch02_01m1.max 合并到场景中来,见图 2.12。 图 2.11 图 2.12 说明:前面合并进来的对象与场景匹配得都非常好,这是因为在建模过程中仔细考虑了 比例问题。如果在建模的时候不考虑比例问题,可能会发现从其它场景中合并进来的文件与
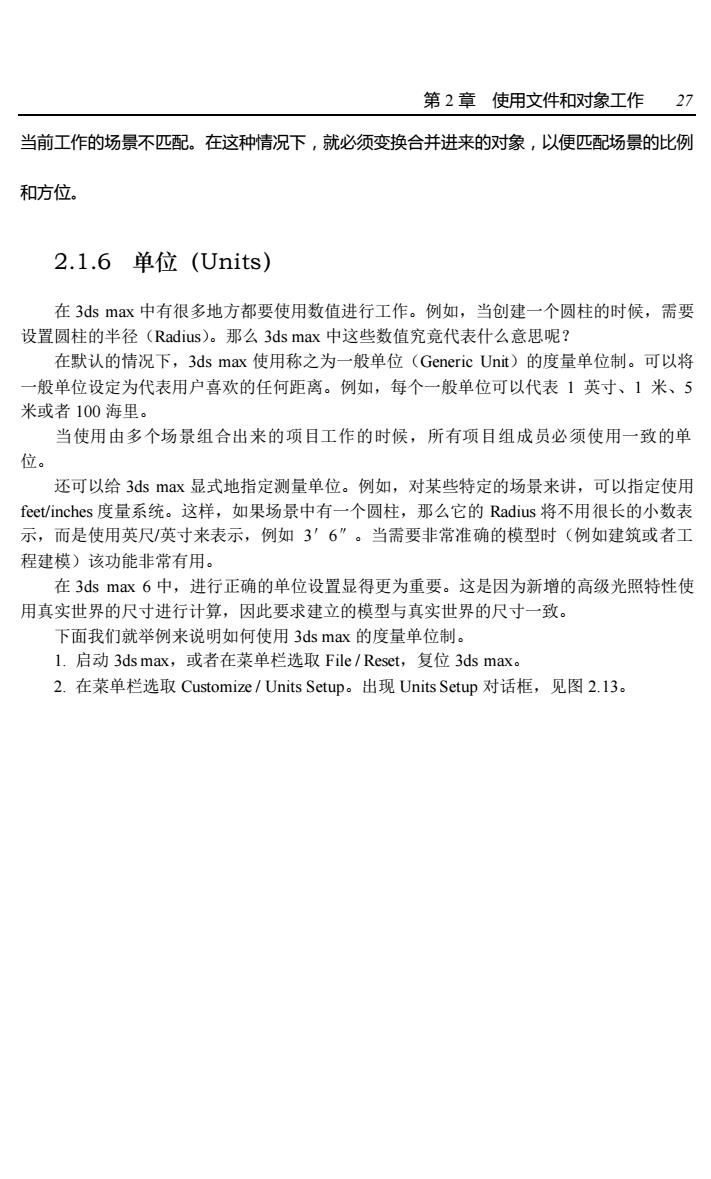
第2章使用文件和对像工作27 当前工作的场景不匹配。在这种情况下,就必须变换合并进来的对像,以便匹配场景的比例 和方位 2.1.6单位(Units) 在3 ds max中有很多地方都要使用数值进行工作。例如,当创建一个圆柱的时候,需要 设置圆柱的半径(Radius)。那么3 ds max中这些数值究竞代表什么意思呢? 在默认的情况下,3 ds max使用称之为一般单位(Generic Unit)的度量单位制。可以将 一般单位设定为代表用户喜欢的任何距离。例如,每个一般单位可以代表1英寸、1米、5 米或者100海里。 当使用由多个场景组合出来的项目工作的时候,所有项目组成员必须使用一致的单 位。 还可以给3 ds max显式地指定测量单位。例如,对某些特定的场景来讲,可以指定使用 feet/inches度量系统。这样,如果场景中有一个圆柱,那么它的Radius将不用很长的小数表 示,而是使用英尺/英寸来表示,例如3'6”。当需要非常准确的模型时(例如建筑或者工 程建模)该功能非常有用。 在3dsmx6中,进行正确的单位设置显得更为重要。这是因为新增的高级光照特性使 用真实世界的尺寸进行计算,因此要求建立的模型与真实世界的尺寸一致。 下面我们就举例来说明如何使用3 ds max的度量单位制。 1.启动3 ds max,或者在菜单栏选取File/Reset,.复位3 ds max. 2.在菜单栏选取Customize/Units Setup。出现UnitsSetup对话框,见图2.13
第 2 章 使用文件和对象工作 27 当前工作的场景不匹配。在这种情况下,就必须变换合并进来的对象,以便匹配场景的比例 和方位。 2.1.6 单位(Units) 在 3ds max 中有很多地方都要使用数值进行工作。例如,当创建一个圆柱的时候,需要 设置圆柱的半径(Radius)。那么 3ds max 中这些数值究竟代表什么意思呢? 在默认的情况下,3ds max 使用称之为一般单位(Generic Unit)的度量单位制。可以将 一般单位设定为代表用户喜欢的任何距离。例如,每个一般单位可以代表 1 英寸、1 米、5 米或者 100 海里。 当使用由多个场景组合出来的项目工作的时候,所有项目组成员必须使用一致的单 位。 还可以给 3ds max 显式地指定测量单位。例如,对某些特定的场景来讲,可以指定使用 feet/inches 度量系统。这样,如果场景中有一个圆柱,那么它的 Radius 将不用很长的小数表 示,而是使用英尺/英寸来表示,例如 3′6″。当需要非常准确的模型时(例如建筑或者工 程建模)该功能非常有用。 在 3ds max 6 中,进行正确的单位设置显得更为重要。这是因为新增的高级光照特性使 用真实世界的尺寸进行计算,因此要求建立的模型与真实世界的尺寸一致。 下面我们就举例来说明如何使用 3ds max 的度量单位制。 1. 启动 3ds max,或者在菜单栏选取 File / Reset,复位 3ds max。 2. 在菜单栏选取 Customize / Units Setup。出现 Units Setup 对话框,见图 2.13
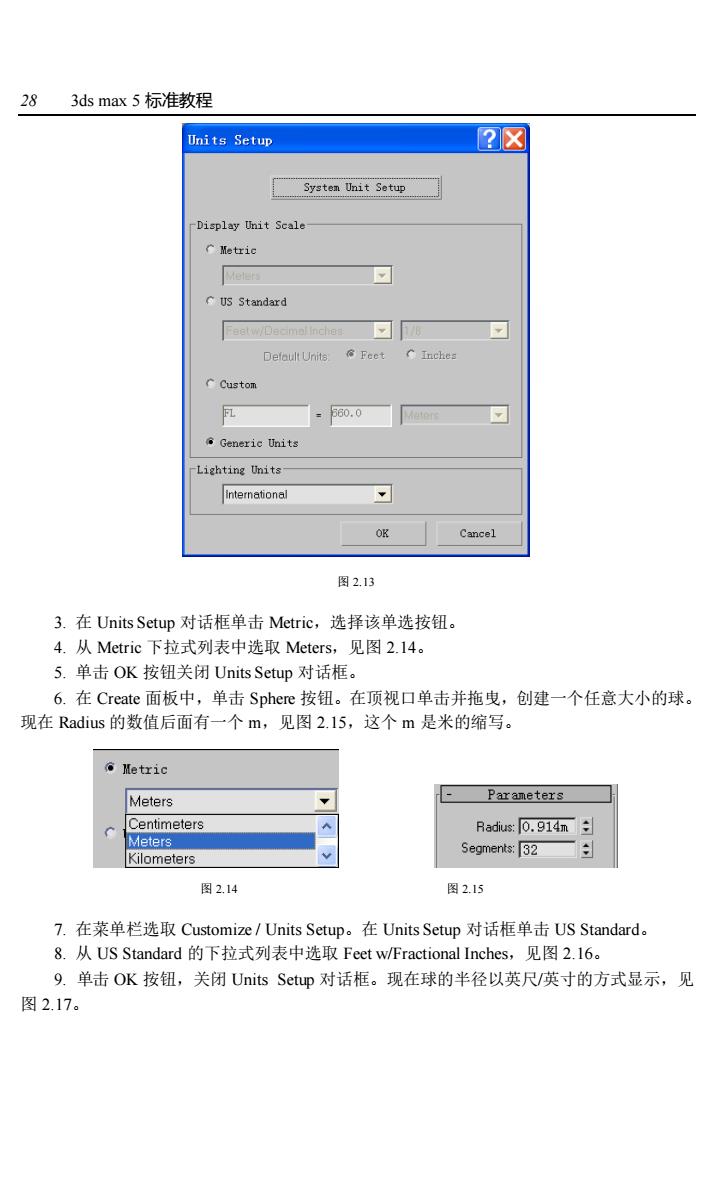
283 ds max5标准教程 Units Setup ☒☒ Systea Unit Setup Display Unit Scale C US Standard Generic Units International Cancel 图2.13 3.在Units Setup对话框单击Metric,选择该单选按钮。 4.从Metric下拉式列表中选取Meters,见图2.14。 5.单击OK按钮关闭Units Setup对话框。 6.在Create面板中,单击Sphere按钮。在顶视口单击并拖曳,创建一个任意大小的球 现在Radius的数值后面有一个m,见图2.15,这个m是米的缩写。 Metric Meters Parameters Centimeters Rads0.914m日 Meters lometers Segments:[32 图2.14 图2.15 7.在莱单栏选取Customize/UnitsSetup。在Units Setup对话框单击US Standard。 &.从US Standard的下拉式列表中选取Feet w/Fractional Inches,见图2.l6。 9.单击OK按钮,关闭Units Setup对话框。现在球的半径以英尺/英寸的方式显示,见 图2.17
28 3ds max 5 标准教程 图 2.13 3. 在 Units Setup 对话框单击 Metric,选择该单选按钮。 4. 从 Metric 下拉式列表中选取 Meters,见图 2.14。 5. 单击 OK 按钮关闭 Units Setup 对话框。 6. 在 Create 面板中,单击 Sphere 按钮。在顶视口单击并拖曳,创建一个任意大小的球。 现在 Radius 的数值后面有一个 m,见图 2.15,这个 m 是米的缩写。 图 2.14 图 2.15 7. 在菜单栏选取 Customize / Units Setup。在 Units Setup 对话框单击 US Standard。 8. 从 US Standard 的下拉式列表中选取 Feet w/Fractional Inches,见图 2.16。 9. 单击 OK 按钮,关闭 Units Setup 对话框。现在球的半径以英尺/英寸的方式显示,见 图 2.17
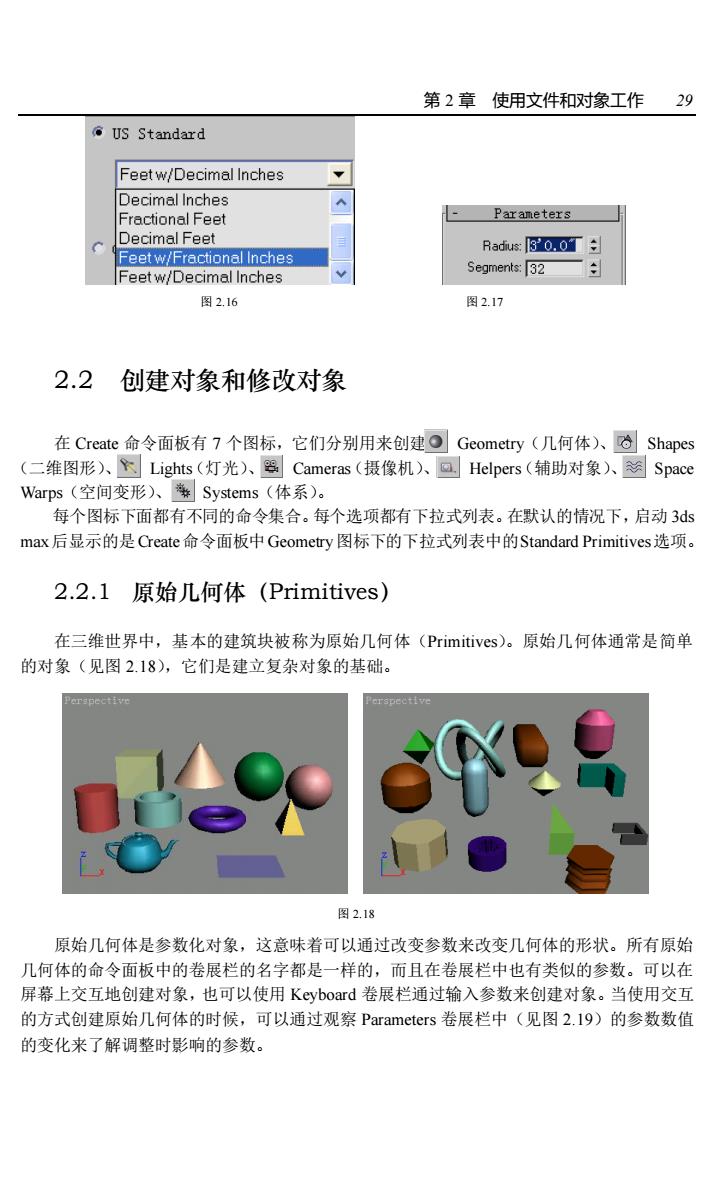
第2章使用文件和对橡工作29 US Standard Feetw/Decimal Inches Decimal Inches Fractional fee Paraneters Decimal Feet Feetw/Fractional Inches Feetw/Decimal Inches Segments:[32 图2.16 图2.17 2.2创建对象和修改对象 在Create命令面板有7个图标,它们分别用来创建Geometry(几何体)、Shapes (二维图形)、Lights(灯光)、恩Cameras(摄像机)、@Helpers(辅助对象)、Space Warps(空间变形)、Systems(体系)。 每个图标下面都有不同的命令集合。每个选项都有下拉式列表。在默认的情况下,启动3s max后显示的是Create命令面板中Geometry图标下的下拉式列表中的Standard Primitives选项。 2.2.1原始几何体(Primitives)》 在三维世界中,基本的建筑块被称为原始几何体(Primitives)。原始几何体通常是简单 的对象(见图2.18),它们是建立复杂对象的基础。 图218 原始几何体是参数化对象,这意味着可以通过改变参数来改变几何体的形状。所有原始 几何体的命令面板中的卷展栏的名字都是一样的,而且在卷展栏中也有类似的参数。可以在 屏幕上交互地创建对象,也可以使用Keyboard卷展栏通过输入参数来创建对象。当使用交互 的方式创建原始几何体的时候,可以通过观察Parameters卷展栏中(见图2.I9)的参数数值 的变化来了解调整时影响的参数
第 2 章 使用文件和对象工作 29 图 2.16 图 2.17 2.2 创建对象和修改对象 在 Create 命令面板有 7 个图标,它们分别用来创建 Geometry(几何体)、 Shapes (二维图形)、 Lights(灯光)、 Cameras(摄像机)、 Helpers(辅助对象)、 Space Warps(空间变形)、 Systems(体系)。 每个图标下面都有不同的命令集合。每个选项都有下拉式列表。在默认的情况下,启动 3ds max后显示的是Create命令面板中Geometry图标下的下拉式列表中的Standard Primitives选项。 2.2.1 原始几何体(Primitives) 在三维世界中,基本的建筑块被称为原始几何体(Primitives)。原始几何体通常是简单 的对象(见图 2.18),它们是建立复杂对象的基础。 图 2.18 原始几何体是参数化对象,这意味着可以通过改变参数来改变几何体的形状。所有原始 几何体的命令面板中的卷展栏的名字都是一样的,而且在卷展栏中也有类似的参数。可以在 屏幕上交互地创建对象,也可以使用 Keyboard 卷展栏通过输入参数来创建对象。当使用交互 的方式创建原始几何体的时候,可以通过观察 Parameters 卷展栏中(见图 2.19)的参数数值 的变化来了解调整时影响的参数
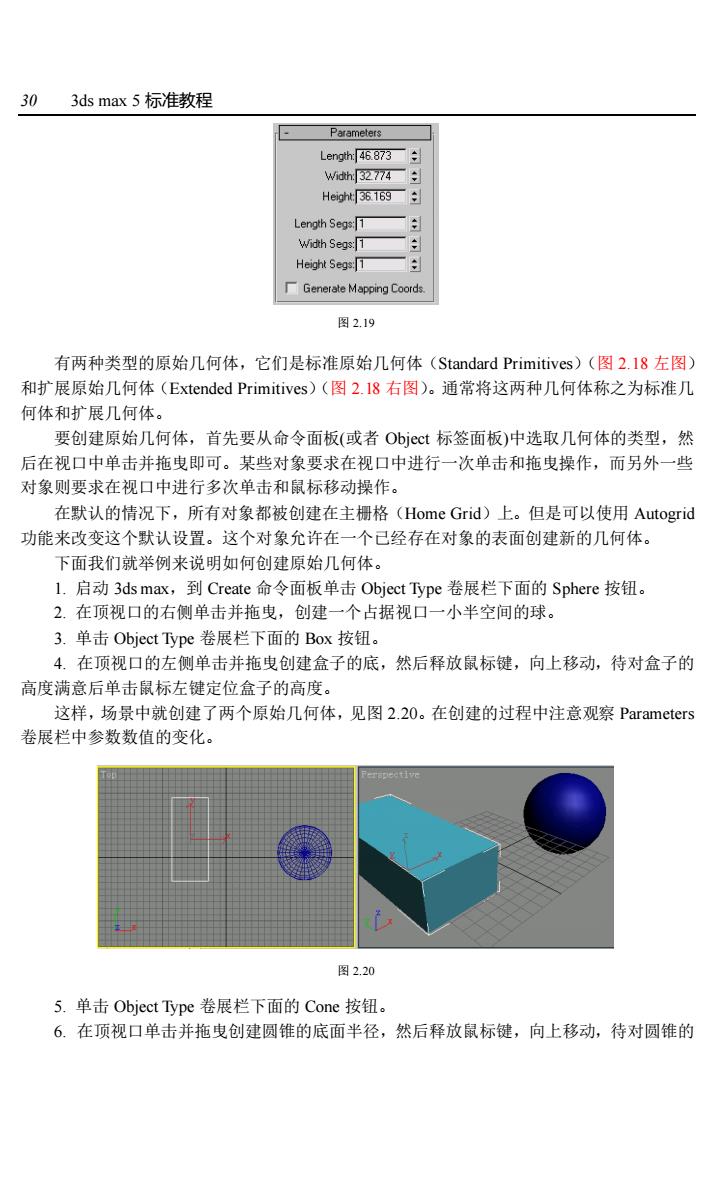
303 ds max5标准教程 Height SegsT ■Generate Mapping Coord 图2.19 有两种类型的原始几何体,它们是标准原始几何体(Standard Primitives)(图2.18左图) 和扩展原始几何体(Extended Primitives)(图2.18右图)。通常将这两种几何体称之为标准几 何体和扩展几何体。 要创建原始几何体,首先要从命令面板(或者Object标签面板)中选取几何体的类型,然 后在视口中单击并拖曳即可。某些对象要求在视口中进行一次单击和拖曳操作,而另外一些 对象则要求在视口中进行多次单击和鼠标移动操作。 在默认的情况下,所有对象都被创建在主栅格(Home Grid)上。但是可以使用Autogrid 功能米改变这个默认设置。这个对象允许在一个已经存在对象的表面创建新的几何体 下面我们就举例来说明如何创建原始几何体。 L.启动3 ds max,到Create命令面板单击Object Type卷展栏下面的Sphere按钮 2.在顶视口的右侧单击并拖曳,创建一个占据视口一小半空间的球。 3.单击Object Type卷展栏下面的Box按钮 4.在顶视口的左侧单击并拖曳创建盒子的底,然后释放鼠标键,向上移动,待对盒子的 高度满意后单击鼠标左键定位盒子的高度 这样,场景中就创建了两个原始几何体,见图2.20。在创建的过程中注意观察Parameters 卷展栏中参数数值的变化。 图2.20 5.单击Object Type卷展栏下面的Cone按钮。 6.在顶视口单击并拖曳创建圆锥的底面半径,然后释放鼠标键,向上移动,待对圆锥的
30 3ds max 5 标准教程 图 2.19 有两种类型的原始几何体,它们是标准原始几何体(Standard Primitives)(图 2.18 左图) 和扩展原始几何体(Extended Primitives)(图 2.18 右图)。通常将这两种几何体称之为标准几 何体和扩展几何体。 要创建原始几何体,首先要从命令面板(或者 Object 标签面板)中选取几何体的类型,然 后在视口中单击并拖曳即可。某些对象要求在视口中进行一次单击和拖曳操作,而另外一些 对象则要求在视口中进行多次单击和鼠标移动操作。 在默认的情况下,所有对象都被创建在主栅格(Home Grid)上。但是可以使用 Autogrid 功能来改变这个默认设置。这个对象允许在一个已经存在对象的表面创建新的几何体。 下面我们就举例来说明如何创建原始几何体。 1. 启动 3ds max,到 Create 命令面板单击 Object Type 卷展栏下面的 Sphere 按钮。 2. 在顶视口的右侧单击并拖曳,创建一个占据视口一小半空间的球。 3. 单击 Object Type 卷展栏下面的 Box 按钮。 4. 在顶视口的左侧单击并拖曳创建盒子的底,然后释放鼠标键,向上移动,待对盒子的 高度满意后单击鼠标左键定位盒子的高度。 这样,场景中就创建了两个原始几何体,见图 2.20。在创建的过程中注意观察 Parameters 卷展栏中参数数值的变化。 图 2.20 5. 单击 Object Type 卷展栏下面的 Cone 按钮。 6. 在顶视口单击并拖曳创建圆锥的底面半径,然后释放鼠标键,向上移动,待对圆锥的