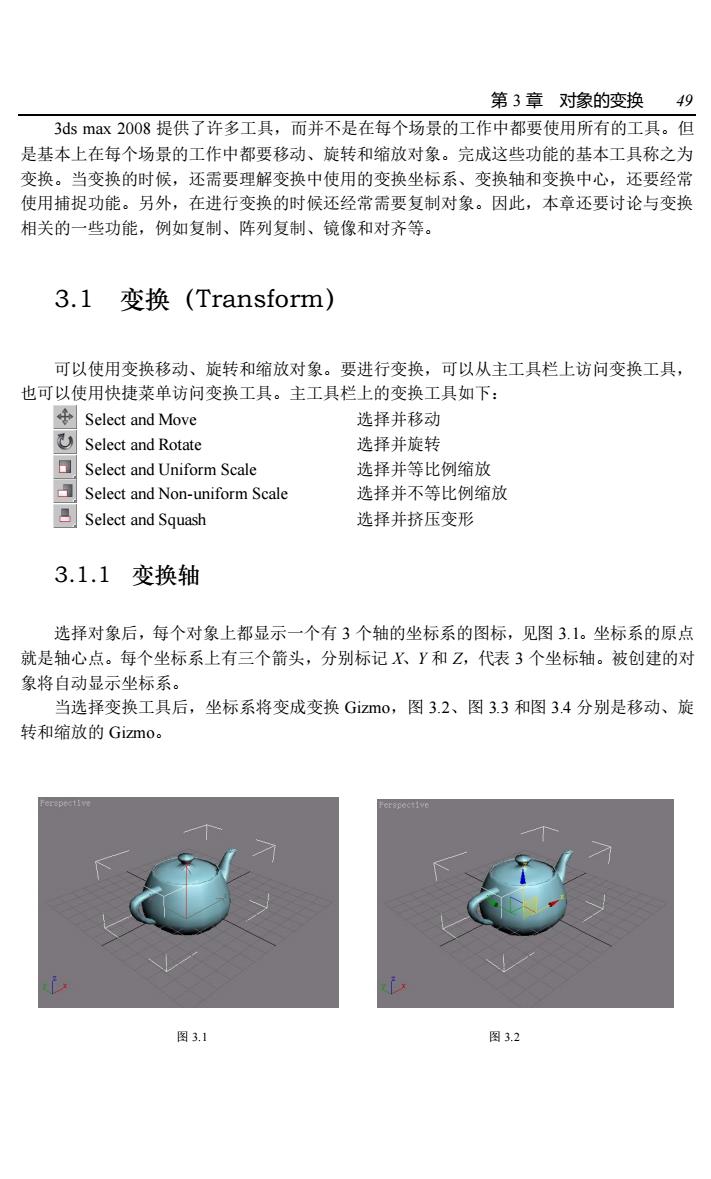
第3章对橡的变换49 3 ds max2008提供了许多工具,而并不是在每个场景的工作中都要使用所有的工具。但 是基本上在每个场景的工作中都要移动、旋转和缩放对象。完成这些功能的基本工具称之为 变换。当变换的时候,还需要理解变换中使用的变换坐标系、变换轴和变换中心,还要经常 使用捕捉功能。另外,在进行变换的时候还经常需要复制对象。因此,本章还要讨论与变换 相关的一些功能,例如复制、阵列复制、镜像和对齐等。 3.1变换(Transform) 可以使用变换移动、旋转和缩放对象。要进行变换,可以从主工具栏上访问变换工具, 也可以使用快捷菜单访问变换工具。主工具栏上的变换工具如下: Select and Move 选择并移动 Select and Rotate 选择并旋转 Select and Uniform Scale 选择并等比例缩放 Select and Non-uniform Scale 选择并不等比例缩放 Select and Squash 选择并挤压变形 3.1.1变换轴 选择对象后,每个对象上都显示一个有3个轴的坐标系的图标,见图3.1。坐标系的原点 就是轴心点。每个坐标系上有三个箭头,分别标记水Y和Z,代表3个坐标轴。被创建的对 象将自动显示坐标系。 当选择变换工具后,坐标系将变成变换Gizmo,图32、图33和图3,4分别是移动、旋 转和缩放的Gizmo, 图31 图32
第 3 章 对象的变换 49 3ds max 2008 提供了许多工具,而并不是在每个场景的工作中都要使用所有的工具。但 是基本上在每个场景的工作中都要移动、旋转和缩放对象。完成这些功能的基本工具称之为 变换。当变换的时候,还需要理解变换中使用的变换坐标系、变换轴和变换中心,还要经常 使用捕捉功能。另外,在进行变换的时候还经常需要复制对象。因此,本章还要讨论与变换 相关的一些功能,例如复制、阵列复制、镜像和对齐等。 3.1 变换(Transform) 可以使用变换移动、旋转和缩放对象。要进行变换,可以从主工具栏上访问变换工具, 也可以使用快捷菜单访问变换工具。主工具栏上的变换工具如下: Select and Move 选择并移动 Select and Rotate 选择并旋转 Select and Uniform Scale 选择并等比例缩放 Select and Non-uniform Scale 选择并不等比例缩放 Select and Squash 选择并挤压变形 3.1.1 变换轴 选择对象后,每个对象上都显示一个有 3 个轴的坐标系的图标,见图 3.1。坐标系的原点 就是轴心点。每个坐标系上有三个箭头,分别标记 X、Y 和 Z,代表 3 个坐标轴。被创建的对 象将自动显示坐标系。 当选择变换工具后,坐标系将变成变换 Gizmo,图 3.2、图 3.3 和图 3.4 分别是移动、旋 转和缩放的 Gizmo。 图 3.1 图 3.2

503 ds max5标准教程 图3.3 图3.4 3.1.2变换的键盘输入 有时需要通过键盘输入而不是通过鼠标操作来调整数值。3 ds max支持许多键盘输入功 能,包括使用键盘输入给出对象在场景中的准确位置,使用键盘输入给出具体的参数数值等 等。可以使用Move Transform Type-In对话框(见图3.5)进行变换数值的输入。可以通过在 主工具栏的变换工具上单击鼠标右键来访问Move Transform Type-.ln对话框,也可以直接使 用状态栏中的键盘输入区域。 Gove Transform Type-In Absolute:Vorld- offset:World- ×F2.68 Y.-0.445 2F12.012 0.0 图35 说明:要显示Move Transform Type-ln对话框,必须首先单击变换工具,激活它,然后 再在激活的变换工具上单击鼠标右键 Move Transform Type-ln对话框由两个数字栏组成。一栏是Absolute:World,.另外一栏是 Offset:Screen。.(如果选择的视图不同,可能有不同的显示)下面的数字是被变换对象在世界 坐标系中的准确位置,键入新的数值后,将使对象移动到该数值指定的位置。例如,如果在 Move Transform Type-.ln对话框的Absolute:World下面分别给X、Y和Z键入数值0、0、40, 那么对象将移动到世界坐标系中的0、0、40处。 在Offset:Screen一栏中键入数值将相对于对象的当前位置、旋转角度和缩放比例变换对 象。例如,在Ofst一栏中分别给X、Y和Z键入数值0、0、40,那么将把对象沿着Z轴移
50 3ds max 5 标准教程 图 3.3 图 3.4 3.1.2 变换的键盘输入 有时需要通过键盘输入而不是通过鼠标操作来调整数值。3ds max 支持许多键盘输入功 能,包括使用键盘输入给出对象在场景中的准确位置,使用键盘输入给出具体的参数数值等 等。可以使用 Move Transform Type-In 对话框(见图 3.5)进行变换数值的输入。可以通过在 主工具栏的变换工具上单击鼠标右键来访问 Move Transform Type-In 对话框,也可以直接使 用状态栏中的键盘输入区域。 图 3.5 说明:要显示 Move Transform Type-In 对话框,必须首先单击变换工具,激活它,然后 再在激活的变换工具上单击鼠标右键。 Move Transform Type-In 对话框由两个数字栏组成。一栏是 Absolute: World,另外一栏是 Offset: Screen。(如果选择的视图不同,可能有不同的显示)下面的数字是被变换对象在世界 坐标系中的准确位置,键入新的数值后,将使对象移动到该数值指定的位置。例如,如果在 Move Transform Type-In 对话框的 Absolute: World 下面分别给 X、Y 和 Z 键入数值 0、0、40, 那么对象将移动到世界坐标系中的 0、0、40 处。 在 Offset: Screen 一栏中键入数值将相对于对象的当前位置、旋转角度和缩放比例变换对 象。例如,在 Offset 一栏中分别给 X、Y 和 Z 键入数值 0、0、40,那么将把对象沿着 Z 轴移
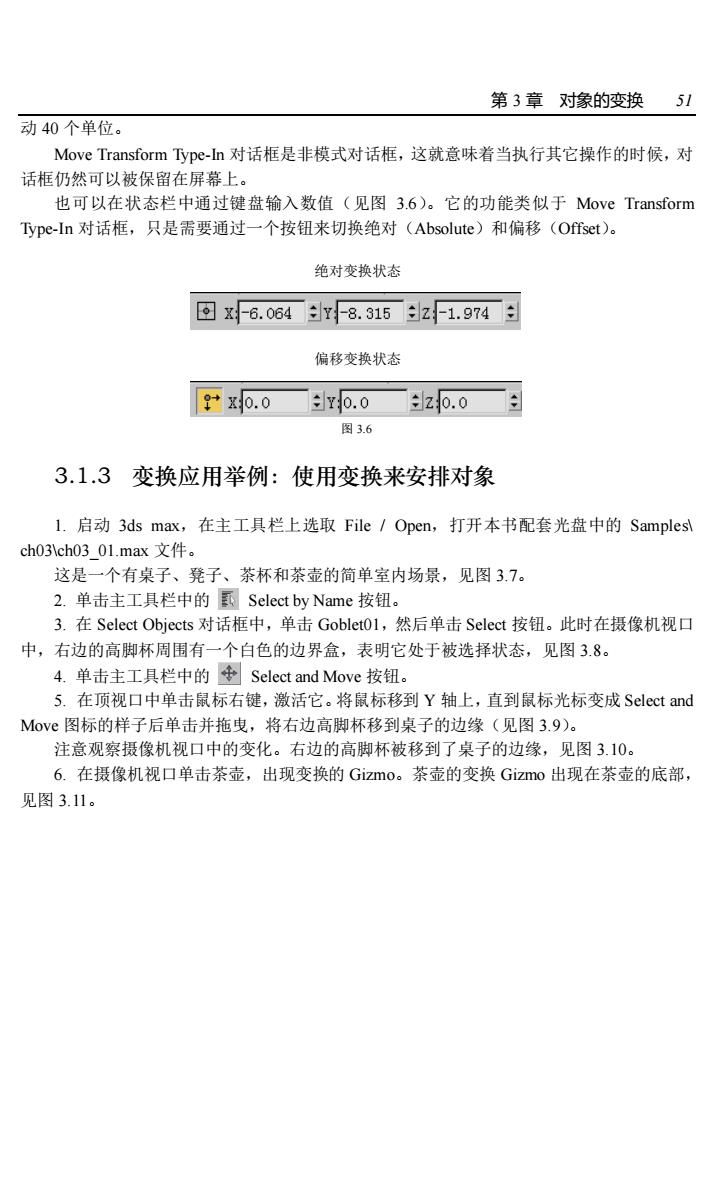
第3章对像的变换51 动40个单位。 Move Transform Type-n对话框是非模式对话框,这就意味着当执行其它操作的时候,对 话框仍然可以被保留在屏幕上。 也可以在状态栏中通过键盘输入数值(见图3.6)。它的功能类似于Move Transform ype-ln对话框,只是需要通过一个按钮来切换绝对(Absolute)和偏移(Offset)。 绝对变换状态 回z6.064r8.315z1.974: 偏移变换状态 tx0.0r0.0z0.09 图36 3.1.3变换应用举例:使用变换来安排对象 L.启动3 ds max,在主工具栏上选取File/Open,打开本书配套光盘中的Samples\ ch03ch03.01.max文件。 这是一个有桌子、凳子、茶杯和茶壶的简单室内场景,见图3.7。 2.单击主工具栏中的Select by Name按钮。 3.在Select Objects对话框中,单击Goblet01,然后单击Select按钮。此时在摄像机视口 中,右边的高脚杯周围有一个白色的边界盒,表明它处于被选择状态,见图3.8。 4.单击主工具栏中的Select and Move按钮。 5.在顶视口中单击鼠标右键,激活它。将鼠标移到Y轴上,直到鼠标光标变成Select and Mov图标的样子后单击并拖曳,将右边高脚杯移到桌子的边缘(见图3.9)。 注意观察摄像机视口中的变化。右边的高脚杯被移到了桌子的边缘,见图3.10。 6.在摄像机视口单击茶壶,出现变换的Gizmo。茶壶的变换Gizmo出现在茶壶的底部 见图3.11
第 3 章 对象的变换 51 动 40 个单位。 Move Transform Type-In 对话框是非模式对话框,这就意味着当执行其它操作的时候,对 话框仍然可以被保留在屏幕上。 也可以在状态栏中通过键盘输入数值(见图 3.6)。它的功能类似于 Move Transform Type-In 对话框,只是需要通过一个按钮来切换绝对(Absolute)和偏移(Offset)。 图 3.6 3.1.3 变换应用举例:使用变换来安排对象 1. 启动 3ds max,在主工具栏上选取 File / Open,打开本书配套光盘中的 Samples\ ch03\ch03_01.max 文件。 这是一个有桌子、凳子、茶杯和茶壶的简单室内场景,见图 3.7。 2. 单击主工具栏中的 Select by Name 按钮。 3. 在 Select Objects 对话框中,单击 Goblet01,然后单击 Select 按钮。此时在摄像机视口 中,右边的高脚杯周围有一个白色的边界盒,表明它处于被选择状态,见图 3.8。 4. 单击主工具栏中的 Select and Move 按钮。 5. 在顶视口中单击鼠标右键,激活它。将鼠标移到 Y 轴上,直到鼠标光标变成 Select and Move 图标的样子后单击并拖曳,将右边高脚杯移到桌子的边缘(见图 3.9)。 注意观察摄像机视口中的变化。右边的高脚杯被移到了桌子的边缘,见图 3.10。 6. 在摄像机视口单击茶壶,出现变换的 Gizmo。茶壶的变换 Gizmo 出现在茶壶的底部, 见图 3.11。 绝对变换状态 偏移变换状态
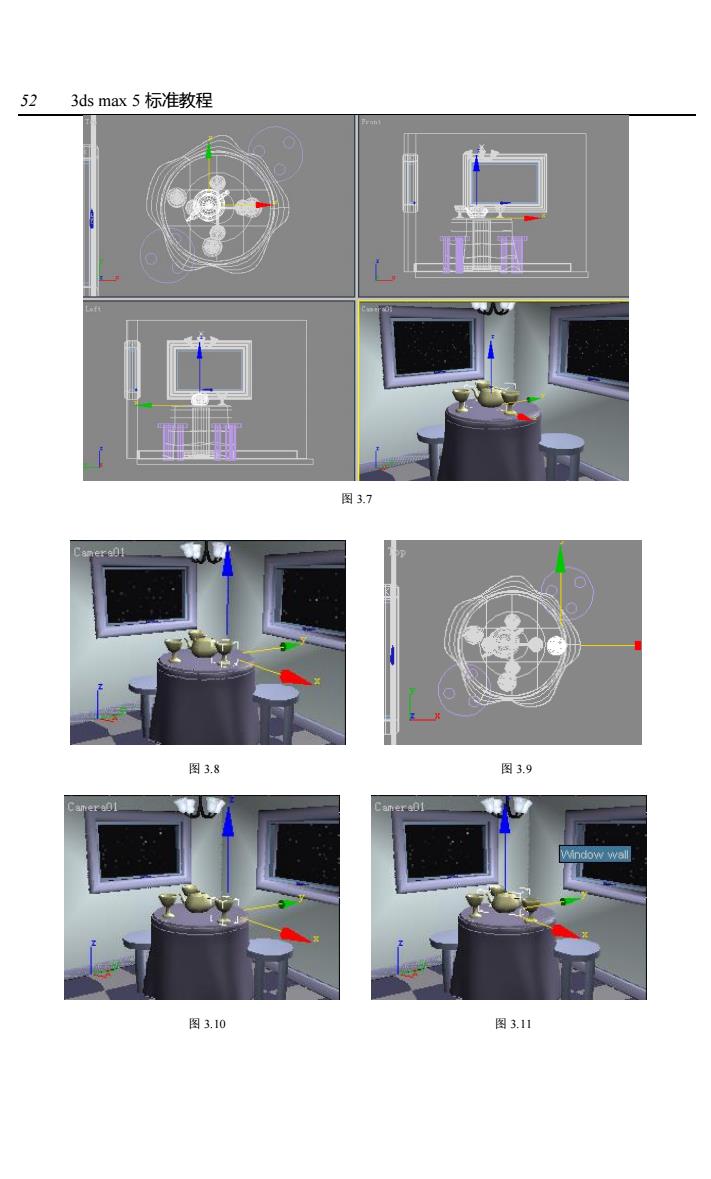
523 ds max5标准教程 图3.7 图3 图3. 图3.10 图3.1山
52 3ds max 5 标准教程 图 3.7 图 3.8 图 3.9 图 3.10 图 3.11
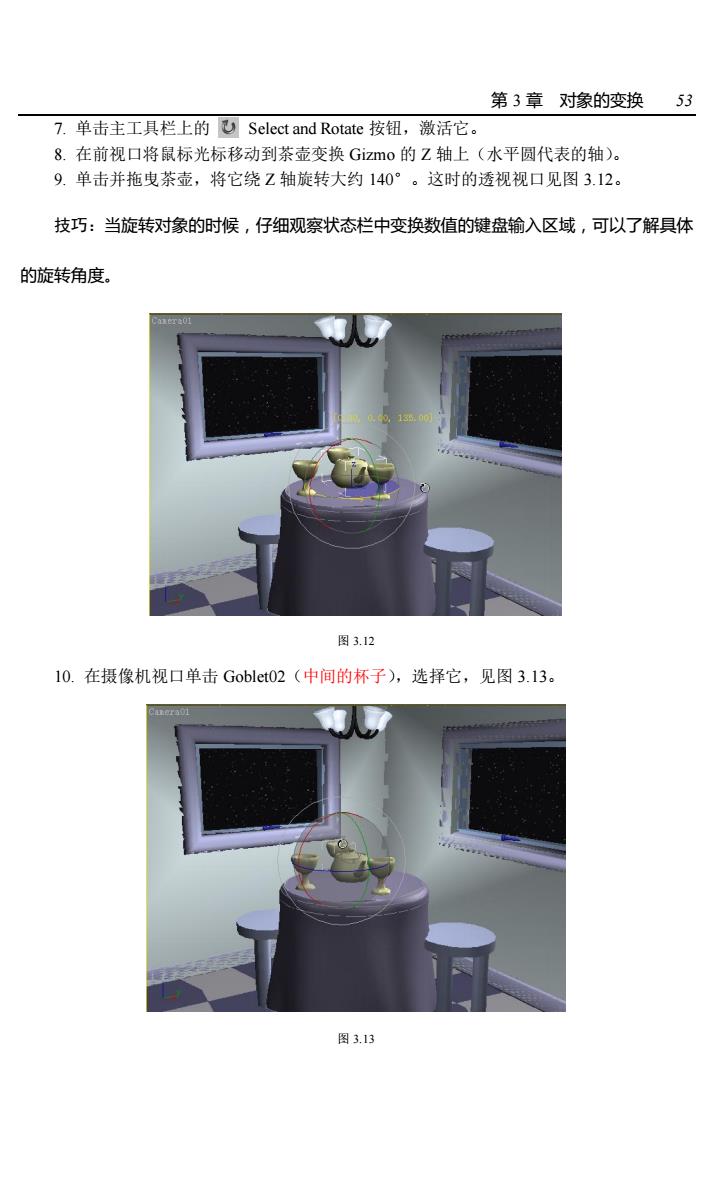
第3章对橡的变换53 7.单击主工具栏上的Select and Rotate按钮,激活它。 8.在前视口将鼠标光标移动到茶壶变换Gizmo的Z轴上(水平圆代表的轴)。 9.单击并拖曳茶壶,将它绕Z轴旋转大约140°。这时的透视视口见图3.12 技巧:当旋转对像的时候,仔细观察状态栏中变换数值的键盘输入区域,可以了解具体 的旋转角度。 图3.12 10.在摄像机视口单击Goblet0(2(中间的杯子),选择它,见图3.13。 图313
第 3 章 对象的变换 53 7. 单击主工具栏上的 Select and Rotate 按钮,激活它。 8. 在前视口将鼠标光标移动到茶壶变换 Gizmo 的 Z 轴上(水平圆代表的轴)。 9. 单击并拖曳茶壶,将它绕 Z 轴旋转大约 140°。这时的透视视口见图 3.12。 技巧:当旋转对象的时候,仔细观察状态栏中变换数值的键盘输入区域,可以了解具体 的旋转角度。 图 3.12 10. 在摄像机视口单击 Goblet02(中间的杯子),选择它,见图 3.13。 图 3.13
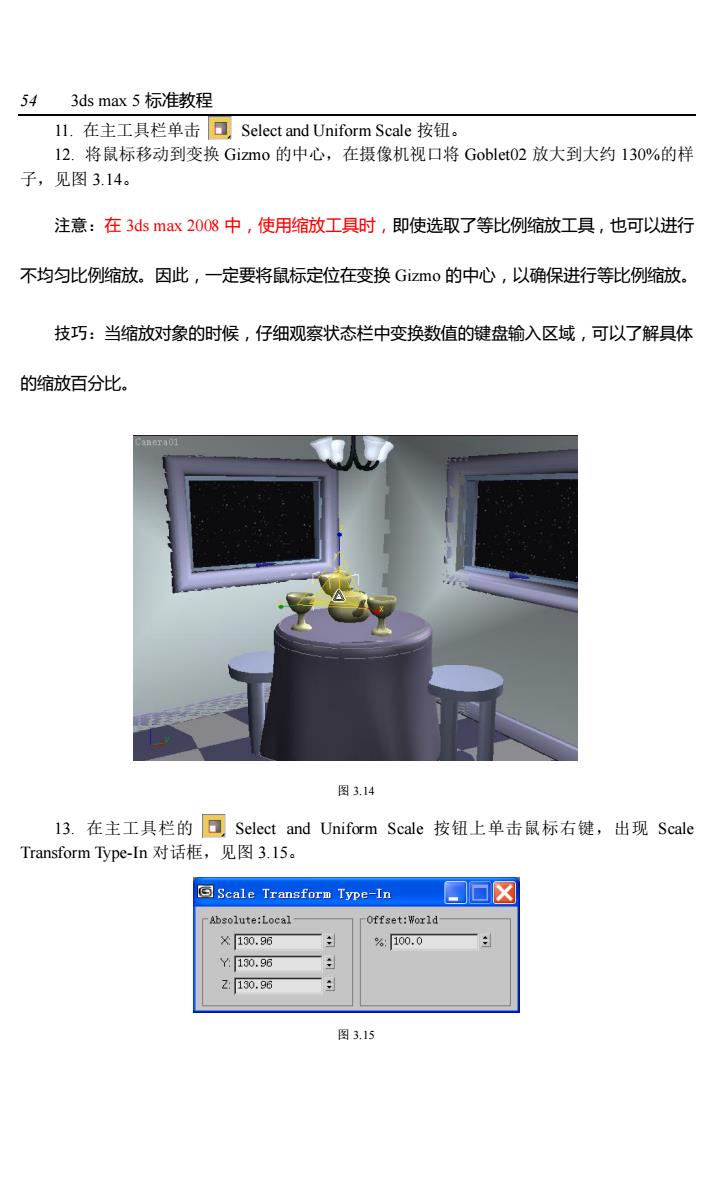
543 ds max5标准教程 L.在主工具栏单击回Select and Uniform Scale按钮。 12.将鼠标移动到变换Gizmo的中心,在摄像机视口将Goblett02放大到大约130%的样 子,见图3.14。 注意:在3 ds max2008中,使用缩放工具时,即使选取了等比例缩放工具,也可以进行 不均匀比例缩放。因此,一定要将鼠标定位在变换Gimo的中心,以确保进行等比例缩放。 技巧:当缩放对像的时候,仔细观察状态栏中变换数值的键盘输入区域,可以了解具体 的缩放百分比。 图3.14 l3.在主工具栏的▣Select and Uniform Scale按钮上单击鼠标右键,出现Scale Transform Type-ln对话框,见图3.l5。 同Scale Tranefor Type-in☐回☒ bsolute:Local X150.96 %100.0日 130.96 2130.90 图3.15
54 3ds max 5 标准教程 11. 在主工具栏单击 Select and Uniform Scale 按钮。 12. 将鼠标移动到变换 Gizmo 的中心,在摄像机视口将 Goblet02 放大到大约 130%的样 子,见图 3.14。 注意:在 3ds max 2008 中,使用缩放工具时,即使选取了等比例缩放工具,也可以进行 不均匀比例缩放。因此,一定要将鼠标定位在变换 Gizmo 的中心,以确保进行等比例缩放。 技巧:当缩放对象的时候,仔细观察状态栏中变换数值的键盘输入区域,可以了解具体 的缩放百分比。 图 3.14 13. 在主工具栏的 Select and Uniform Scale 按钮上单击鼠标右键,出现 Scale Transform Type-In 对话框,见图 3.15。 图 3.15
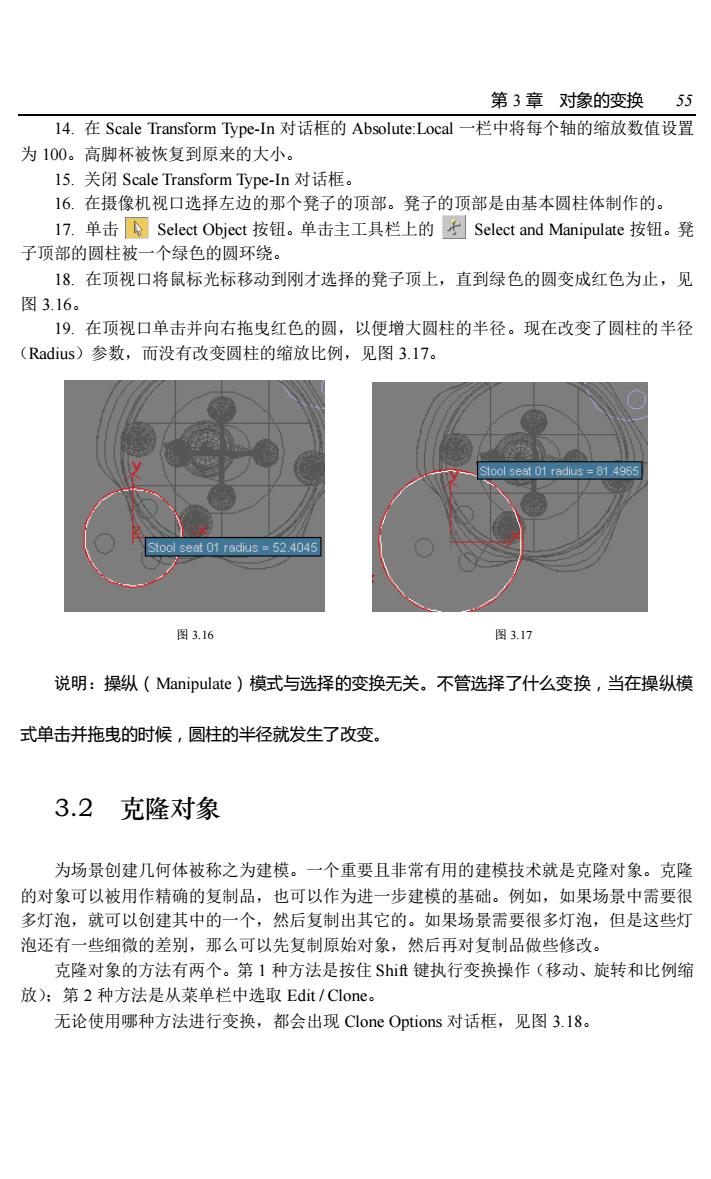
第3章对橡的变换55 l4.在Scale Transform Type-ln对话框的Absolute:Local一栏中将每个轴的缩放数值设置 为100。高脚杯被恢复到原来的大小。 l5.关闭Scale Transform Type-.ln对话框。 6.在摄像机视口选择左边的那个凳子的顶部。凳子的顶部是由基本圆柱体制作的。 I7.单击Select Object按钮。单击主工具栏上的Select and Manipulate按钮。凳 子项部的圆柱被一个绿色的圆环绕, 18.在顶视口将鼠标光标移动到刚才选择的凳子顶上,直到绿色的圆变成红色为止,见 图3.16。 19.在顶视口单击并向右拖曳红色的圆,以便增大圆柱的半径。现在改变了圆柱的半径 (Radius)参数,而没有改变圆柱的缩放比例,见图3.17。 图316 图317 说明:操纵(Manipulate)模式与选择的变换无关。不管选择了什么变换,当在操纵模 式单击并拖曳的时候,圆柱的半径就发生了改变 3.2克隆对象 为场景创建几何体被称之为建模。一个重要且非常有用的建模技术就是克隆对象。克隆 的对象可以被用作精确的复制品,也可以作为进一步建模的基础。例如,如果场景中需要很 多灯泡,就可以创建其中的一个,然后复制出其它的。如果场景需要很多灯泡,但是这些灯 泡还有一些细微的差别,那么可以先复制原始对象,然后再对复制品做些修改。 克隆对象的方法有两个。第1种方法是按住Sif键执行变换操作(移动、旋转和比例缩 放):第2种方法是从菜单栏中选取Edit/Clone。 无论使用哪种方法进行变换,都会出现Clone Options对话框,见图3.l8
第 3 章 对象的变换 55 14. 在 Scale Transform Type-In 对话框的 Absolute:Local 一栏中将每个轴的缩放数值设置 为 100。高脚杯被恢复到原来的大小。 15. 关闭 Scale Transform Type-In 对话框。 16. 在摄像机视口选择左边的那个凳子的顶部。凳子的顶部是由基本圆柱体制作的。 17. 单击 Select Object 按钮。单击主工具栏上的 Select and Manipulate 按钮。凳 子顶部的圆柱被一个绿色的圆环绕。 18. 在顶视口将鼠标光标移动到刚才选择的凳子顶上,直到绿色的圆变成红色为止,见 图 3.16。 19. 在顶视口单击并向右拖曳红色的圆,以便增大圆柱的半径。现在改变了圆柱的半径 (Radius)参数,而没有改变圆柱的缩放比例,见图 3.17。 图 3.16 图 3.17 说明:操纵(Manipulate)模式与选择的变换无关。不管选择了什么变换,当在操纵模 式单击并拖曳的时候,圆柱的半径就发生了改变。 3.2 克隆对象 为场景创建几何体被称之为建模。一个重要且非常有用的建模技术就是克隆对象。克隆 的对象可以被用作精确的复制品,也可以作为进一步建模的基础。例如,如果场景中需要很 多灯泡,就可以创建其中的一个,然后复制出其它的。如果场景需要很多灯泡,但是这些灯 泡还有一些细微的差别,那么可以先复制原始对象,然后再对复制品做些修改。 克隆对象的方法有两个。第 1 种方法是按住 Shift 键执行变换操作(移动、旋转和比例缩 放);第 2 种方法是从菜单栏中选取 Edit / Clone。 无论使用哪种方法进行变换,都会出现 Clone Options 对话框,见图 3.18
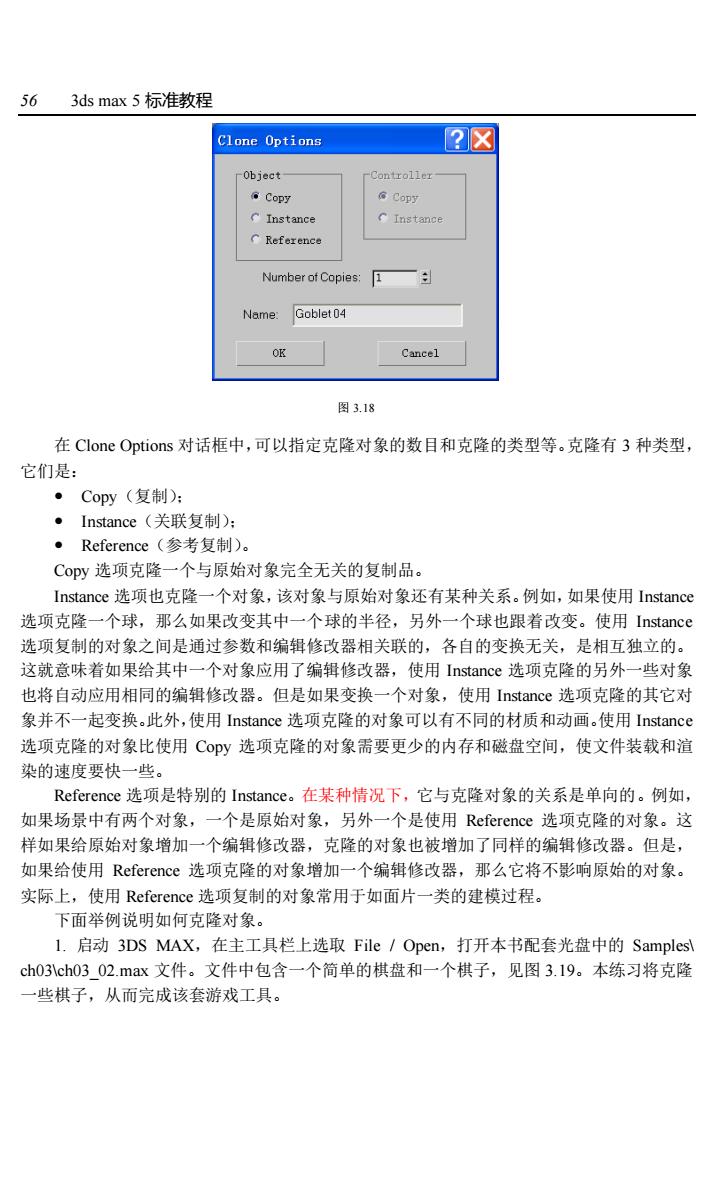
563 ds max5标准教程 Clone Options ?☒ Instance Instance CReference Number of Copies:I] Name:Goblet04 Cancel 图3.18 在Clone Options对话框中,可以指定克隆对象的数目和克隆的类型等。克隆有3种类型, 它们是: ·Copy(复制): ·Instance(关联复制): ·Reference(参考复制)】 Copy选项克隆一个与原始对象完全无关的复制品。 Instance选项也克隆一个对象,该对象与原始对象还有某种关系。例如,如果使用Instance 选项克隆一个球,那么如果改变其中一个球的半径,另外一个球也跟着改变。使用Instance 选项复制的对象之间是通过参数和编辑修改器相关联的,各自的变换无关,是相互独立的。 这就意味着如果给其中一个对象应用了编辑修改器,使用Instance选项克隆的另外一些对象 也将自动应用相同的编辑修改器。但是如果变换一个对象,使用Instance选项克隆的其它对 象并不一起变换。此外,使用Instance选项克隆的对象可以有不同的材质和动画。使用Instance 选项克隆的对象比使用Cpy选项克隆的对象需要更少的内存和磁盘空间,使文件装载和道 染的速度要快一些。 Reference选项是特别的Instance。在某种情况下,它与克隆对象的关系是单向的。例如, 如果场景中有两个对象, -个是原始对象,另外一个是使用Reference选项克隆的对象。这 样如果给原始对象增加一个编辑修改器,克隆的对象也被增加了同样的编辑修改器。但是, 如果给使用Reference选项克隆的对象增加一个编辑修改器,那么它将不影响原始的对象。 实际上,使用Reference选项复制的对象常用于如面片一类的建模过程。 下面举例说明如何克隆对象。 L.启动3 DS MAX,在主工具栏上选取File/Open,打开本书配套光盘中的Samples\ ch031ch03_02.max文件。文件中包含一个简单的棋盘和一个棋子,见图3.19。本练习将克隆 一些棋子,从而完成该套游戏工具
56 3ds max 5 标准教程 图 3.18 在 Clone Options 对话框中,可以指定克隆对象的数目和克隆的类型等。克隆有 3 种类型, 它们是: Copy(复制); Instance(关联复制); Reference(参考复制)。 Copy 选项克隆一个与原始对象完全无关的复制品。 Instance 选项也克隆一个对象,该对象与原始对象还有某种关系。例如,如果使用 Instance 选项克隆一个球,那么如果改变其中一个球的半径,另外一个球也跟着改变。使用 Instance 选项复制的对象之间是通过参数和编辑修改器相关联的,各自的变换无关,是相互独立的。 这就意味着如果给其中一个对象应用了编辑修改器,使用 Instance 选项克隆的另外一些对象 也将自动应用相同的编辑修改器。但是如果变换一个对象,使用 Instance 选项克隆的其它对 象并不一起变换。此外,使用 Instance 选项克隆的对象可以有不同的材质和动画。使用 Instance 选项克隆的对象比使用 Copy 选项克隆的对象需要更少的内存和磁盘空间,使文件装载和渲 染的速度要快一些。 Reference 选项是特别的 Instance。在某种情况下,它与克隆对象的关系是单向的。例如, 如果场景中有两个对象,一个是原始对象,另外一个是使用 Reference 选项克隆的对象。这 样如果给原始对象增加一个编辑修改器,克隆的对象也被增加了同样的编辑修改器。但是, 如果给使用 Reference 选项克隆的对象增加一个编辑修改器,那么它将不影响原始的对象。 实际上,使用 Reference 选项复制的对象常用于如面片一类的建模过程。 下面举例说明如何克隆对象。 1. 启动 3DS MAX,在主工具栏上选取 File / Open,打开本书配套光盘中的 Samples\ ch03\ch03_02.max 文件。文件中包含一个简单的棋盘和一个棋子,见图 3.19。本练习将克隆 一些棋子,从而完成该套游戏工具
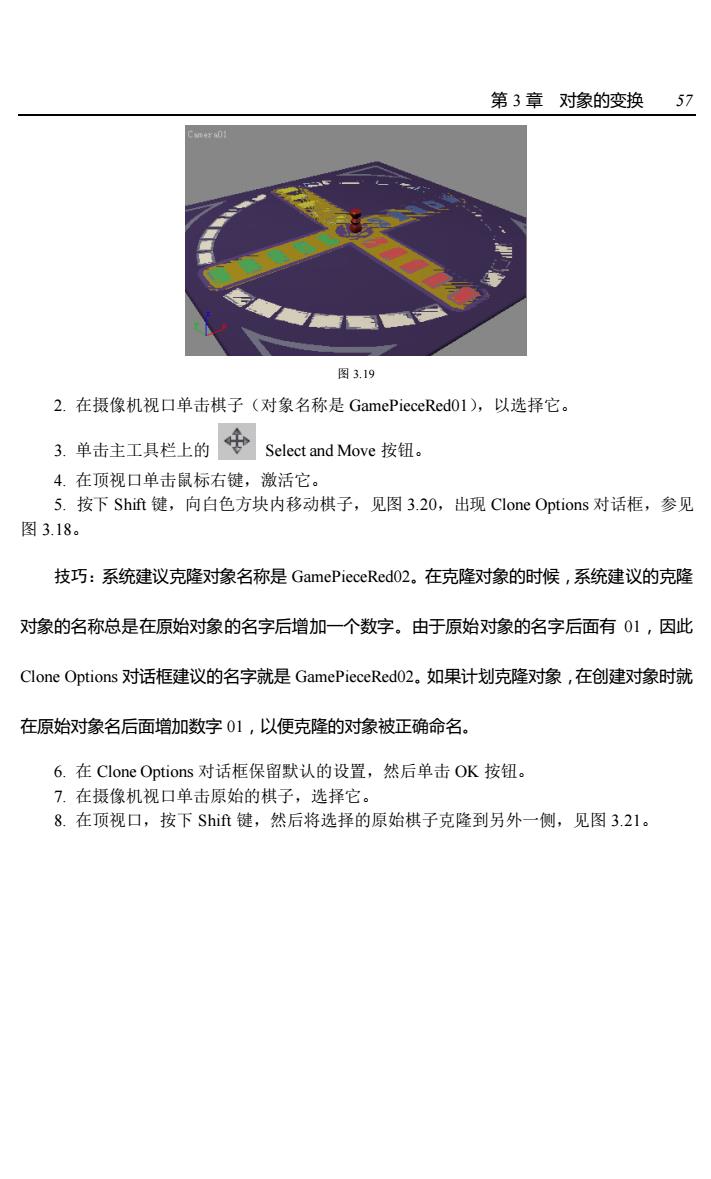
第3章对橡的变换57 图3.19 2.在摄像机视口单击棋子(对象名称是GamePieceRed01),以选择它。 3单击主工具栏上的令Select and Move按。 4.在顶视口单击鼠标右键,激活它。 5.按下Shif键,向白色方块内移动棋子,见图3.20,出现Clone Options对话框,参见 图3.18。 技巧:系统建议克隆对象名称是GamePieceRed0(2。在克隆对象的时候,系统建议的克隆 对橡的名称总是在原始对橡的名字后增加一个数字。由于原始对橡的名字后面有01,因此 Clone Options对话框建议的名字就是GamePieceRed(02。如果计划克隆对象,在创建对象时就 在原始对像名后面增加数字01,以便克隆的对像被正确命名。 6.在Clone Options对话框保留默认的设置,然后单击OK按钮。 7.在摄像机视口单击原始的棋子,选择它。 8.在顶视口,按下Sif键,然后将选择的原始棋子克隆到另外一侧,见图3.21
第 3 章 对象的变换 57 图 3.19 2. 在摄像机视口单击棋子(对象名称是 GamePieceRed01),以选择它。 3. 单击主工具栏上的 Select and Move 按钮。 4. 在顶视口单击鼠标右键,激活它。 5. 按下 Shift 键,向白色方块内移动棋子,见图 3.20,出现 Clone Options 对话框,参见 图 3.18。 技巧:系统建议克隆对象名称是 GamePieceRed02。在克隆对象的时候,系统建议的克隆 对象的名称总是在原始对象的名字后增加一个数字。由于原始对象的名字后面有 01,因此 Clone Options 对话框建议的名字就是 GamePieceRed02。如果计划克隆对象,在创建对象时就 在原始对象名后面增加数字 01,以便克隆的对象被正确命名。 6. 在 Clone Options 对话框保留默认的设置,然后单击 OK 按钮。 7. 在摄像机视口单击原始的棋子,选择它。 8. 在顶视口,按下 Shift 键,然后将选择的原始棋子克隆到另外一侧,见图 3.21
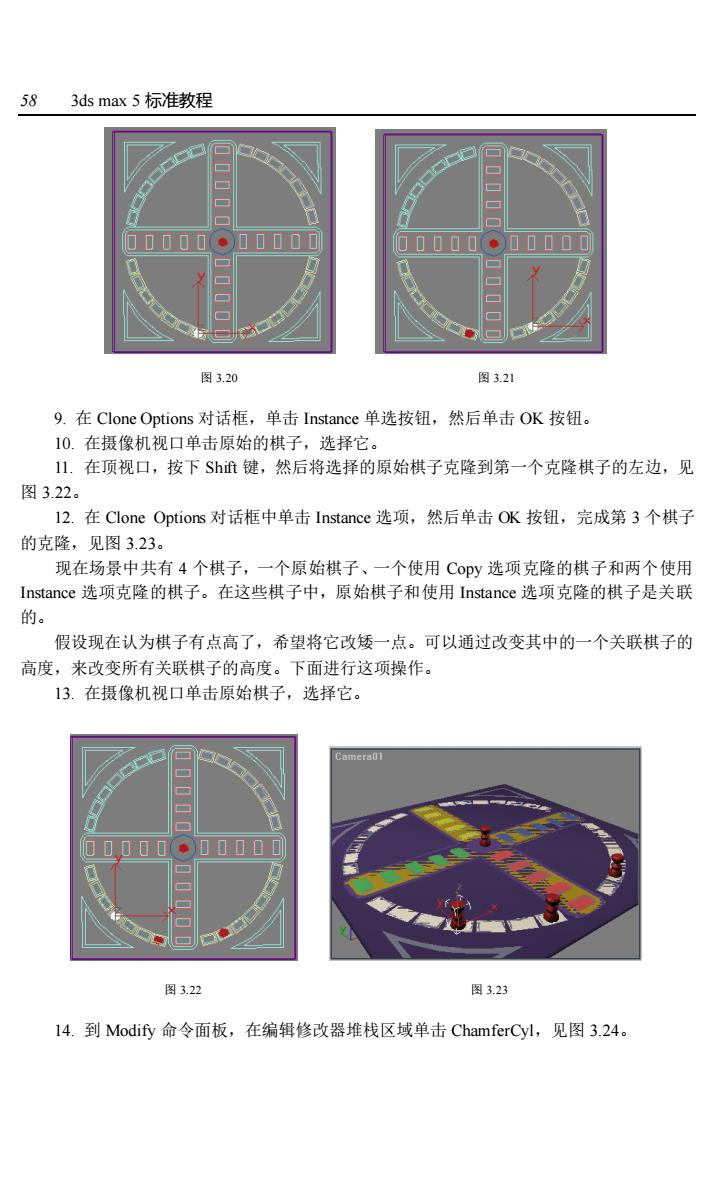
583 ds max5标准教程 ]0000·00000 00000◆00000 图3.20 图321 9.在Clone Options对话框,单击Instance单选按钮,然后单击OK按钮。 10.在摄像机视口单击原始的棋子,选择它。 1.在顶视口,按下Sh键,然后将选择的原始棋子克隆到第一个克隆棋子的左边,见 图3.22。 l2.在Clone Options对话框中单击Instance选项,然后单击OK按钮,完成第3个棋子 的克隆,见图3.23。 现在场景中共有4个棋子,一个原始棋子、一个使用Cy选项克隆的棋子和两个使用 Instance选项克隆的棋子。在这些棋子中,原始棋子和使用Instance选项克隆的棋子是关联 的。 假设现在认为棋子有点高了,希望将它改矮一点。可以通过改变其中的一个关联棋子的 高度,来改变所有关联棋子的高度。下面进行这项操作。 13.在摄像机视口单击原始棋子,选择它。 0,0000000 图3.22 图3.23 14.到Modify命令面板,在编辑修改器堆栈区域单击ChamferCyl,见图3.24
58 3ds max 5 标准教程 图 3.20 图 3.21 9. 在 Clone Options 对话框,单击 Instance 单选按钮,然后单击 OK 按钮。 10. 在摄像机视口单击原始的棋子,选择它。 11. 在顶视口,按下 Shift 键,然后将选择的原始棋子克隆到第一个克隆棋子的左边,见 图 3.22。 12. 在 Clone Options 对话框中单击 Instance 选项,然后单击 OK 按钮,完成第 3 个棋子 的克隆,见图 3.23。 现在场景中共有 4 个棋子,一个原始棋子、一个使用 Copy 选项克隆的棋子和两个使用 Instance 选项克隆的棋子。在这些棋子中,原始棋子和使用 Instance 选项克隆的棋子是关联 的。 假设现在认为棋子有点高了,希望将它改矮一点。可以通过改变其中的一个关联棋子的 高度,来改变所有关联棋子的高度。下面进行这项操作。 13. 在摄像机视口单击原始棋子,选择它。 图 3.22 图 3.23 14. 到 Modify 命令面板,在编辑修改器堆栈区域单击 ChamferCyl,见图 3.24