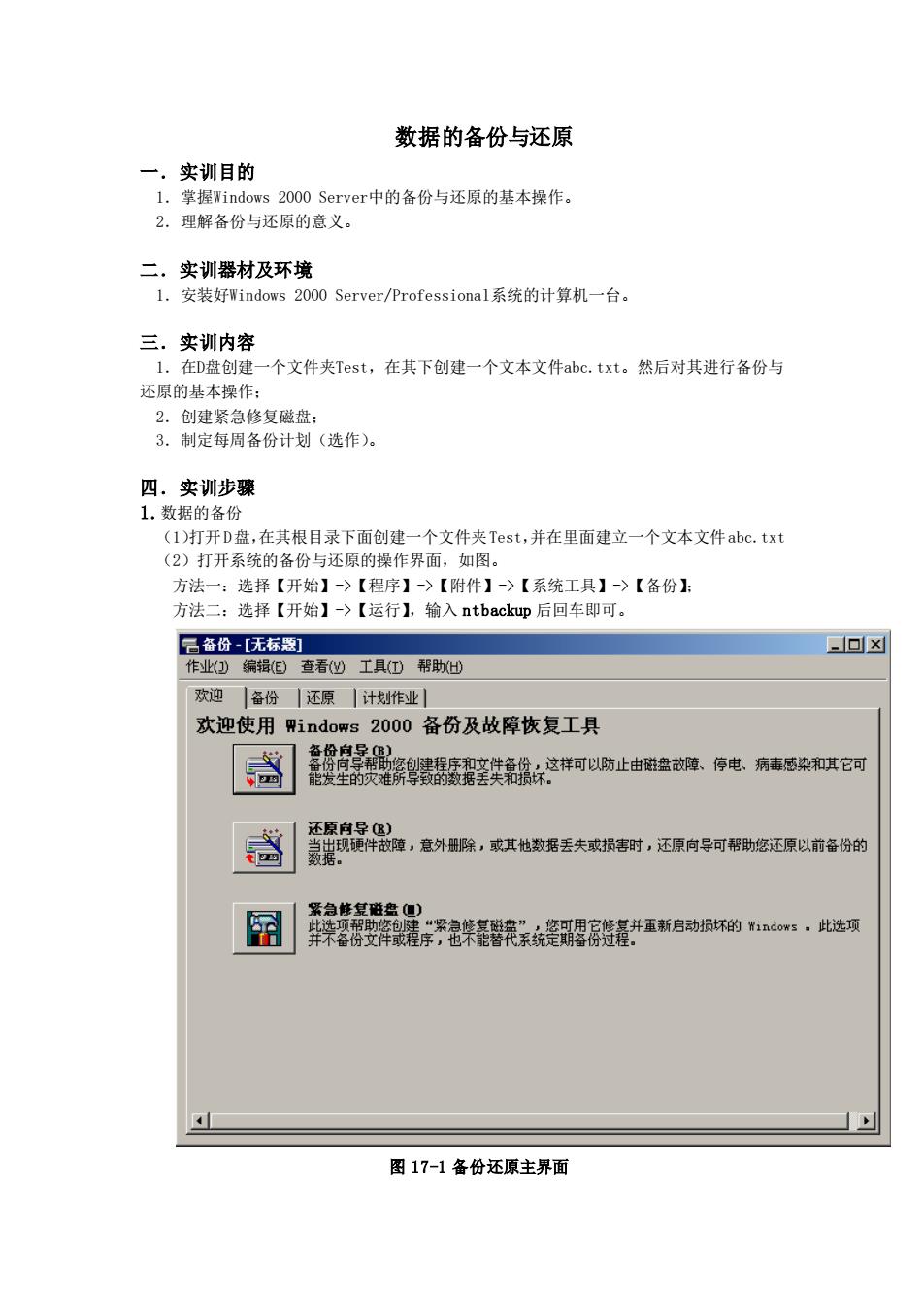
数据的备份与还原 一、实训目的 握Windows2000 Server中的备份与还原的基本操作】 2.理解备份与还原的意义。 二,实训器材及环境 安装好Windows2000 Server/Professional系统的计算机一台。 三.实训内容 L.在D盘创建一个文件夹Test,在其下创建一个文本文件abc.txt。然后对其进行备份与 还原的基本操作: 2.创建紧急修复磁盘 3。制定每周备份计划(选作)。 四.实训步骤 1.数据的备份 (1)打开D盘,在其根目录下面创建一个文件夹Test,并在里面建立一个文本文件abc.txt (2)打开系统的备份与还原的操作界面,如图。 方法一:选择【开始】->【程序】>【附件】)【系统工具】【备份】 方法二:选择【开始】-〉【运行】,输入ntbackup后回车即可。 昌备份-[无标数] 回☒ 作业)编损E查看心工具①帮助山 欢迎备份还原计划作业】 欢迎使用Windows2000备份及故障恢复工具 高笑样可心防止由金停电、陆它可 需的品,意外除,武地粒名去失玻损害时,还原肉号可帮助修还原以前备份的 高 园#穿安择养器篷限餐#重新启动坏的5,出达项 图17-1备份还原主界面
数据的备份与还原 一.实训目的 1.掌握Windows 2000 Server中的备份与还原的基本操作。 2.理解备份与还原的意义。 二.实训器材及环境 1.安装好Windows 2000 Server/Professional系统的计算机一台。 三.实训内容 1.在D盘创建一个文件夹Test,在其下创建一个文本文件abc.txt。然后对其进行备份与 还原的基本操作; 2.创建紧急修复磁盘; 3.制定每周备份计划(选作)。 四.实训步骤 1.数据的备份 (1)打开D盘,在其根目录下面创建一个文件夹Test,并在里面建立一个文本文件abc.txt (2)打开系统的备份与还原的操作界面,如图。 方法一:选择【开始】->【程序】->【附件】->【系统工具】->【备份】; 方法二:选择【开始】->【运行】,输入 ntbackup 后回车即可。 图 17-1 备份还原主界面
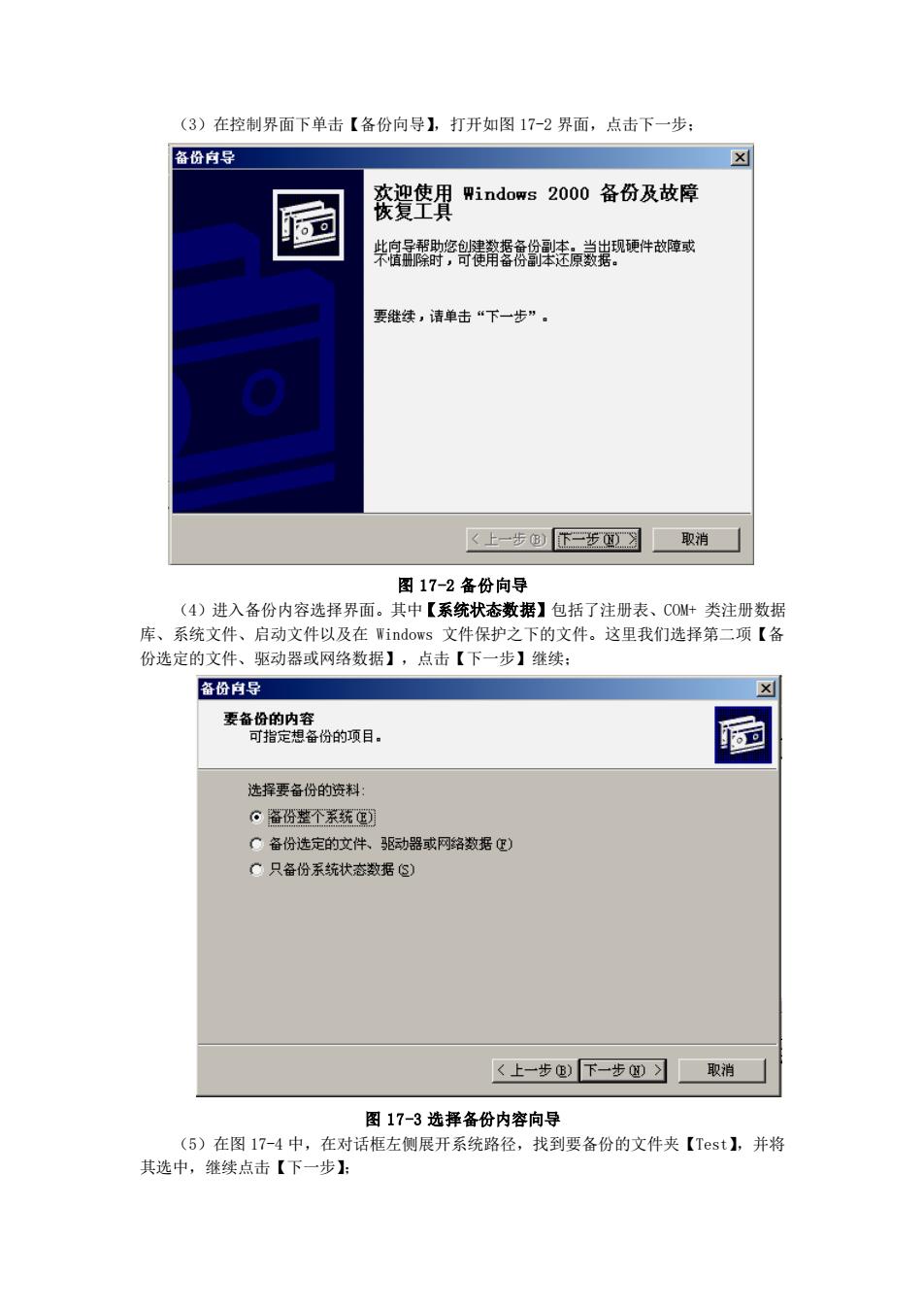
(3)在控制界面下单击【备份向导】,打开如图17-2界面,点击下一步: 备份向导 ● 餮贺使胃indows200备份及故障 米榴翠时督清精馨商纷装总装现预件拉薄或 要继续,请单击“下一步”。 上一步下D国 取消 图17-2备份向导 (4)进入备份内容选择界面。其中【系统状态数据】包括了注册表、C0M类注册数据 库、系统文件、启动文件以及在Windows文件保护之下的文件。这里我们选择第二项【备 份选定的文件、驱动器或网络数据】,点击【下一步】继续: 备份向导 麦备的的章的项目, 选择要备份的资料 份整个系统回 C备份选定的文件、驱动器或网络数号) ·只备份系统状态数据⑧) 〈上一步@)下一步习取消 图17-3选择备份内容向导 (5)在图17-4中,在对话框左侧展开系统路径,找到要备份的文件夹【T©st】,并将 其选中,继续点击【下一步】
(3)在控制界面下单击【备份向导】,打开如图 17-2 界面,点击下一步; 图 17-2 备份向导 (4)进入备份内容选择界面。其中【系统状态数据】包括了注册表、COM+ 类注册数据 库、系统文件、启动文件以及在 Windows 文件保护之下的文件。这里我们选择第二项【备 份选定的文件、驱动器或网络数据】,点击【下一步】继续; 图 17-3 选择备份内容向导 (5)在图 17-4 中,在对话框左侧展开系统路径,找到要备份的文件夹【Test】,并将 其选中,继续点击【下一步】;
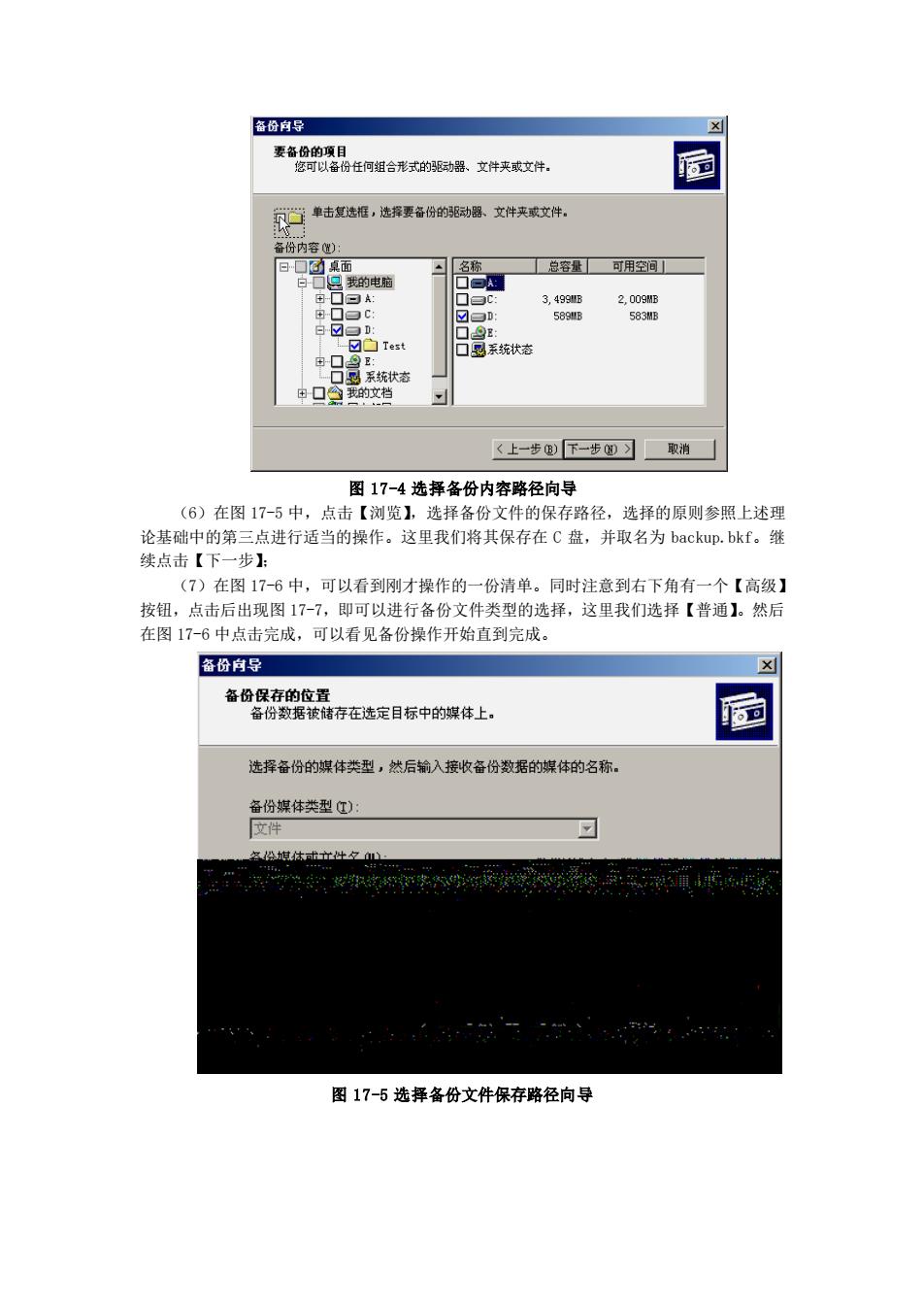
备份向导 要的任得合、文件夫牛。 园 首单击复选椎,选挥要备份的动墨、文件夹酸文件。 备份内容四) 总容量可用空间 的甘 〈上一步)下一步习取消 图17-4选择备份内容路径向导 (6)在图17-5中,点击【浏览】,选择备份文件的保存路径,选择的原则参照上述理 论基础中的第三点进行适当的操作。这里我们将其保存在C盘,并取名为backup.bkf。继 占击【下一步】. (7)在图17-6中,可以看到刚才操作的一份清单。同时注意到右下角有一个【高级】 按钮,点击后出现图17-7,即可以进行备份文件类型的选择,这里我们选择【普通】。然后 在图17-6中点击完成,可以看见备份操作开始直到完成。 备份向导 ☒ 备份的置存在定目标中的煤传上。 选择备份的媒体类型,然后输入接收备份数据的媒体的名称。 图17-5选择备份文件保存路径向导
图 17-4 选择备份内容路径向导 (6)在图 17-5 中,点击【浏览】,选择备份文件的保存路径,选择的原则参照上述理 论基础中的第三点进行适当的操作。这里我们将其保存在 C 盘,并取名为 backup.bkf。继 续点击【下一步】; (7)在图 17-6 中,可以看到刚才操作的一份清单。同时注意到右下角有一个【高级】 按钮,点击后出现图 17-7,即可以进行备份文件类型的选择,这里我们选择【普通】。然后 在图 17-6 中点击完成,可以看见备份操作开始直到完成。 图 17-5 选择备份文件保存路径向导
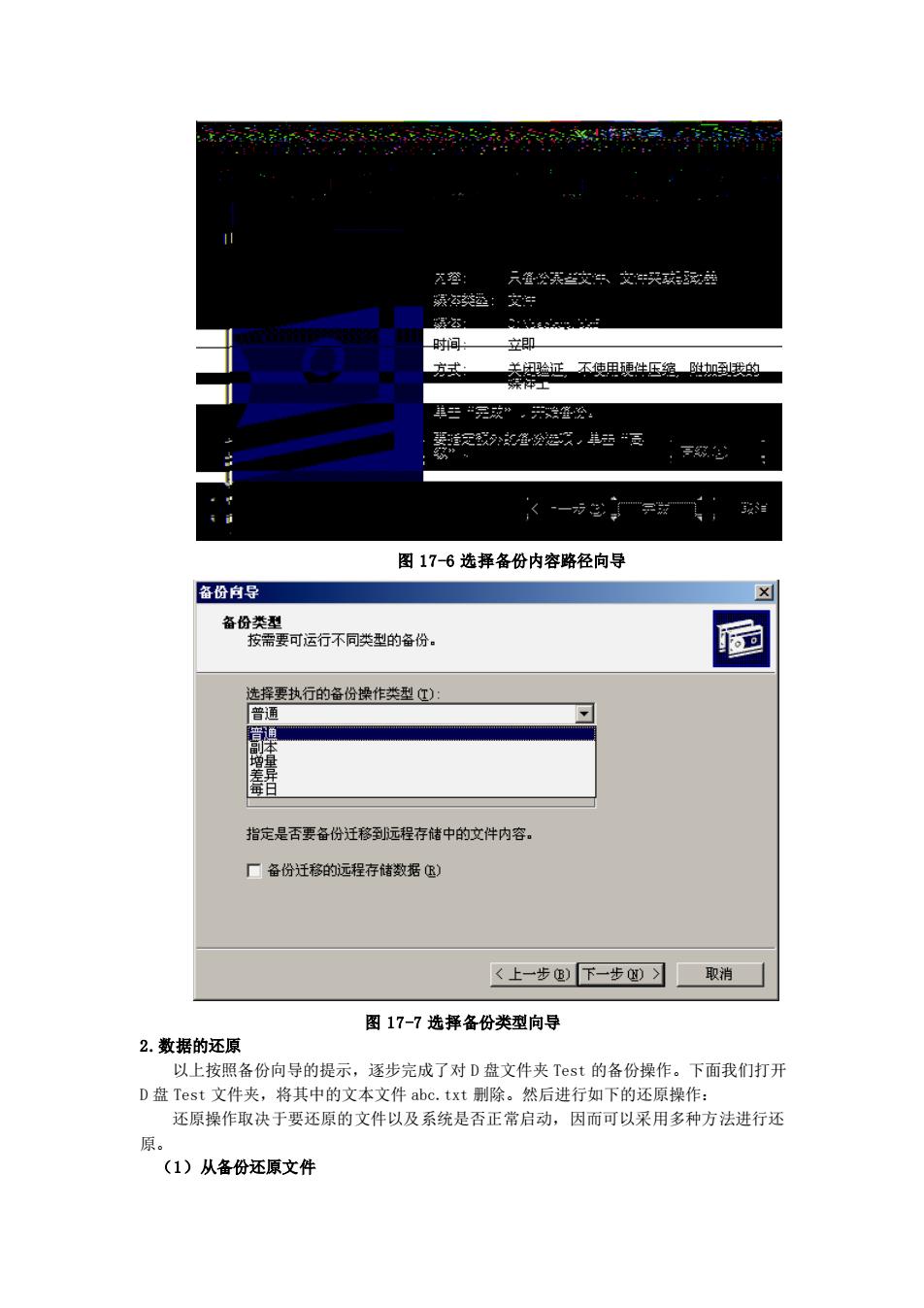
: 只登分莱安不、空尖球 时间 立即 式, 美用验匹不纯用硬件压缩胜加我的 目玻”,座分 图176选择备份内容路轻向导 备份向导 备份类型 按需要可运行不同类型的备份。 指定是否要备份迁移到远程存储中的文件内容。 厂备份迁移的远程存储数据®) 〈上一步®)下一步侧习取消 图17-7选择备份类型向导 2.数据的还原 以上按照备份向导的提示,逐步完成了对D盘文件夹Tst的备份操作。下面我们打开 D盘Test文件夹,将其中的文本文件abc.txt制除。然后进行如下的还原操作 还原操作取决于要还原的文件以及系统是否正常启动,因而可以采用多种方法进行还 原。 (1)从备份还原文件
图 17-6 选择备份内容路径向导 图 17-7 选择备份类型向导 2.数据的还原 以上按照备份向导的提示,逐步完成了对 D 盘文件夹 Test 的备份操作。下面我们打开 D 盘 Test 文件夹,将其中的文本文件 abc.txt 删除。然后进行如下的还原操作: 还原操作取决于要还原的文件以及系统是否正常启动,因而可以采用多种方法进行还 原。 (1)从备份还原文件
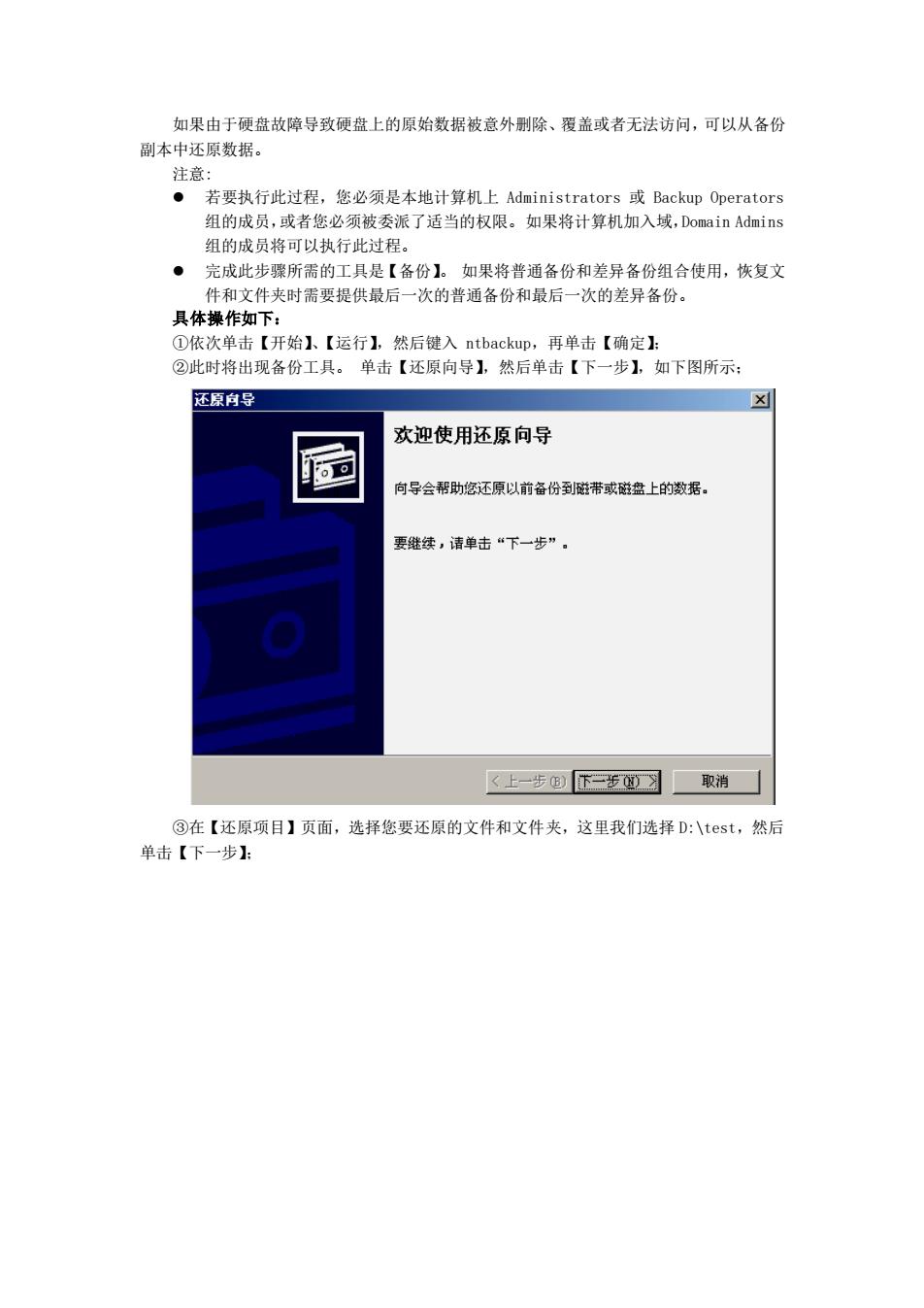
如果由于硬盘故障导致硬盘上的原始数据被意外删除、覆盖或者无法访问,可以从备份 副本中还原数据。 若要执行此过程,您必须是本地计算机上Administrators或Backup Operators 组的成员,或者您必须被委派了适当的权限。如果将计算机加入域,Domain Admins 组的成员将可以执行此过程。 ●完成此步暖所需的工且是【各份】。加果将普通各份和差异名份组合使田,恢复文 件和文件夹时需要提供最后 一次的普通备份和最后一次的差异备份 具体操作如下 ①依次单击【开始】、【运行】,然后键入ntbackup,再单击【确定】 ②此时将出现备份工具。单击【还原向导】,然后单击【下一步】,如下图所示: 还原向导 欢迎使用还原向导 可 向导会帮助您还原以前备份到避带或避盘上的数据。 要继续,请单击“下一步”, 《上一步)下=步取消☐ ③在【还原项目】页面,选择您要还原的文件和文件夹,这里我们选择D:tst,然后 单击【下一步
如果由于硬盘故障导致硬盘上的原始数据被意外删除、覆盖或者无法访问,可以从备份 副本中还原数据。 注意: ⚫ 若要执行此过程,您必须是本地计算机上 Administrators 或 Backup Operators 组的成员,或者您必须被委派了适当的权限。如果将计算机加入域,Domain Admins 组的成员将可以执行此过程。 ⚫ 完成此步骤所需的工具是【备份】。 如果将普通备份和差异备份组合使用,恢复文 件和文件夹时需要提供最后一次的普通备份和最后一次的差异备份。 具体操作如下: ①依次单击【开始】、【运行】,然后键入 ntbackup,再单击【确定】; ②此时将出现备份工具。 单击【还原向导】,然后单击【下一步】,如下图所示; ③在【还原项目】页面,选择您要还原的文件和文件夹,这里我们选择 D:\test,然后 单击【下一步】;
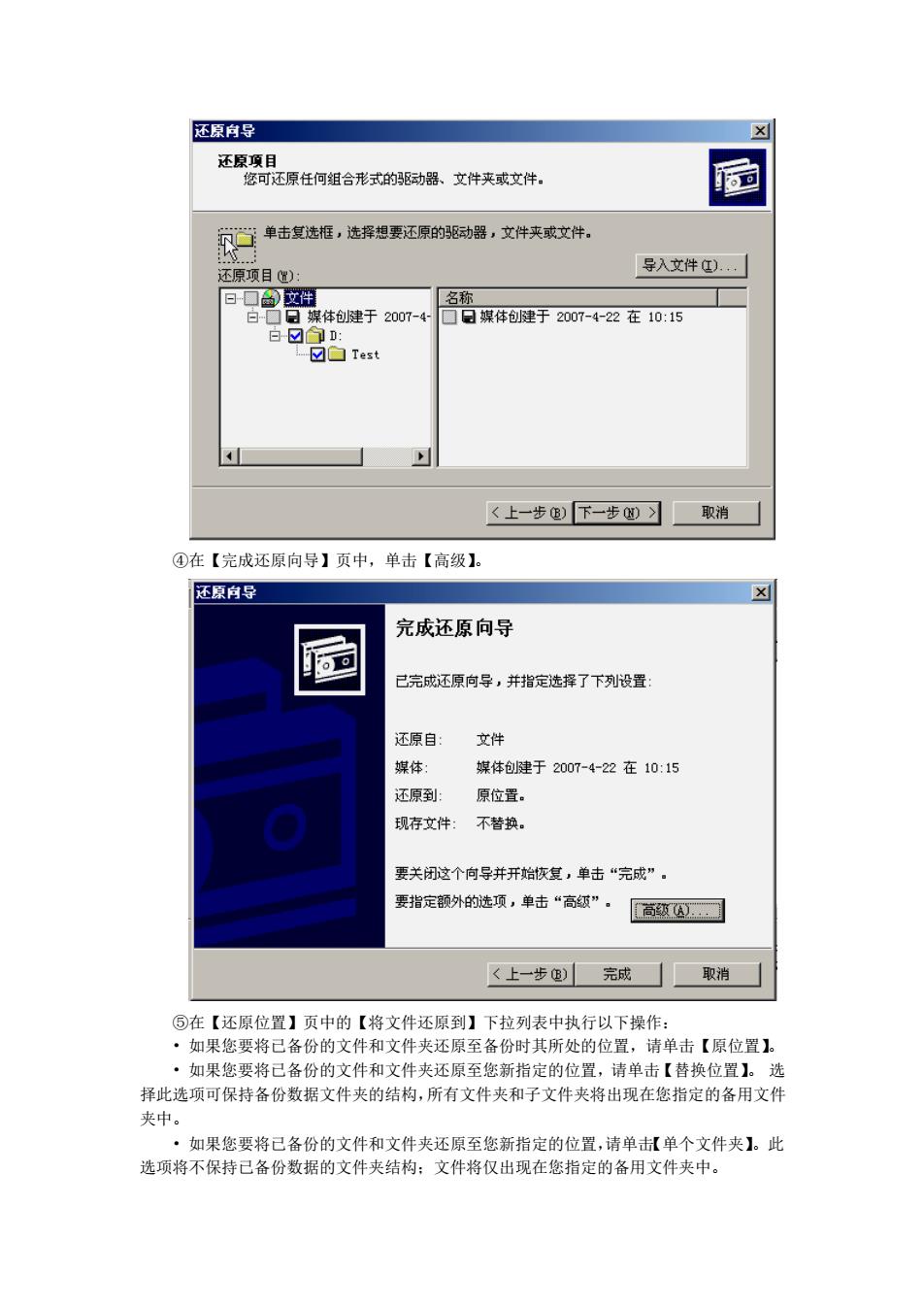
还原月导 还原原任何姐合形式的g器、文件夹文件, 风辽单击复选任,选择想要还原的驱动,文件夹家文件、 导入文件). 还原项目W): 体创健于2007- 百白 高特建于20-4在10:15 ☑白Test 〈上一步⑧)下一步的习取消 ④在【完成还原向导】页中,单击【高级】 还原导 完成还原向导 已完成还原向导,并指定选择了下列设置 还原自 文件 媒体: 煤体创健于2007-4-22在10:15 还原到: 原位置。 现存文件 不替换。 要关闭这个向导并开始恢复,单击“完成”, 要指定额外的选项,单击“高级”。 高级 〈上一步)完成☐取消 ⑥在【还原位置】页中的【将文件还原到】下拉列表中执行以下操作: ·如果您要将已备份的文件和文件夹还原至备份时其所处的位置,请单击【原位置: ·如果您要将己备份的文件和文件夹还原至您新指定的位置,请单击【替换位置】。 择此选项可保持备份数据文件夹的结构,所有文件夹和子文件夹将出现在您指定的备用文件 夹中。 ·如果您要将已备份的文件和文件夹还原至您新指定的位置,请单缸单个文件夹】。此 选项将不保持已备份数据的文件夹结构:文件将仅出现在您指定的备用文件夹中
④在【完成还原向导】页中,单击【高级】。 ⑤在【还原位置】页中的【将文件还原到】下拉列表中执行以下操作: • 如果您要将已备份的文件和文件夹还原至备份时其所处的位置,请单击【原位置】。 • 如果您要将已备份的文件和文件夹还原至您新指定的位置,请单击【替换位置】。 选 择此选项可保持备份数据文件夹的结构,所有文件夹和子文件夹将出现在您指定的备用文件 夹中。 • 如果您要将已备份的文件和文件夹还原至您新指定的位置,请单击【单个文件夹】。此 选项将不保持已备份数据的文件夹结构;文件将仅出现在您指定的备用文件夹中
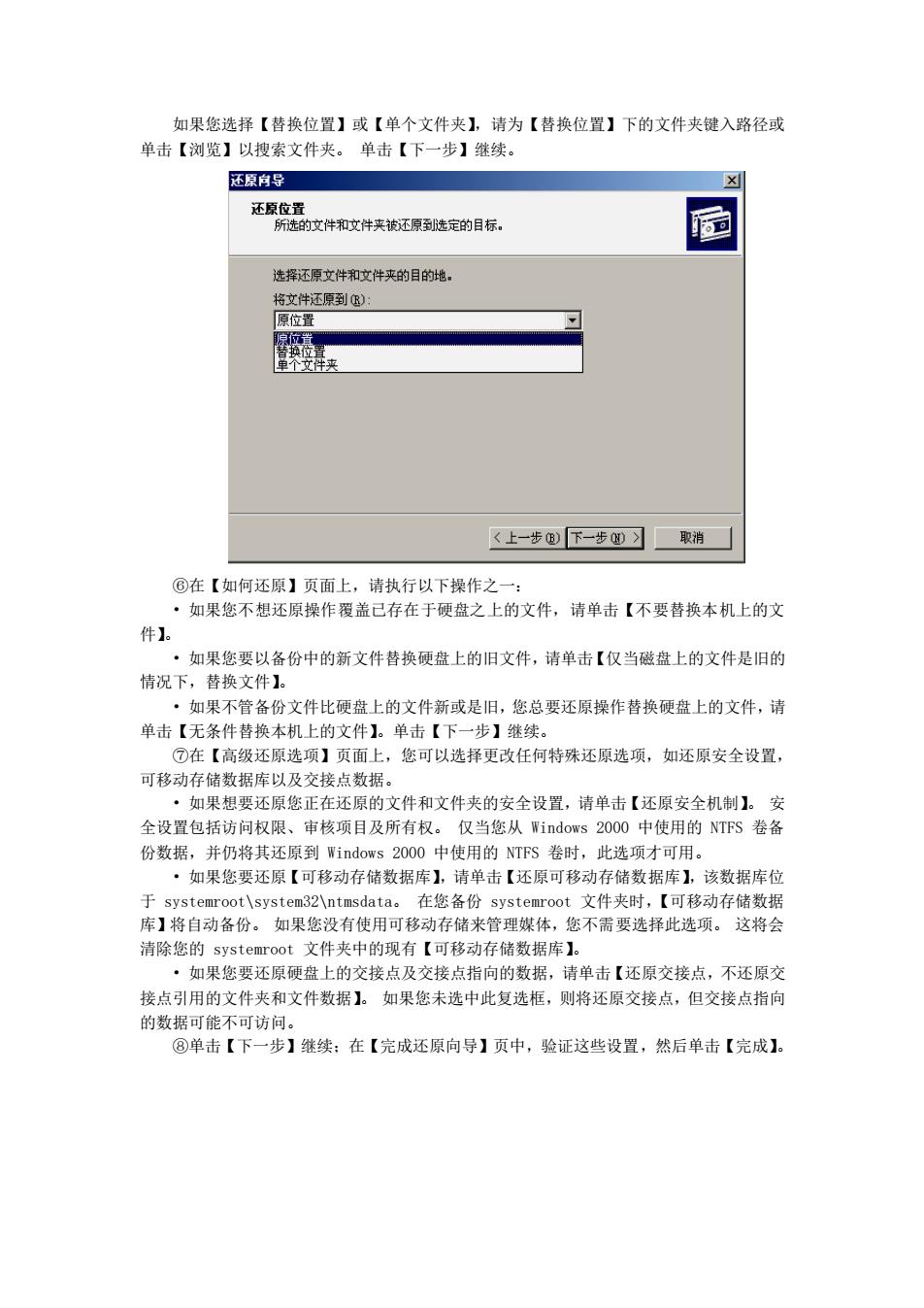
如果您选择【替换位置】或【单个文件夹】,请为【替换位置】下的文件夹健入路径或 单击【浏览】以搜索文件夹。单击【下一步】继续。 还原内导 还质香文件和文件夫无原季选定的温标 园 迹择还原文件和文件夹的日的地。 格文件还原到国): 〈上一步)下一步习取消 ⑥在【如何还原】页面上,请执行以下操作之一: ·如果您不想还原操作覆盖己存在于硬盘之上的文件,请单击【不要替换本机上的文 件】 ·如果您要以备份中的新文件替换硬盘上的旧文件,请单击【仅当磁盘上的文件是旧的 情况下,替换文件】。 ,如果不管备份文件比硬盘上的文件新或是旧,您总要还原操作替换硬盘上的文件,请 单击【无条件替换本机上的文件】。单击【下一步】继续。 ⑦在【高级还原选项】页面上,您可以选择更改任何特殊还原选项,如还原安全设置, 可移动存储数据库以及交接点数据。 ·如果想要还原您正在还原的文件和文件夹的安全设置,请单击【还原安全机制】。安 全设置包括访问权限、审核项目及所有权。 仅当您从Windows2000中使用的NTS卷备 份数据,并仍将其还原到indows2000中使用的NTFS卷时,此选项才可用。 ·如果您要还原【可移动存储数据库】,请单击【还原可移动存储数据库】,该数据库位 于systemroot\system32\ntmsdata。在您备份systemroot文件夹时,【可移动存储数据 库】将自动各份。如果您没有使用可移动存储来管理媒体,您不需要选择此选项。这将会 清除您的syster :文件夹中的现有【可移动存储数据库】。 如果您要还原硬盘上的交接点及交接点指向的数据,请单击【还原交接点,不还原交 接点引用的文件夹和文件数据】。如果您未选中此复选框,则将还原交接点,但交接点指向 的数据可能不可访问。 ®单击【下一步】继续:在【完成还原向导】页中,验证这些设置,然后单击【完成】
如果您选择【替换位置】或【单个文件夹】,请为【替换位置】下的文件夹键入路径或 单击【浏览】以搜索文件夹。 单击【下一步】继续。 ⑥在【如何还原】页面上,请执行以下操作之一: • 如果您不想还原操作覆盖已存在于硬盘之上的文件,请单击【不要替换本机上的文 件】。 • 如果您要以备份中的新文件替换硬盘上的旧文件,请单击【仅当磁盘上的文件是旧的 情况下,替换文件】。 • 如果不管备份文件比硬盘上的文件新或是旧,您总要还原操作替换硬盘上的文件,请 单击【无条件替换本机上的文件】。单击【下一步】继续。 ⑦在【高级还原选项】页面上,您可以选择更改任何特殊还原选项,如还原安全设置, 可移动存储数据库以及交接点数据。 • 如果想要还原您正在还原的文件和文件夹的安全设置,请单击【还原安全机制】。 安 全设置包括访问权限、审核项目及所有权。 仅当您从 Windows 2000 中使用的 NTFS 卷备 份数据,并仍将其还原到 Windows 2000 中使用的 NTFS 卷时,此选项才可用。 • 如果您要还原【可移动存储数据库】,请单击【还原可移动存储数据库】,该数据库位 于 systemroot\system32\ntmsdata。 在您备份 systemroot 文件夹时,【可移动存储数据 库】将自动备份。 如果您没有使用可移动存储来管理媒体,您不需要选择此选项。 这将会 清除您的 systemroot 文件夹中的现有【可移动存储数据库】。 • 如果您要还原硬盘上的交接点及交接点指向的数据,请单击【还原交接点,不还原交 接点引用的文件夹和文件数据】。 如果您未选中此复选框,则将还原交接点,但交接点指向 的数据可能不可访问。 ⑧单击【下一步】继续;在【完成还原向导】页中,验证这些设置,然后单击【完成】
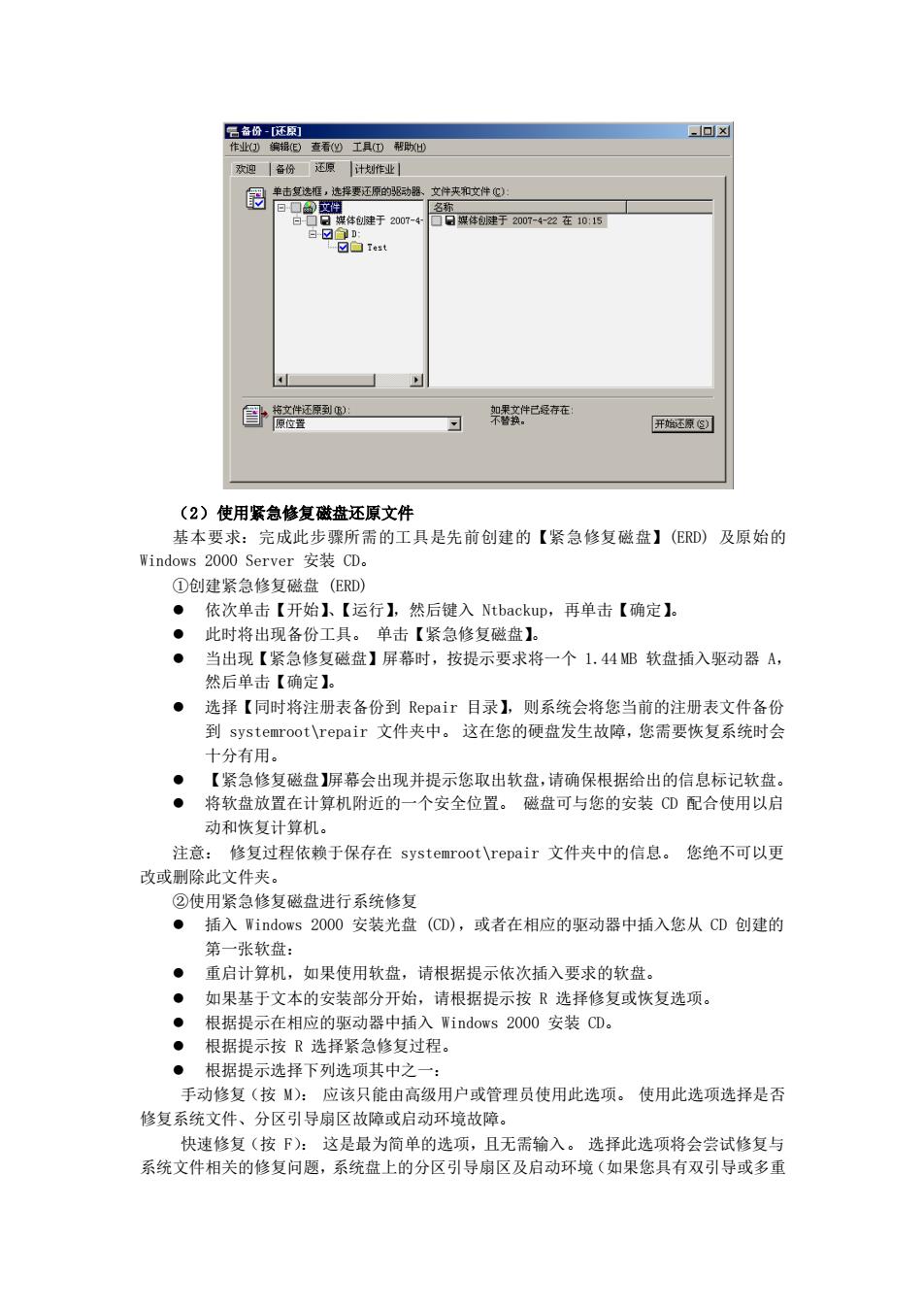
价活的1AD利助w 回x 密的怎桥还京计作1 ,文件夫和文件) 0健于200n 日媒体于n-4在10:5 精整件杞&存在 开始旺京g) (2)使用紧急修复磁盘还原文件 基本要求:完成此步骤所需的工具是先前创建的【紧急修复磁盘】(RD)及原始的 Windows 2000 Server 安装CD ①创建紧急修复磁盘(ERD) ·依次单击【开始】、【运行】,然后键入Ntbackup,.再单击【确定】 。此时将出现备份工具。单击【紧急修复磁盘】。 当出现【紧急修复磁盘】屏幕时,按提示要求将一个1.44B软盘插入驱动器A, 然后单击【确定1。 选择【同时将注册表备份到Repair目录】,则系统会将您当前的注册表文件备份 到systemroot\repair文件夹中。这在您的硬盘发生故障,您需要恢复系统时会 十分有用。 【紧急修复磁盘】屏幕会出现并提示您取出软盘,请确保根据给出的信息标记软盘 将软盘放置在计算机附近的一个安全位置。磁盘可与您的安装CD配合使用以启 动和恢复计算机 注意:修复过程依赖于保存在systemroot\repair文件夹中的信息。您绝不可以更 改或删除此文件夹。 ②使用紧急修复磁盘进行系统修复 插入胃indows2000安装光盘(CD),或者在相应的驱动器中插入您从CD创建的 第一张软盘: 重启计算机,如果使用软盘,请根据提示依次插入要求的软盘 ·如果基于文本的安装部分开始,请根据提示按R选择修复或恢复选项。 ●根据提示在相应的驱动器中插入Windows2000安装CD。 ●根据提示按R选择紧急修复过程。 。根据提示选择下列选项其中之 手动修复(按M):应该只能由高级用户或管理员使用此选项。使用此选项选择是否 修复系统文件、分区引导扇区故障或启动环境故障。 快速修复(按F):这是最为简单的选项,且无需输入。选择此选项将会尝试修复与 系统文件相关的修复问题,系统盘上的分区引导扇区及启动环境(如果您具有双引导或多重
(2)使用紧急修复磁盘还原文件 基本要求:完成此步骤所需的工具是先前创建的【紧急修复磁盘】(ERD) 及原始的 Windows 2000 Server 安装 CD。 ①创建紧急修复磁盘 (ERD) ⚫ 依次单击【开始】、【运行】,然后键入 Ntbackup,再单击【确定】。 ⚫ 此时将出现备份工具。 单击【紧急修复磁盘】。 ⚫ 当出现【紧急修复磁盘】屏幕时,按提示要求将一个 1.44 MB 软盘插入驱动器 A, 然后单击【确定】。 ⚫ 选择【同时将注册表备份到 Repair 目录】,则系统会将您当前的注册表文件备份 到 systemroot\repair 文件夹中。 这在您的硬盘发生故障,您需要恢复系统时会 十分有用。 ⚫ 【紧急修复磁盘】屏幕会出现并提示您取出软盘,请确保根据给出的信息标记软盘。 ⚫ 将软盘放置在计算机附近的一个安全位置。 磁盘可与您的安装 CD 配合使用以启 动和恢复计算机。 注意: 修复过程依赖于保存在 systemroot\repair 文件夹中的信息。 您绝不可以更 改或删除此文件夹。 ②使用紧急修复磁盘进行系统修复 ⚫ 插入 Windows 2000 安装光盘 (CD),或者在相应的驱动器中插入您从 CD 创建的 第一张软盘: ⚫ 重启计算机,如果使用软盘,请根据提示依次插入要求的软盘。 ⚫ 如果基于文本的安装部分开始,请根据提示按 R 选择修复或恢复选项。 ⚫ 根据提示在相应的驱动器中插入 Windows 2000 安装 CD。 ⚫ 根据提示按 R 选择紧急修复过程。 ⚫ 根据提示选择下列选项其中之一: 手动修复(按 M): 应该只能由高级用户或管理员使用此选项。 使用此选项选择是否 修复系统文件、分区引导扇区故障或启动环境故障。 快速修复(按 F): 这是最为简单的选项,且无需输入。 选择此选项将会尝试修复与 系统文件相关的修复问题,系统盘上的分区引导扇区及启动环境(如果您具有双引导或多重

引导系统)。 ●按照屏幕上的说明,当系统提示时,在相应的驱动器中插入紧急修复磁盘。 在修复过程中, 失或损坏的文件将花 Windo 2000CD或系统分区上的 systemroot\Repair文件夹中的文件替换。这些来源中的替换文件不会反映安装之后进行 的任何配置更改。 ·按照屏幕上的说明,记下检测到的错误或不正确的文件的名称,来帮助诊断系统的 受损桔况。 。如果维修成功,则允许完成此过程,并将重新启动计算机。 计算机重新启动后 将指示替换文件已成功复制到盘 。注意:由于会对已备份数振据 造成潜在影响,所以仅建议高级用户或管理员使用紧急修复过程。 3。制定每周普通备份计划 (1)依次单击【开始】、【运行】,然后键入nthackup,再单击【确定】 )此时将出条份丁且 ,单击【备份向导】,然后单击【下一步】以继续 3)在【备份向导】中的【要备份的内容】页中, 【备份选定的文件、 驱动器或 网络数据】,然后单击【下一步1。 要在计划备份中包括计算机上的所有数据,请单击【备份这台计算机上的所有信息】。 (4)在【要备份的项目】页上,单击要展开其内容的项目。选中【系统状态】复选框 并选中包含应该定期进行备份的数据的任何驱动器或文件夹的其他复选框,后单击【下 步】 (5)单击【备份保存的位置】页上的下拉莱单或单击【浏览】以选择保存备份的位置。 在【备份媒体或文件名】中键入备份的说明性名称,然后单击【下一步】。 (6)在【完成备份向导】页中,单击【高级】。 (7)在【备份类型】页的下拉莱单中,单击【正常】,然后单击【下一步】 (8)在【如何备份】页上,选中【备份后验证数据】复选框,然后单击【下一步】1 (9)在【媒体选项】页中,确保选中了【将此备份附加到媒体】选项,后单击【下 步】。 (10)接受【备份标签】页中显示的默认标签或键入一个不同的标签,然后单击【下 步】以继续。 (11)在【各份时间】页上单击【以后】.从而在以后时间计划各份 (12)在【设置帐户信息】对话框的【运行方式】中输入授权执行备份和还原操作的帐户 的域或者工作组以及用户名。使用格式域用户名或工作组\用户名。在【密码】框中,输 入用户帐号的密码。在【确认密码】框中,重新输入密码,然后单击【确定】1。 每当帐户的密码发生更改或者过期时,您都需要更新计划任务中指定的密码,从而确保 各份作业按计划运行。 3)在【计划项】中,在【作业名】文本框内输》 一个名称,然后单击【设定备份计划】 1④)在【计划作业】对话框的【计划任务】中,从下拉莱单中单击【每周】。 (15)在【开始时间】中,使用上下箭头选择适当的备份开始时间。单击【高级】指定 计划任务的开始日期和结束日期,或者指定计划任务是否以特定时间间隔重复运行。 (16)在【每周计划任务】中选择您希望创建备份的一天或多天,然后单击【确定】 17)在【各份时间】页中单未【下一北】 (18)在【完成备份向导】页中,确认这些设置,然后单击【完成】 注意:建议创建摘要备份日志,当定期对日志进行查看时,这将帮助确保备份已成功完 成。为此,请单击【工具】菜单,后单击【选项】。在【备份日志】选项卡上,选择【摘要】。 如果确定未发生备份,则查看计划任务的状态以找出可能的原因。若要查看计划任务
引导系统)。 ⚫ 按照屏幕上的说明,当系统提示时,在相应的驱动器中插入紧急修复磁盘。 在 修 复 过程 中, 丢 失或 损 坏的 文件 将 被 Windows 2000 CD 或系 统 分区 上 的 systemroot\Repair 文件夹中的文件替换。 这些来源中的替换文件不会反映安装之后进行 的任何配置更改。 ⚫ 按照屏幕上的说明,记下检测到的错误或不正确的文件的名称,来帮助诊断系统的 受损情况。 ⚫ 如果维修成功,则允许完成此过程,并将重新启动计算机。 计算机重新启动后,将指示替换文件已成功复制到硬盘。注意: 由于会对已备份数据 造成潜在影响,所以仅建议高级用户或管理员使用紧急修复过程。 3.制定每周普通备份计划 (1)依次单击【开始】、【运行】,然后键入 ntbackup,再单击【确定】。 (2)此时将出现备份工具。 单击【备份向导】,然后单击【下一步】以继续。 (3)在【备份向导】中的【要备份的内容】页中,单击【备份选定的文件、驱动器或 网络数据】,然后单击【下一步】。 要在计划备份中包括计算机上的所有数据,请单击【备份这台计算机上的所有信息】。 (4)在【要备份的项目】页上,单击要展开其内容的项目。选中【系统状态】复选框, 并选中包含应该定期进行备份的数据的任何驱动器或文件夹的其他复选框,后单击【下一 步】。 (5)单击【备份保存的位置】页上的下拉菜单或单击【浏览】以选择保存备份的位置。 在【备份媒体或文件名】中键入备份的说明性名称,然后单击【下一步】。 (6)在【完成备份向导】页中,单击【高级】。 (7)在【备份类型】页的下拉菜单中,单击【正常】,然后单击【下一步】。 (8)在【如何备份】页上,选中【备份后验证数据】复选框,然后单击【下一步】。 (9)在【媒体选项】页中,确保选中了【将此备份附加到媒体】选项,后单击【下一 步】。 (10)接受【备份标签】页中显示的默认标签或键入一个不同的标签,然后单击【下一 步】以继续。 (11)在【备份时间】页上单击【以后】,从而在以后时间计划备份。 (12)在【设置帐户信息】对话框的【运行方式】中输入授权执行备份和还原操作的帐户 的域或者工作组以及用户名。 使用格式域\用户名或工作组\用户名。 在【密码】框中,输 入用户帐号的密码。 在【确认密码】框中,重新输入密码,然后单击【确定】。 每当帐户的密码发生更改或者过期时,您都需要更新计划任务中指定的密码,从而确保 备份作业按计划运行。 (13)在【计划项】中,在【作业名】文本框内输入一个名称,然后单击【设定备份计划】。 (14)在【计划作业】对话框的【计划任务】中,从下拉菜单中单击【每周】。 (15)在【开始时间】中,使用上下箭头选择适当的备份开始时间。 单击【高级】指定 计划任务的开始日期和结束日期,或者指定计划任务是否以特定时间间隔重复运行。 (16)在【每周计划任务】中选择您希望创建备份的一天或多天,然后单击【确定】。 (17)在【备份时间】页中单击【下一步】。 (18)在【完成备份向导】页中,确认这些设置,然后单击【完成】。 注意:建议创建摘要备份日志,当定期对日志进行查看时,这将帮助确保备份已成功完 成。为此,请单击【工具】菜单,后单击【选项】。 在【备份日志】选项卡上,选择【摘要】。 如果确定未发生备份,则查看计划任务的状态以找出可能的原因。 若要查看计划任务
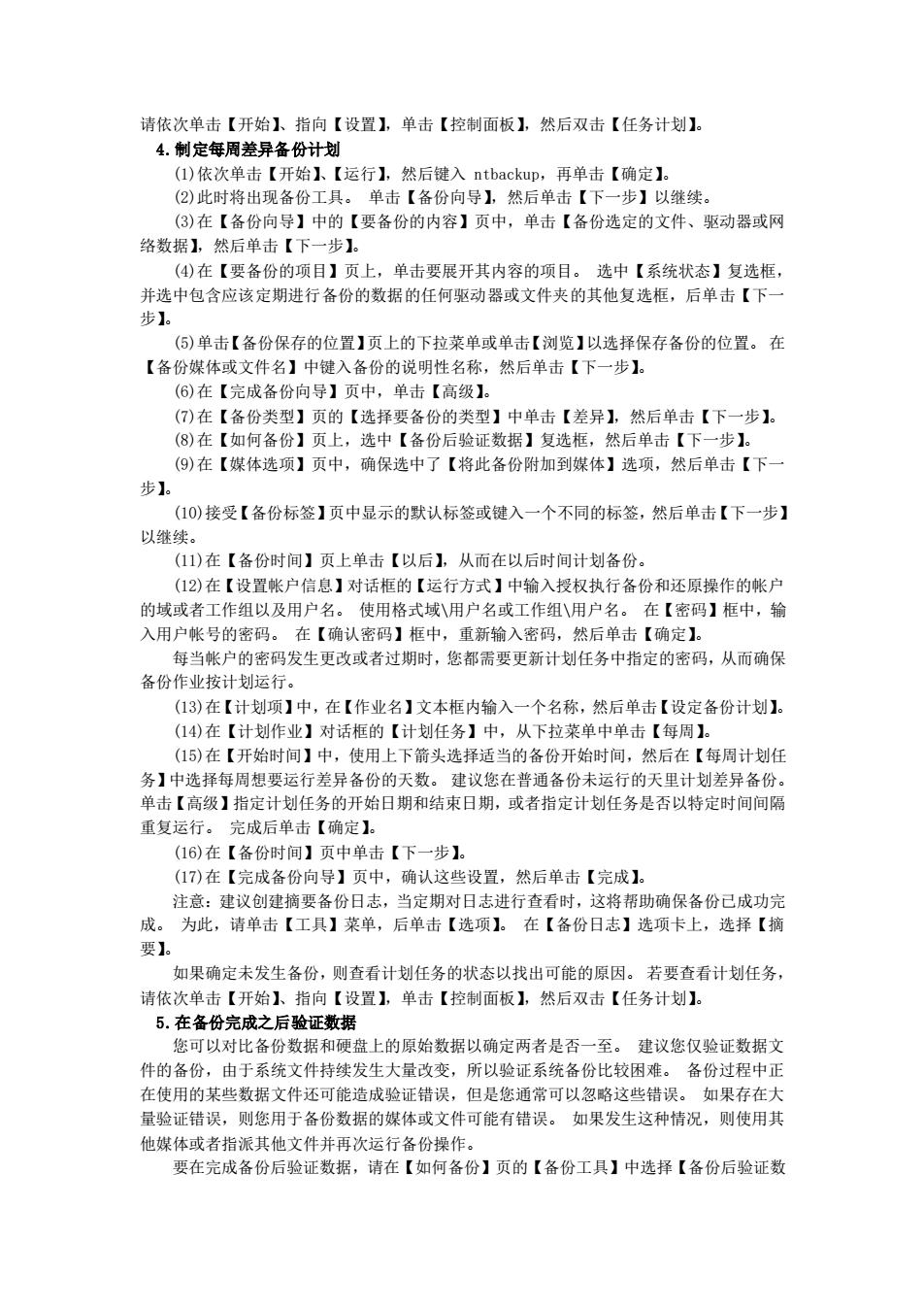
请依次单击【开始】、指向【设置】,单击【控制面板】,然后双击【任务计划】 4.制定每周差异备份计划 ()依次单击【开始】、【运行】,然后键入ntbackup,再单击【确定】 (②)此时将出现备份工具。单击【备份向导】,然后单击【下一步】以继续。 (3)在【各份向导】中的【要备份的内容】页中,单击【各份选定的文件、驱动器或网 络数据】,然后单击【下一步】。 (④在【要各份的项目】页上,单击要展开其内容的项目 洗中【系续状态】复洗框 并选中包含应该定期进行备份的数据的任何驱动器或文件夹的其他复选框,后单击【下 步】1。 (⑤)单击【备份保存的位置】页上的下拉菜单或单击【览】以选择保存备份的位置。在 【备份媒体或文件名】中键入备份的说明性名称,然后单击【下一步】。 (6)在【完成各份向导】页中,单击【高级】。 ()在【备份类型】页的【选择要备份的类型】中单击【差异】,然后单击【下一步】 (⑧)在【如何各份】页上,选中【备份后验证数据】复选框,然后单击【下 步) (9)在【媒体选项】页中,确保选中了【将此备份附加到媒体】选项,然后单击【下一 步】。 (10)接受【各份标签】页中显示的默认标签或链入一个不同的标签,然后单击【下·步】 以继续。 (1)在【备份时间】页上单击【以后】,从而在以后时间计划备份 (12)在【设置帐户信息】对话框的【运行方式】中输入授权执行备份和还原操作的帐户 的域或者工作组以及用户名。使用格式域用户名或工作组\用户名。在【密码】框中,输 入用户帐号的密码。在【确认密码】框中,重新输入密码,然后单击【确定】 每当帐户的密码发生更改或者过期时,您都需要更新计划任务中指定的密码,从而确保 备份作业按计划运 (13)在【计划项】中,在【作业名】文本框内输入一个名称,然后单击【设定备份计划】。 (14)在【计划作业】对话框的【计划任务】中,从下拉莱单中单击【每周】。 (15)在【开始时间】中,使用上下箭头选择适当的备份开始时间,然后在【每周计划任 重复运行。 完成后单击【确定】 (16)在【备份时间】页中单击【下一步】。 (17)在【完成备份向导】页中,确认这些设置,然后单击【完成】 注意:建议创建摘要各份日志,当定期对日志进行查看时,这将帮助确保备份己成功完 成。为此,请单击【工具】菜单,后单击【选项】。在【备份日志】选项卡上,选择【摘 要。 如果确定未发生备份,则查看计划任务的状态以找出可能的原因。若要查看计划任务 请依次单击【开始】、指向【设置】,单击【控制面板】,然后双击【任务计划 5,在备份完成之后验证数据 您可以对比各份数据和硬盘上的原始数据以确定两者是否一至。建议您仅验证数据文 件的备份,由于系统文件持续发生大量改变,所以验证系统备 份比较困难。备份过程中正 在使用的某些数据文件还可能造成验证错误, 但是您通常可以忽略这些错误。 如果存在 量验证错误,则您用于备份数据的媒体或文件可能有错误。如果发生这种情况,则使用其 他媒体或者指派其他文件并再次运行备份操作。 要在完成备份后验证数据,请在【如何备份】页的【备份工具】中选择【备份后验证数
请依次单击【开始】、指向【设置】,单击【控制面板】,然后双击【任务计划】。 4.制定每周差异备份计划 (1)依次单击【开始】、【运行】,然后键入 ntbackup,再单击【确定】。 (2)此时将出现备份工具。 单击【备份向导】,然后单击【下一步】以继续。 (3)在【备份向导】中的【要备份的内容】页中,单击【备份选定的文件、驱动器或网 络数据】,然后单击【下一步】。 (4)在【要备份的项目】页上,单击要展开其内容的项目。 选中【系统状态】复选框, 并选中包含应该定期进行备份的数据的任何驱动器或文件夹的其他复选框,后单击【下一 步】。 (5)单击【备份保存的位置】页上的下拉菜单或单击【浏览】以选择保存备份的位置。 在 【备份媒体或文件名】中键入备份的说明性名称,然后单击【下一步】。 (6)在【完成备份向导】页中,单击【高级】。 (7)在【备份类型】页的【选择要备份的类型】中单击【差异】,然后单击【下一步】。 (8)在【如何备份】页上,选中【备份后验证数据】复选框,然后单击【下一步】。 (9)在【媒体选项】页中,确保选中了【将此备份附加到媒体】选项,然后单击【下一 步】。 (10)接受【备份标签】页中显示的默认标签或键入一个不同的标签,然后单击【下一步】 以继续。 (11)在【备份时间】页上单击【以后】,从而在以后时间计划备份。 (12)在【设置帐户信息】对话框的【运行方式】中输入授权执行备份和还原操作的帐户 的域或者工作组以及用户名。 使用格式域\用户名或工作组\用户名。 在【密码】框中,输 入用户帐号的密码。 在【确认密码】框中,重新输入密码,然后单击【确定】。 每当帐户的密码发生更改或者过期时,您都需要更新计划任务中指定的密码,从而确保 备份作业按计划运行。 (13)在【计划项】中,在【作业名】文本框内输入一个名称,然后单击【设定备份计划】。 (14)在【计划作业】对话框的【计划任务】中,从下拉菜单中单击【每周】。 (15)在【开始时间】中,使用上下箭头选择适当的备份开始时间,然后在【每周计划任 务】中选择每周想要运行差异备份的天数。 建议您在普通备份未运行的天里计划差异备份。 单击【高级】指定计划任务的开始日期和结束日期,或者指定计划任务是否以特定时间间隔 重复运行。 完成后单击【确定】。 (16)在【备份时间】页中单击【下一步】。 (17)在【完成备份向导】页中,确认这些设置,然后单击【完成】。 注意:建议创建摘要备份日志,当定期对日志进行查看时,这将帮助确保备份已成功完 成。 为此,请单击【工具】菜单,后单击【选项】。 在【备份日志】选项卡上,选择【摘 要】。 如果确定未发生备份,则查看计划任务的状态以找出可能的原因。 若要查看计划任务, 请依次单击【开始】、指向【设置】,单击【控制面板】,然后双击【任务计划】。 5.在备份完成之后验证数据 您可以对比备份数据和硬盘上的原始数据以确定两者是否一至。 建议您仅验证数据文 件的备份,由于系统文件持续发生大量改变,所以验证系统备份比较困难。 备份过程中正 在使用的某些数据文件还可能造成验证错误,但是您通常可以忽略这些错误。 如果存在大 量验证错误,则您用于备份数据的媒体或文件可能有错误。 如果发生这种情况,则使用其 他媒体或者指派其他文件并再次运行备份操作。 要在完成备份后验证数据,请在【如何备份】页的【备份工具】中选择【备份后验证数