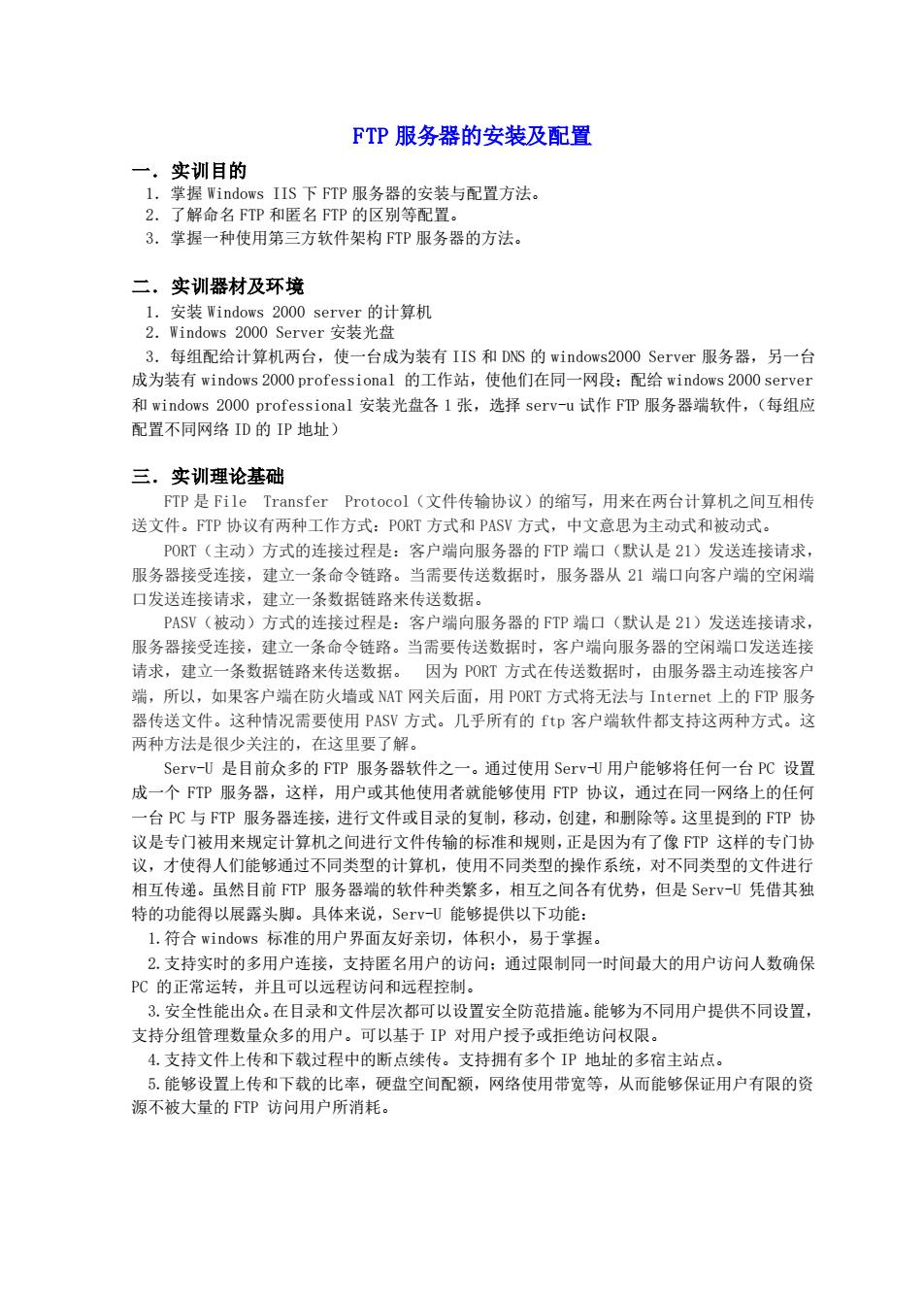
FTP服务器的安装及配置 一。实训目的 sIIS下FTP服务器的安装与配置方法 2.了解命名FTP和匿名TP的区别等配置 3.掌握 种使用第三方软件架枸FTP服务器的方法。 二.实训器材及环境 1.安装Windows2000 server的计算机 2.Windows2000 Server安装光盘 3.每组配给计算机两台,使一台成为装有IIS和DNS的windows20O0 Server服务器,另一台 成为装有windows2000 professional的工作站,使他们在同一网段:配给windows2000 server 和windows2000 profess @不网路市的P地安装光轻1张,选择试作P服务器缓数件.每组心 三.实训理论基础 FTP是File Transfer Protocol(文件传输协议)的缩写,用来在两台计算机之间互相传 送文件。FTP协议有两种工作方式:PORT方式和PASY方式,中文意思为主动式和被动式。 POT(主动)方式的连接过程是:客户端向服务器的TP端口(默认是21)发送连接请求 服务器接受连接,建立一条命令链路。当需要传送数据时,服务器从21端口向客户端的空闲端 口发送连接请求,建立一条数据链路来传送数据。 PASV(被动)方式的连接过程是:客户端向服务器的FTP端口(默认是21)发送连接请求, 服务器接受连接,球立一条命令麟路。当需要传送数据时,安户瑞向服务器的空闲端口发送连接 请求,建立一条数据链路来传送数据 因为PORT方式在传送数据时,由服务器主动连接客户 端,所以,如果客户端在防火墙或NAT网关后面,用PORT方式将无法与Internet上的FP服务 器传送文件。这种情况需要使用PSV方式。几平所有的ftp客户端软件都支持这两种方式。这 两种方法是很少关注的,在这里要了解。 Srv-U是目前众多的FTP服务器软件之一。通过使用Sery-用户能铭将任何一台PC设置 成一个FTP服务器,这样,用户或其他使用者就能够使用TP协议,通过在同一网络上的任何 台PC与FTP服务器连接, 进行文件或目录的复制,移动,创建,和刷除等。这里提到的TP协 议是专门被用来规定计算机之间进行文件传输的标准和规则,正是因为有了像TP这样的专门协 议,才使得人们能够通过不同类型的计算机,使用不同类型的操作系统,对不同类型的文件进行 相互传递。虽然目前FTP服务器瑞的软件种类繁多,相互之间各有优势,但是S「v-U凭借其独 特的功能得以展露头脚。具体来说,Srv-U能够提供以下功能: L.符合windows标准的用户界面友好亲切,体积小, 易于掌握 2.支持实时的多用户连接,支持匿名用户的访问:通过限制同一时间最大的用户访问人数确保 PC的正常运转,并且可以远程访问和远程控制。 3安全性能出众。在目录和文件层次都可以设置安全防范措施。能够为不同用户提供不同设置, 支持分组管理数量众多的用户。可以基干1卫对用户授予或指绝访间权限】 4.支持文件上传和下载过程中的断点续传。 支持拥有多个P地址的多宿主站点 5,能够设置上传和下载的比率 硬盘空间配额,网络使用带宽等,从而能够保证用户有限的资 源不被大量的FTP访问用户所消耗
FTP 服务器的安装及配置 一.实训目的 1.掌握 Windows IIS 下 FTP 服务器的安装与配置方法。 2.了解命名 FTP 和匿名 FTP 的区别等配置。 3.掌握一种使用第三方软件架构 FTP 服务器的方法。 二.实训器材及环境 1.安装 Windows 2000 server 的计算机 2.Windows 2000 Server 安装光盘 3.每组配给计算机两台,使一台成为装有 IIS 和 DNS 的 windows2000 Server 服务器,另一台 成为装有 windows 2000 professional 的工作站,使他们在同一网段;配给 windows 2000 server 和 windows 2000 professional 安装光盘各 1 张,选择 serv-u 试作 FTP 服务器端软件,(每组应 配置不同网络 ID 的 IP 地址) 三.实训理论基础 FTP 是 File Transfer Protocol(文件传输协议)的缩写,用来在两台计算机之间互相传 送文件。FTP 协议有两种工作方式:PORT 方式和 PASV 方式,中文意思为主动式和被动式。 PORT(主动)方式的连接过程是:客户端向服务器的 FTP 端口(默认是 21)发送连接请求, 服务器接受连接,建立一条命令链路。当需要传送数据时,服务器从 21 端口向客户端的空闲端 口发送连接请求,建立一条数据链路来传送数据。 PASV(被动)方式的连接过程是:客户端向服务器的 FTP 端口(默认是 21)发送连接请求, 服务器接受连接,建立一条命令链路。当需要传送数据时,客户端向服务器的空闲端口发送连接 请求,建立一条数据链路来传送数据。 因为 PORT 方式在传送数据时,由服务器主动连接客户 端,所以,如果客户端在防火墙或 NAT 网关后面,用 PORT 方式将无法与 Internet 上的 FTP 服务 器传送文件。这种情况需要使用 PASV 方式。几乎所有的 ftp 客户端软件都支持这两种方式。这 两种方法是很少关注的,在这里要了解。 Serv-U 是目前众多的 FTP 服务器软件之一。通过使用 Serv-U 用户能够将任何一台 PC 设置 成一个 FTP 服务器,这样,用户或其他使用者就能够使用 FTP 协议,通过在同一网络上的任何 一台 PC 与 FTP 服务器连接,进行文件或目录的复制,移动,创建,和删除等。这里提到的 FTP 协 议是专门被用来规定计算机之间进行文件传输的标准和规则,正是因为有了像 FTP 这样的专门协 议,才使得人们能够通过不同类型的计算机,使用不同类型的操作系统,对不同类型的文件进行 相互传递。虽然目前 FTP 服务器端的软件种类繁多,相互之间各有优势,但是 Serv-U 凭借其独 特的功能得以展露头脚。具体来说,Serv-U 能够提供以下功能: 1.符合 windows 标准的用户界面友好亲切,体积小,易于掌握。 2.支持实时的多用户连接,支持匿名用户的访问;通过限制同一时间最大的用户访问人数确保 PC 的正常运转,并且可以远程访问和远程控制。 3.安全性能出众。在目录和文件层次都可以设置安全防范措施。能够为不同用户提供不同设置, 支持分组管理数量众多的用户。可以基于 IP 对用户授予或拒绝访问权限。 4.支持文件上传和下载过程中的断点续传。支持拥有多个 IP 地址的多宿主站点。 5.能够设置上传和下载的比率,硬盘空间配额,网络使用带宽等,从而能够保证用户有限的资 源不被大量的 FTP 访问用户所消耗
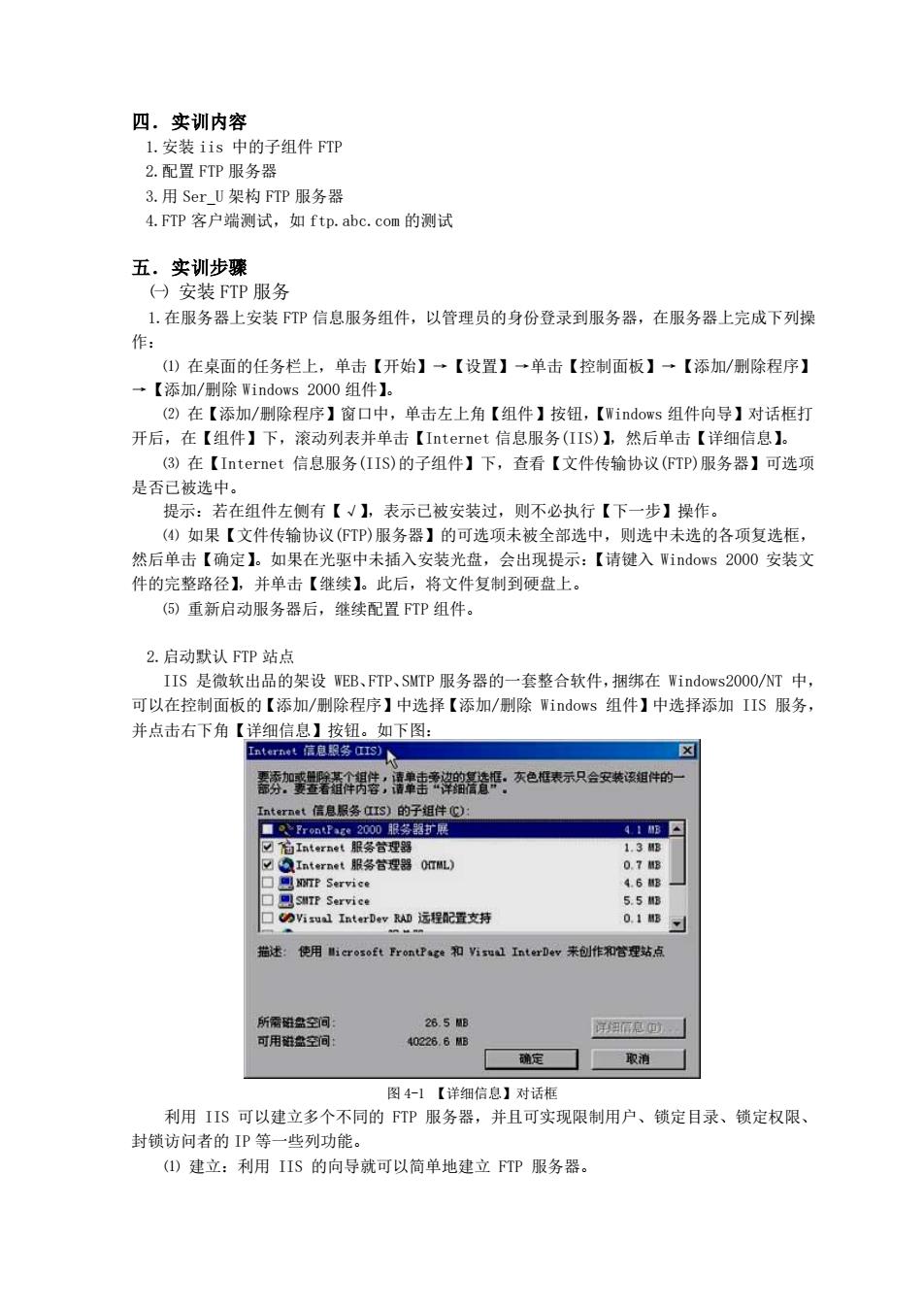
四.实训内容 1.安装iis中的子组件FTP 2.配置FTP服务器 3.用SerU架构FTP服务器 4.FTP客户端测试,如ftp.abc.com的测试 五。实训步骤 ()安装FTP服务 ,在服务器上安装TP信息服务组件,以管理员的身份登录到服务器,在服务器上完成下列操 作 ()在桌面的任务栏上,单击【开始】一【设置】→单击【控制面板】一【添加/删除程序】 →【添加/删除Windows2000组件】. ()②在【添加/刷除程序】窗口中,单击左上角【组件】按钮,【Windows组件向导】对话框打 开后,在【组件】下,滚动列表并单击【Internet信息服务(IIS)】,然后单击【详细信息】, (③)在【Internet信息服务(IIS)的子组件】下,查看【文件传输协议(FTP)服务器】可选项 是香己被选中。 提示:若在组件左侧有【√】,表示己被安装过,则不必执行【下一步】操作。 ()如果【文件传输协议(TP)服务器】的可选项未被全部选中,则选中未选的各项复选框, 然后单击【确定】。如果在光取中未插入安梦光盘,会出现提示:【请键入Windows2000安装文 件的完整路径】,并单击【继续】。此后,将文件复制到硬盘上 (⑤)重新启动服务器后,继续配置FTP组件。 2.启动默认FTP站点 IIS是微软出品的架设WEB、FTP、STP服务器的一一套整合软件,捆绑在Windows20O0/NT中. 可以在控制面板的【添加/删除程序】中选择【添加/刷除indows组件】中选择添加IIS服务, 并点击右下角【详细信息】按钮。如下图: 秀加蛋个男酷:遭鞋鹅者:东色思表示只合安装速组件的 5.5 巨Visu InterDev运程配置支持 0.15, 所需盘空 26.5B 可用空间 40226.6B 确定☐取消 图4-】【详细信自】对话相 利用IS可以建立多个不同的下TP服务器,并且可实现限制用户、锁定目录、锁定权限 封锁访问者的IP等一些列功能。 ()建立:利用IIS的向导就可以简单地建立下TP服务器
四.实训内容 1.安装 iis 中的子组件 FTP 2.配置 FTP 服务器 3.用 Ser_U 架构 FTP 服务器 4.FTP 客户端测试,如 ftp.abc.com 的测试 五.实训步骤 ㈠ 安装 FTP 服务 1.在服务器上安装 FTP 信息服务组件,以管理员的身份登录到服务器,在服务器上完成下列操 作: ⑴ 在桌面的任务栏上,单击【开始】→【设置】→单击【控制面板】→【添加/删除程序】 →【添加/删除 Windows 2000 组件】。 ⑵ 在【添加/删除程序】窗口中,单击左上角【组件】按钮,【Windows 组件向导】对话框打 开后,在【组件】下,滚动列表并单击【Internet 信息服务(IIS)】,然后单击【详细信息】。 ⑶ 在【Internet 信息服务(IIS)的子组件】下,查看【文件传输协议(FTP)服务器】可选项 是否已被选中。 提示:若在组件左侧有【√】,表示已被安装过,则不必执行【下一步】操作。 ⑷ 如果【文件传输协议(FTP)服务器】的可选项未被全部选中,则选中未选的各项复选框, 然后单击【确定】。如果在光驱中未插入安装光盘,会出现提示:【请键入 Windows 2000 安装文 件的完整路径】,并单击【继续】。此后,将文件复制到硬盘上。 ⑸ 重新启动服务器后,继续配置 FTP 组件。 2.启动默认 FTP 站点 IIS 是微软出品的架设 WEB、FTP、SMTP 服务器的一套整合软件,捆绑在 Windows2000/NT 中, 可以在控制面板的【添加/删除程序】中选择【添加/删除 Windows 组件】中选择添加 IIS 服务, 并点击右下角【详细信息】按钮。如下图: 图 4-1 【详细信息】对话框 利用 IIS 可以建立多个不同的 FTP 服务器,并且可实现限制用户、锁定目录、锁定权限、 封锁访问者的 IP 等一些列功能。 ⑴ 建立:利用 IIS 的向导就可以简单地建立 FTP 服务器
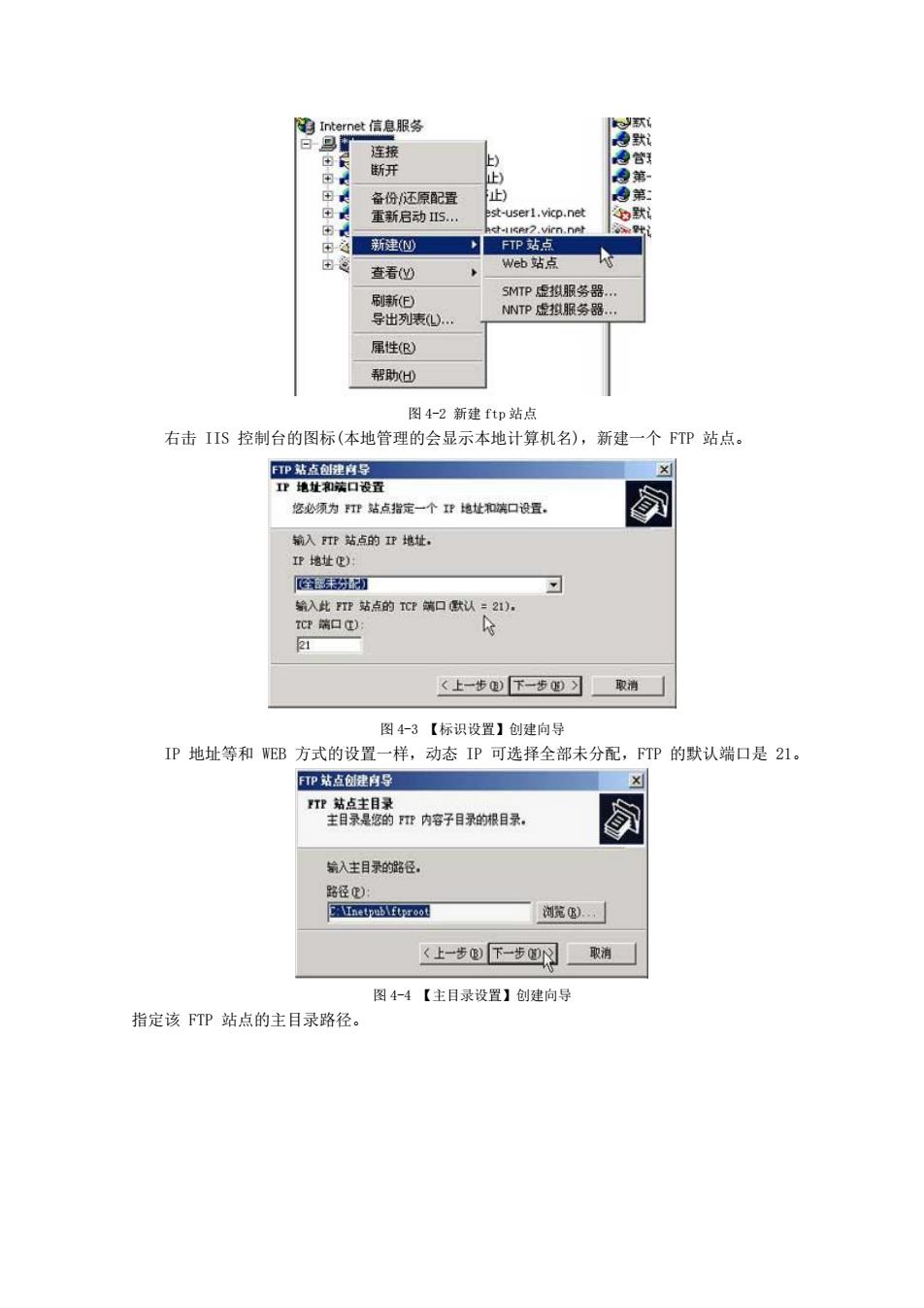
赋信息服务 user1.vicp.net 新建炒 查看仙 Web站点 MTP虚服务器 导出列表心) NNTP虚服务器. 犀性R) 帮助H 图4-2新建ftD站点 右击IIS控制台的图标(本地管理的会显示本地计算机名),新建一个FTP站点 P站点创建科 业址端口设置 悠必须为m站点指定一个理址和端口设置。 姑点的口默认 (上一步)下一步D)聚油 图4-3【标识设置】创建向导 P地址等和WEB方式的设置一样,动态IP可选择全部未分配,TP的默认瑞口是21。 P站点创建自是 输入主目录的路径 tpubl ftpreot 浏院). 〈上一步包下一步四风取消 图44【主目录设置】创建向号 指定该FTP站点的主目录路径
图 4-2 新建 ftp 站点 右击 IIS 控制台的图标(本地管理的会显示本地计算机名),新建一个 FTP 站点。 图 4-3 【标识设置】创建向导 IP 地址等和 WEB 方式的设置一样,动态 IP 可选择全部未分配,FTP 的默认端口是 21。 图 4-4 【主目录设置】创建向导 指定该 FTP 站点的主目录路径
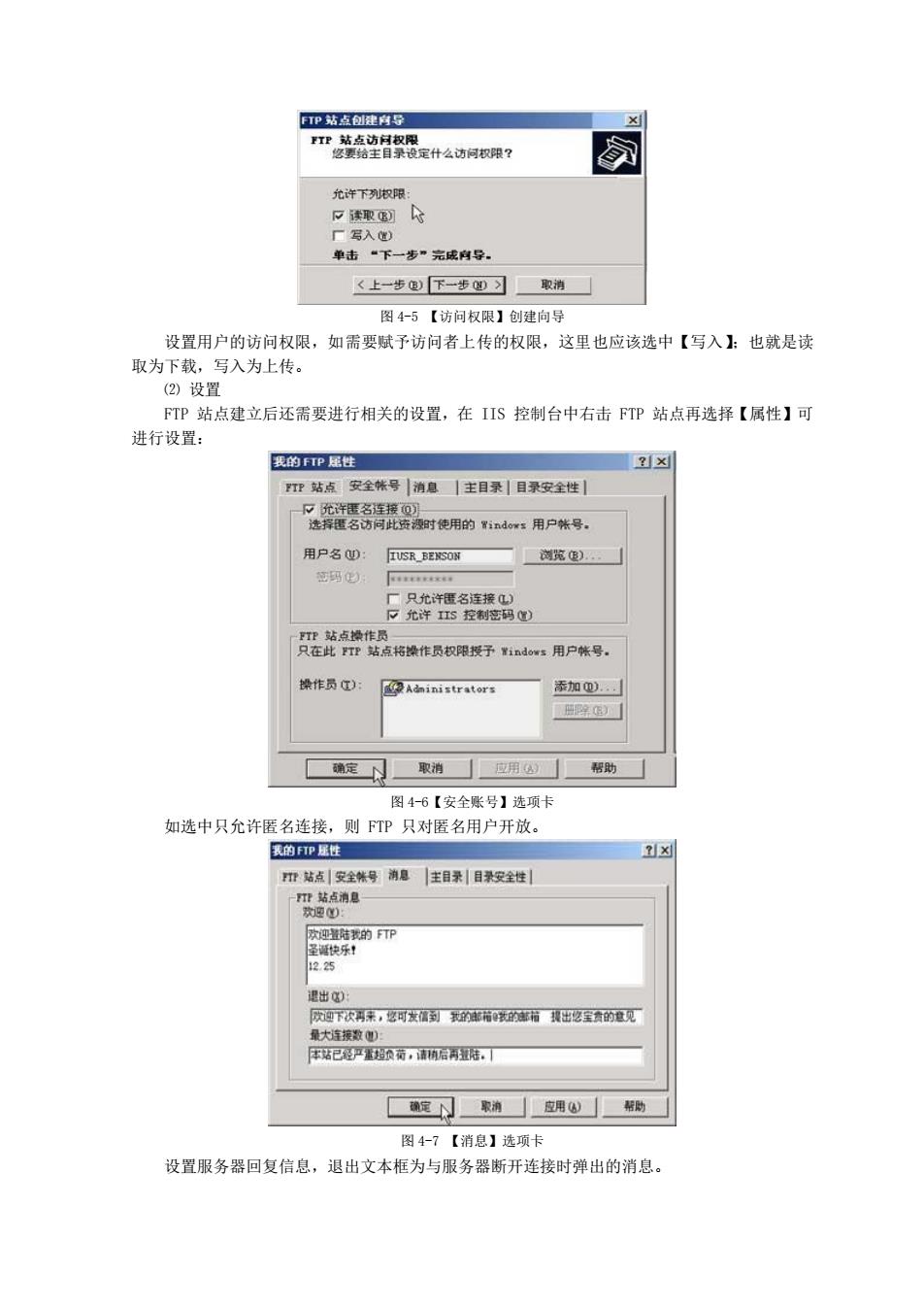
P站点创 判导 "茄注骨贺限定什么访同积限 写入) 单击“下一步”完成利导。 〈上一步)下一步四) 图45【访问权眼】建向导 设置用户的访问权限,如需要赋予访问者上传的权限,这里也应该选中【写入】:也就是读 取为下载,写入为上传。 (2)设置 下TP站点建立后还需要进行相关的设置,在IIS控制台中右击TP站点再选择【属性】可 进行设置: 要的P压性 m站点安全帐号清息主目录目录安全性] 艺时他用的n:用户帐号, 用户名Q): IUSR BENSON 滴宽) 染作员D 添加). 出家) 确定小聚消应用公)帮助 图4-6【安全账号】选项卡 如选中只允许匿名连接,则FTP只对匿名用户开放。 m站点安全然号潮息王目录目安全过】 话己护的负葡,请后再陆, 图47【消息】选项卡 设置服务器回复信息,退出文本框为与服务器断开连接时弹出的消息
图 4-5 【访问权限】创建向导 设置用户的访问权限,如需要赋予访问者上传的权限,这里也应该选中【写入】;也就是读 取为下载,写入为上传。 ⑵ 设置 FTP 站点建立后还需要进行相关的设置,在 IIS 控制台中右击 FTP 站点再选择【属性】可 进行设置: 图 4-6【安全账号】选项卡 如选中只允许匿名连接,则 FTP 只对匿名用户开放。 图 4-7 【消息】选项卡 设置服务器回复信息,退出文本框为与服务器断开连接时弹出的消息

(3)监控 如想监视FTP服务器,选择【ft印站点】选项卡,点击右下角【当前会话】按钮,弹出对话 框:可以按下图所示进行监控,并可以断开其中的访问连接。 飘的P性 x 站点安全帐号]消息主目录日录安全性 说呼P用户会话 的用户 天闭 1821000:12 帮助00 1个用尸在连报中。 断开)全断开公 动日 心扩充日志文件格式 当前会话 确定取消应用帮勒 图4-8【当前会话】对话框 Server-U的安装与管理 Serv-U FTP Server5.0是试用软件,安装后三十天内,你可以作为【专业版本】使用它, 但试用期过后,你就只能作为免费的【个人版本】使用了,只有基本功能了。或者现在可以选择 下载serv_u6.02免费版进行使用:好了,如何自己来建立FTP服务器。下面就一步一步来说明。 1,安装原版软件和汉化补丁, 这个过程就不多说了,根据安装向导默认选择【下一步】。 2.建立第一个本地FTP服务器: 安装完成后程序会自动运行,可以在菜单中选择运行,开始出现如下图所示。 )第一次运行程序,它会弹出设置向导窗口,将会带你完成最初的设置。 设置导 不是品帛 按“下一步”难续进行或“取消”珠过没置向导 X取消) 下二步四 图49【设置向导】对话框 (②单击【下一步】,出现【显示菜单图像】的窗口,问你是否在菜单中显示小图像,看各人 喜欢了,在这里可以选择【ok】。 (3)单击【下一步】,这个窗口是让你在本地第一次运行FTP服务器
⑶ 监控 如想监视 FTP 服务器,选择【ftp 站点】选项卡,点击右下角【当前会话】按钮,弹出对话 框;可以按下图所示进行监控,并可以断开其中的访问连接。 图 4-8 【当前会话】对话框 ㈡ Server-U 的安装与管理 Serv-U FTP Server5.0 是试用软件,安装后三十天内,你可以作为【专业版本】使用它, 但试用期过后,你就只能作为免费的【个人版本】使用了,只有基本功能了。或者现在可以选择 下载 serv_u6.02 免费版进行使用;好了,如何自己来建立 FTP 服务器。下面就一步一步来说明。 1.安装原版软件和汉化补丁,这个过程就不多说了,根据安装向导默认选择【下一步】。 2.建立第一个本地 FTP 服务器: 安装完成后程序会自动运行,可以在菜单中选择运行,开始出现如下图所示。 ⑴ 第一次运行程序,它会弹出设置向导窗口,将会带你完成最初的设置。 图 4-9 【设置向导】对话框 ⑵ 单击【下一步】,出现【显示菜单图像】的窗口,问你是否在菜单中显示小图像,看各人 喜欢了,在这里可以选择【ok】。 ⑶ 单击【下一步】,这个窗口是让你在本地第一次运行 FTP 服务器

()接下来要你输入你的P地址,如下图所示: 您的P地址 通酸》案辖瑟架绵是提并之加翌晨等探骂,连接而 IP地址动态或未知IP请留空) X取消C) +下一步 图4-10【设置p地址】对话框 如果你自己有服务器,有固定的P,那就请输入IP地址,如果你只是在自己电脑上建立TP, 而且又是拨号用户, 有的只是动态IP,没有固定R,那这一步就省了,什么也不要填,Sev-U会 自动确定你的IP地址,单击【下一步】 (⑤)在这儿要你输入你的域名,如下图所示: 赋名 公流健的装器某名称保 名 ftp.abe.com ◆上一步) X取消g) +下一步回 图4~11【设置域名】对话框 如果你有的话,如:ftp.abc.com,没有的话,就随便填一个。主要成为识别服务器的 ⑥)单击【下一步】,询问你是否允许匿名访问。如下图所示 臣名帐号 您熏影,驿晶珠帐号,它以“ 允许匿名访月吗? 上一步 X取消C) →下一步四 图412【匠名账号】对话框
⑷ 接下来要你输入你的 IP 地址,如下图所示: 图 4-10 【设置 ip 地址】对话框 如果你自己有服务器,有固定的 IP,那就请输入 IP 地址,如果你只是在自己电脑上建立 FTP, 而且又是拨号用户,有的只是动态 IP,没有固定 IP,那这一步就省了,什么也不要填,Serv-U 会 自动确定你的 IP 地址,单击【下一步】 ⑸ 在这儿要你输入你的域名,如下图所示: 图 4-11 【设置域名】对话框 如果你有的话,如:ftp.abc.com,没有的话,就随便填一个。主要成为识别服务器的 ⑹ 单击【下一步】,询问你是否允许匿名访问。如下图所示 图 4-12 【匿名账号】对话框
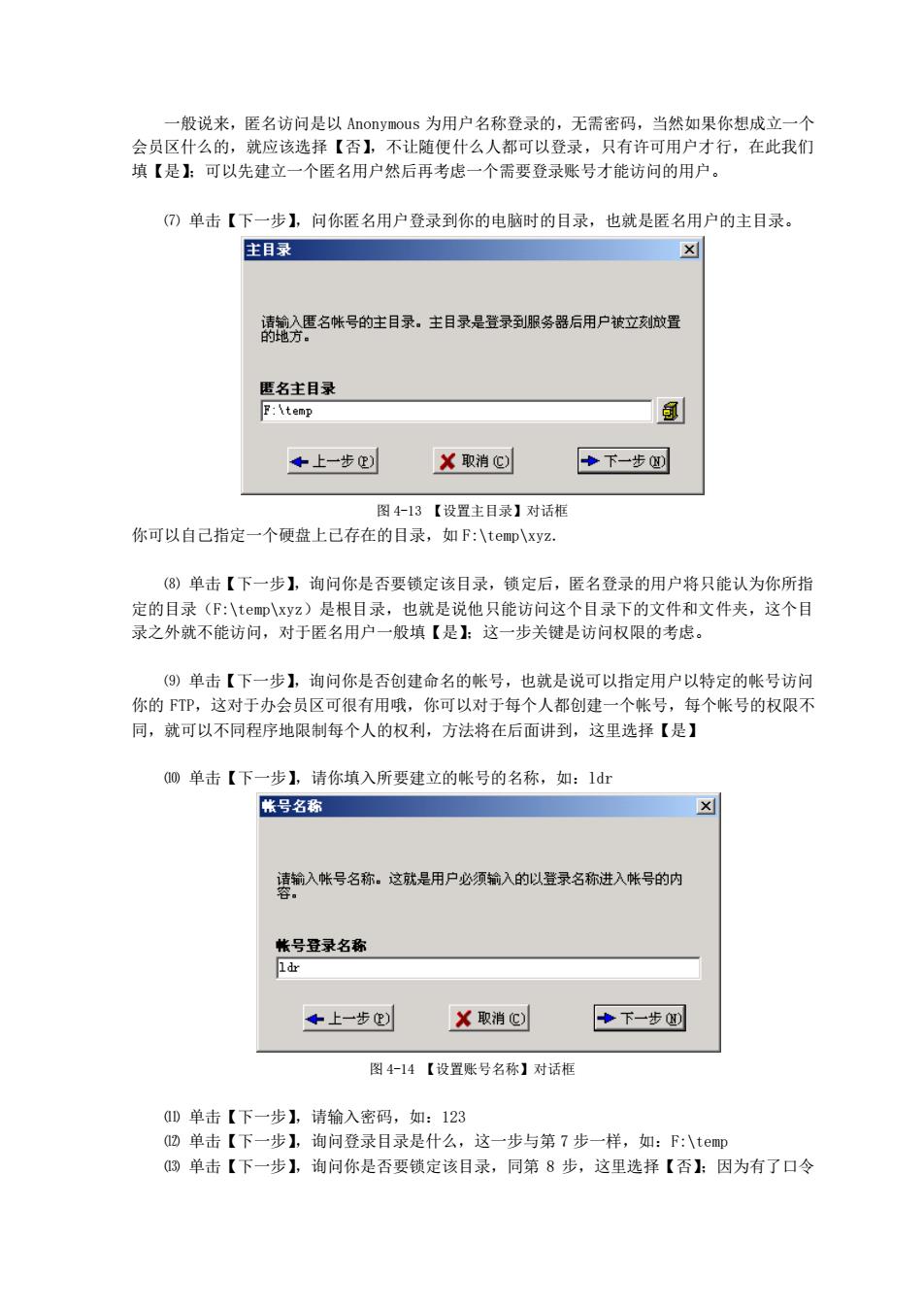
一般说来,匿名访问是以Anonymous为用户名称登录的,无需密码,当然如果你想成立一个 会员区什么的,就应该选择【否】,不让随便什么人都可以登录,只有许可用户才行,在此我们 填【是】上可以先建立一个匿名用户然后再考虑一个需要登录账号才能访问的用户。 (⑦)单击【下一步】,问你匿名用户登录到你的电脑时的目录,也就是匿名用户的主目录。 主目录 锈藏分蛋名帐号的注目录。主目录是登录到服务器后用户按立做量 匿名主目录 F:\temp +上一步e) X取消C) +下一步回 图4-13【设置主目录】对话框 你可以自己指定一个硬盘上已存在的目录,如F:\tep\xyz. (⑧)单击【下一步】,询问你是否要锁定该目录,锁定后,匿名登录的用户将只能认为你所指 定的目录(F:\tem即lxyz)是根目录,也就是说他只能访问这个目录下的文件和文件夹,这个目 录之外就不能访问,对于匿名用户一般填【是】这一步关键是访问权限的考虑。 (⑨)单击【下一步】,询问你是否创建命名的帐号,也就是说可以指定用户以特定的帐号访问 你的下TP,这对于办会员区可很有用哦,你可以对于每个人都创 帐号 ,每个帐号的权限不 同,就可以不同程序地限制每个人的权利,方法将在后面讲到,这里选择【是】 m单击【下一步】,请你填入所要建立的帐号的名称,如:1r 帐号名称 要营输入帐号名称。这就是用户必须输入的以登录名称进入帐号的内 帐号登录名称 ◆上一步创 X取消) ◆下一步回 图414【设置账号名称】对话框 单击【下一步】,请输入密码,如:123 四单击【下一步】,询问登录目录是什么,这一步与第7步一样,如:F:\te即 的单击【下一步】,询问你是否要锁定该目录,同第8步,这里选择【否】:因为有了口令
一般说来,匿名访问是以 Anonymous 为用户名称登录的,无需密码,当然如果你想成立一个 会员区什么的,就应该选择【否】,不让随便什么人都可以登录,只有许可用户才行,在此我们 填【是】;可以先建立一个匿名用户然后再考虑一个需要登录账号才能访问的用户。 ⑺ 单击【下一步】,问你匿名用户登录到你的电脑时的目录,也就是匿名用户的主目录。 图 4-13 【设置主目录】对话框 你可以自己指定一个硬盘上已存在的目录,如 F:\temp\xyz. ⑻ 单击【下一步】,询问你是否要锁定该目录,锁定后,匿名登录的用户将只能认为你所指 定的目录(F:\temp\xyz)是根目录,也就是说他只能访问这个目录下的文件和文件夹,这个目 录之外就不能访问,对于匿名用户一般填【是】;这一步关键是访问权限的考虑。 ⑼ 单击【下一步】,询问你是否创建命名的帐号,也就是说可以指定用户以特定的帐号访问 你的 FTP,这对于办会员区可很有用哦,你可以对于每个人都创建一个帐号,每个帐号的权限不 同,就可以不同程序地限制每个人的权利,方法将在后面讲到,这里选择【是】 ⑽ 单击【下一步】,请你填入所要建立的帐号的名称,如:ldr 图 4-14 【设置账号名称】对话框 ⑾ 单击【下一步】,请输入密码,如:123 ⑿ 单击【下一步】,询问登录目录是什么,这一步与第 7 步一样,如:F:\temp ⒀ 单击【下一步】,询问你是否要锁定该目录,同第 8 步,这里选择【否】;因为有了口令
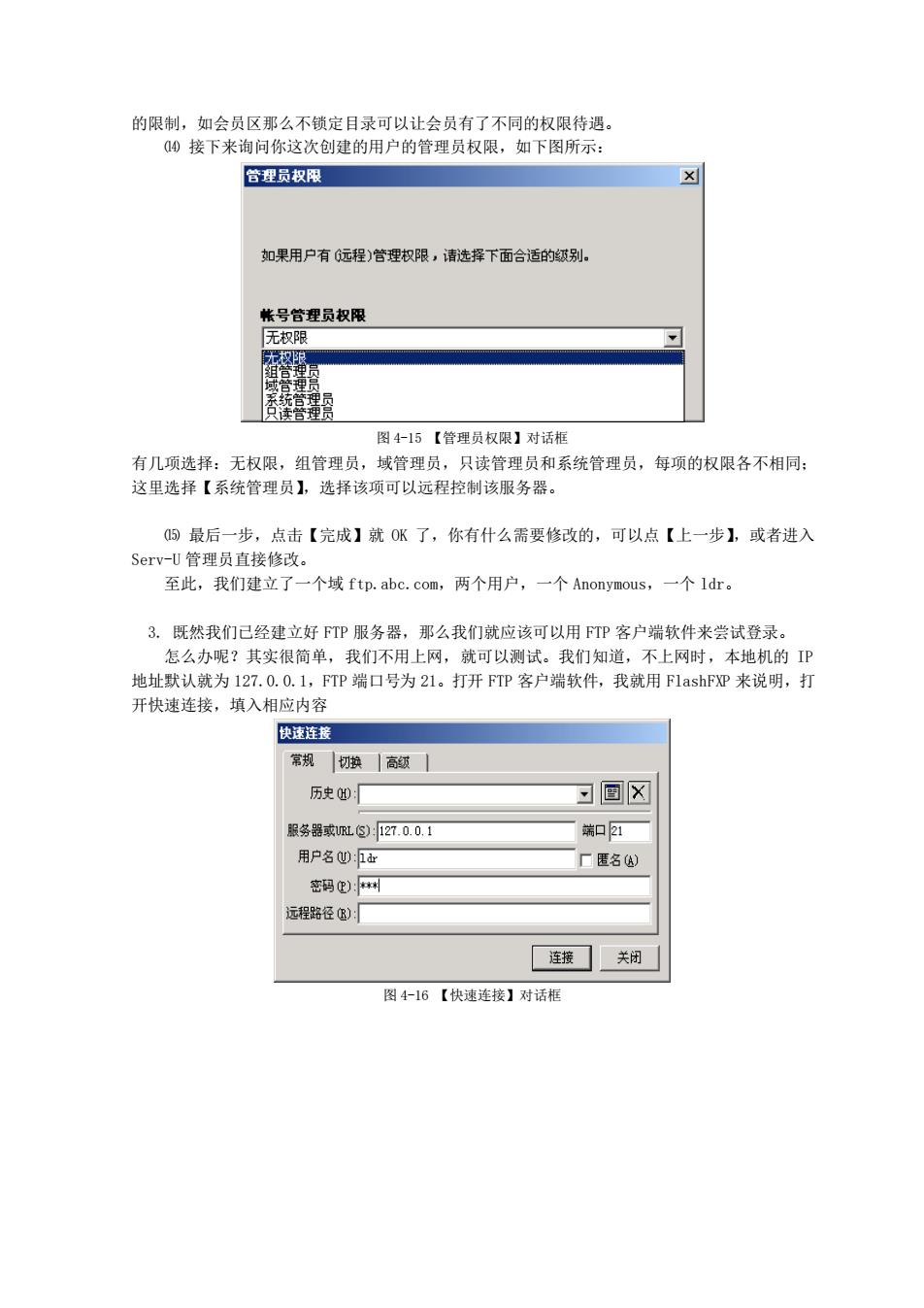
的限制,如会员区那么不锁定目录可以让会员有了不同的权限待遇。 0接下来询问你这次创建的用户的管理员权限,如下图所示: 管理员权限 如果用户有远程)管理权限,请选择下面合适的级别。 帐号管理员权限 无 图4-15【管迎员权限】对话柜 有几项选择:无权限,组管理员, 域管理员,只读管理员和系统管理员,每项的权限各不相同: 这里选择【系统管理员】,选择该项可以远程控制该服务器。 四最后一步,点击【完成】就K了,你有什么需要修改的,可以点【上一步】,或者进入 Sev-1管理品直接修改 至此,我们建立了一个域ftp.abc.com,两个用户,一个Anonymous,一个1dr 3.既然我们已经建立好FTP服务器,那么我们就应该可以用FTP客户端软件来尝试登录。 怎么办呢?其实很简单,我们不用上网,就可以测试。我们知道,不上网时,本地机的P 地址默认就为127.0.0.1,FTP端口号为21。打开FTP客户端软件,我就用F1 ashFXP来说明,打 开快速连接,填入相应内容 快速连接 历史D 习回☒ 服务器RL⑤)27.00, 端口21 用户名0:1r 匿名 元程路径) 连接关闭 图4-16【快速连接】对话框
的限制,如会员区那么不锁定目录可以让会员有了不同的权限待遇。 ⒁ 接下来询问你这次创建的用户的管理员权限,如下图所示: 图 4-15 【管理员权限】对话框 有几项选择:无权限,组管理员,域管理员,只读管理员和系统管理员,每项的权限各不相同; 这里选择【系统管理员】,选择该项可以远程控制该服务器。 ⒂ 最后一步,点击【完成】就 OK 了,你有什么需要修改的,可以点【上一步】,或者进入 Serv-U 管理员直接修改。 至此,我们建立了一个域 ftp.abc.com,两个用户,一个 Anonymous,一个 ldr。 3. 既然我们已经建立好 FTP 服务器,那么我们就应该可以用 FTP 客户端软件来尝试登录。 怎么办呢?其实很简单,我们不用上网,就可以测试。我们知道,不上网时,本地机的 IP 地址默认就为 127.0.0.1,FTP 端口号为 21。打开 FTP 客户端软件,我就用 FlashFXP 来说明,打 开快速连接,填入相应内容 图 4-16 【快速连接】对话框
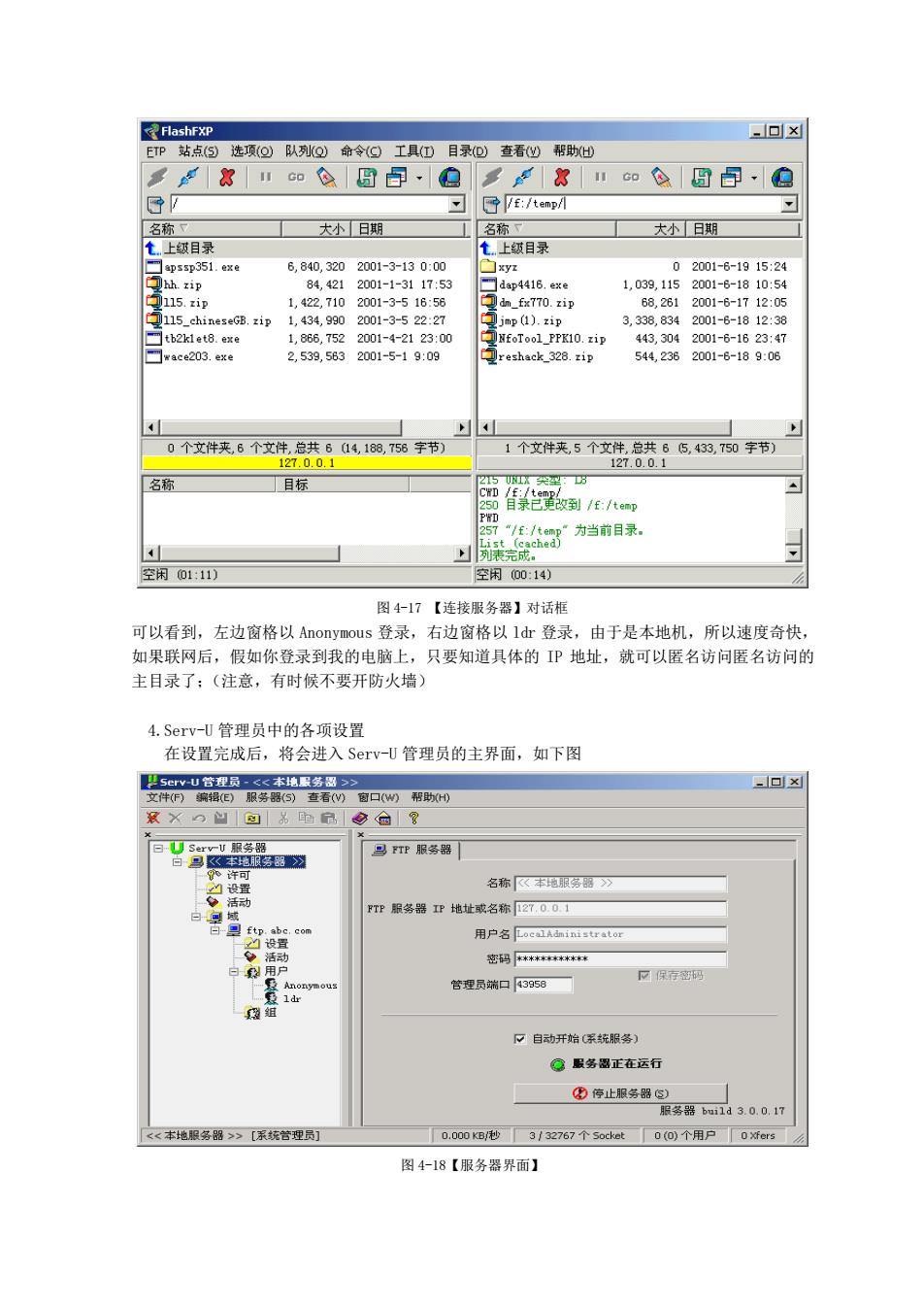
区a时 选项@队列刚命今 工具①目录0 81如色固目·自g款u如仓团目,@ 大小日期 大小日期 树目录 上材目录 upssp351.exe 6,840,320 2001-3-130:00 1,039 422710 2812001-1712:0 ineseGB.zip 1,434,990 1-3-522:2 jnp (1).xip 3,338,834 2001-6-1812:30 2,538,5632001-5-1909 5422016-18906 ”/任公为当前目录 市完成 空01:11) 空闲00:14) 图4-17【连接服务器】对话框 可以看到,左边窗格以Anonymous登录,右边窗格以ldr登录,由于是本地机,所以速度奇快, 如果联网后,假如你登录到我的电脑上,只要知道具体的P地址,就可以匿名访问匿名访问的 主目录了:(注意,有时候不要开防火墙) 4.Serv-U管理员中的各项设置 在设置完成后,将会进入Serv-U管理员的主界而,如下图 g⑦ TP服务器P地址球名称2,00 管理员端口358 口自动开始C保多 叠熙第圈正在运行 停止根务题心 照g器ba41d3.0.01 》[东统管理员] 0.0m0E/秒3/32767个Socket0o)个用户0ar5 图4-18【服务器界而】
图 4-17 【连接服务器】对话框 可以看到,左边窗格以 Anonymous 登录,右边窗格以 ldr 登录,由于是本地机,所以速度奇快, 如果联网后,假如你登录到我的电脑上,只要知道具体的 IP 地址,就可以匿名访问匿名访问的 主目录了;(注意,有时候不要开防火墙) 4.Serv-U 管理员中的各项设置 在设置完成后,将会进入 Serv-U 管理员的主界面,如下图 图 4-18【服务器界面】
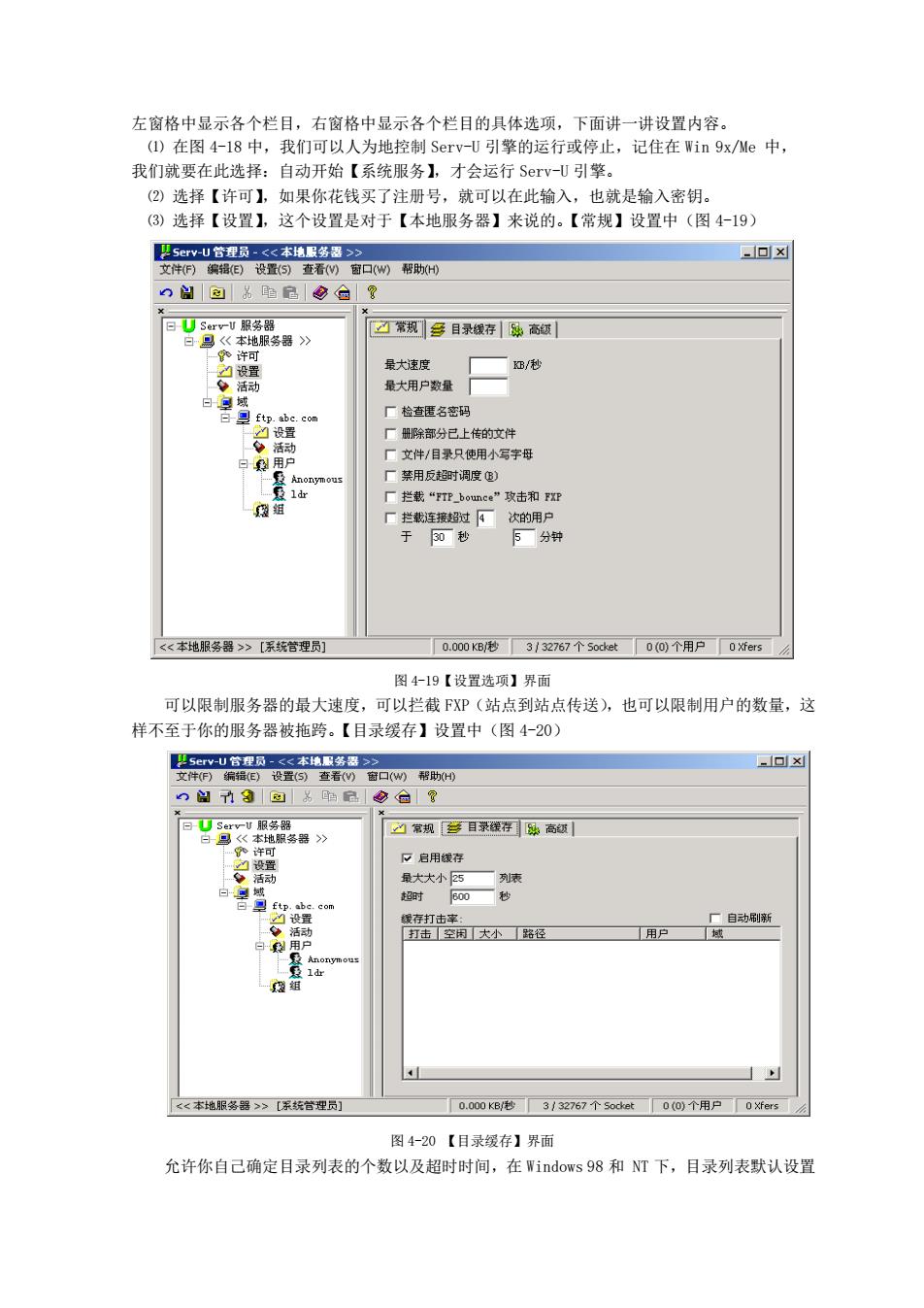
左窗格中显示各个栏目,右窗格中显示各个栏目的具体选项,下面讲一讲设置内容。 ()在图4-18中,我们可以人为地控制Srv-U引擎的运行或停止,记住在Win9x/We中, 我们就要在此选择:自动开始【系统服务】,才会运行Sev-U引擎。 (②)选择【许可】,如果你花钱买了注册号,就可以在此输入,也就是输入密钥 (3)选择【设置】,这个设置是对于【本地服务器】来说的。【常规】设置中(图4-19) 回x ∽☒¥距且边合。 常各目录线存高 最大速度 晕大用户数量 口检查E名密码 厂除每分已上传的文件 「厂文件/目录只使用小写字母 厂用反超时调度) 拦载“b 《父本速服务器>》【乐城管理员] 0000kB花3132767个Socket00个用户T0Xfs 图4-9【设置选项】界面 可以限制服务器的最大速度,可以拦截FXP(站点到站点传送),也可以限制用户的数量,这 样不至于你的服务器被拖跨。【目录缓存】设置中(图4-20) 常规目录存高额 辰启用性存 大大小西二列项 闲大个 用户 本地服务>》不管理员】 图4←20【目录缓存】界面 允许你自己确定目录列表的个数以及超时时间,在Windows98和NT下,目录列表默认设置
左窗格中显示各个栏目,右窗格中显示各个栏目的具体选项,下面讲一讲设置内容。 ⑴ 在图 4-18 中,我们可以人为地控制 Serv-U 引擎的运行或停止,记住在 Win 9x/Me 中, 我们就要在此选择:自动开始【系统服务】,才会运行 Serv-U 引擎。 ⑵ 选择【许可】,如果你花钱买了注册号,就可以在此输入,也就是输入密钥。 ⑶ 选择【设置】,这个设置是对于【本地服务器】来说的。【常规】设置中(图 4-19) 图 4-19【设置选项】界面 可以限制服务器的最大速度,可以拦截 FXP(站点到站点传送),也可以限制用户的数量,这 样不至于你的服务器被拖跨。【目录缓存】设置中(图 4-20) 图 4-20 【目录缓存】界面 允许你自己确定目录列表的个数以及超时时间,在 Windows 98 和 NT 下,目录列表默认设置