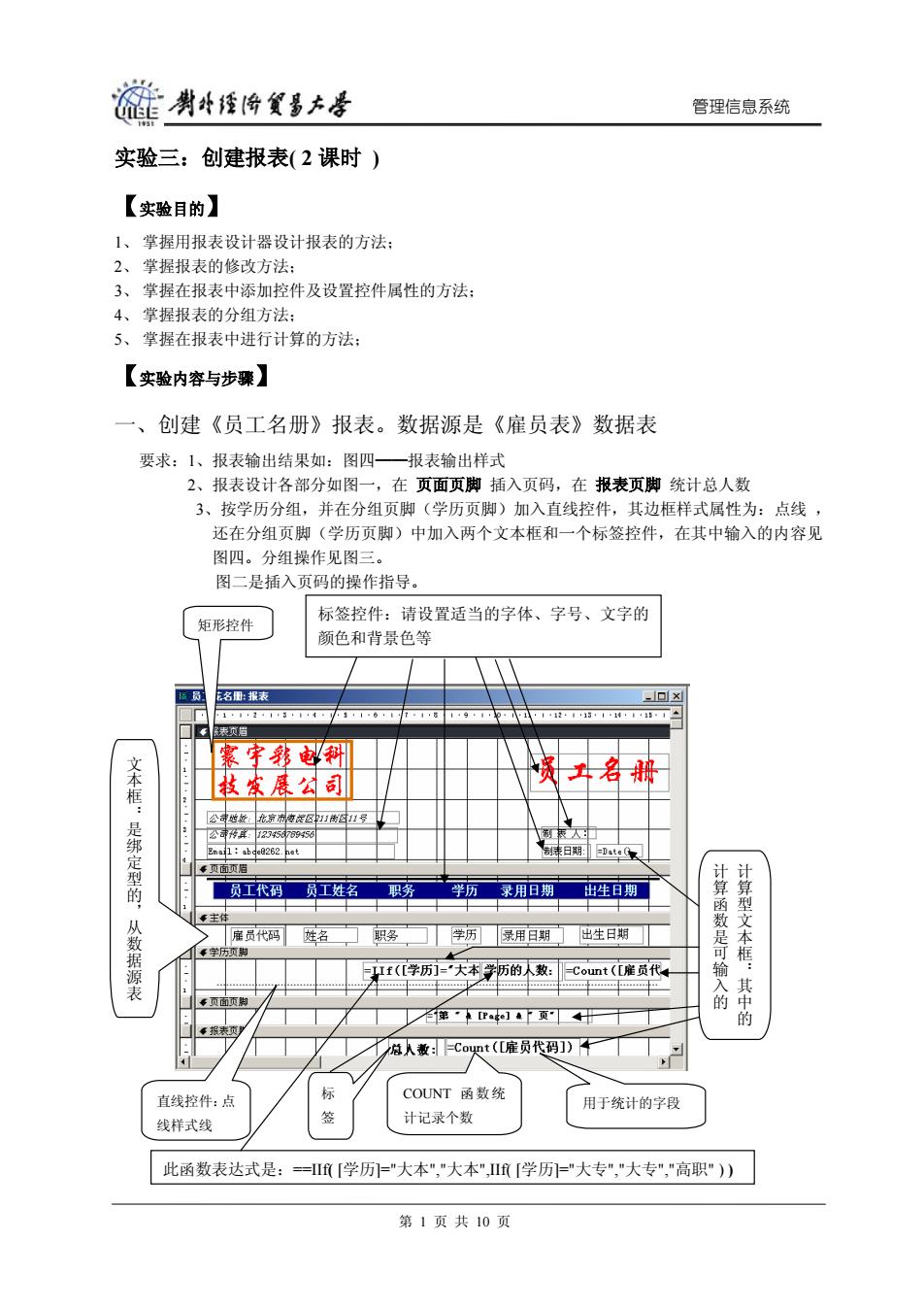
旋剥经降贸墨去号 管理信息系统 实验三:创建报表(2课时) 【实验目的】 1、掌握用报表设计器设计报表的方法: 2、掌握报表的修改方法: 3、掌握在报表中添加控件及设置控件属性的方法: 4、掌握报表的分组方法: 5、掌握在报表中进行计算的方法: 【实验内容与步躁】 一、 创建《员工名册》报表。数据源是《雇员表》数据表 要求:1、报表输出结果如:图四一报表输出样式 2、报表设计各部分如图一,在页面页脚插入页码,在报表页脚统计总人数 3、按学历分组,并在分组页脚(学历页脚)加入直线控件,其边框样式属性为:点线, 还在分组页脚(学历页脚)中加入两个文本框和一个标签控件,在其中输入的内容见 图四。分组操作见图三。 图二是插入页码的操作指导。 标签控件:请设置适当的字体、字号、文字的 矩形控件 颜色和背景色等 福员 龙名图:报表 1·1·2·1··4 表指 襄宇彩科 文本框: 枝紫展公司 煲工名积 公司她处:北京赤尊底区1两区1号 是绑定型的 公矜群72357958 辰人■ Enail:abde@262.net 制表日期Dat 善页面页眉 员工代码 员工姓名 职务 学历 录用日期 出生日期 士付 从数据源表 雇员代码姓名 职务 学历 录用日期 出生日期 学历页脚 LIf([学历]-“大本学历的人数: Count([雇员代 计算函数是可输入的 计算型文本框:其中 页面页脚 报表页 格人数:Co哭t(L雇员代码])T 直线控件:点 标 COUNT函数统 用于统计的字段 线样式线 签 计记录个数 此函数表达式是:==f「学历="大本","大本",If「学历="大专","大专","高职") 第1页共10页
管理信息系统 实验三:创建报表( 2 课时 ) 【实验目的】 1、 掌握用报表设计器设计报表的方法; 2、 掌握报表的修改方法; 3、 掌握在报表中添加控件及设置控件属性的方法; 4、 掌握报表的分组方法; 5、 掌握在报表中进行计算的方法; 【实验内容与步骤】 一、创建《员工名册》报表。数据源是《雇员表》数据表 要求:1、报表输出结果如:图四——报表输出样式 2、报表设计各部分如图一,在 页面页脚 插入页码,在 报表页脚 统计总人数 3、按学历分组,并在分组页脚(学历页脚)加入直线控件,其边框样式属性为:点线 , 还在分组页脚(学历页脚)中加入两个文本框和一个标签控件,在其中输入的内容见 图四。分组操作见图三。 图二是插入页码的操作指导。 计算型文本框 嗥其中 的 计算函数是可输入的 矩形控件 用于统计的字段 COUNT 函数统 计记录个数 标 签 文本框 : 是 绑 定 型 的 嗣从数据源表 直线控件:点 线样式线 此函数表达式是:==IIf( [学历]="大本","大本",IIf( [学历]="大专","大专","高职" ) ) 标签控件:请设置适当的字体、字号、文字的 颜色和背景色等 第 1 页 共 10 页
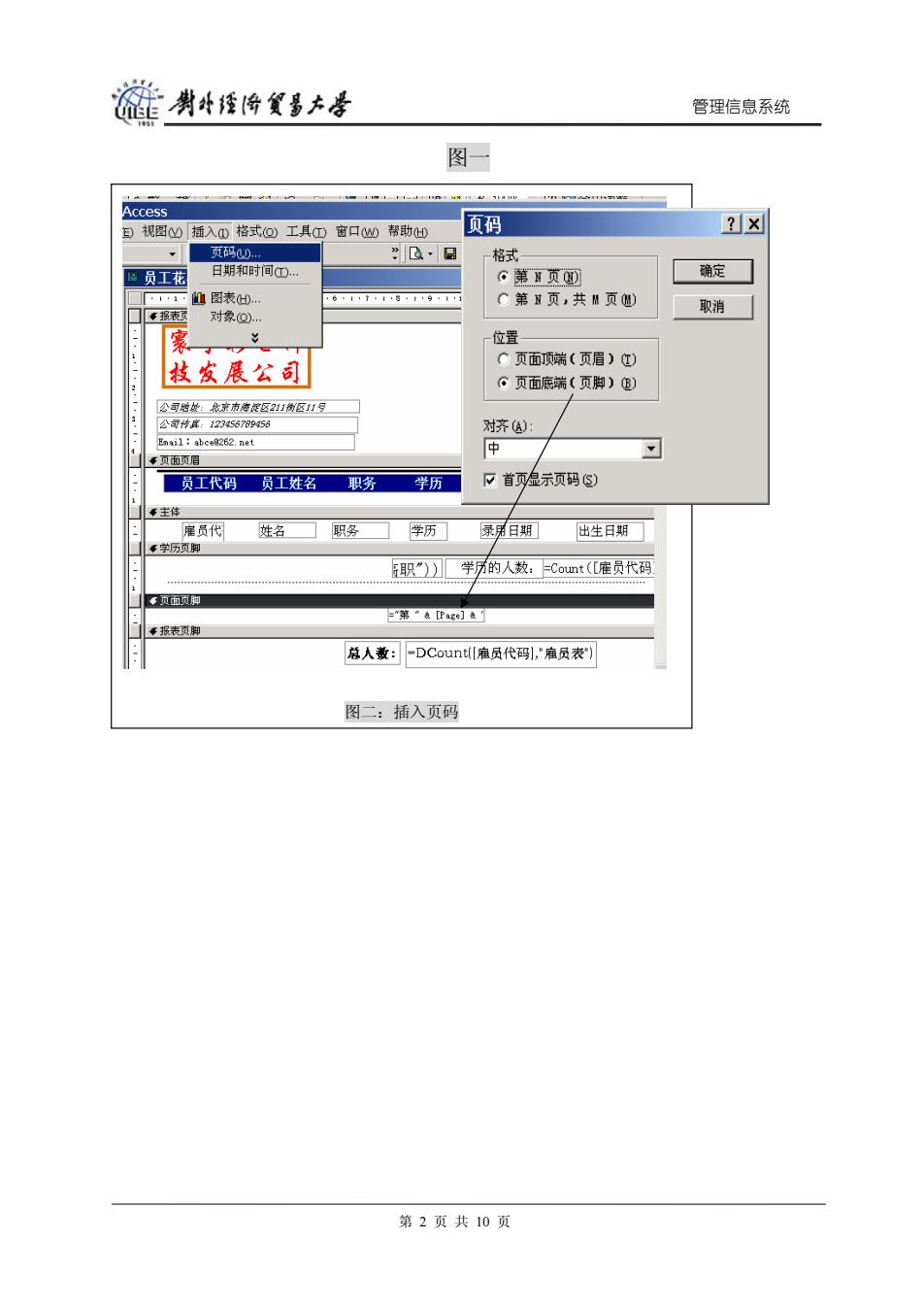
旋剥经降贸墨去号 管理信息系统 图一 Access 目视图心插入心格式Q)工具①窗口灿帮助 页码 ?☒ 页码00 ”B·日 格式 巴员工花 日期和时间T① ◇第页 确定 们图表0… C第页,共M页) 报表页 对象@… 取消 裹 位置 技发展公司 C页面顶端(页眉)) 。页面底端(页脚)⑧) 公司地效:化京市海淀区21湖区11写 公司作其:123456789456 对齐@: Enail abce0262.net 中 :页面页眉 员工代码 员工姓名 职务 学历 首页湿示页码⑤) 善主体 雇员代 姓名 职务 学历 录用日期] 出生日期 喜学历页脚 职")】学的人数:Cont(雇员代码 零页而页脚 =第"a[Page]急 损表页脚 :人数: -DCount([雇员代码引,"窟员表") 图二:插入页码 第2页共10页
管理信息系统 图一 图二:插入页码 第 2 页 共 10 页
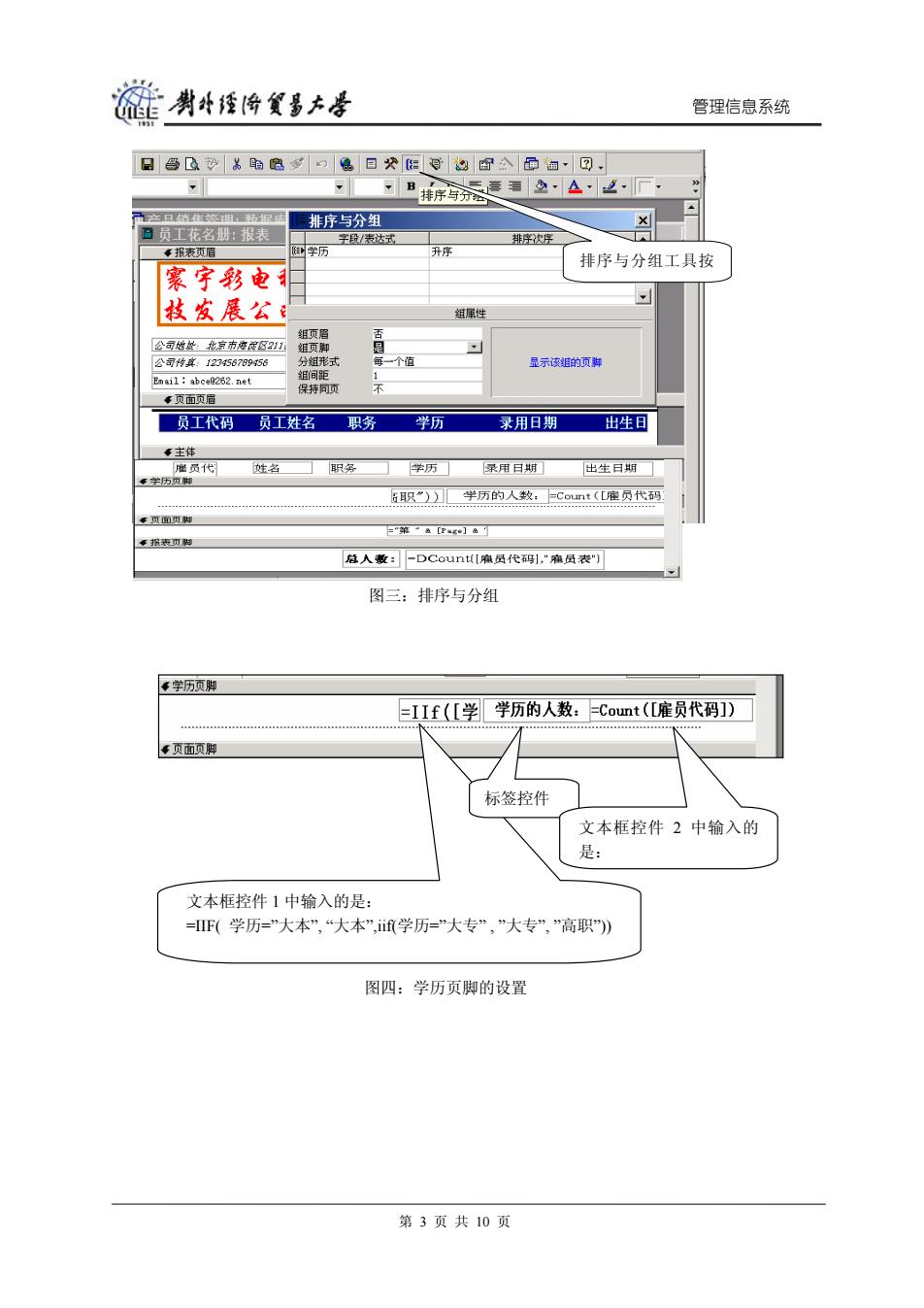
链剥叶将《多大圣 管理信息系统 日鲁秽为明临目阳图分面面·回, 日B排序号分器2~△,2厂 排序与分组 x 日员工花名册:报表 字段/表达式 排序次序 喜报表页眉 学历 升序 排序与分组工具按 寰字彩电 枝发展公 组属性 组页眉 公司的处,北京布恋定区211 组页脚 是 公司片真:12345678956 分组形式 个值 显示该组的页脚 Enail abce@262.net 组间距 保持同顶 年页面页眉 员工代码■ 员工姓名■ 职务 学历 录用日期 出生日 善主体 猫员代 姓名 职务 学历 录用耳期] 出生日期 年学历页脚 职"))学历的人数:Cout(雇员代码 季页面贞脚 年报表页脚 :人数:-DCountl[瘤员代码1,"麻员表") 图三:排序与分组 学历页脚 EIIf([学学历的人数:-Count(L雇员代码) ‘页面页脚 标签控件 文本框控件2中输入的 是: 文本框控件1中输入的是: =F(学历=”大本”,“大本”,if学历=”大专”,”大专”,”高职) 图四:学历页脚的设置 第3页共10页
管理信息系统 排序与分组工具按 图三:排序与分组 图四:学历页脚的设置 文本框控件 2 中输入的 是: 标签控件 文本框控件 1 中输入的是: =IIF( 学历=”大本”, “大本”,iif(学历=”大专” , ”大专”, ”高职”)) 第 3 页 共 10 页
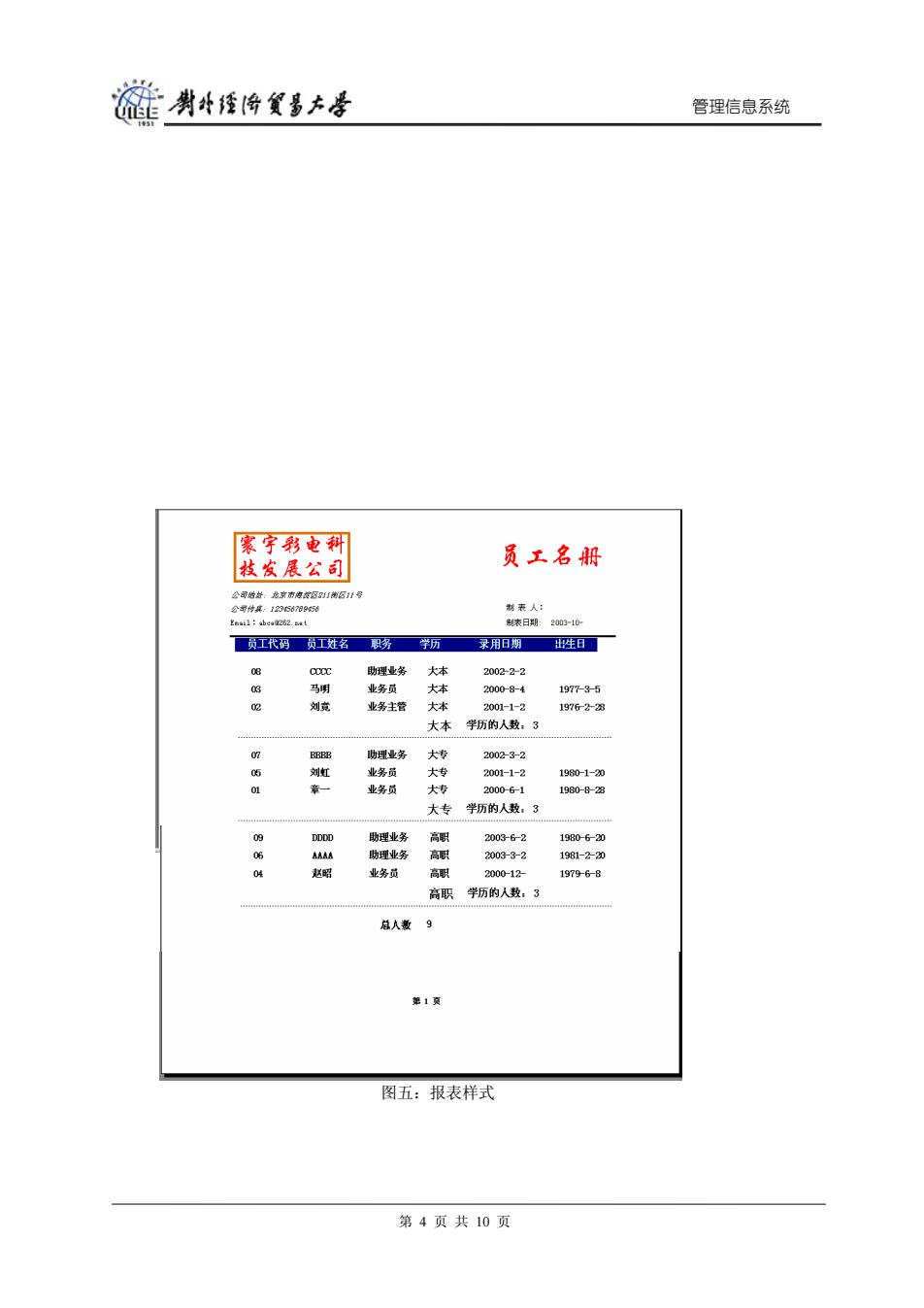
裢贵华经汾贸墨去号 管理信息系统 案宇彩电利 牧发展公司 员工名职 公司始故:龙齐市德花区8」牌图1号 公司其:1235678956 制表人: Email:abea(262.net 制表日期:2003-10 员工代码员工姓名职务 学历 录用日期姓日 08 cCoC 助理业务 大本 20022-2 03 马明 业务员 大本 2000-8-4 1977-3-5 刘党 业务主管 大本 2001-1-2 1976-28 大本学历的人数:3 助理业务 大专 20023-2 05 刘虹 业务员 大专 2001-1-2 1980-1-20 01 章一 业务员 大专 2000-6-1 1980-8-28 大专学历的人数:3 DDDD 助理业务 高职 2003-6-2 1980-6-20 AANA 助理业务 高职 20033-2 1981-2-20 赵昭 业务员 高职 2000-12 19796-8 高职学历的人数:3 点人 9 第1页 图五:报表样式 第4页共10页
第 4 页 共 10 页 管理信息系统 图五:报表样式

裢贵华经将贸墨去号 管理信息系统 二、创建《业务员销售金额》报表。数据源是《业务员销售总额》查询 要求:1、分别在页眉、主体、页脚设置如报表图六中内容: 2、在页脚中插入饼图,以反映每个业务员的销售额占公司总销售额的百分比。 插入图 形的方法如报表图八至图十一 3、编辑图形的方法如报表图十二至图十四 专功面贞眉 标签:宋体、28号字、 业务员销售金额比重表 半粗 直线:边框宽度:2磅、 标签 姓名 销售金额 主 其他均为宋 姓名 销售总金额 直线 体、14号字 华页面页 业务员销售额占总销售额比重 图表标题 文 本 数据标志:显示百分比 框 36% 36光 ■刘克 马明 插入饼图 口章 口赵昭 图例 8% 20% 在此文本框中输入函 总销售额:DSm([销售总金额],”业务员销售总额门)&”“元 数:求该表上的销售额 标签:右对齐 被求和的字段的字段名 被求和的字段所在的表 的表名 报表图六 第5页共10页
管理信息系统 二、创建《业务员销售金额》报表。数据源是《业务员销售总额》查询 要求:1、分别在页眉、主体、页脚设置如报表图六中内容: 2、在页脚中插入饼图,以反映每个业务员的销售额占公司总销售额的百分比。 插入图 形的方法如报表图八至图十一 3、编辑图形的方法如报表图十二至图十四 直线 文 本 框 标签 数据标志:显示百分比 在此文本框中输入函 数:求该表上的销售额 被求和的字段的字段名 被求和的字段所在的表 的表名 标签:右对齐 图例 图表标题 插入饼图 直线:边框宽度:2 磅、 其他均为宋 体、14 号字 标签:宋体、28 号字、 半粗 报表图六 第 5 页 共 10 页
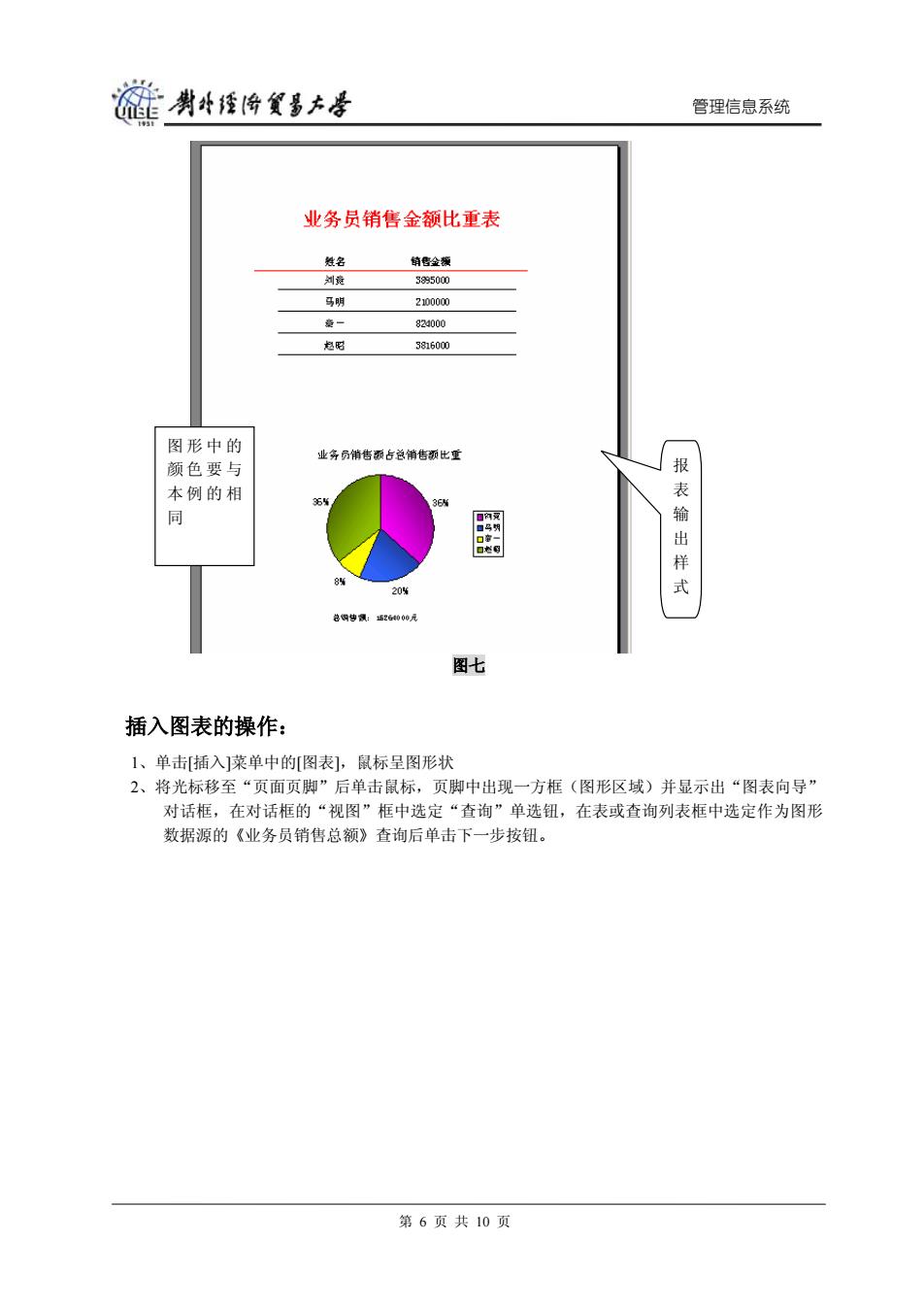
裢贵华经将贸墨去是 管理信息系统 业务员销售金额比重表 姓名 销售金规 刘竟 3895000 马明 2100000 凝一 824000 赵阳 3816000 图形中的 业务员悄告颜占总悄售弧比重 颜色要与 报 本例的相 同 表输出样 8 20% 式 总得梦黑:适26000元 图七 插入图表的操作: 1、单击[插入]菜单中的图表],鼠标呈图形状 2、将光标移至“页面页脚”后单击鼠标,页脚中出现一方框(图形区域)并显示出“图表向导” 对话框,在对话框的“视图”框中选定“查询”单选钮,在表或查询列表框中选定作为图形 数据源的《业务员销售总额》查询后单击下一步按钮。 第6页共10页
管理信息系统 图形中的 颜色要与 本例的相 同 报 表 输 出 样 式 图七 插入图表的操作: 1、单击[插入]菜单中的[图表],鼠标呈图形状 2、将光标移至“页面页脚”后单击鼠标,页脚中出现一方框(图形区域)并显示出“图表向导” 对话框,在对话框的“视图”框中选定“查询”单选钮,在表或查询列表框中选定作为图形 数据源的《业务员销售总额》查询后单击下一步按钮。 第 6 页 共 10 页

能剥4话降贸事大是 管理信息系统 ☑Microsoft Access 文件⑤编辑阳视图山箱入)格式@)工具四亩口心帮助心 a·日©a另 页码0.… 对份公份a·团. 报表 日期和时园① uE三2△-2厂回. e:报表 图表 ▣x 对家0) G 年页而页眉 图表向导 法挥用于创图的表成查询 业务 交叉表一业务员日明销售敬 交叉表一业务员梢售产品数量 条件查润一定单明细1 业务员每笔定单的销告额 业务员销店总歌 姓 业务员一月下半月销售总额 业务员一月的售总额 零主体 姓 视图 C表 查询 C两者 ←页面页脚 取消《上一步创下一步)完威) “计 到开始吾④wG1商新建,凸产品包新建口e:报表 酒 图八:插入图表步骤一 请选择图表数据所在的宇段, 可用宇段: 用于图表的字段 姓名 庭员代码 选定用于做图的字 销售总金额 段:姓名和销售总金 额,并将其移至右框, 再单击[下一步]按钮。 取消 〈上一步⑧)下一步0> 完成) 图九:插入图表步骤二 第7页共10页
管理信息系统 图八:插入图表步骤一 选定用 于 做图的字 段:姓名和销售总金 额,并将其移至右框, 再单击[下一步]按钮。 图九:插入图表步骤二 第 7 页 共 10 页
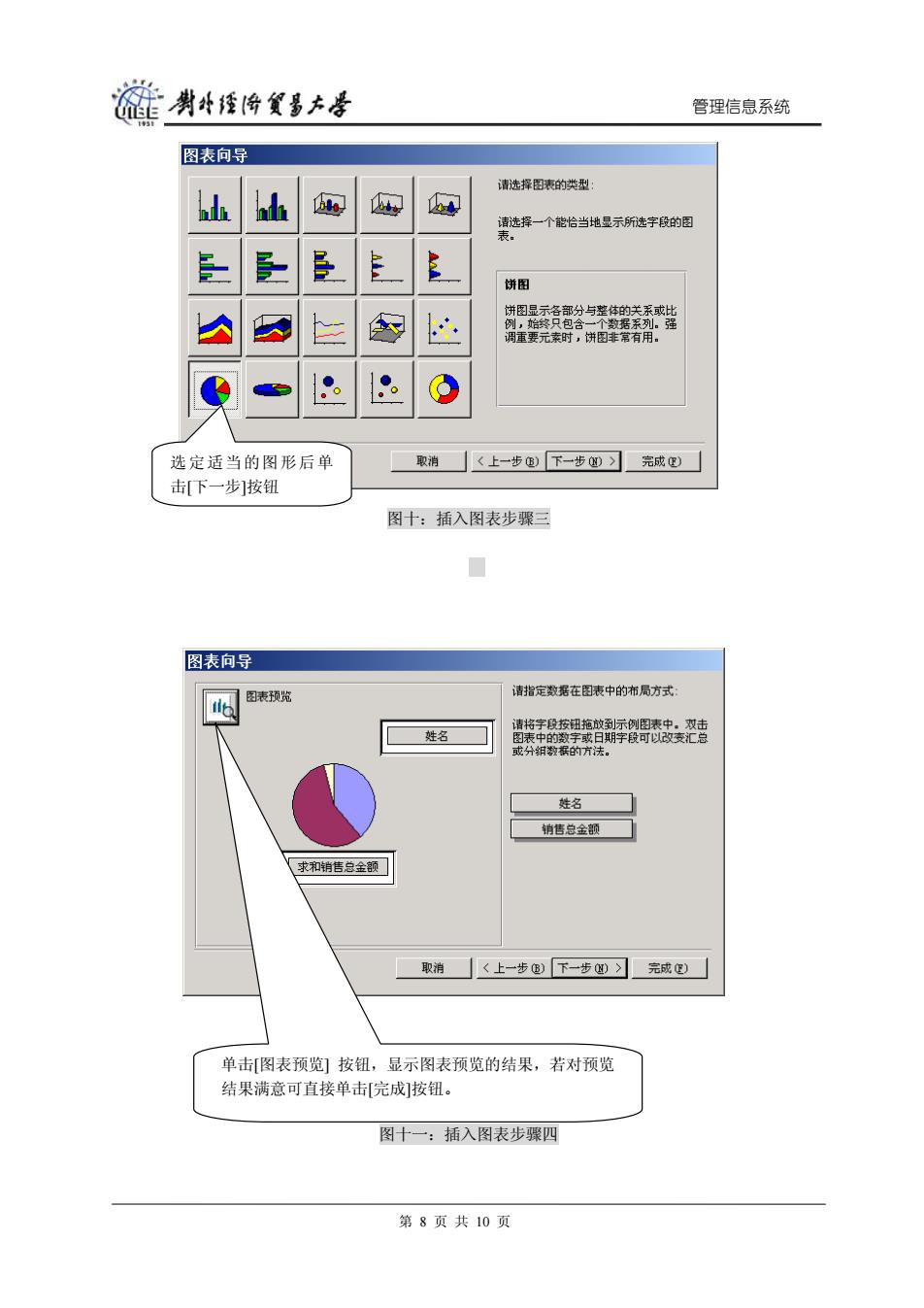
莲喇挂跨餐多大导 管理信息系统 图表向导 请选择图表的类型: h h 公 请选择一个能恰当地显示所选字段的图 表 M 饼图 饼图显示各部分与整体的关系或比 人 例,始解只包含一个数据系列。强 调重要元素时,饼图啡常有用。 选定适当的图形后单 取消 上一步⑧)下一步如)>完成) 击[下一步]按钮 图十:插入图表步骤三 图表向导 图表预览 请指定数据在图表中的布局方式 请将字段按钮拖放到示例图表中。双击 姓名 图表中的激字或日期字段可以改变汇总 或分细祸的方法。 姓名 销售总金额 求和销售总金额 取消」〈上一步⑧)下一步))完成) 单击[图表预览]按钮,显示图表预览的结果,若对预览 结果满意可直接单击[完成]按钮。 图十一:插入图表步骤四 第8页共10页
管理信息系统 图十:插入图表步骤三 选定适当的图形后单 击[下一步]按钮 图十一:插入图表步骤四 单击[图表预览] 按钮,显示图表预览的结果,若对预览 结果满意可直接单击[完成]按钮。 第 8 页 共 10 页

裢贵华经将贸墨去号 管理信息系统 日e:报表 华页面页眉 图表编辑: 业务员销售金额比重表 方框内为图表 区。 销售金额 将光标至于图 姓名 事主体 表区域内双击 姓名 销售总金额 或单击鼠标右 华页面页脚 键在显示出的 快捷菜单中单 业务仍销售总 击“Chart对象” 菜单下的“编 辑”子菜单均可 口东尔 ■西邻 进入图表的编 辑状态。见下 图。 图十二:图表编辑之一 据库 e:报表 图中发现此设计视图 中的图形为三个扇形, 汁视图 用向导斜 业务员销售金额比重表 实际应有4个,图例中 单报表 的文字也不是业务员 册e:报表-数据表 的名字,所以需对其 员 第季度第四季度 工花 心东 “数据工作表”进行修 204 27.4 90 20,4 西 30.6 38.6 34.6 31.6 DH北 459 改,其方法如下: 46,9 45 43,9 1、将光标至于数据 业务售总 表的第四行的行 标号上双击则会 增加一个第四行 扇形图 2、在新加行的各列 输入任意大小的 数据 3、 预览 4、保存 编辑状态 图十三:图表编辑之二 第9页共10页
管理信息系统 图表编辑: 方框内为图表 区。 将光标至于图 表区域内双击 或单击鼠标右 键在显示出的 快捷菜单中单 击“Chart 对象” 菜单下的“编 辑”子菜单均可 进入图表的编 辑状态。见下 图。 图十二:图表编辑之一 编辑状态 图中发现此设计视图 中的图形为三个扇形, 实际应有 4 个,图例中 的文字也不是业务员 的名字,所以需对其 “数据工作表”进行修 改,其方法如下: 1、 将光标至于数据 表的第四行的行 标号上双击则会 增加一个第四行 扇形图 2、 在新加行的各列 输入任意大小的 数据 3、 预览 4、 保存 图十三:图表编辑之二 第 9 页 共 10 页

旋剥经降贸墨去号 管理信息系统 Microsoft Accc5Ss-[:K表】 ■文件四编横D视图心精入①搭式工其四数据表应口0林助的 ·品参可路口四细:宋特 0 4 业务员销售金额比重表 在编辑状态下, 将光标至于编 辑框内的空白 我仙入 处,单击鼠标右 AE 龙和箱售总金额 键后显示的快 10000 捷菜单: 31609 业年编各8票 日器表区情式) 快捷菜单中的各菜 图表类型① 单项均与图表编辑 图表连项 预置三填视图精江四 有关 口数塘工体表四 40十“图 清阵@ 图十四:图表编辑之三 第10页共10页
管理信息系统 快捷菜单中的各菜 单项均与图表编辑 有关 在编辑状态下, 将光标至 于 编 辑框内的 空 白 处,单击鼠标右 键后显示 的 快 捷菜单; 图十四:图表编辑之三 第 10 页 共 10 页