
第5章表格
第5章 表格
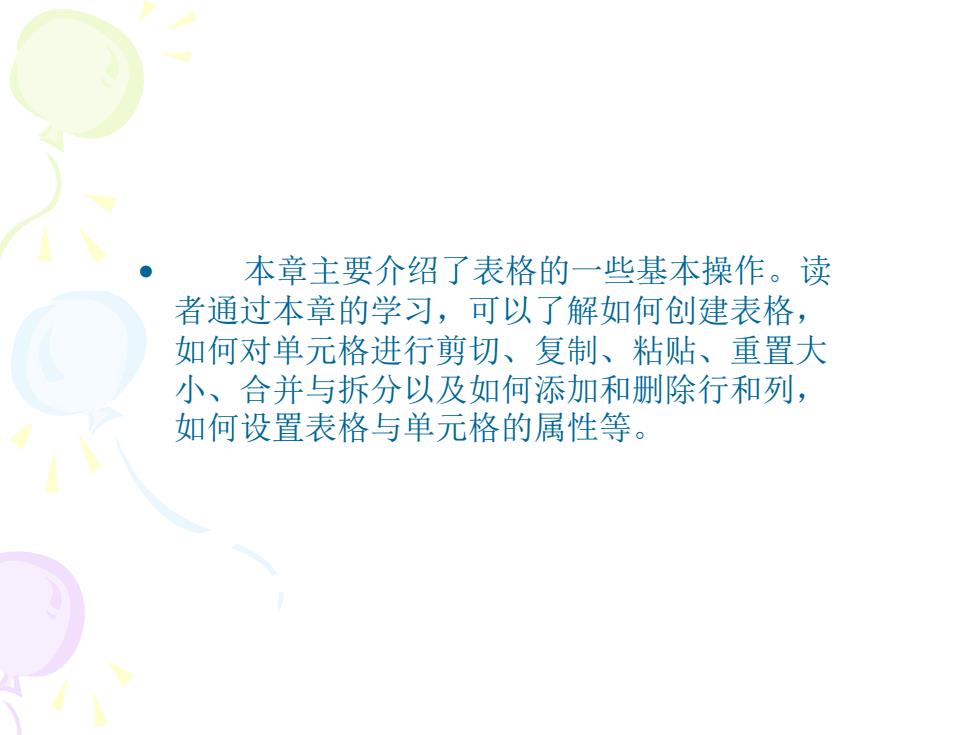
本章主要介绍了表格的一些基本操作。读 者通过本章的学习,可以了解如何创建表格, 如何对单元格进行剪切、复制、粘贴、重置大 小、合并与拆分以及如何添加和删除行和列, 如何设置表格与单元格的属性等
• 本章主要介绍了表格的一些基本操作。读 者通过本章的学习,可以了解如何创建表格, 如何对单元格进行剪切、复制、粘贴、重置大 小、合并与拆分以及如何添加和删除行和列, 如何设置表格与单元格的属性等
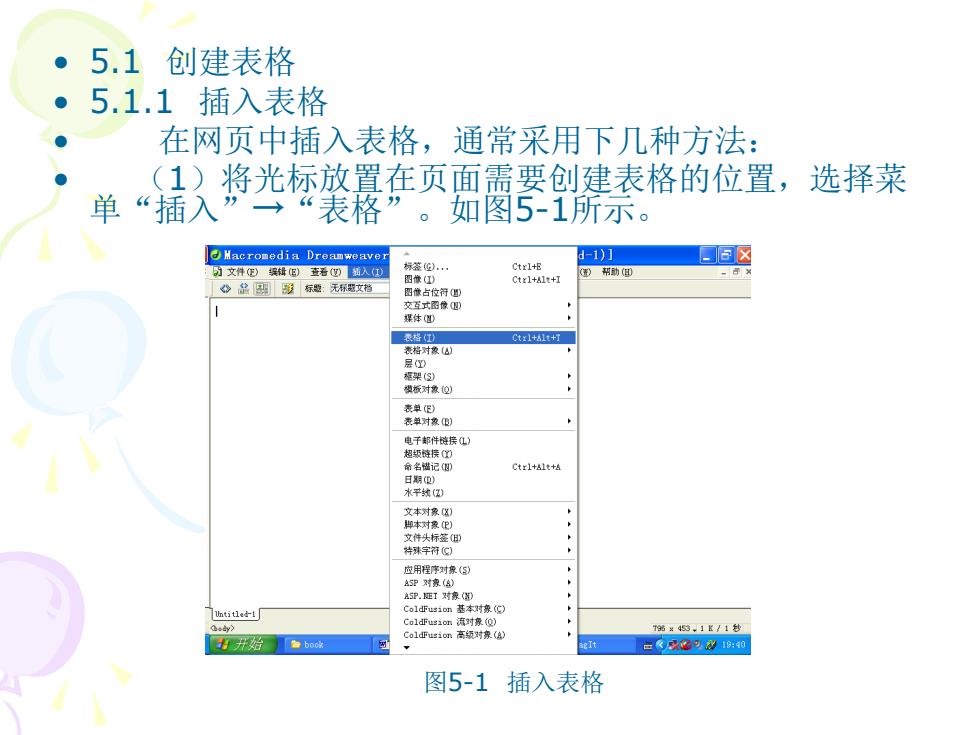
。5.1创建表格 ·5.1.1插入表格 ● 在网页中插入表格,通常采用下几种方法: ● (1)将光标放置在页面需要创建表格的位置,选择菜 单“插入”一“表格”。 如图5-1所示。 Macromedia Dreamweaver 1)] 文件)编辑低)查看插入 标签》. Ctrl+E 图像() Ctrl+Alt+I 少品形标盟:无标趣文档 图像占位符) 交互式留像四) 媒体D 表格 Gt1+1t+灯 表格对数() A 层D 福架3) 模板对象位 表单F》 表单时橡) 电千都件链接1) 超级特接 合名记国 甘期 文本对☒ 本对象( 文件头标签 特珠字符C) 应用程序对象() A5P对家() A5P.匝1对象(D Untitled-1 Co1d5u31om基本对象() Co1 dFusion流时象@) sy》 ColdFusion高级对象(a) T36¥453,1置/1秒 三魔0家可出9:0 图5-1插入表格
• 5.1 创建表格 • 5.1.1 插入表格 • 在网页中插入表格,通常采用下几种方法: • (1)将光标放置在页面需要创建表格的位置,选择菜 单“插入”→“表格”。如图5-1所示。 图5-1 插入表格
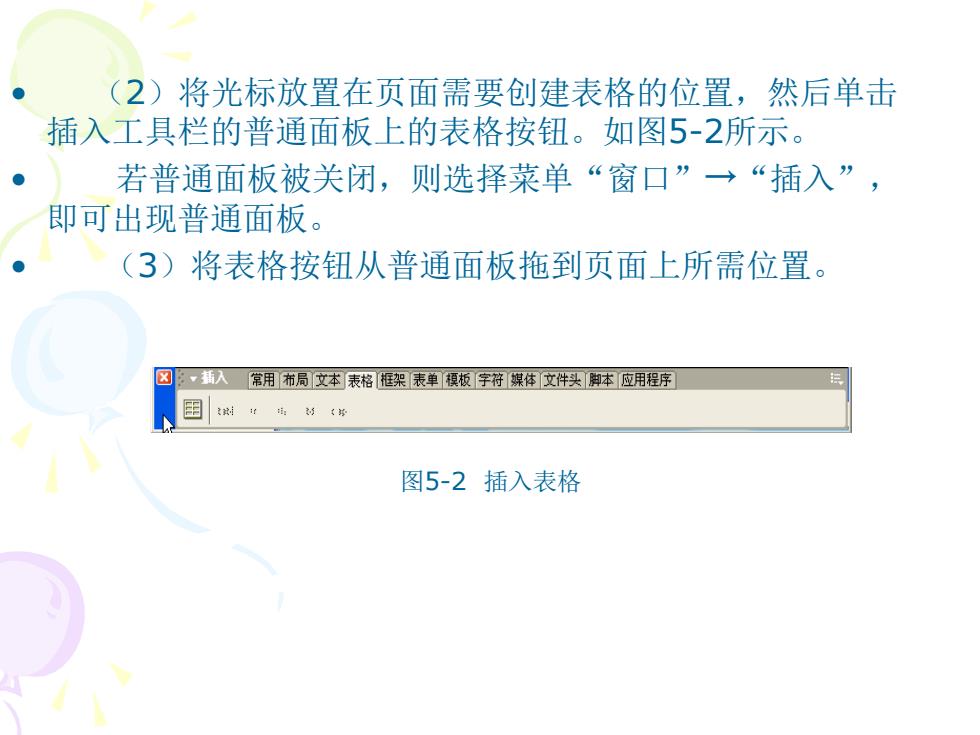
● (2)将光标放置在页面需要创建表格的位置,然后单击 插入工具栏的普通面板上的表格按钮。如图5-2所示。 ● 若普通面板被关闭,则选择菜单“窗口”→“插入”, 即可出现普通面板。 (3)将表格按钮从普通面板拖到页面上所需位置。 ☒ ,新入常用布局文本表格框架表单模板字符媒体文件头脚本应用程序 图5-2插入表格
• (2)将光标放置在页面需要创建表格的位置,然后单击 插入工具栏的普通面板上的表格按钮。如图5-2所示。 • 若普通面板被关闭,则选择菜单“窗口”→“插入” , 即可出现普通面板。 • (3)将表格按钮从普通面板拖到页面上所需位置。 图5-2 插入表格
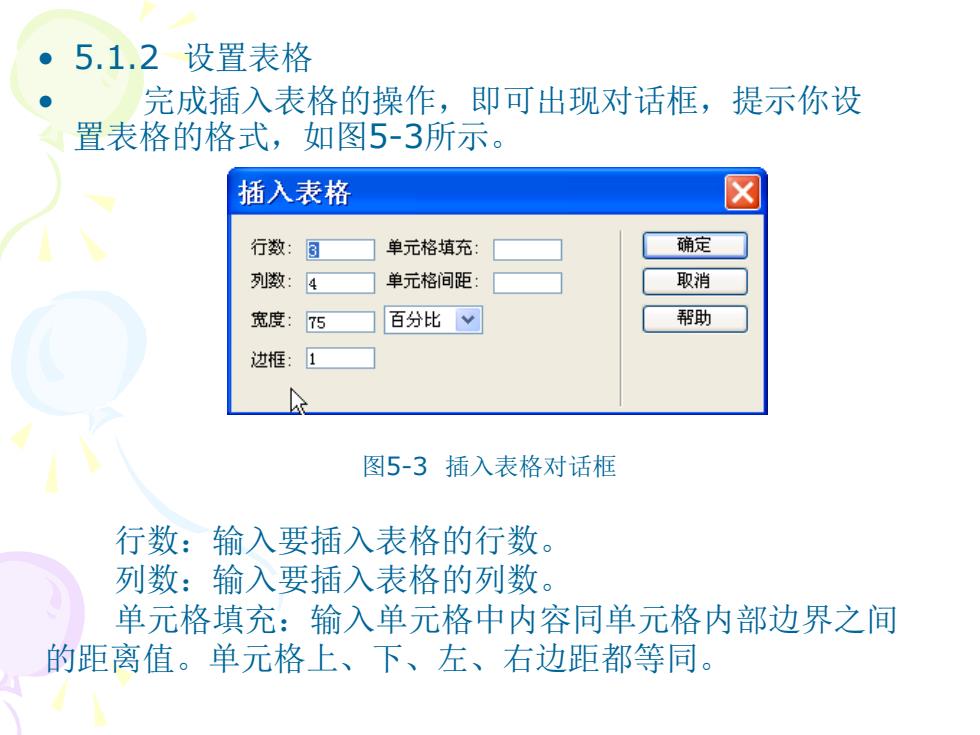
5.1.2设置表格 完成插入表格的操作,即可出现对话框,提示你设 置表格的格式,如图5-3所示。 插入表格 行数: 单元格填充: 确定 列数: 4 单元格间距: 取消 宽度 75 百分比 帮助 边框: 1 图5-3插入表格对话框 行数:输入要插入表格的行数。 列数:输入要插入表格的列数。 单元格填充:输入单元格中内容同单元格内部边界之间 的距离值。单元格上、下、左、右边距都等同
• 5.1.2 设置表格 • 完成插入表格的操作,即可出现对话框,提示你设 置表格的格式,如图5-3所示。 图5-3 插入表格对话框 行数:输入要插入表格的行数。 列数:输入要插入表格的列数。 单元格填充:输入单元格中内容同单元格内部边界之间 的距离值。单元格上、下、左、右边距都等同

单元格间距:输入单元格与单元格之间的距离值。 宽度:输入宽度值,在右侧的下拉列表中,选择宽度单位, 可以选择像素,以绝对的像素值来设置表格的宽度,则表格的 大小不随浏览器窗口大小改变而改变;选择百分比,设置表格 宽度同浏览器宽度的百分比,则表格的宽度将随浏览器窗口宽 度而改变。 边框:输入边框的宽度。如果不需要显示边框,则输入0。 如图5-3设置完毕,单击确定按钮便可创建一个(3×4) 的表格,如图5-4所示。并且此时插入表格对话框中的值将保 留作为下一次插入表格时的默认值。 图5-4(3×4)的表格
单元格间距:输入单元格与单元格之间的距离值。 • 宽度:输入宽度值,在右侧的下拉列表中,选择宽度单位, 可以选择像素,以绝对的像素值来设置表格的宽度,则表格的 大小不随浏览器窗口大小改变而改变;选择百分比,设置表格 宽度同浏览器宽度的百分比,则表格的宽度将随浏览器窗口宽 度而改变。 • 边框:输入边框的宽度。如果不需要显示边框,则输入0。 • 如图5-3设置完毕,单击确定按钮便可创建一个(3×4) 的表格,如图5-4所示。并且此时插入表格对话框中的值将保 留作为下一次插入表格时的默认值。 图5-4 (3×4)的表格

5.2 编辑表格 ● 5.2.1添加和删除行和列 1.添加行或列 ● 在需要添加行的位置单击,选择菜单“修改”→“表 格”→“插入行”命令。或者单击右键,从快捷菜单中选择“表 格”→“插入行”,则可以在光标当前所在行上面插入一行。 ● 在需要添加列的位置单击,选择菜单“修改”一→“表 格”→“插入列”。或者单击右键,从快捷菜单中选择“表 格”→“插入列”,便可以在光标当前所在位置“年龄”左面插 入一列。 【例5-1】在图5-5所示的表格中第二行上插入一行,第二列 后插入一列, 目休步您加下. 班级 姓名 年龄 计0001 李名 21 计0002 王影 19 计0307 刘凌 18 图5-5(4×3)的表格
• 5.2 编辑表格 • 5.2.1 添加和删除行和列 • 1.添加行或列 • 在需要添加行的位置单击,选择菜单“修改”→ “表 格”→“插入行”命令。或者单击右键,从快捷菜单中选择“表 格”→“插入行”,则可以在光标当前所在行上面插入一行。 • 在需要添加列的位置单击,选择菜单“修改”→“表 格”→“插入列”。或者单击右键,从快捷菜单中选择“表 格”→“插入列”,便可以在光标当前所在位置“年龄”左面插 入一列。 • 【例5-1】在图5-5所示的表格中第二行上插入一行,第二列 后插入一列,具体步骤如下: 图5-5 (4×3)的表格
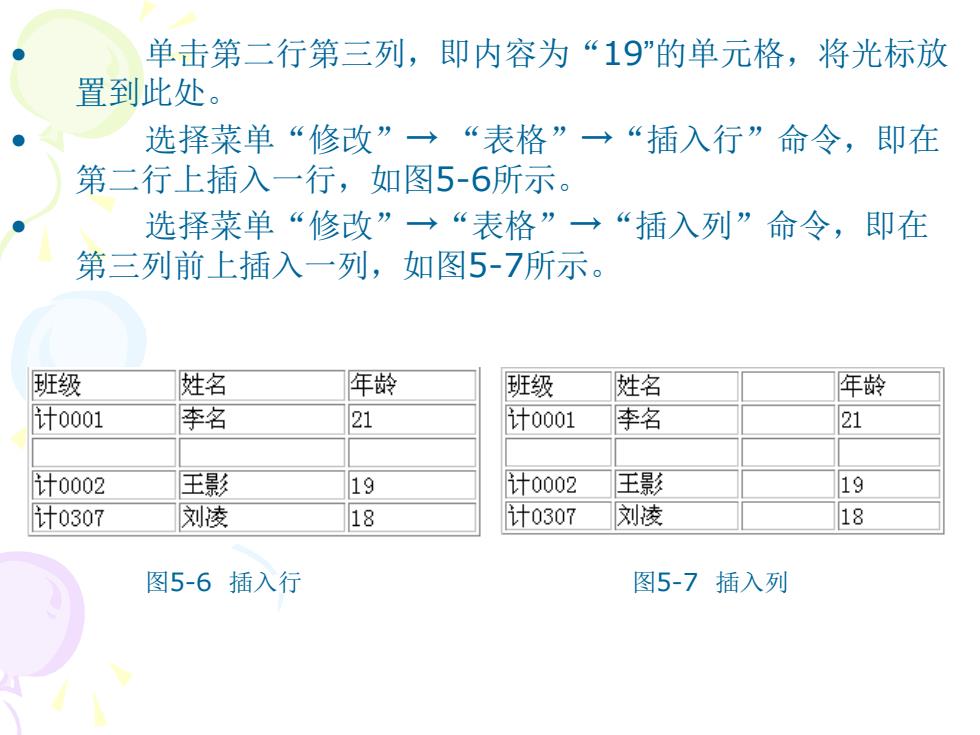
单击第二行第三列,即内容为“19"”的单元格,将光标放 置到此处。 选择菜单“修改”→“表格”→“插入行”命令,即在 第二行上插入一行,如图5-6所示。 选择菜单“修改”→“表格”一“插入列”命令,即在 第三列前上插入一列,如图5-7所示。 班级 姓名 年龄 班级 姓名 年龄 计0001 李名 21 计0001 李名 21 计0002 王影 19 计0002 王影 19 计0307 刘凌 18 计0307 浏凌 18 图5-6插入行 图5-7插入列
• 单击第二行第三列,即内容为“19”的单元格,将光标放 置到此处。 • 选择菜单“修改”→ “表格”→“插入行”命令,即在 第二行上插入一行,如图5-6所示。 • 选择菜单“修改”→“表格”→“插入列”命令,即在 第三列前上插入一列,如图5-7所示。 图5-6 插入行 图5-7 插入列

读者亦可选择使用快捷菜单来实现该操作。单击插入单元 行的下一行,在弹出的快捷菜单中选择“表格”→“插入 行”,即可在该行上插入一行;选择“表格”→“插入列”, 即可在该列左侧插入一列。 行和列也可以同时添加。选择菜单“修改”→“表 格”→“插入行或列”。或者单击右键,从快捷菜单中选择 “表格”一“插入行或列”,在出现的对话框中,输入要添 加的行数和列数加风5-所示 插入行或列 插入:⊙行⑧ 确定 O列¢) 取消 行数):1 位置:O所选之上A) ⊙所选之下⑧) 帮助) 图5-8插入行或列 插入:可选择要插入行还是列。 行数:若选择插入行,则输入或选择需要插入的行数;若选择 插入列,则输入或选择需要插入的列数
• 读者亦可选择使用快捷菜单来实现该操作。单击插入单元 行的下一行,在弹出的快捷菜单中选择“表格”→“插入 行”,即可在该行上插入一行;选择“表格”→“插入列” , 即可在该列左侧插入一列。 • 行和列也可以同时添加。选择菜单“修改”→“表 格”→“插入行或列”。或者单击右键,从快捷菜单中选择 “表格”→“插入行或列”,在出现的对话框中,输入要添 加的行数和列数。如图5-8所示。 图5-8 插入行或列 插入:可选择要插入行还是列。 行数:若选择插入行,则输入或选择需要插入的行数;若选择 插入列,则输入或选择需要插入的列数

位置:选择要插入的位置。选择插入行,则选择在当前行 之上或在当前行之下插入,然后【确定】就可插入一行或多行; 选择插入列,则选择在当前列之前或在当前列之后插入,然后 【确定】就可插入一列或多列。 注意,一次插入多行和多列,插入的位置可以自由选择。 如果在表格最后一行后再添加一行那么只能用“插入行或列” 这种方法。 也可以在属性面板中直接增加表格的行数和列数。选中整 个表格,在属性面板中增加行或列的值就可以添加行或列了, 不过添加的位置是固定的,行只能添加在表格底端,列只能添 加在表格右端。属性面板如图5-9所示。 屈性 表格Id 行⑧)4宽Y)1 填充) 对齐@)默认 列C)4☐ 高D 像素√ 间距⑤) 边框⑧)1 台以以背景颜色@) 边框颜色⑧®) IoTI%背景图像B) 白 △ 图5-9添加行或列
位置:选择要插入的位置。选择插入行,则选择在当前行 之上或在当前行之下插入,然后【确定】就可插入一行或多行; 选择插入列,则选择在当前列之前或在当前列之后插入,然后 【确定】就可插入一列或多列。 • 注意,一次插入多行和多列,插入的位置可以自由选择。 如果在表格最后一行后再添加一行那么只能用“插入行或列” 这种方法。 • 也可以在属性面板中直接增加表格的行数和列数。选中整 个表格,在属性面板中增加行或列的值就可以添加行或列了, 不过添加的位置是固定的,行只能添加在表格底端,列只能添 加在表格右端。属性面板如图5-9所示。 图5-9 添加行或列