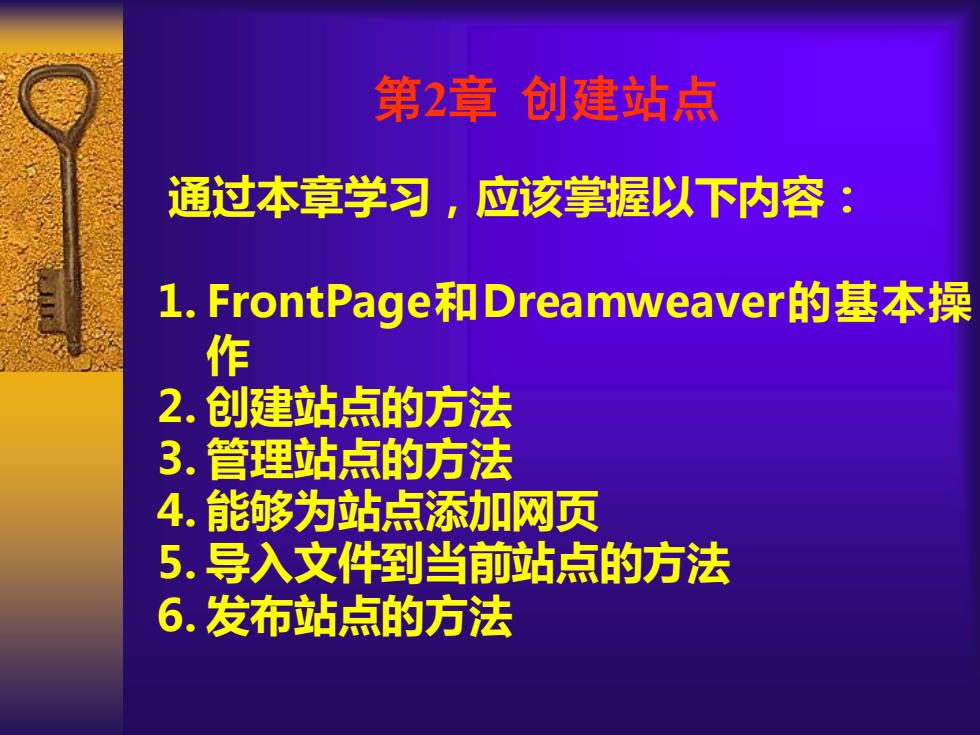
第2章 创建站点 通过本章学习,应该掌握以下内容: l.FrontPage和Dreamweaver的基本操 作 2.创建站点的方法 3.管理站点的方法 4.能够为站点添加网页 5.导入文件到当前站点的方法 6.发布站点的方法
通过本章学习,应该掌握以下内容: 1. FrontPage和Dreamweaver的基本操 作 2. 创建站点的方法 3. 管理站点的方法 4. 能够为站点添加网页 5. 导入文件到当前站点的方法 6. 发布站点的方法 第2章 创建站点
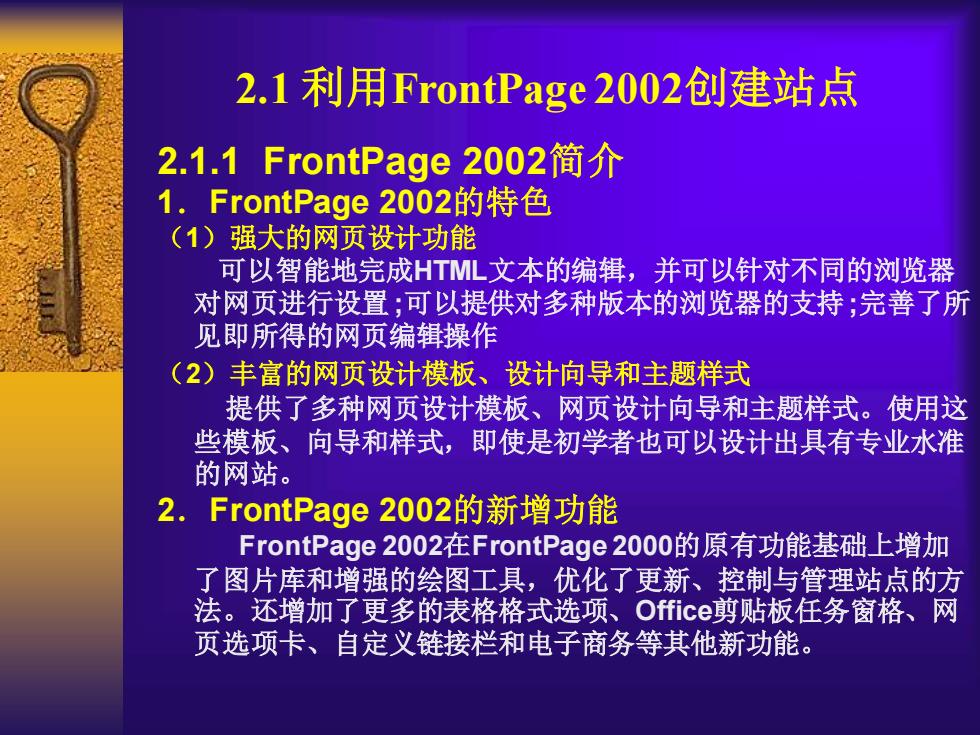
2.1利用FrontPage2002创建站点 2.1.1 FrontPage2002简介 1.FrontPage2002的特色 (1)强大的网页设计功能 可以智能地完成HTML文本的编辑,并可以针对不同的浏览器 对网页进行设置;可以提供对多种版本的浏览器的支持;完善了所 见即所得的网页编辑操作 (2)丰富的网页设计模板、设计向导和主题样式 提供了多种网页设计模板、网页设计向导和主题样式。使用这 些模板、向导和样式,即使是初学者也可以设计出具有专业水准 的网站。 2.FrontPage2002的新增功能 FrontPage2002在FrontPage2000的原有功能基础上增加 了图片库和增强的绘图工具,优化了更新、控制与管理站点的方 法。还增加了更多的表格格式选项、Office剪贴板任务窗格、网 页选项卡、自定义链接栏和电子商务等其他新功能
2.1 利用FrontPage 2002创建站点 2.1.1 FrontPage 2002简介 1.FrontPage 2002的特色 (1)强大的网页设计功能 可以智能地完成HTML文本的编辑,并可以针对不同的浏览器 对网页进行设置 ;可以提供对多种版本的浏览器的支持 ;完善了所 见即所得的网页编辑操作 (2)丰富的网页设计模板、设计向导和主题样式 提供了多种网页设计模板、网页设计向导和主题样式。使用这 些模板、向导和样式,即使是初学者也可以设计出具有专业水准 的网站。 2.FrontPage 2002的新增功能 FrontPage 2002在FrontPage 2000的原有功能基础上增加 了图片库和增强的绘图工具,优化了更新、控制与管理站点的方 法。还增加了更多的表格格式选项、Office剪贴板任务窗格、网 页选项卡、自定义链接栏和电子商务等其他新功能
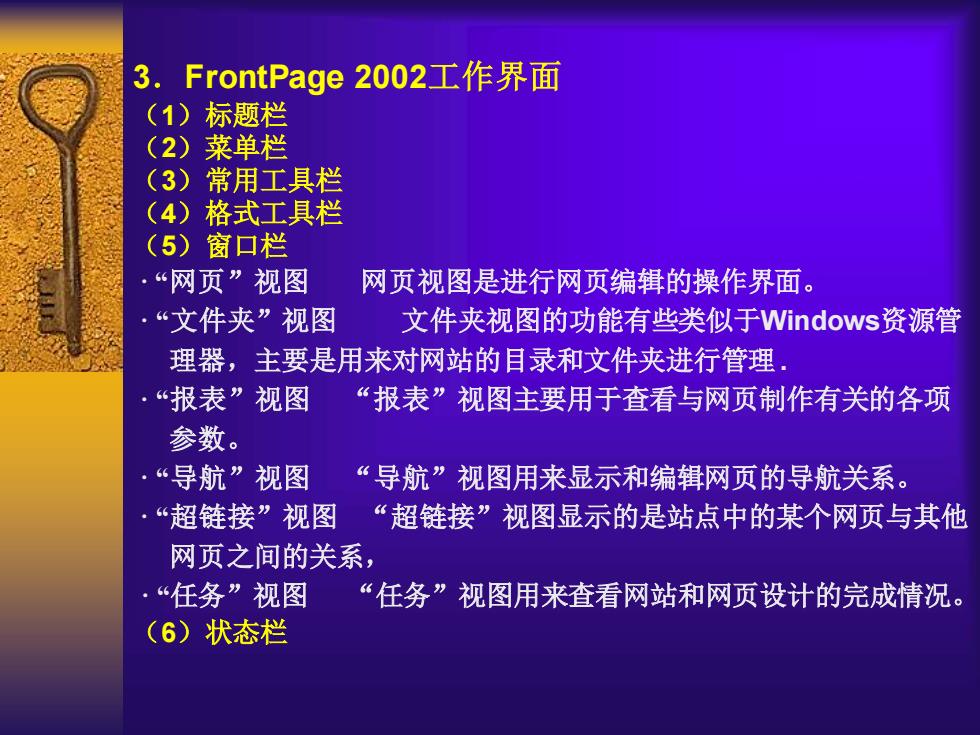
3.FrontPage2002工作界面 (1)标题栏 (2)菜单档 (3)常用工具栏 (4)格式工具栏 (5)窗口栏 .“网页”视图 网页视图是进行网页编辑的操作界面。 ·“文件夹”视图 文件夹视图的功能有些类似于Windows资源管 理器,主要是用来对网站的目录和文件夹进行管理。 “报表”视图 “报表”视图主要用于查看与网页制作有关的各项 参数。 ·“导航”视图 “导航”视图用来显示和编辑网页的导航关系。 ·“超链接”视图 “超链接”视图显示的是站点中的某个网页与其他 网页之间的关系, ·“任务”视图 “任务”视图用来查看网站和网页设计的完成情况。 (6)状态栏
3.FrontPage 2002工作界面 (1)标题栏 (2)菜单栏 (3)常用工具栏 (4)格式工具栏 (5)窗口栏 · “网页”视图 网页视图是进行网页编辑的操作界面。 ·“文件夹”视图 文件夹视图的功能有些类似于Windows资源管 理器,主要是用来对网站的目录和文件夹进行管理 . ·“报表”视图 “报表”视图主要用于查看与网页制作有关的各项 参数。 ·“导航”视图 “导航”视图用来显示和编辑网页的导航关系。 ·“超链接”视图 “超链接”视图显示的是站点中的某个网页与其他 网页之间的关系, ·“任务”视图 “任务”视图用来查看网站和网页设计的完成情况。 (6)状态栏

2.1.2创建站点 1.创建新站点 ①选择“文件”“新建”」“网页或站点”命令,在窗口栏打开“新 建网页或站点”窗格; ②单击“新建”下的“空白站点”超级链接,打开“W©b站点模板” 对话框; ③ 单击站点模板中的“空白站点”图标,在“指定新站点的位置” 文本框中输入新站点的位置。单击“确定”按钮, 注意:在创建站点选择路径时,最好选择某个文件夹作为站点, 而不要选择某个磁盘分区(例如F盘)作为站点,否则可能会导 致整个磁盘分区瘫痪。 2.导入一个已存在的站点 要导入一个站点,首先应选择“文件”菜单下的“导入”命令, 然后根据提示,依次选择需导入的站点即可。 3.将文件夹转换为站点 FrontPage2002中可以将一个已经存在的文件夹转换为站点
2.1.2 创建站点 1.创建新站点 ① 选择“文件”| “新建”| “网页或站点”命令,在窗口栏打开“新 建网页或站点”窗格; ② 单击 “新建”下的“空白站点”超级链接,打开“Web站点模板” 对话框; ③ 单击站点模板中的“空白站点”图标,在“指定新站点的位置” 文本框中输入新站点的位置。单击“确定”按钮. 注意:在创建站点选择路径时,最好选择某个文件夹作为站点, 而不要选择某个磁盘分区(例如F盘)作为站点,否则可能会导 致整个磁盘分区瘫痪。 2.导入一个已存在的站点 要导入一个站点,首先应选择“文件”菜单下的“导入”命令, 然后根据提示,依次选择需导入的站点即可。 3.将文件夹转换为站点 FrontPage 2002中可以将一个已经存在的文件夹转换为站点
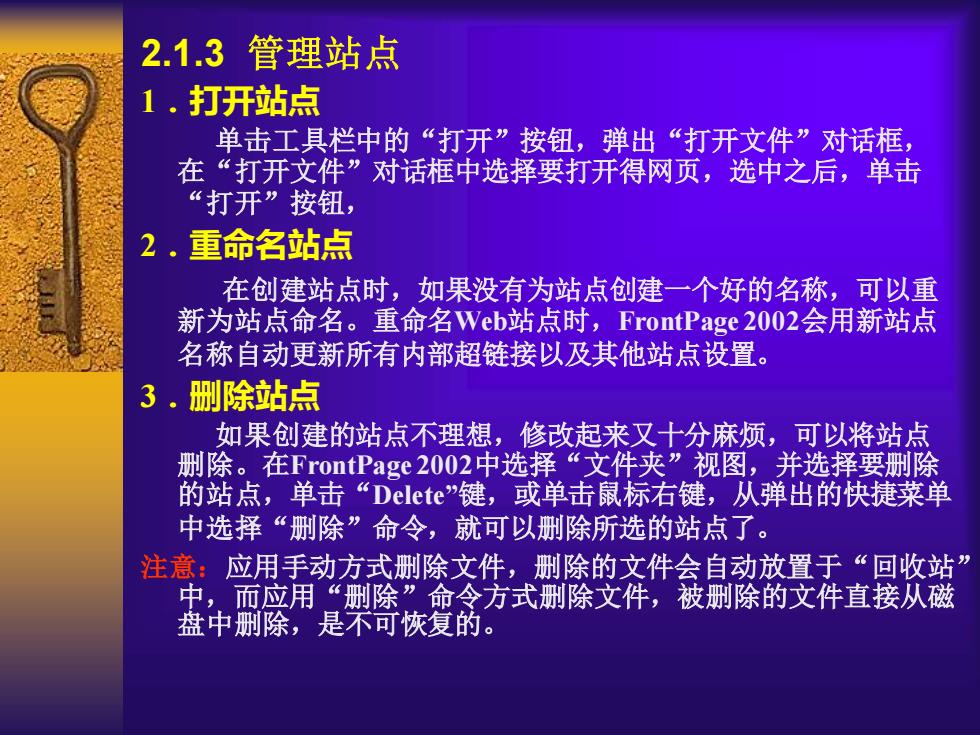
2.1.3管理站点 1.打开站点 单击工具栏中的“打开”按钮,弹出“打开文件”对话框, 在“打开文件”对话框中选择要打开得网页,选中之后,单击 “打开”按钮, 2.重命名站点 在创建站点时,如果没有为站点创建一个好的名称,可以重 新为站点命名。重命名Web站点时,FrontPage2002会用新站点 名称自动更新所有内部超链接以及其他站点设置。 3.删除站点 如果创建的站点不理想,修改起来又十分麻烦,可以将站点 删除。在FrontPage2002中选择“文件夹”视图,并选择要删除 的站点,单击“Delete”键,或单击鼠标右键,从弹出的快捷菜单 中选择“删除”命令,就可以删除所选的站点了。 注意:应用手动方式删除文件,删除的文件会自动放置于“回收站” 中,而应用“删除”命令方式删除文件,被删除的文件直接从磁 盘中删除,是不可恢复的
2.1.3 管理站点 1.打开站点 单击工具栏中的“打开”按钮,弹出“打开文件”对话框, 在“打开文件”对话框中选择要打开得网页,选中之后,单击 “打开”按钮, 2.重命名站点 在创建站点时,如果没有为站点创建一个好的名称,可以重 新为站点命名。重命名Web站点时,FrontPage 2002会用新站点 名称自动更新所有内部超链接以及其他站点设置。 3.删除站点 如果创建的站点不理想,修改起来又十分麻烦,可以将站点 删除。在FrontPage 2002中选择“文件夹”视图,并选择要删除 的站点,单击“Delete”键,或单击鼠标右键,从弹出的快捷菜单 中选择“删除”命令,就可以删除所选的站点了。 注意:应用手动方式删除文件,删除的文件会自动放置于“回收站” 中,而应用“删除”命令方式删除文件,被删除的文件直接从磁 盘中删除,是不可恢复的
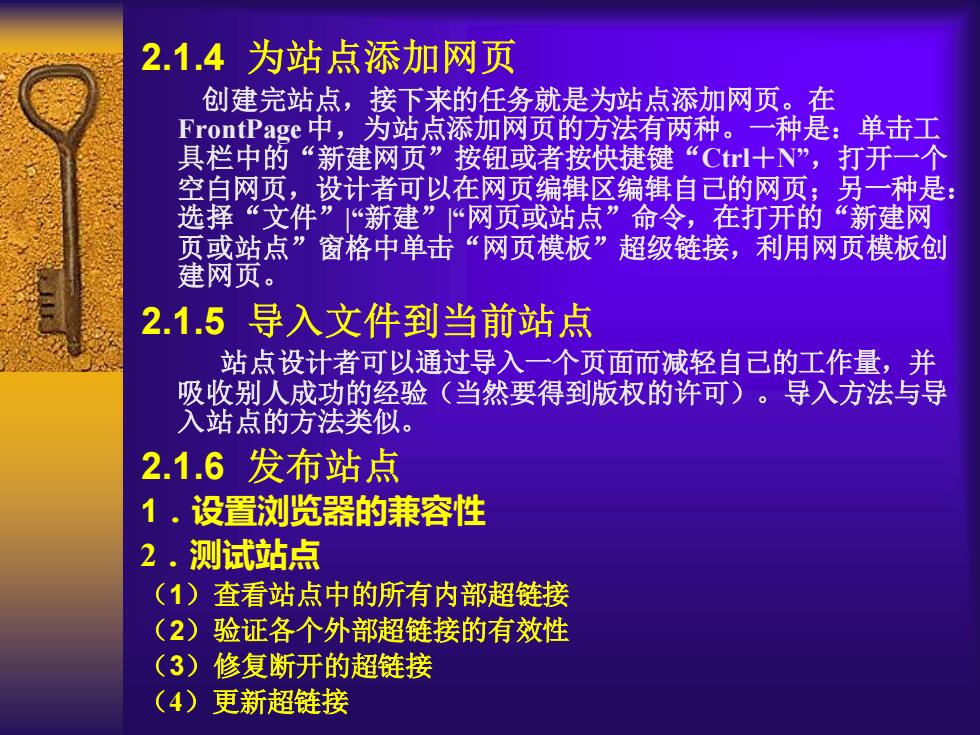
2.1.4为站点添加网页 创建完站点,接下来的任务就是为站点添加网页。在 FrontPage中,为站点添加网页的方法有两种。一种是:单击工 具栏中的“新建网页”按钮或者按快捷键“Ctrl十N”,打开一个 空白网页,设计者可以在网页编辑区编辑自己的网页;另一种是: 选择“文件”“新建”“网页或站点”命令,在打开的“新建网 页或站点”窗格中单击“网页模板”超级链接,利用网页模板创 建网页。 2.1.5导入文件到当前站点 站点设计者可以通过导入一个页面而减轻自己的工作量,并 吸收别人成功的经验(当然要得到版权的许可)。导入方法与导 入站点的方法类似。 2.1.6发布站点 1.设置浏览器的兼容性 2.测试站点 (1)查看站点中的所有内部超链接 (2)验证各个外部超链接的有效性 (3)修复断开的超链接 (4)更新超链接
2.1.4 为站点添加网页 创建完站点,接下来的任务就是为站点添加网页。在 FrontPage 中,为站点添加网页的方法有两种。一种是:单击工 具栏中的“新建网页”按钮或者按快捷键“Ctrl+N”,打开一个 空白网页,设计者可以在网页编辑区编辑自己的网页;另一种是: 选择“文件”|“新建”|“网页或站点”命令,在打开的“新建网 页或站点”窗格中单击“网页模板”超级链接,利用网页模板创 建网页。 2.1.5 导入文件到当前站点 站点设计者可以通过导入一个页面而减轻自己的工作量,并 吸收别人成功的经验(当然要得到版权的许可)。导入方法与导 入站点的方法类似。 2.1.6 发布站点 1.设置浏览器的兼容性 2.测试站点 (1)查看站点中的所有内部超链接 (2)验证各个外部超链接的有效性 (3)修复断开的超链接 (4)更新超链接
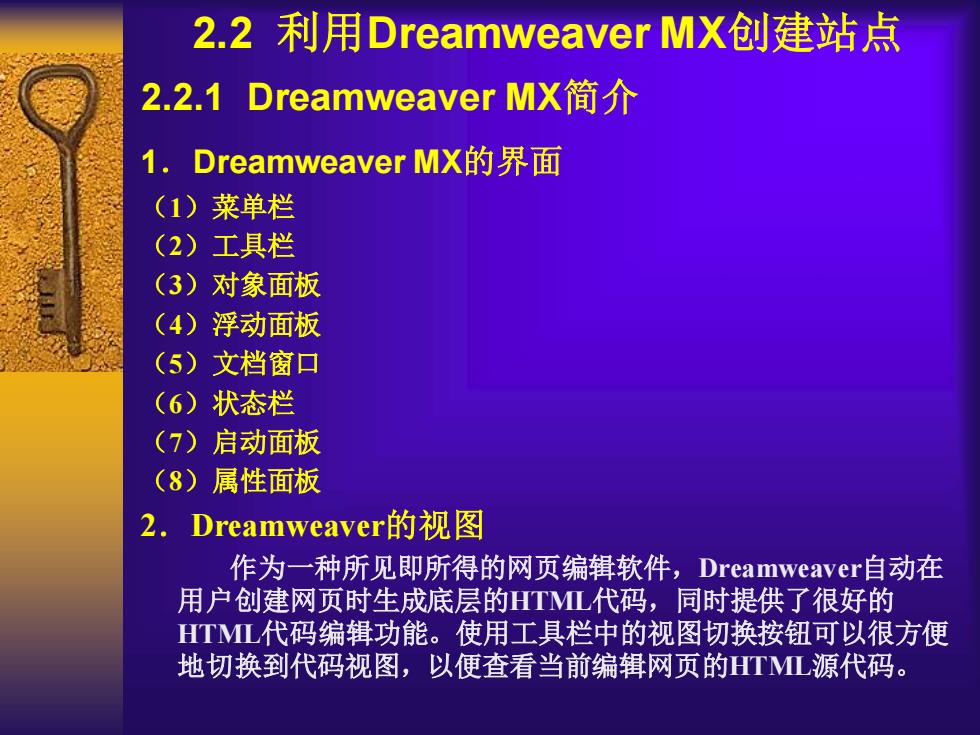
2.2利用Dreamweaver MX创建站点 2.2.1 Dreamweaver MX简介 1.Dreamweaver MX的界面 (1)菜单栏 (2)工具栏 (3)对象面板 (4)浮动面板 (5)文档窗口 (6)状态栏 (7)启动面板 (8)属性面板 作为一种所见即所得的网页编辑软件,Dreamweaver自动在 用户创建网页时生成底层的HTML代码,同时提供了很好的 HTML代码编辑功能。使用工具栏中的视图切换按钮可以很方便 地切换到代码视图,以便查看当前编辑网页的HTML源代码
2.2 利用Dreamweaver MX创建站点 2.2.1 Dreamweaver MX简介 1.Dreamweaver MX的界面 (1)菜单栏 (2)工具栏 (3)对象面板 (4)浮动面板 (5)文档窗口 (6)状态栏 (7)启动面板 (8)属性面板 2.Dreamweaver的视图 作为一种所见即所得的网页编辑软件,Dreamweaver自动在 用户创建网页时生成底层的HTML代码,同时提供了很好的 HTML代码编辑功能。使用工具栏中的视图切换按钮可以很方便 地切换到代码视图,以便查看当前编辑网页的HTML源代码
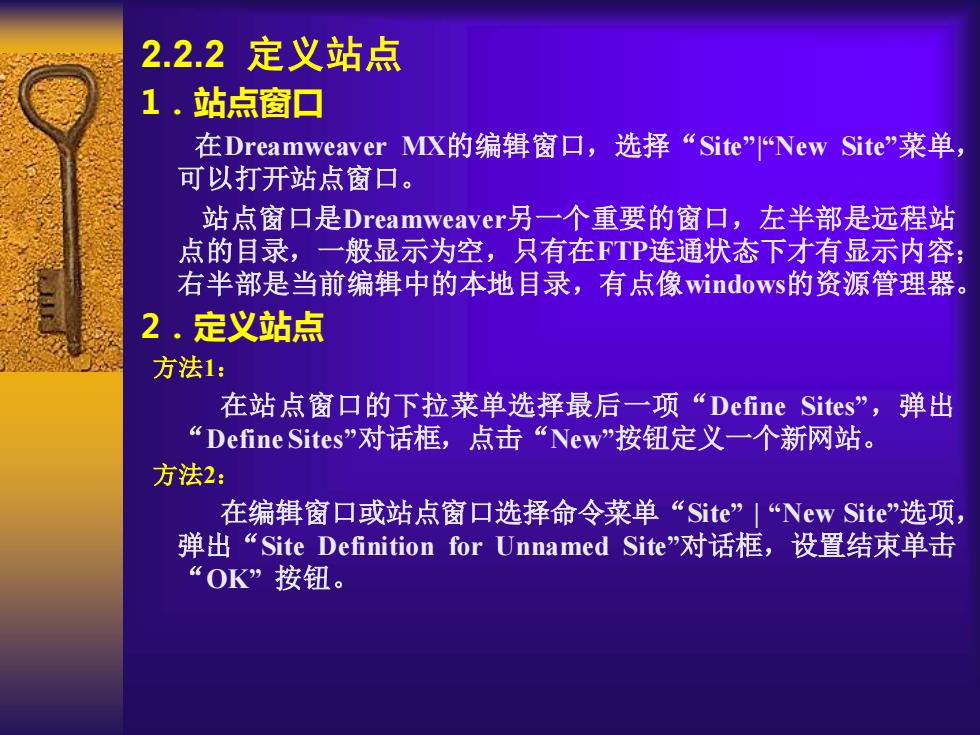
2.2.2定义站点 1.站点窗口 在Dreamweaver MX的编辑窗▣,选择“Site”New Site”菜单, 可以打开站点窗口。 站点窗口是Dreamweaver2另一个重要的窗口,左半部是远程站 点的目录,一般显示为空,只有在FTP连通状态下才有显示内容; 右半部是当前编辑中的本地目录,有点像windows的资源管理器 2.定义站点 方法1: 在站点窗口的下拉菜单选择最后一项“Define Sites'”,弹出 “Define Sites”"对话框,点击“New”按钮定义一个新网站。 方法2: 在编辑窗口或站点窗口选择命令菜单“Site”“New Site'”选项, 弹出“Site Definition for Unnamed Site”对话框,设置结束单击 “OK”按钮
2.2.2 定义站点 1.站点窗口 在Dreamweaver MX的编辑窗口,选择“Site”|“New Site”菜单, 可以打开站点窗口。 站点窗口是Dreamweaver另一个重要的窗口,左半部是远程站 点的目录,一般显示为空,只有在FTP连通状态下才有显示内容; 右半部是当前编辑中的本地目录,有点像windows的资源管理器。 2.定义站点 方法1: 在站点窗口的下拉菜单选择最后一项“Define Sites”,弹出 “Define Sites”对话框,点击“New”按钮定义一个新网站。 方法2: 在编辑窗口或站点窗口选择命令菜单“Site” | “New Site”选项, 弹出“Site Definition for Unnamed Site”对话框,设置结束单击 “OK” 按钮

2.2.3站点的基本操作 1.打开站点 如果要打开站点,可以在文档窗口或站点窗口中单击“Site” 菜单的“Open Site'”命令,然后在弹出列表中选择当前已经定义 过的站点名称。也可以使用键盘快捷键“℉8”,此时将打开最后 一} 次打开的站点窗口。 2.复制站点 若要复制当前站点,可以使用文档窗口或站点窗口中“Site” 菜单的“Define Site'”命令,打开“Define Site'”对话框。选中要复 制的站点名称,单击“Duplicate”(复制)按钮即可对当前站点 进行复制操作。 3.编辑站点 如果要更改当前站点设置,比如对站点进行修改站点名称、 设置参数选项等编辑操作,可以使用上面的方法打开“Define Site”对话框,选中一个站点后单击“Edit”按钮,即可打开该站 点的定义对话框进行站点编辑。 4,删除站点 在Dreamweaver M中删除一个站点非常容易,在弹出的 “Define Site'”对话框中,单击“Remove”(删除)按钮就可以删 除选中的站点
2.2.3 站点的基本操作 1.打开站点 如果要打开站点,可以在文档窗口或站点窗口中单击“Site” 菜单的“Open Site”命令,然后在弹出列表中选择当前已经定义 过的站点名称。也可以使用键盘快捷键“F8” ,此时将打开最后 一次打开的站点窗口。 2.复制站点 若要复制当前站点,可以使用文档窗口或站点窗口中“Site” 菜单的“Define Site”命令,打开“Define Site”对话框。选中要复 制的站点名称,单击“Duplicate”(复制)按钮即可对当前站点 进行复制操作。 3.编辑站点 如果要更改当前站点设置,比如对站点进行修改站点名称、 设置参数选项等编辑操作,可以使用上面的方法打开“Define Site”对话框,选中一个站点后单击“Edit”按钮,即可打开该站 点的定义对话框进行站点编辑。 4.删除站点 在Dreamweaver MX中删除一个站点非常容易,在弹出的 “Define Site”对话框中,单击“Remove”(删除)按钮就可以删 除选中的站点