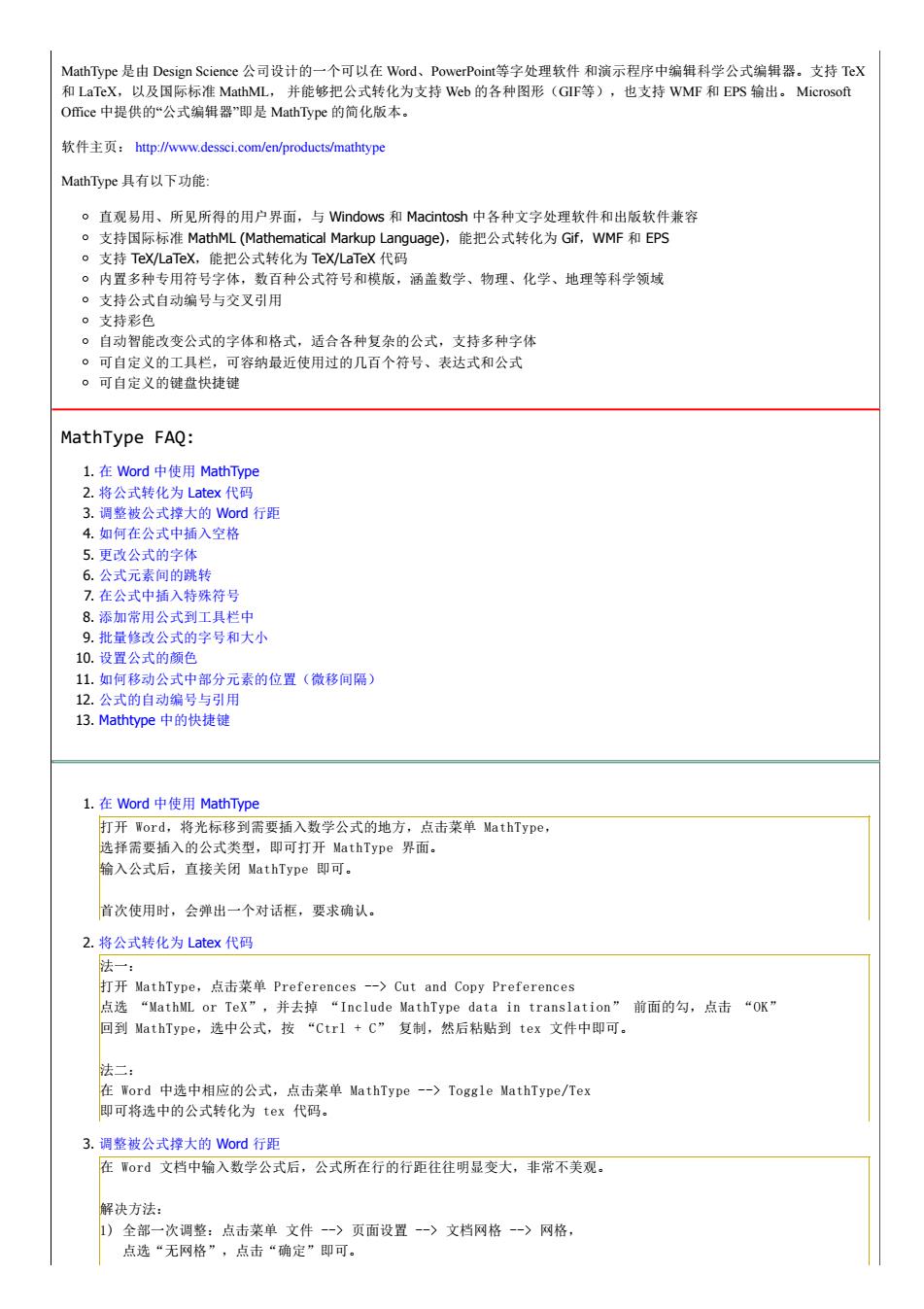
MathType是由Design Science公司设计的一个可以在Word、PowerPoint等字处理软件和演示程序中编辑科学公式编辑器。支持TeX 和LaTeX,以及国际标准MathML,并能够把公式转化为支持Web的各种图形(GF等),也支持WMF和EPS输出。Microsoft Omce中提供的“公式编辑器"即是MathType的简化版本。 软件主页:htp:www.dessci.com/en/products/mathtype MathType具有以下功能: 。直观易用、所见所得的用户界面,与Windows和Macintosh中各种文字处理软件和出版软件兼容 。支持国际标准MathML(Mathematical Markup Language),能把公式转化为Gif,WMF和EPS 。支持TeX/LaTeX,能把公式转化为TeX/LaTeX代码 。内置多种专用符号字体,数百种公式符号和模版,涵盖数学、物理、化学、地理等科学领域 。支持公式自动编号与交叉引用 0支持影色 。自动智能改变公式的字体和格式,适合各种复杂的公式,支持多种字体 。可自定义的工具栏,可容纳最近使用过的几百个符号、表达式和公式 。可自定义的键盘快捷键 MathType FAQ: 1.在Word中使用MathType 2.将公式转化为Latex代码 3.调整被公式撑大的Word行距 4.如何在公式中插入空格 5.更改公式的字体 6.公式元素间的跳转 7.在公式中插入特殊符号 8.添加常用公式到工具栏中 9.批量修改公式的字号和大小 10.设置公式的颜色 11.如何移动公式中部分元素的位置(微移间隔) 12.公式的自动编号与引用 13.Mathtype中的快捷键 1.在word中使用MathType 打开ord,将光标移到需要插入数学公式的地方,点击菜单MathType, 选择需要插入的公式类型,即可打开MathType界面。 输入公式后,直接关闭MathType即可。 首次使用时,会弹出一个对话框,要求确认。 2.将公式转化为Latex代码 法一: 打开MathType,.点击菜单Preferences->Cut and Copy Preferences 点选“MathML or TeX”,并去掉“Include MathType data in translation'”前面的勾,点击“Or 回到MathType,选中公式,按“Ctrl+C”复制,然后粘贴到tex文件中即可。 法二: 在Word中选中相应的公式,点击菜单MathType->Toggle MathType/Te 即可将选中的公式转化为tex代码。 3.调整被公式撑大的Word行距 在WOrd文档中输入数学公式后,公式所在行的行距往往明显变大,非常不美观 解决方法: )全部一次调整:点击菜单文件-一〉页面设置-〉文档网格一〉网格, 点选“无网格”,点击“确定”即可
MathType 是由 Design Science 公司设计的一个可以在 Word、PowerPoint等字处理软件 和演示程序中编辑科学公式编辑器。支持 TeX 和 LaTeX,以及国际标准 MathML, 并能够把公式转化为支持 Web 的各种图形(GIF等),也支持 WMF 和 EPS 输出。 Microsoft Office 中提供的“公式编辑器”即是 MathType 的简化版本。 软件主页: http://www.dessci.com/en/products/mathtype MathType 具有以下功能: 直观易用、所见所得的用户界面,与 Windows 和 Macintosh 中各种文字处理软件和出版软件兼容 支持国际标准 MathML (Mathematical Markup Language),能把公式转化为 Gif,WMF 和 EPS 支持 TeX/LaTeX,能把公式转化为 TeX/LaTeX 代码 内置多种专用符号字体,数百种公式符号和模版,涵盖数学、物理、化学、地理等科学领域 支持公式自动编号与交叉引用 支持彩色 自动智能改变公式的字体和格式,适合各种复杂的公式,支持多种字体 可自定义的工具栏,可容纳最近使用过的几百个符号、表达式和公式 可自定义的键盘快捷键 MathType FAQ: 1. 在 Word 中使用 MathType 2. 将公式转化为 Latex 代码 3. 调整被公式撑大的 Word 行距 4. 如何在公式中插入空格 5. 更改公式的字体 6. 公式元素间的跳转 7. 在公式中插入特殊符号 8. 添加常用公式到工具栏中 9. 批量修改公式的字号和大小 10. 设置公式的颜色 11. 如何移动公式中部分元素的位置(微移间隔) 12. 公式的自动编号与引用 13. Mathtype 中的快捷键 1. 在 Word 中使用 MathType 打开 Word,将光标移到需要插入数学公式的地方,点击菜单 MathType, 选择需要插入的公式类型,即可打开 MathType 界面。 输入公式后,直接关闭 MathType 即可。 首次使用时,会弹出一个对话框,要求确认。 2. 将公式转化为 Latex 代码 法一: 打开 MathType,点击菜单 Preferences --> Cut and Copy Preferences 点选 “MathML or TeX”,并去掉 “Include MathType data in translation” 前面的勾,点击 “OK” 回到 MathType,选中公式,按 “Ctrl + C” 复制,然后粘贴到 tex 文件中即可。 法二: 在 Word 中选中相应的公式,点击菜单 MathType --> Toggle MathType/Tex 即可将选中的公式转化为 tex 代码。 3. 调整被公式撑大的 Word 行距 在 Word 文档中输入数学公式后,公式所在行的行距往往明显变大,非常不美观。 解决方法: 1) 全部一次调整:点击菜单 文件 --> 页面设置 --> 文档网格 --> 网格, 点选“无网格”,点击“确定”即可
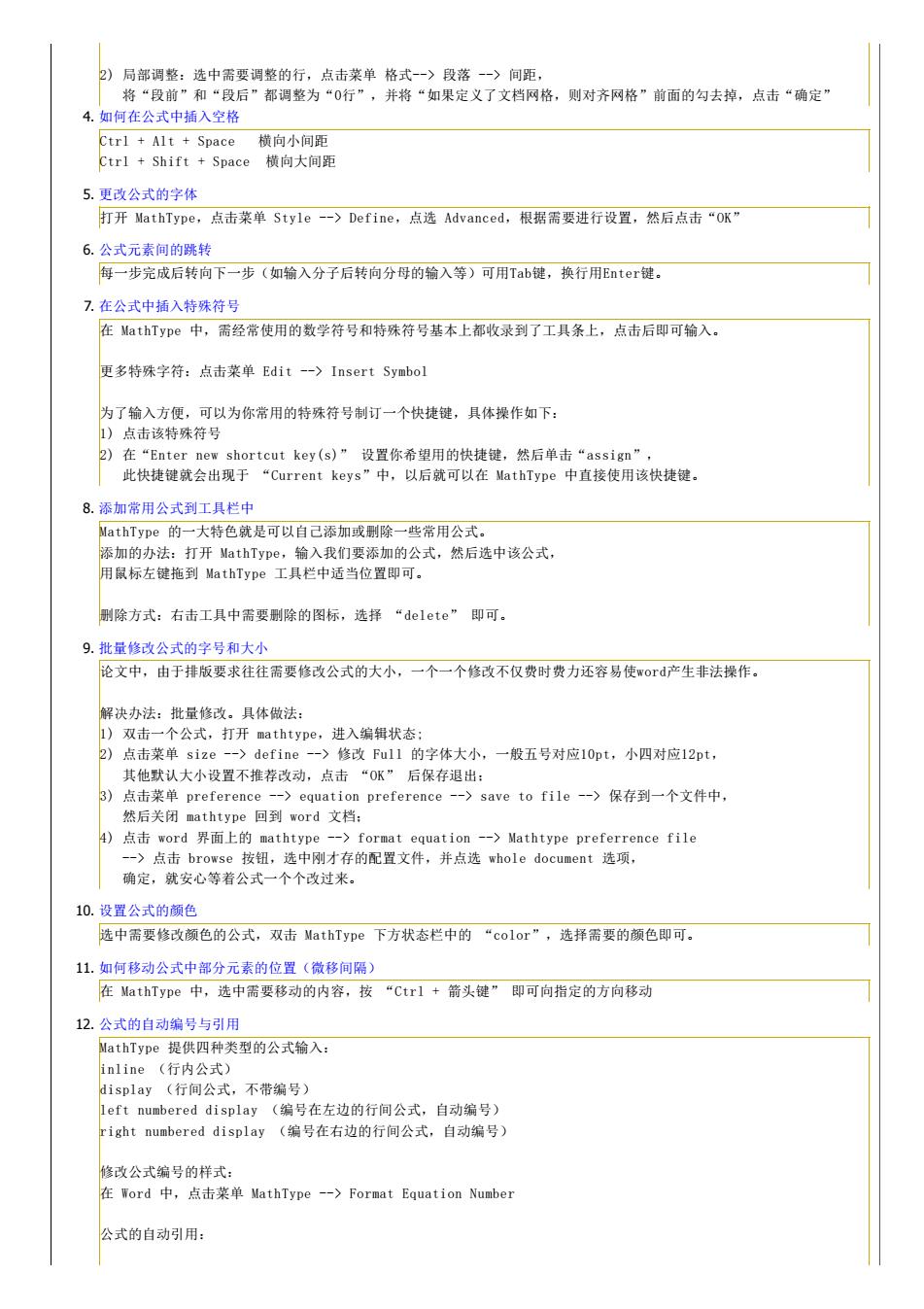
4.如何在公式中插入空格 +A 5.更改公式的字体 打开MathType,点击菜单Style-)Define,点选Advanced,根据需要进行设置,然后点击“OK” 6.公式元间的转 每一步完成后转向下一步(如输入分子后转向分母的输入等)可用Tab键,换行用Ent®r键, 7.在公式中插入特殊符号 在hTy心中,需经常使用的数学符号和特殊符号基本上都收录到了工具条上,点击后即可输入 更多特殊字符:点击菜单Edit->Insert Symbol 为了输入方便,可以为你常用的特殊符号制订一个快捷健,具体操作如下: )点击该特殊符号 P)在"Enter new “Current keys”中,以后就可以在MathType中直接使用该快捷键, 8.添加常用公式到工具栏中 MathType的一大特色就是可以自己添加或剩对 些常用公式 公式,然后选中该公式 刚除方式:右击工具中需要刑除的图标,选择“delete”即可。 9.批量锋改公式的字号和大小 论文中,由于排版要求往往需要修政公式的大小,一个一个修政不仅费时费力还容易使0rd产生非法操作。 解决办法:批量修政。具体做法: )双击一个公式,打开hathtype,进入编辑状态: 2)点击菜单size defin -〉修改Fu11的字体大小,一般五号对应10pt,小四对应12pt, n preference-save to file->保存到-个文件中 )点击 ord界面上的nathtyp 确定,就安心等着公式一个个改过来。 10.设置公式的颜色 选中需要修政颜色的公式,双击MathType下方状态栏中的“color'”,选择需要的颜色即可。 11.如何移动公式中部分元索的位置(微移何隔) 在lathType中,选中需要移动的内容,按“Ctr1+箭头键”即可向指定的方向移动 12.公式的自动编号与引用 MathType提供四种类型的公式输入: inline(行内公式) display(行间公式,不带编号) 1 eft numbered display(编号在左边的行间公式,自动编号) right numbered display(编号在右边的行间公式,自动编号 修公式编的样式 在ord中,点击菜单MathType-一>Format Equation Number 公式的自动引用:
2) 局部调整:选中需要调整的行,点击菜单 格式--> 段落 --> 间距, 将“段前”和“段后”都调整为“0行”,并将“如果定义了文档网格,则对齐网格”前面的勾去掉,点击“确定” 4. 如何在公式中插入空格 Ctrl + Alt + Space 横向小间距 Ctrl + Shift + Space 横向大间距 5. 更改公式的字体 打开 MathType,点击菜单 Style --> Define,点选 Advanced,根据需要进行设置,然后点击“OK” 6. 公式元素间的跳转 每一步完成后转向下一步(如输入分子后转向分母的输入等)可用Tab键,换行用Enter键。 7. 在公式中插入特殊符号 在 MathType 中,需经常使用的数学符号和特殊符号基本上都收录到了工具条上,点击后即可输入。 更多特殊字符:点击菜单 Edit --> Insert Symbol 为了输入方便,可以为你常用的特殊符号制订一个快捷键,具体操作如下: 1) 点击该特殊符号 2) 在“Enter new shortcut key(s)” 设置你希望用的快捷键,然后单击“assign”, 此快捷键就会出现于 “Current keys”中,以后就可以在 MathType 中直接使用该快捷键。 8. 添加常用公式到工具栏中 MathType 的一大特色就是可以自己添加或删除一些常用公式。 添加的办法:打开 MathType,输入我们要添加的公式,然后选中该公式, 用鼠标左键拖到 MathType 工具栏中适当位置即可。 删除方式:右击工具中需要删除的图标,选择 “delete” 即可。 9. 批量修改公式的字号和大小 论文中,由于排版要求往往需要修改公式的大小,一个一个修改不仅费时费力还容易使word产生非法操作。 解决办法:批量修改。具体做法: 1) 双击一个公式,打开 mathtype,进入编辑状态; 2) 点击菜单 size --> define --> 修改 Full 的字体大小,一般五号对应10pt,小四对应12pt, 其他默认大小设置不推荐改动,点击 “OK” 后保存退出; 3) 点击菜单 preference --> equation preference --> save to file --> 保存到一个文件中, 然后关闭 mathtype 回到 word 文档; 4) 点击 word 界面上的 mathtype --> format equation --> Mathtype preferrence file --> 点击 browse 按钮,选中刚才存的配置文件,并点选 whole document 选项, 确定,就安心等着公式一个个改过来。 10. 设置公式的颜色 选中需要修改颜色的公式,双击 MathType 下方状态栏中的 “color”,选择需要的颜色即可。 11. 如何移动公式中部分元素的位置(微移间隔) 在 MathType 中,选中需要移动的内容,按 “Ctrl + 箭头键” 即可向指定的方向移动 12. 公式的自动编号与引用 MathType 提供四种类型的公式输入: inline (行内公式) display (行间公式,不带编号) left numbered display (编号在左边的行间公式,自动编号) right numbered display (编号在右边的行间公式,自动编号) 修改公式编号的样式: 在 Word 中,点击菜单 MathType --> Format Equation Number 公式的自动引用:
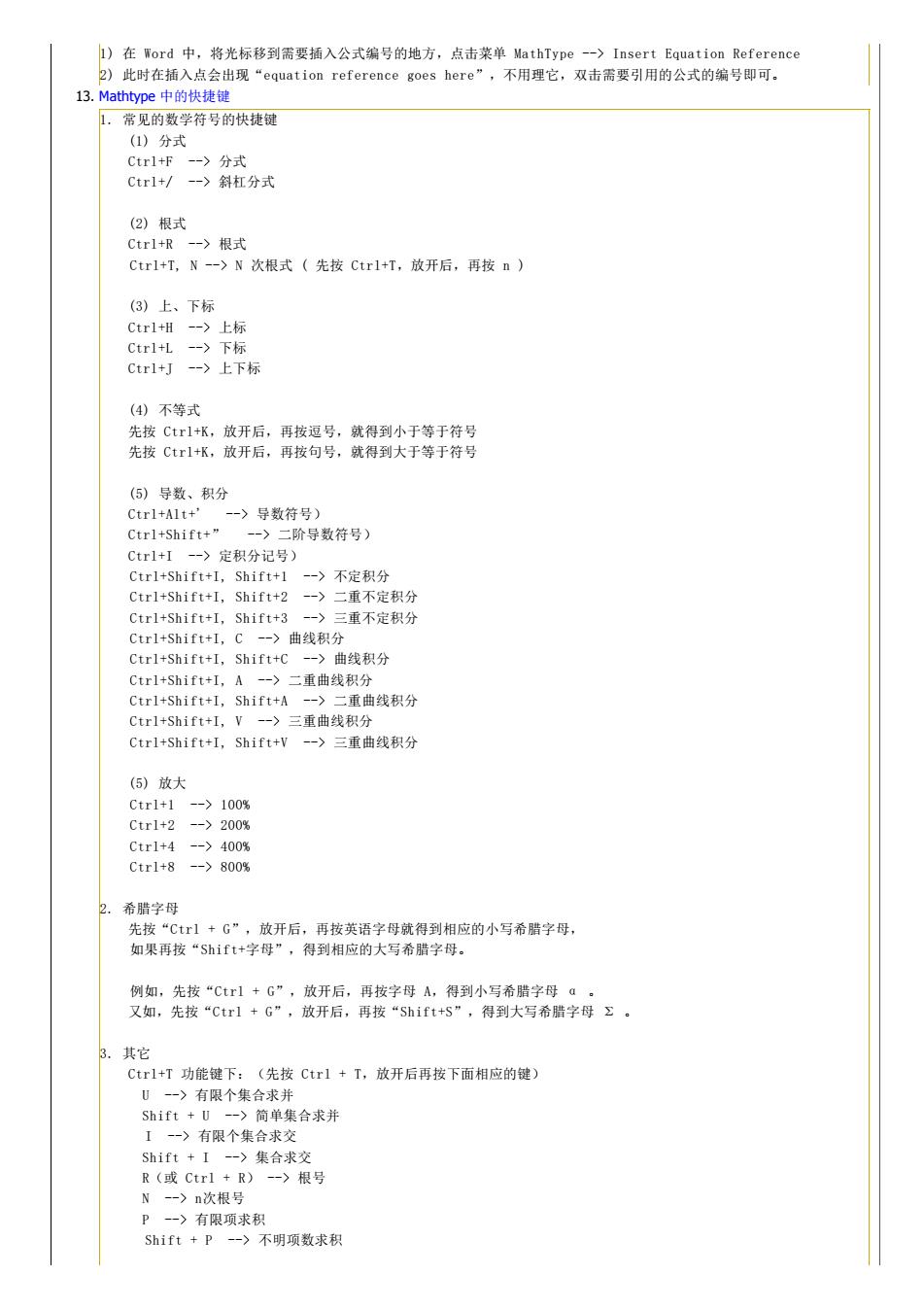
)在ford中,将光标移到需要插入公式编号的地方,点击菜单MathType->【nsert Equation Reference 此时在插入点会出现“equation reference goes here”,不用理它,双击需要引用的公式的编号即可。 13.Mathtype中的快 ,常见的数学符号的快捷键 (1)分式 C1二斜分式 2)根式 Ctrl+R->根式 CtrI+T,N-->N次根式(先按Ctrl+T,放开后,再按n) 下 上标 C)下标 Ctr1+灯->上下标 (4)不等式 先按C1+,放开后,再按迈号,就得到小于等于符写 先按Ct+K,放开后,再按句号,就得到大于等于符号 -〉导数符号) Ctrl+shift+" -〉二阶导数符号) Ctr1+1->定积分记号) Ctrl+Shift+I,Shift+l 一〉不定积分 Ctrl+Shift+l.Shift+2 二重不定积分 Ctrl+-Shift+I,Shift+ Ctrl+Shift+I.Shift+C 线分不定积分 〉曲线积分 Ctr1+Shift+L,A-)二重曲线积分 Ctrl+Shift+l,Shift+A->二重曲线积分 Ctrl+Shift+l,V 一〉三重曲线积分 Ctr1+Shift+I,Shift+V->三重曲线积分 大 -100 ctr1+2-3200 Ctr1+4-》400w Ctrl+8->800% 2。希服字母 例如,先按“Ctr1+G”,放开后,再按字母A,得到小写希腊字母a 又如,先按“Ct1+G”,放开后,再按“Shift+s”,得到大写希腊字母Σ, 3.其它 Ctr1+T功能键下:(先按Cl+T,放开后再按下面相应的键) Shi,有限个集合 单集合求并 -一》有限个集合 Shift+I-〉集合求交 R(或Ctr1+R)->根号 一〉n次根号 有 P 一〉不明项数求积
1) 在 Word 中,将光标移到需要插入公式编号的地方,点击菜单 MathType --> Insert Equation Reference 2) 此时在插入点会出现“equation reference goes here”,不用理它,双击需要引用的公式的编号即可。 13. Mathtype 中的快捷键 1. 常见的数学符号的快捷键 (1) 分式 Ctrl+F --> 分式 Ctrl+/ --> 斜杠分式 (2) 根式 Ctrl+R --> 根式 Ctrl+T, N --> N 次根式 ( 先按 Ctrl+T,放开后,再按 n ) (3) 上、下标 Ctrl+H --> 上标 Ctrl+L --> 下标 Ctrl+J --> 上下标 (4) 不等式 先按 Ctrl+K,放开后,再按逗号,就得到小于等于符号 先按 Ctrl+K,放开后,再按句号,就得到大于等于符号 (5) 导数、积分 Ctrl+Alt+' --> 导数符号) Ctrl+Shift+” --> 二阶导数符号) Ctrl+I --> 定积分记号) Ctrl+Shift+I, Shift+1 --> 不定积分 Ctrl+Shift+I, Shift+2 --> 二重不定积分 Ctrl+Shift+I, Shift+3 --> 三重不定积分 Ctrl+Shift+I, C --> 曲线积分 Ctrl+Shift+I, Shift+C --> 曲线积分 Ctrl+Shift+I, A --> 二重曲线积分 Ctrl+Shift+I, Shift+A --> 二重曲线积分 Ctrl+Shift+I, V --> 三重曲线积分 Ctrl+Shift+I, Shift+V --> 三重曲线积分 (5) 放大 Ctrl+1 --> 100% Ctrl+2 --> 200% Ctrl+4 --> 400% Ctrl+8 --> 800% 2. 希腊字母 先按“Ctrl + G”,放开后,再按英语字母就得到相应的小写希腊字母, 如果再按“Shift+字母”,得到相应的大写希腊字母。 例如,先按“Ctrl + G”,放开后,再按字母 A,得到小写希腊字母 α 。 又如,先按“Ctrl + G”,放开后,再按“Shift+S”,得到大写希腊字母 Σ 。 3. 其它 Ctrl+T 功能键下:(先按 Ctrl + T,放开后再按下面相应的键) U --> 有限个集合求并 Shift + U --> 简单集合求并 I --> 有限个集合求交 Shift + I --> 集合求交 R(或 Ctrl + R) --> 根号 N --> n次根号 P --> 有限项求积 Shift + P --> 不明项数求积
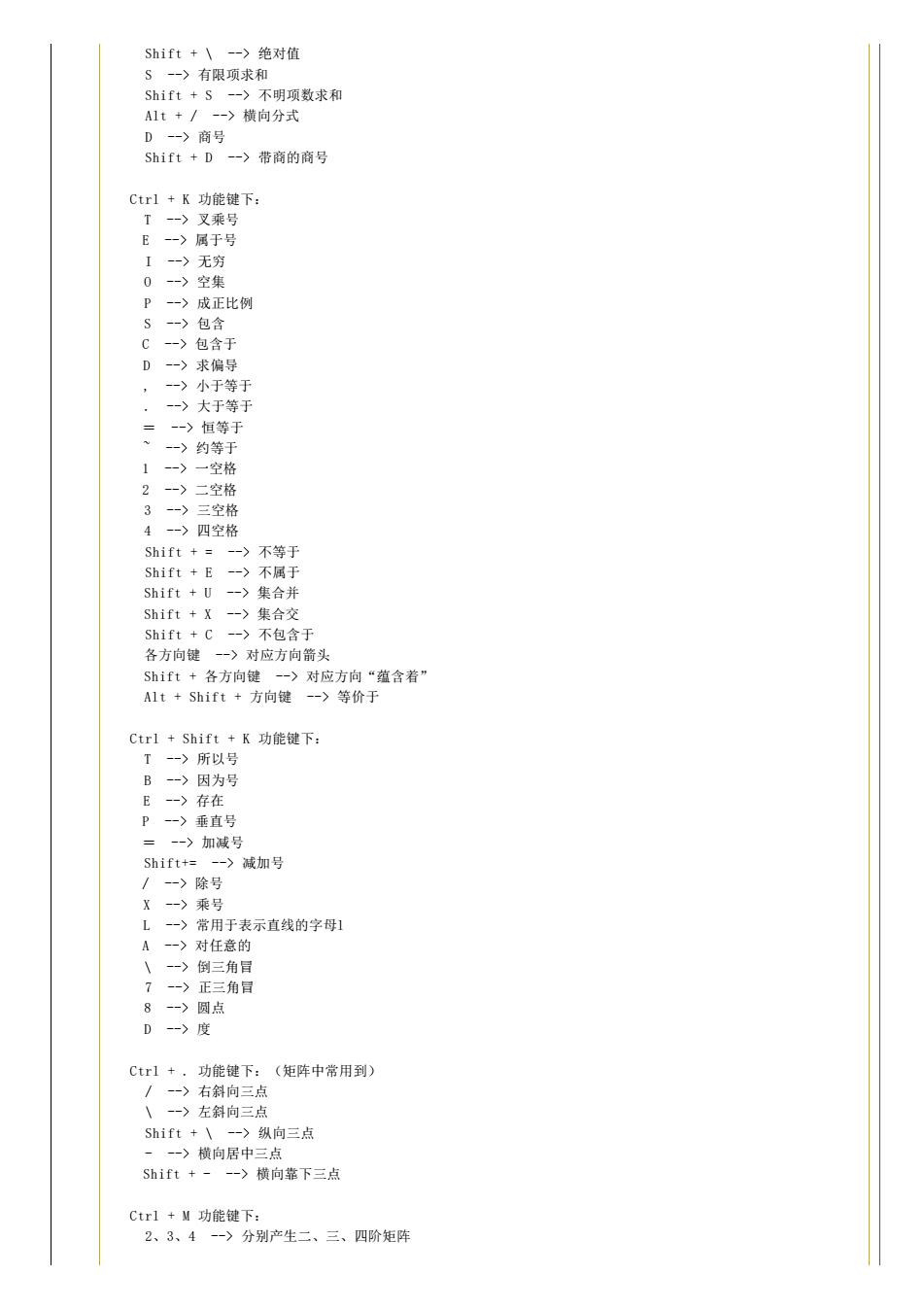
〉绝对值 A1t+/->横向分式 D->商号 Shift+D-)带商的商号 Cl+K功能提下: 0-》空集 P一〉成正比例 5->包含 C-包含于 D-〉求偏导 -一恒等 -》约等于 1一〉一空格 2一〉二空格 Shift+X-)集合交 Shift+C-)不包含于 各方向健一)对应方向箭头 〉对应方向“蕴含着 --》等价 Ctrl+Shift+R功能键下: T一所以号 B-)因为号 E一>存在 P一〉垂直号 一〉加减号 Shi降号 减加号 X-乘号 L一〉常用于表示直线的字母1 A一〉对任意的 八一〉倒三角目 一〉正三角目 82 C1+.功能键下:(矩阵中常用到) 八一〉左斜向三点 Shift+\-一>纵向三点 Ctr1+M功能键下 2、3、4-〉分别产生二、三、四阶矩阵
Shift + \ --> 绝对值 S --> 有限项求和 Shift + S --> 不明项数求和 Alt + / --> 横向分式 D --> 商号 Shift + D --> 带商的商号 Ctrl + K 功能键下: T --> 叉乘号 E --> 属于号 I --> 无穷 O --> 空集 P --> 成正比例 S --> 包含 C --> 包含于 D --> 求偏导 , --> 小于等于 . --> 大于等于 = --> 恒等于 ~ --> 约等于 1 --> 一空格 2 --> 二空格 3 --> 三空格 4 --> 四空格 Shift + = --> 不等于 Shift + E --> 不属于 Shift + U --> 集合并 Shift + X --> 集合交 Shift + C --> 不包含于 各方向键 --> 对应方向箭头 Shift + 各方向键 --> 对应方向“蕴含着” Alt + Shift + 方向键 --> 等价于 Ctrl + Shift + K 功能键下: T --> 所以号 B --> 因为号 E --> 存在 P --> 垂直号 = --> 加减号 Shift+= --> 减加号 / --> 除号 X --> 乘号 L --> 常用于表示直线的字母l A --> 对任意的 \ --> 倒三角冒 7 --> 正三角冒 8 --> 圆点 D --> 度 Ctrl + . 功能键下:(矩阵中常用到) / --> 右斜向三点 \ --> 左斜向三点 Shift + \ --> 纵向三点 - --> 横向居中三点 Shift + - --> 横向靠下三点 Ctrl + M 功能键下: 2、3、4 --> 分别产生二、三、四阶矩阵
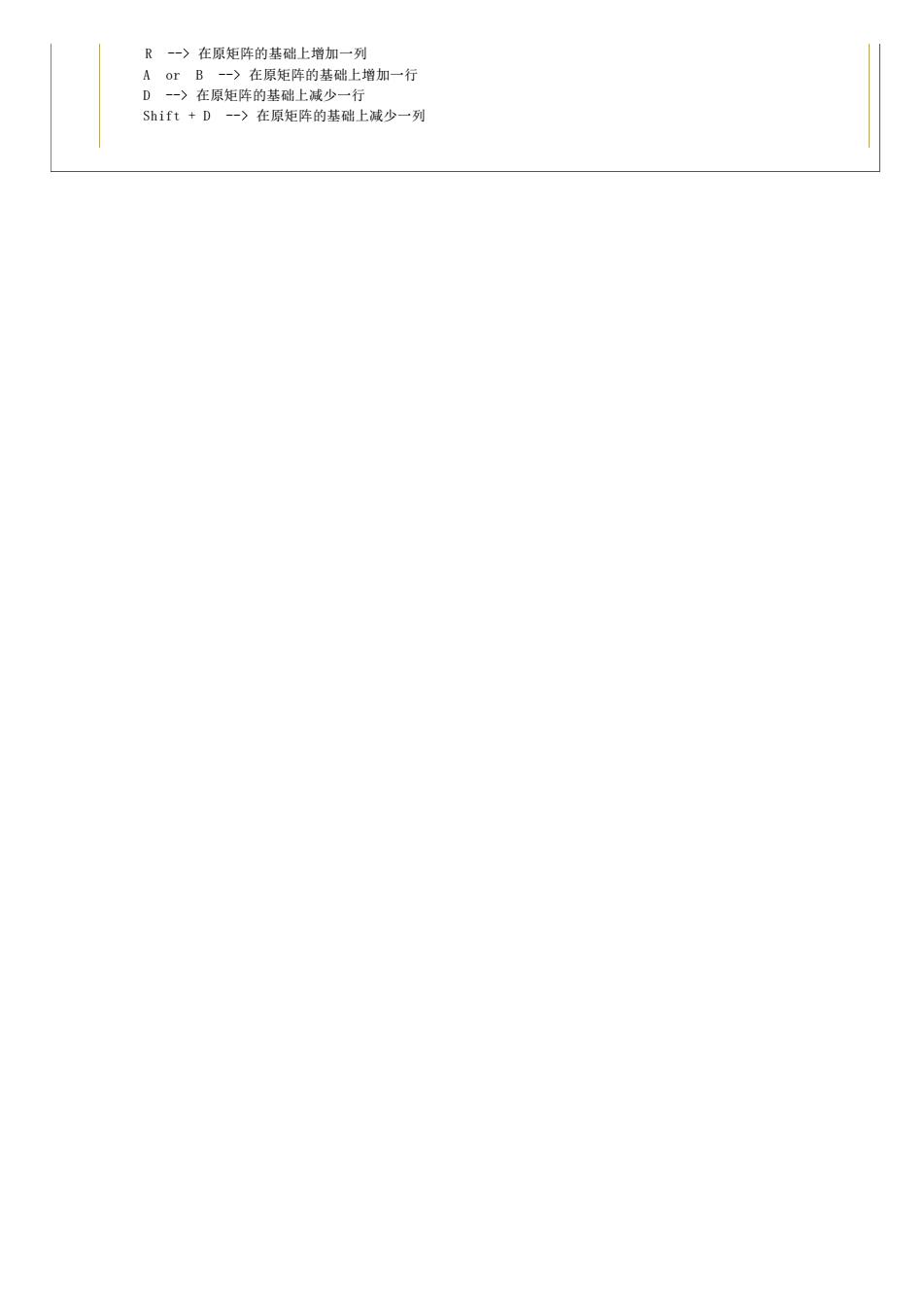
R一〉>在原矩阵的基础上增加一列 础上增加一行
R --> 在原矩阵的基础上增加一列 A or B --> 在原矩阵的基础上增加一行 D --> 在原矩阵的基础上减少一行 Shift + D --> 在原矩阵的基础上减少一列