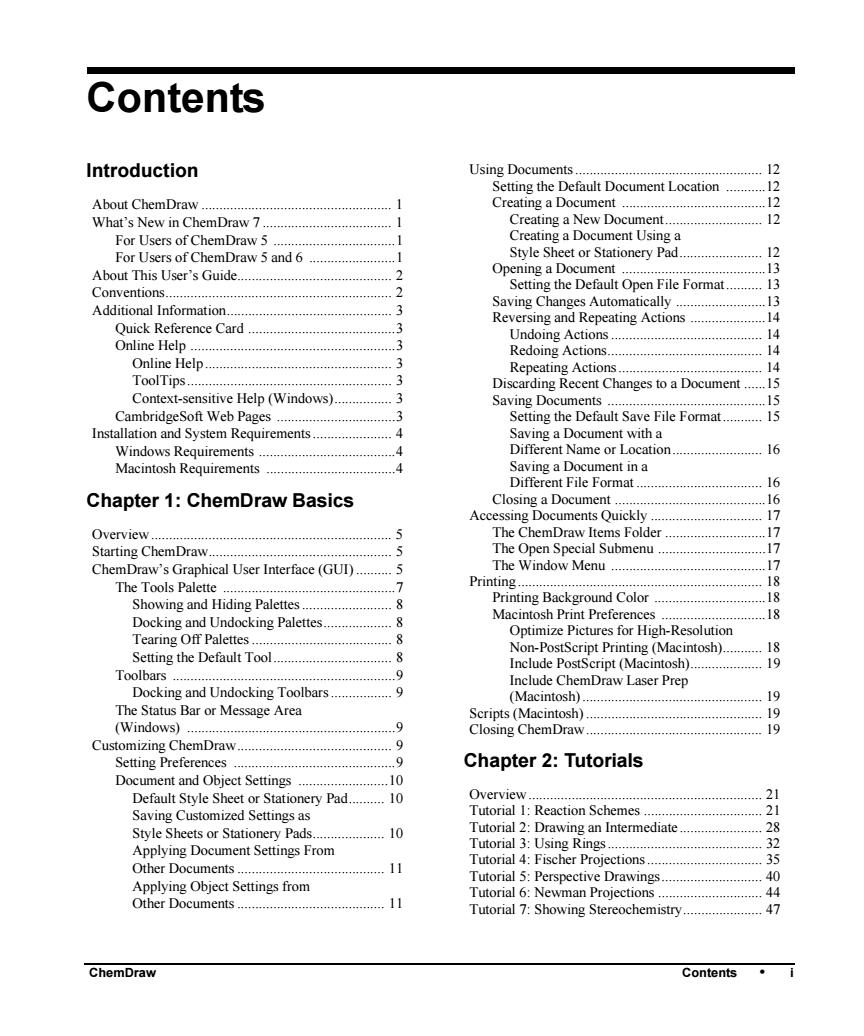
Contents Introduction Using Documents. 12 Setting the Default Document Location.12 About ChemDraw Creating a Document What's New in ChemDraw 7. ent 12 For Users of ChemDraw 5 ng al nt U For Users of ChemDraw 5 and6 About This User's Guide.... ing a Do 2 Setting the Default Open File Format. 1 Conventions. Additional Information. 3 Saving Changes Automatically. 13 Quick Reference Card Reversing and Repeating Actions... Online Help. 3 Online Help. Ig A ToolTips. Context-sensitive Help(Windows). 3 Saving documents 19 CambridgeSoft Web Pages... 3 Setting the default save file format 15 Installation and System Requirements. .4 Saving a Document with a Windows Requirements A Different Name or Location. 16 Macintosh Requirements 16 Chapter 1:ChemDraw Basics sing Documents Quickl 67 Overview The chemdraw items folder ing chemDraw The Open Special Submenu ChemDraw's Graphical User Interface (GUD. The Window Menu The Tools Palette Showing and Hiding Palettes. Docking and Undocking Palettes 18 Tearing Off Palettes Optimize Pictures for High-Resolution .18 Setting the default Tool Non-PostScript Printing(Macintosh). Include PostScript(Macintosh).. 19 Toolbar Docking and Undocking Toolbars. Include ChemDraw Laser Prep (Macintosh) The status bar or message area 9. Customizing ChemDraw.. Setting preferences Chapter 2:Tutorials Document and Obiect Settings Default style sheet or stationery pad Saving customized settings as ion Sche mes Style Sheets or Stationery Pads Applying Document Settings From Tutorial d:Fischer Proiections Other Documents 35 Tutorial 5:Perspective Drawings. 40 Applying Obiect settings from Other Documents Tutorial 6:Newman Projections .44 11 Tutorial 7:Showing Stereochemistrv. .47 ChemDraw Contents·i
ChemDraw Contents • i Contents Introduction About ChemDraw ..................................................... 1 What’s New in ChemDraw 7 .................................... 1 For Users of ChemDraw 5 ..................................1 For Users of ChemDraw 5 and 6 ........................1 About This User’s Guide........................................... 2 Conventions............................................................... 2 Additional Information.............................................. 3 Quick Reference Card .........................................3 Online Help .........................................................3 Online Help.................................................... 3 ToolTips ......................................................... 3 Context-sensitive Help (Windows)................ 3 CambridgeSoft Web Pages .................................3 Installation and System Requirements ...................... 4 Windows Requirements ......................................4 Macintosh Requirements ....................................4 Chapter 1: ChemDraw Basics Overview ................................................................... 5 Starting ChemDraw................................................... 5 ChemDraw’s Graphical User Interface (GUI) .......... 5 The Tools Palette ................................................7 Showing and Hiding Palettes ......................... 8 Docking and Undocking Palettes................... 8 Tearing Off Palettes ....................................... 8 Setting the Default Tool................................. 8 Toolbars ..............................................................9 Docking and Undocking Toolbars ................. 9 The Status Bar or Message Area (Windows) ..........................................................9 Customizing ChemDraw........................................... 9 Setting Preferences .............................................9 Document and Object Settings .........................10 Default Style Sheet or Stationery Pad.......... 10 Saving Customized Settings as Style Sheets or Stationery Pads.................... 10 Applying Document Settings From Other Documents ......................................... 11 Applying Object Settings from Other Documents ......................................... 11 Using Documents .................................................... 12 Setting the Default Document Location ...........12 Creating a Document ........................................12 Creating a New Document........................... 12 Creating a Document Using a Style Sheet or Stationery Pad....................... 12 Opening a Document ........................................13 Setting the Default Open File Format .......... 13 Saving Changes Automatically .........................13 Reversing and Repeating Actions .....................14 Undoing Actions .......................................... 14 Redoing Actions........................................... 14 Repeating Actions ........................................ 14 Discarding Recent Changes to a Document ......15 Saving Documents ............................................15 Setting the Default Save File Format........... 15 Saving a Document with a Different Name or Location......................... 16 Saving a Document in a Different File Format ................................... 16 Closing a Document ..........................................16 Accessing Documents Quickly ............................... 17 The ChemDraw Items Folder ............................17 The Open Special Submenu ..............................17 The Window Menu ...........................................17 Printing .................................................................... 18 Printing Background Color ...............................18 Macintosh Print Preferences .............................18 Optimize Pictures for High-Resolution Non-PostScript Printing (Macintosh)........... 18 Include PostScript (Macintosh).................... 19 Include ChemDraw Laser Prep (Macintosh) .................................................. 19 Scripts (Macintosh) ................................................. 19 Closing ChemDraw ................................................. 19 Chapter 2: Tutorials Overview ................................................................. 21 Tutorial 1: Reaction Schemes ................................. 21 Tutorial 2: Drawing an Intermediate....................... 28 Tutorial 3: Using Rings ........................................... 32 Tutorial 4: Fischer Projections ................................ 35 Tutorial 5: Perspective Drawings............................ 40 Tutorial 6: Newman Projections ............................. 44 Tutorial 7: Showing Stereochemistry...................... 47
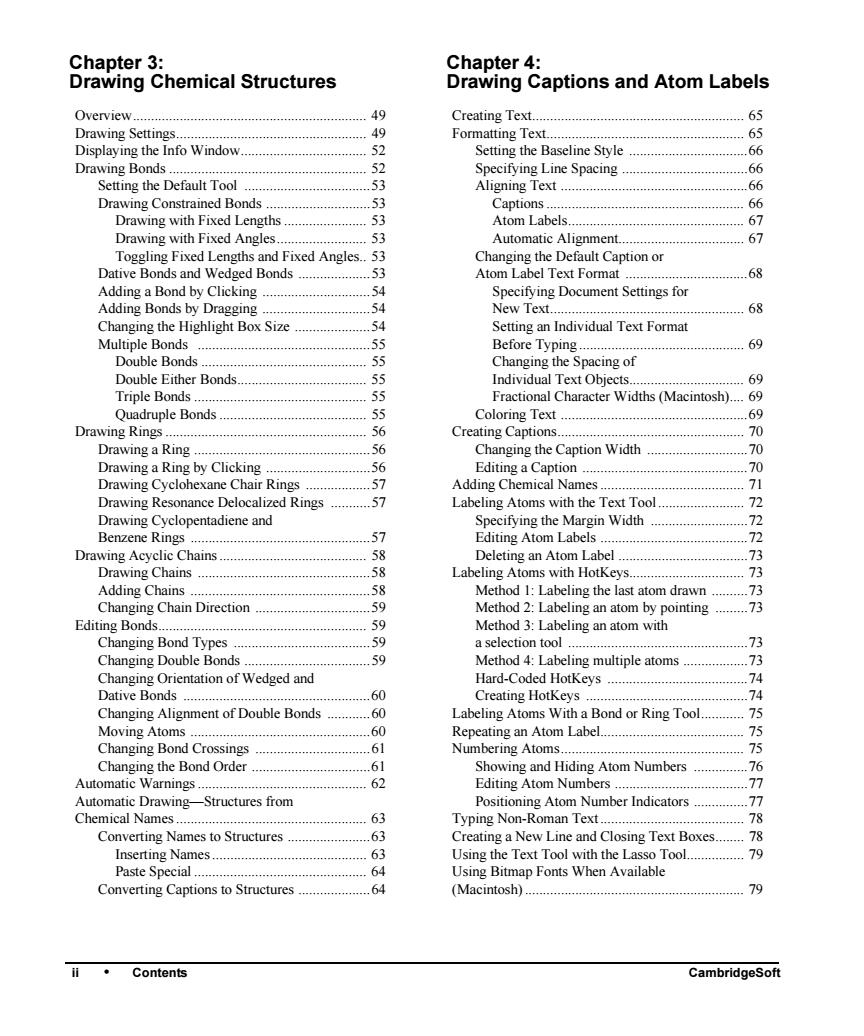
Chapter 3: Chapter 4: Drawing Chemical Structures Drawing Captions and Atom Labels Overview Creating Text 65 Setting the Baseline Style. Specitying Line Spacing. gning ed onds hs m Labels ith utom 67 Fixed Angles. 68 Clicking ng Documen Settings fo w Tex 68 eHighlight B. ng n Individual Text Forma ore Typing 69 r Bonds ple bor haracter Widths (Macintosh). ex ing Cap ging aption Width Ch cal na onance Deloca i 57 o opentadiene an aen 57 ing the M gin Width Dr Chains ith Hotk 73 Addi吗 Chan ion 59 Method 3 I abel Chanin Bond Types ing an atom lection tool nging Double Bond 59 Mothod 4-Iabaling oms 71 g Orientation of Wedged and Hard-Coded Hotk ey 60 Creating hotkevs 7 ging Ali ment of Double Bonds L abeling ato ns With a Bond or Ring Tool. 75 i n Atom ng Bond Crossing 61 in A Cha the bond orde and Hiding atom nun 62 atic Drawing -Structures from Number Indicators 7 Chemical Names 63 Tv ing Non-Roman Text Converting Names to Structures 62 eating a New Line and Closing Text Boxes. o na 62 Using the Text tool with the lasso tool Paste Sp Using bitmap fonts when available Converting Captions to Structures 6 (Macintosh) ·Contents CambridgeSof
ii • Contents CambridgeSoft Contents Chapter 3: Drawing Chemical Structures Overview................................................................. 49 Drawing Settings..................................................... 49 Displaying the Info Window................................... 52 Drawing Bonds ....................................................... 52 Setting the Default Tool ...................................53 Drawing Constrained Bonds .............................53 Drawing with Fixed Lengths ....................... 53 Drawing with Fixed Angles......................... 53 Toggling Fixed Lengths and Fixed Angles.. 53 Dative Bonds and Wedged Bonds ....................53 Adding a Bond by Clicking ..............................54 Adding Bonds by Dragging ..............................54 Changing the Highlight Box Size .....................54 Multiple Bonds ................................................55 Double Bonds .............................................. 55 Double Either Bonds.................................... 55 Triple Bonds ................................................ 55 Quadruple Bonds ......................................... 55 Drawing Rings ........................................................ 56 Drawing a Ring .................................................56 Drawing a Ring by Clicking .............................56 Drawing Cyclohexane Chair Rings ..................57 Drawing Resonance Delocalized Rings ...........57 Drawing Cyclopentadiene and Benzene Rings ..................................................57 Drawing Acyclic Chains ......................................... 58 Drawing Chains ................................................58 Adding Chains ..................................................58 Changing Chain Direction ................................59 Editing Bonds.......................................................... 59 Changing Bond Types ......................................59 Changing Double Bonds ...................................59 Changing Orientation of Wedged and Dative Bonds ....................................................60 Changing Alignment of Double Bonds ............60 Moving Atoms ..................................................60 Changing Bond Crossings ................................61 Changing the Bond Order .................................61 Automatic Warnings ............................................... 62 Automatic Drawing—Structures from Chemical Names ..................................................... 63 Converting Names to Structures .......................63 Inserting Names ........................................... 63 Paste Special ................................................ 64 Converting Captions to Structures ....................64 Chapter 4: Drawing Captions and Atom Labels Creating Text........................................................... 65 Formatting Text....................................................... 65 Setting the Baseline Style .................................66 Specifying Line Spacing ...................................66 Aligning Text ....................................................66 Captions ....................................................... 66 Atom Labels................................................. 67 Automatic Alignment................................... 67 Changing the Default Caption or Atom Label Text Format ..................................68 Specifying Document Settings for New Text...................................................... 68 Setting an Individual Text Format Before Typing .............................................. 69 Changing the Spacing of Individual Text Objects................................ 69 Fractional Character Widths (Macintosh).... 69 Coloring Text ....................................................69 Creating Captions.................................................... 70 Changing the Caption Width ............................70 Editing a Caption ..............................................70 Adding Chemical Names ........................................ 71 Labeling Atoms with the Text Tool........................ 72 Specifying the Margin Width ...........................72 Editing Atom Labels .........................................72 Deleting an Atom Label ....................................73 Labeling Atoms with HotKeys................................ 73 Method 1: Labeling the last atom drawn ..........73 Method 2: Labeling an atom by pointing .........73 Method 3: Labeling an atom with a selection tool ..................................................73 Method 4: Labeling multiple atoms ..................73 Hard-Coded HotKeys .......................................74 Creating HotKeys .............................................74 Labeling Atoms With a Bond or Ring Tool............ 75 Repeating an Atom Label........................................ 75 Numbering Atoms................................................... 75 Showing and Hiding Atom Numbers ...............76 Editing Atom Numbers .....................................77 Positioning Atom Number Indicators ...............77 Typing Non-Roman Text ........................................ 78 Creating a New Line and Closing Text Boxes........ 78 Using the Text Tool with the Lasso Tool................ 79 Using Bitmap Fonts When Available (Macintosh) ............................................................. 79
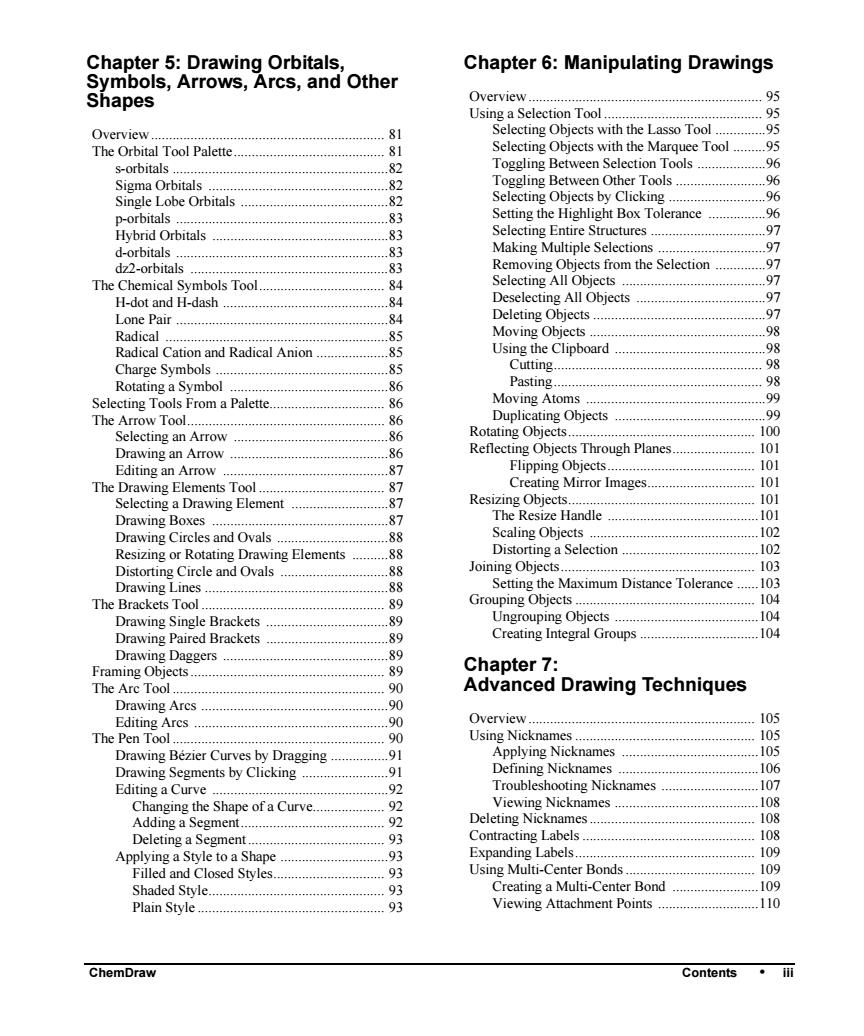
Chapter 5:Drawing Orbitals, Chapter 6:Manipulating Drawings Symbols,Arrows.Arcs.and Other Shapes Overviev 9 Using a Sele n Tool Overview 81 with the Lasso Tool 05 The Orbital Tool Palette.. 81 Tool 06 s-orbitals 82 Other Tools 06 Selecting Obie 96 Setting the highlight box tolerance 96 Selecting Entire Structures 97 rbital Making Multiple Selections .97 83 Removing Obje ects from the Selection The Chemical Symbols Tool. H-dot and H-dash 0 84 All Objects Lone Pair 84 0 Radical .85 Radical Catio and Radical Anion 0 Cutting Pasting From a Palett Moving Atoms Duplicating Objects 99 86 Rotating Objects Drawing an arrow 86 Refle ng Obj Through Planes Editing an arrow 87 The Drawing Elements Tool. 87 Images Resiz 181 Selecting a Drawing Element 87 Drawing Boxes The Res ze Handle 10 ircles and Ovals Scaling Ohiects 102 Drawing Ci ving Elements Distorting a selection .102 Joining Objects. 103 Setting the Maximum Distance Tolerance 103 The Brackets Tool 8O Grouping Objects Drawing single brackets Drawing paired brackets 89 Drawing Daggers .89 Framing Objects. Chapter 7: 89 The Arc Tool 90 Advanced Drawing Techniques Drawing Arcs 0 The PenT 105 Using Nicknames 105 es by Dra Applying Nicknames ,105 Defining Nicknames 106 Editing a Curve Troubleshooting Nicknames 107 Ch anging the Shape of a Curve. Adding a Segment. 92 108 Deleting a Segment. 93 Applying a Style to a Shape i abels 93 Filled and Closed Styles. ng Multi-Cen ter Bonds 10g Creating a Multi-Center Bond 100 93 Vie ing Attachment Points 110 ChemDraw Contents 用
ChemDraw Contents • iii Chapter 5: Drawing Orbitals, Symbols, Arrows, Arcs, and Other Shapes Overview ................................................................. 81 The Orbital Tool Palette.......................................... 81 s-orbitals ............................................................82 Sigma Orbitals ..................................................82 Single Lobe Orbitals .........................................82 p-orbitals ...........................................................83 Hybrid Orbitals .................................................83 d-orbitals ...........................................................83 dz2-orbitals .......................................................83 The Chemical Symbols Tool................................... 84 H-dot and H-dash ..............................................84 Lone Pair ...........................................................84 Radical ..............................................................85 Radical Cation and Radical Anion ....................85 Charge Symbols ................................................85 Rotating a Symbol ............................................86 Selecting Tools From a Palette................................ 86 The Arrow Tool....................................................... 86 Selecting an Arrow ...........................................86 Drawing an Arrow ............................................86 Editing an Arrow ..............................................87 The Drawing Elements Tool ................................... 87 Selecting a Drawing Element ...........................87 Drawing Boxes .................................................87 Drawing Circles and Ovals ...............................88 Resizing or Rotating Drawing Elements ..........88 Distorting Circle and Ovals ..............................88 Drawing Lines ...................................................88 The Brackets Tool ................................................... 89 Drawing Single Brackets ..................................89 Drawing Paired Brackets ..................................89 Drawing Daggers ..............................................89 Framing Objects ...................................................... 89 The Arc Tool ........................................................... 90 Drawing Arcs ....................................................90 Editing Arcs ......................................................90 The Pen Tool ........................................................... 90 Drawing Bézier Curves by Dragging ................91 Drawing Segments by Clicking ........................91 Editing a Curve .................................................92 Changing the Shape of a Curve.................... 92 Adding a Segment........................................ 92 Deleting a Segment ...................................... 93 Applying a Style to a Shape ..............................93 Filled and Closed Styles............................... 93 Shaded Style................................................. 93 Plain Style .................................................... 93 Chapter 6: Manipulating Drawings Overview ................................................................. 95 Using a Selection Tool ............................................ 95 Selecting Objects with the Lasso Tool ..............95 Selecting Objects with the Marquee Tool .........95 Toggling Between Selection Tools ...................96 Toggling Between Other Tools .........................96 Selecting Objects by Clicking ...........................96 Setting the Highlight Box Tolerance ................96 Selecting Entire Structures ................................97 Making Multiple Selections ..............................97 Removing Objects from the Selection ..............97 Selecting All Objects ........................................97 Deselecting All Objects ....................................97 Deleting Objects ................................................97 Moving Objects .................................................98 Using the Clipboard ..........................................98 Cutting.......................................................... 98 Pasting.......................................................... 98 Moving Atoms ..................................................99 Duplicating Objects ..........................................99 Rotating Objects.................................................... 100 Reflecting Objects Through Planes....................... 101 Flipping Objects......................................... 101 Creating Mirror Images.............................. 101 Resizing Objects.................................................... 101 The Resize Handle ..........................................101 Scaling Objects ...............................................102 Distorting a Selection ......................................102 Joining Objects...................................................... 103 Setting the Maximum Distance Tolerance ......103 Grouping Objects .................................................. 104 Ungrouping Objects ........................................104 Creating Integral Groups .................................104 Chapter 7: Advanced Drawing Techniques Overview ............................................................... 105 Using Nicknames .................................................. 105 Applying Nicknames ......................................105 Defining Nicknames .......................................106 Troubleshooting Nicknames ...........................107 Viewing Nicknames ........................................108 Deleting Nicknames .............................................. 108 Contracting Labels ................................................ 108 Expanding Labels.................................................. 109 Using Multi-Center Bonds .................................... 109 Creating a Multi-Center Bond ........................109 Viewing Attachment Points ............................110
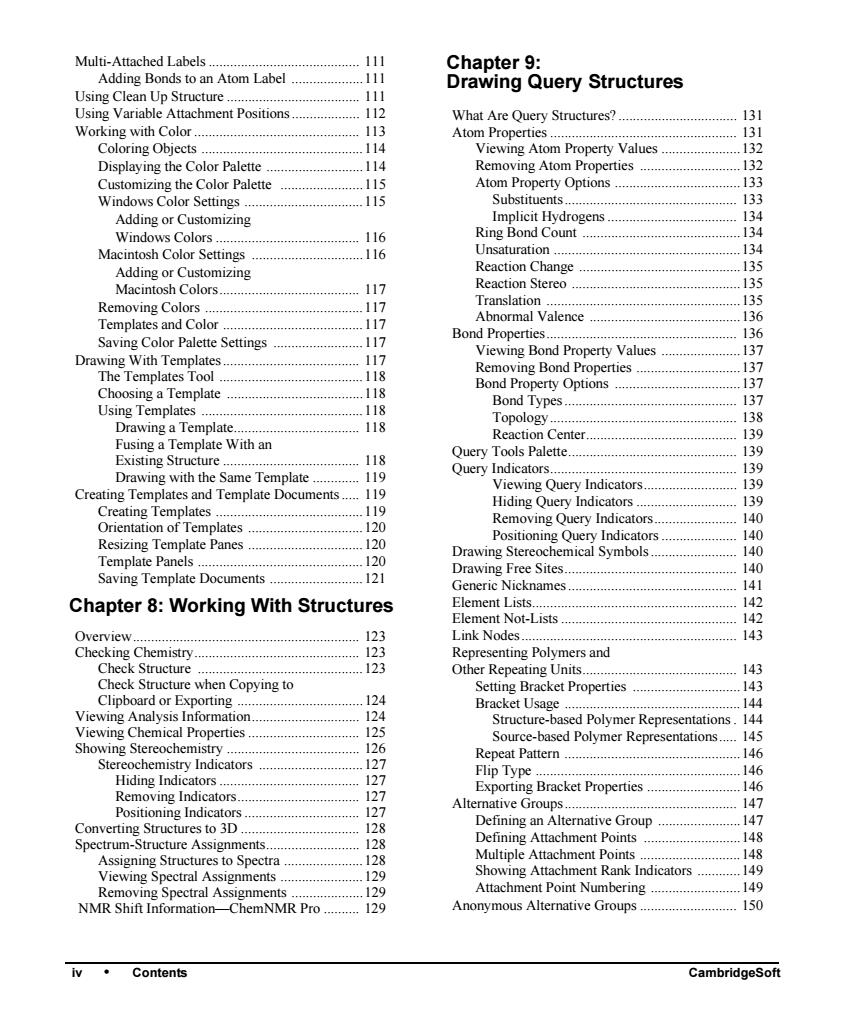
Chapter 9: g nds to an Atom Label Usin吗 Drawing Query Structures with Colo What Are Query Structures? Ato Ohi D ty Values 12 the Color Palett 114 g Atom ppert tie 12 115 Atom P erty Options 13 115 13 Implicit Hydrogens 134 116 Ring Bond Count 134 116 Unsaturation 13 Reaction Change 117 117 ansl and Colo 117 al Valence no Color Palette Settings Bond Pro 117 137 With Te late 11 Rem 137 118 ing bond pr Bond Property Options 137 Choosing a Template 118 Using Templates Bond Types 137 118 I opology 3 Drawing a Template 118 Reacti Center. 13 Fusing a Template With an Existing Structure Query Tools Palette. Query Sam Templat Hidin ry Indicators Te 1A0 Positio Indicators 140 Resizing template Pane 120 Drawing Stereochemical Svmbols 140 Template panels 120 Saving Template Documents 121 Drawing Free Sites. 140 Generic Nicknames 14 Chapter 8:Working With Structures Element Lists st Nodes 143 ers and 143 Check Structure when Copying to Bracket Properties Clipboard or Exporting Rracket ilsag 144 Viewing Analysis Informa Structure-based polymer Representations 144 perties Source-based Polymer Representations. 145 26 Repeat Pattern 127 146 Flip Tvpe Hiding Indicators. I27 149 cators Alt Co oup ent point 1A9 Assigning Structures to Spectra 128 ment Rank Indicators 14g Viewing Spectral Showing Attachm Attachment Point Numbering 149 As 129 Anonymous Alternative Groups 150 Contents
iv • Contents CambridgeSoft Contents Multi-Attached Labels .......................................... 111 Adding Bonds to an Atom Label ....................111 Using Clean Up Structure ..................................... 111 Using Variable Attachment Positions ................... 112 Working with Color .............................................. 113 Coloring Objects .............................................114 Displaying the Color Palette ...........................114 Customizing the Color Palette .......................115 Windows Color Settings .................................115 Adding or Customizing Windows Colors ........................................ 116 Macintosh Color Settings ...............................116 Adding or Customizing Macintosh Colors....................................... 117 Removing Colors ............................................117 Templates and Color .......................................117 Saving Color Palette Settings .........................117 Drawing With Templates ...................................... 117 The Templates Tool ........................................118 Choosing a Template ......................................118 Using Templates .............................................118 Drawing a Template................................... 118 Fusing a Template With an Existing Structure ...................................... 118 Drawing with the Same Template ............. 119 Creating Templates and Template Documents ..... 119 Creating Templates .........................................119 Orientation of Templates ................................120 Resizing Template Panes ................................120 Template Panels ..............................................120 Saving Template Documents ..........................121 Chapter 8: Working With Structures Overview............................................................... 123 Checking Chemistry.............................................. 123 Check Structure ..............................................123 Check Structure when Copying to Clipboard or Exporting ...................................124 Viewing Analysis Information.............................. 124 Viewing Chemical Properties ............................... 125 Showing Stereochemistry ..................................... 126 Stereochemistry Indicators .............................127 Hiding Indicators ....................................... 127 Removing Indicators.................................. 127 Positioning Indicators ................................ 127 Converting Structures to 3D ................................. 128 Spectrum-Structure Assignments.......................... 128 Assigning Structures to Spectra ......................128 Viewing Spectral Assignments .......................129 Removing Spectral Assignments ....................129 NMR Shift Information—ChemNMR Pro .......... 129 Chapter 9: Drawing Query Structures What Are Query Structures? ................................. 131 Atom Properties .................................................... 131 Viewing Atom Property Values ......................132 Removing Atom Properties ............................132 Atom Property Options ...................................133 Substituents................................................ 133 Implicit Hydrogens .................................... 134 Ring Bond Count ............................................134 Unsaturation ....................................................134 Reaction Change .............................................135 Reaction Stereo ...............................................135 Translation ......................................................135 Abnormal Valence ..........................................136 Bond Properties..................................................... 136 Viewing Bond Property Values ......................137 Removing Bond Properties .............................137 Bond Property Options ...................................137 Bond Types ................................................ 137 Topology.................................................... 138 Reaction Center.......................................... 139 Query Tools Palette............................................... 139 Query Indicators.................................................... 139 Viewing Query Indicators.......................... 139 Hiding Query Indicators ............................ 139 Removing Query Indicators....................... 140 Positioning Query Indicators ..................... 140 Drawing Stereochemical Symbols ........................ 140 Drawing Free Sites................................................ 140 Generic Nicknames ............................................... 141 Element Lists......................................................... 142 Element Not-Lists ................................................. 142 Link Nodes............................................................ 143 Representing Polymers and Other Repeating Units........................................... 143 Setting Bracket Properties ..............................143 Bracket Usage .................................................144 Structure-based Polymer Representations . 144 Source-based Polymer Representations..... 145 Repeat Pattern .................................................146 Flip Type .........................................................146 Exporting Bracket Properties ..........................146 Alternative Groups................................................ 147 Defining an Alternative Group .......................147 Defining Attachment Points ...........................148 Multiple Attachment Points ............................148 Showing Attachment Rank Indicators ............149 Attachment Point Numbering .........................149 Anonymous Alternative Groups ........................... 150
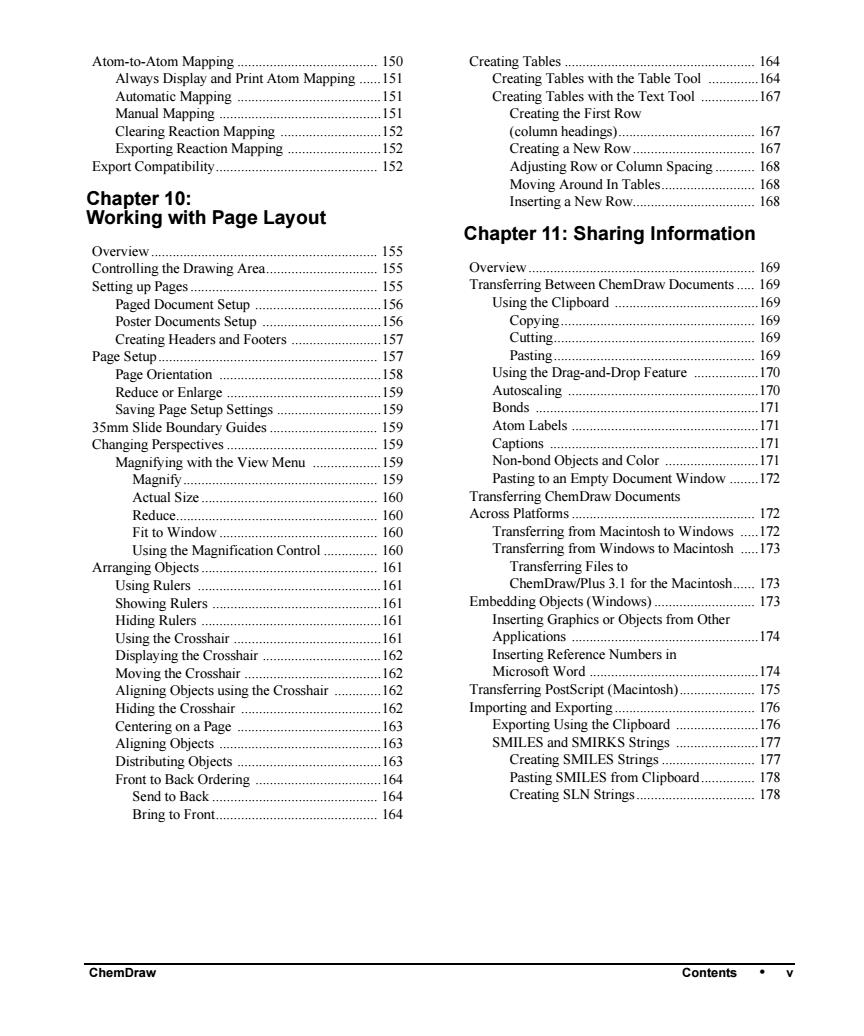
Atom-to-Atom Mapping 150 Creating Tables 164 Always Display and Print Atom Mapping.... Creating Tables with the Table Tool …164 Automatic Mapping Creating Tables with the Text Tool ..167 Manual Mapping. Creating the First Row Clearing Reaction Mapping (column headings). 61 Exporting Reaction Mapping Creating a New Row 1 Export Compatibility 52 Adjusting Row or Column Spacing.... 168 Chapter 10: Moving Around In Tables.. Inserting a New Rov 18 Working with Page Layout Chapter 11:Sharing Information 155 Controlling the Drawing Area 155 Overview 169 Setting up pages 155 Transferring Between ChemDraw Documents. 169 ment setur 1S6 Using the Clipboard .169 Poster Documents Set 16 169 Creating Headers and Footers 157 Cutting 169 Page Setup 157 Pasting 169 Page Orientation 15R Using the Drag-and-Drop Feature 170 Reduce or Enlar 1s0 Autoscaling .170 Saving Page Setup Settings 19 Bonds 171 35mm Slide Boundary Guides 1≤0 Atom Labels 171 Changing Perspectives 159 Captions .171 Magnifying with the View Menu 159 Non-bond Obiects and Color 171 159 Pasting to an Empty Document Window 172 Actual Size. 160 Transferring chemdraw documents Reduce 160 Across Platforms. 172 Fit to Window 160 Transferring from Macintosh to Windows.....172 Using the Magnification Control 160 Transferring from Windows to Macintosh 173 Arranging Objects 161 Transferring Files to Using Rulers 161 ChemDraw/Plus 3.1 for the Macintosh 173 Showing Rulers 161 Embedding Objects(Windows). .173 Hiding rulers 161 Inserting Graphics or Objects from Other Using the Crosshair 161 Applications .174 Displaving the crosshair 162 Inserting Reference Numbers in Moving the Crosshair 162 Microsoft Word. …174 Aligning Objects using the Crosshair 162 Transferring PostScript (Macintosh)... .175 Hiding the crosshair 162 Importing and Exporting 176 Centering on a Page 163 Exporting Using the Clipboard 176 Aligning Objects .163 SMILES and SMIRKS Strings .177 Distributing Obiects 163 Creating SMILES Strings 177 Front to Back Ordering 164 Pasting SMILES from Clipboard....... .178 Send to Back. 164 Creating SLN Strings...... .178 Bring to Front.. .164 ChemDraw Contents
ChemDraw Contents • v Atom-to-Atom Mapping ....................................... 150 Always Display and Print Atom Mapping ......151 Automatic Mapping ........................................151 Manual Mapping .............................................151 Clearing Reaction Mapping ............................152 Exporting Reaction Mapping ..........................152 Export Compatibility............................................. 152 Chapter 10: Working with Page Layout Overview ............................................................... 155 Controlling the Drawing Area............................... 155 Setting up Pages .................................................... 155 Paged Document Setup ...................................156 Poster Documents Setup .................................156 Creating Headers and Footers .........................157 Page Setup............................................................. 157 Page Orientation .............................................158 Reduce or Enlarge ...........................................159 Saving Page Setup Settings .............................159 35mm Slide Boundary Guides .............................. 159 Changing Perspectives .......................................... 159 Magnifying with the View Menu ...................159 Magnify...................................................... 159 Actual Size ................................................. 160 Reduce........................................................ 160 Fit to Window ............................................ 160 Using the Magnification Control ............... 160 Arranging Objects ................................................. 161 Using Rulers ...................................................161 Showing Rulers ...............................................161 Hiding Rulers ..................................................161 Using the Crosshair .........................................161 Displaying the Crosshair .................................162 Moving the Crosshair ......................................162 Aligning Objects using the Crosshair .............162 Hiding the Crosshair .......................................162 Centering on a Page ........................................163 Aligning Objects .............................................163 Distributing Objects ........................................163 Front to Back Ordering ...................................164 Send to Back .............................................. 164 Bring to Front............................................. 164 Creating Tables ..................................................... 164 Creating Tables with the Table Tool ..............164 Creating Tables with the Text Tool ................167 Creating the First Row (column headings)...................................... 167 Creating a New Row .................................. 167 Adjusting Row or Column Spacing ........... 168 Moving Around In Tables.......................... 168 Inserting a New Row.................................. 168 Chapter 11: Sharing Information Overview ............................................................... 169 Transferring Between ChemDraw Documents ..... 169 Using the Clipboard ........................................169 Copying...................................................... 169 Cutting........................................................ 169 Pasting........................................................ 169 Using the Drag-and-Drop Feature ..................170 Autoscaling .....................................................170 Bonds ..............................................................171 Atom Labels ....................................................171 Captions ..........................................................171 Non-bond Objects and Color ..........................171 Pasting to an Empty Document Window ........172 Transferring ChemDraw Documents Across Platforms ................................................... 172 Transferring from Macintosh to Windows .....172 Transferring from Windows to Macintosh .....173 Transferring Files to ChemDraw/Plus 3.1 for the Macintosh...... 173 Embedding Objects (Windows) ............................ 173 Inserting Graphics or Objects from Other Applications ....................................................174 Inserting Reference Numbers in Microsoft Word ...............................................174 Transferring PostScript (Macintosh)..................... 175 Importing and Exporting ....................................... 176 Exporting Using the Clipboard .......................176 SMILES and SMIRKS Strings .......................177 Creating SMILES Strings .......................... 177 Pasting SMILES from Clipboard............... 178 Creating SLN Strings ................................. 178
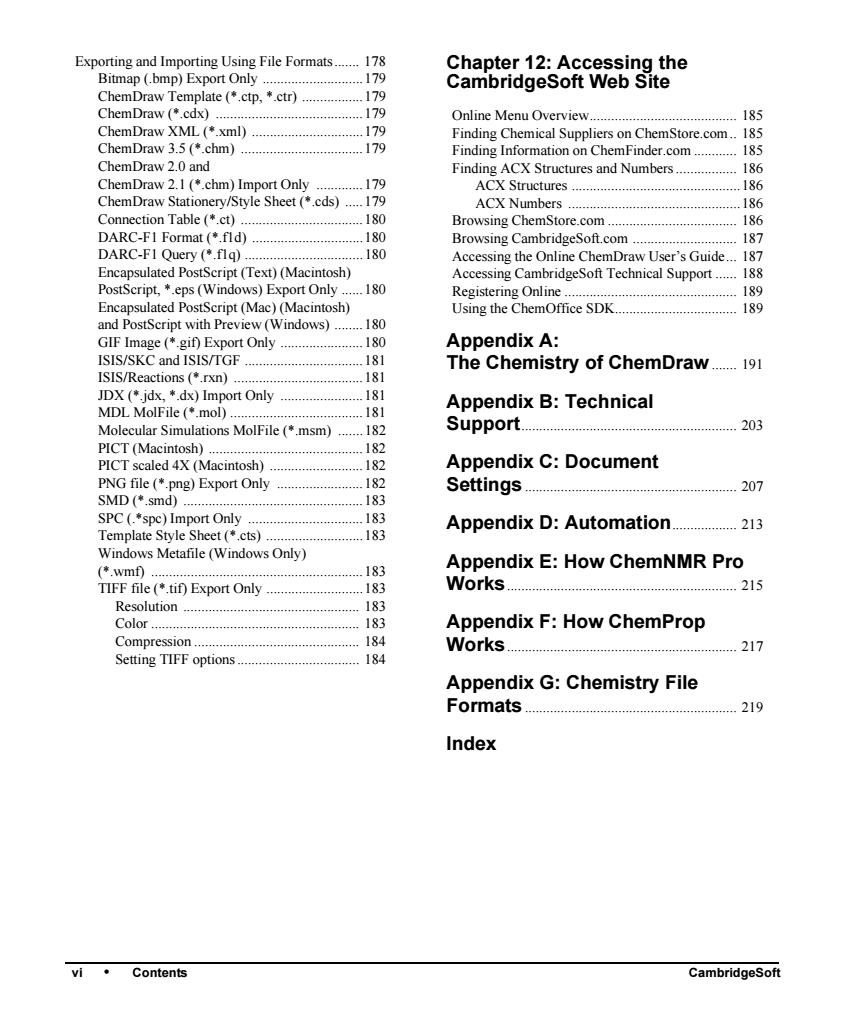
Exp port On 170 Chapter 12:Accessing the CambridgeSoft Web Site ate(*.ctp. .ctr) Online Menu Overview 35 (.chm I) 0 8 179 Finding Chemical Suppliers on ChemStore.com. mation on Che er.com y2 0 and Find CX Structures and Numbers.. 170 aw 2.1( chm)Im 170 Cx Table Che t.com DARC-FI Oue (Text)(Mac h) w s Guide. oft Technical Support.. 180 ulated posts with papt (as)(Ma ffice SDK v(Windows) 180 GIF Image (.gif)Exp Appendix A: ISIS/SKC and ISIS/TGF The Chemistry of ChemDraw......191 ISIS/Reactions rxn) ort Only MDL MolFile (*.mol) Appendix B:Technical Molecular Simulations MolFile(.msm) 1 Support. …203 PICT (Macintosh) 182 PICT scaled 4X(Macintosh) 182 Appendix C:Document PNG file(".png)Export Only 1Q Settings .207 SMD(smd) 182 SPC (.*spe)Import Only 183 Template Stvle Sheet (*.cts) Appendix D:Automation.............213 Windows Metafile (Windows Only) (*wmf 183 Appendix E:How ChemNMR Pro TIFF file (".tif)Export Only 183 Works.. 215 Resolution 183 Color 182 Appendix F:How ChemProp Compression 184 Works. Setting TIFF options 184 .217 Appendix G:Chemistry File Formats 219 Index vl·Contents CambridgeSof
vi • Contents CambridgeSoft Contents Exporting and Importing Using File Formats....... 178 Bitmap (.bmp) Export Only ............................179 ChemDraw Template (*.ctp, *.ctr) .................179 ChemDraw (*.cdx) .........................................179 ChemDraw XML (*.xml) ...............................179 ChemDraw 3.5 (*.chm) ..................................179 ChemDraw 2.0 and ChemDraw 2.1 (*.chm) Import Only .............179 ChemDraw Stationery/Style Sheet (*.cds) .....179 Connection Table (*.ct) ..................................180 DARC-F1 Format (*.f1d) ...............................180 DARC-F1 Query (*.f1q) .................................180 Encapsulated PostScript (Text) (Macintosh) PostScript, *.eps (Windows) Export Only ......180 Encapsulated PostScript (Mac) (Macintosh) and PostScript with Preview (Windows) ........180 GIF Image (*.gif) Export Only .......................180 ISIS/SKC and ISIS/TGF .................................181 ISIS/Reactions (*.rxn) ....................................181 JDX (*.jdx, *.dx) Import Only .......................181 MDL MolFile (*.mol) .....................................181 Molecular Simulations MolFile (*.msm) .......182 PICT (Macintosh) ...........................................182 PICT scaled 4X (Macintosh) ..........................182 PNG file (*.png) Export Only ........................182 SMD (*.smd) ..................................................183 SPC (.*spc) Import Only ................................183 Template Style Sheet (*.cts) ...........................183 Windows Metafile (Windows Only) (*.wmf) ...........................................................183 TIFF file (*.tif) Export Only ...........................183 Resolution ................................................. 183 Color .......................................................... 183 Compression .............................................. 184 Setting TIFF options .................................. 184 Chapter 12: Accessing the CambridgeSoft Web Site Online Menu Overview......................................... 185 Finding Chemical Suppliers on ChemStore.com.. 185 Finding Information on ChemFinder.com ............ 185 Finding ACX Structures and Numbers ................. 186 ACX Structures ...............................................186 ACX Numbers ................................................186 Browsing ChemStore.com .................................... 186 Browsing CambridgeSoft.com ............................. 187 Accessing the Online ChemDraw User’s Guide... 187 Accessing CambridgeSoft Technical Support ...... 188 Registering Online ................................................ 189 Using the ChemOffice SDK.................................. 189 Appendix A: The Chemistry of ChemDraw ....... 191 Appendix B: Technical Support............................................................ 203 Appendix C: Document Settings ........................................................... 207 Appendix D: Automation.................. 213 Appendix E: How ChemNMR Pro Works................................................................ 215 Appendix F: How ChemProp Works................................................................ 217 Appendix G: Chemistry File Formats ........................................................... 219 Index
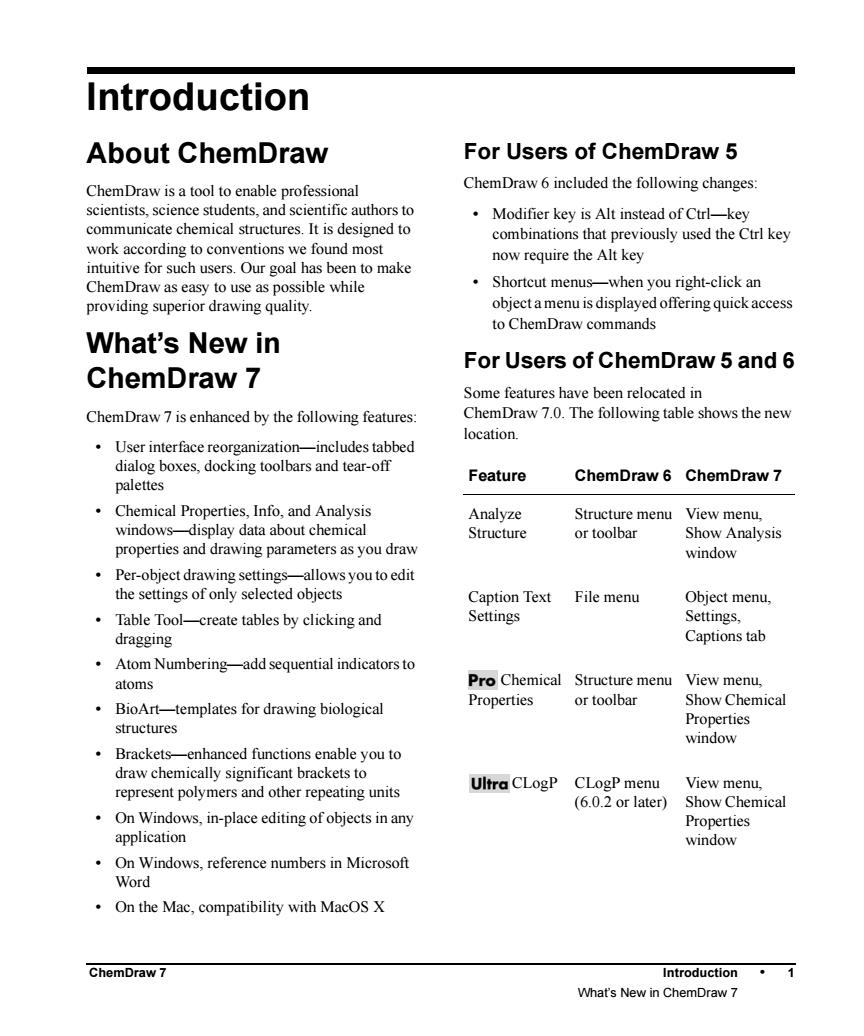
Introduction About ChemDraw For Users of ChemDraw 5 ChemDraw is a tool to enable professiona ChemDraw 6 included the following changes scientists,science students,and scientific authors to Modifier key is Alt instead of Ctrl-key communicate chemical structures.It is designed to combinations that previously used the Ctrl key work according to conventions we found most intuitive for such users.Our goal has been to make now require the Alt key possible while Shortcut menus-when you right-click an object a menu is displayed offering quick access to ChemDraw commands What's New in For Users of ChemDraw 5 and 6 ChemDraw 7 Some features have been relocated in ChemDraw 7 is enhanced by the following features. ChemDraw 7.0.The following table shows the new location. User interfacereorganization-inudes tabbed dialog boxes,docking toolbars and tear-off Feature ChemDraw 6 ChemDraw 7 palettes Chemical Properties,Info,and Analysis Analyze Structure menu View menu, windows-display data about chemical Structure or toolbar Show Analysis properties and drawing parameters as you draw window Per-object drawing settings-allows you to edit the settings of only selected objects File menu Object menu, Table Tool-create tables by clicking and Settings. dragging Captions tab Atom Numbering-add sequential indicators to atoms Pro Chemical Structure menu View menu, BioArt-templates for drawing biological Properties or toolbar Show Chemical structures Properties window .Brackets-enhanced functions enable you to draw chemically significant bracketsto CL represent polymers and other repeating units UltraCLogP ogP menu View menu, (6.0.2 or later) Show Chemical On Windows,in-place editing of objects in any Properties application window On Windows,reference numbers in Microsof Word On the Mac,compatibility with MacOS X ChemDraw 7 Introduction.1 What's New in ChemDraw 7
ChemDraw 7 Introduction • 1 What’s New in ChemDraw 7 Introduction About ChemDraw ChemDraw is a tool to enable professional scientists, science students, and scientific authors to communicate chemical structures. It is designed to work according to conventions we found most intuitive for such users. Our goal has been to make ChemDraw as easy to use as possible while providing superior drawing quality. What’s New in ChemDraw 7 ChemDraw 7 is enhanced by the following features: • User interface reorganization—includes tabbed dialog boxes, docking toolbars and tear-off palettes • Chemical Properties, Info, and Analysis windows—display data about chemical properties and drawing parameters as you draw • Per-object drawing settings—allows you to edit the settings of only selected objects • Table Tool—create tables by clicking and dragging • Atom Numbering—add sequential indicators to atoms • BioArt—templates for drawing biological structures • Brackets—enhanced functions enable you to draw chemically significant brackets to represent polymers and other repeating units • On Windows, in-place editing of objects in any application • On Windows, reference numbers in Microsoft Word • On the Mac, compatibility with MacOS X For Users of ChemDraw 5 ChemDraw 6 included the following changes: • Modifier key is Alt instead of Ctrl—key combinations that previously used the Ctrl key now require the Alt key • Shortcut menus—when you right-click an object a menu is displayed offering quick access to ChemDraw commands For Users of ChemDraw 5 and 6 Some features have been relocated in ChemDraw 7.0. The following table shows the new location. Feature ChemDraw 6 ChemDraw 7 Analyze Structure Structure menu or toolbar View menu, Show Analysis window Caption Text Settings File menu Object menu, Settings, Captions tab Chemical Properties Structure menu or toolbar View menu, Show Chemical Properties window CLogP CLogP menu (6.0.2 or later) View menu, Show Chemical Properties window
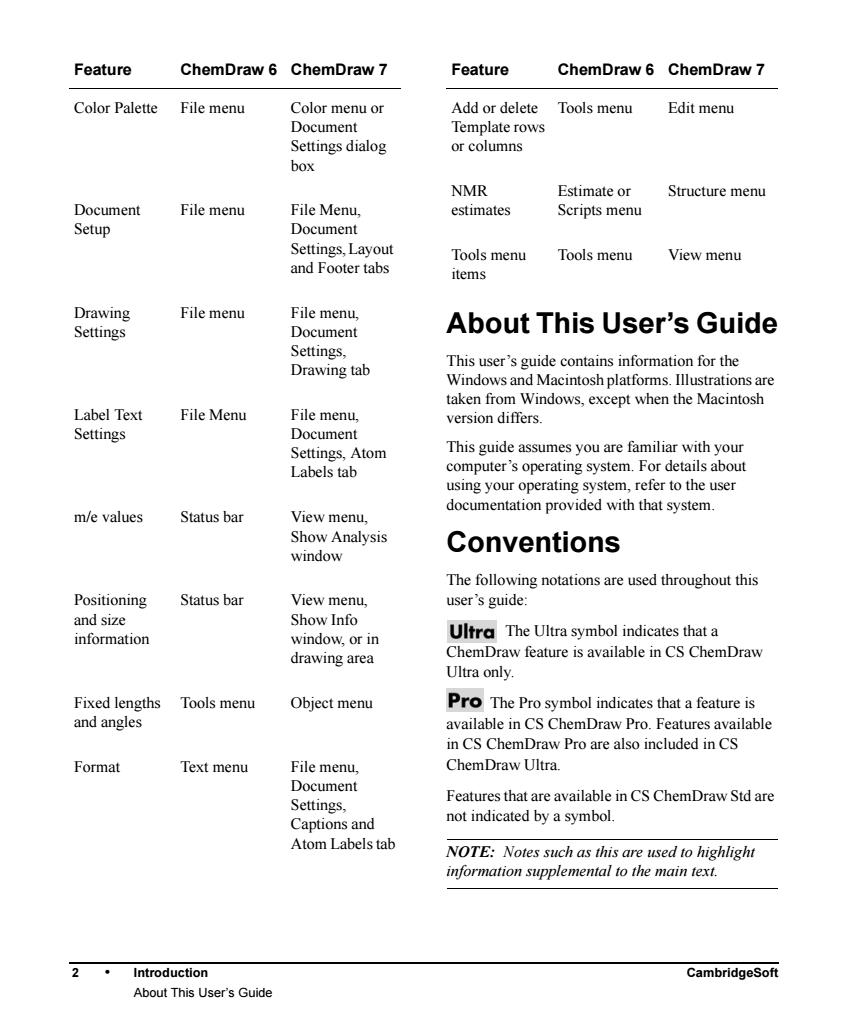
Feature ChemDraw 6 ChemDraw 7 Feature ChemDraw 6 ChemDraw 7 Color Palette File menu Color menu or Add or delete Tools menu Edit menu Document Template rows Settings dialog or columns box NMR Estimate or Structure menu Document Filemenu File Menu. estimates Scripts menu Setup Document Settings,Layout Tools menu Tools menu View menu and Footer tabs items Drawing File menu file menu Settings Document About This User's Guide Settings Drawing tab taken from Windows,except when the Macintosh Label Text File Menu File menu. version differs. Settings Document Settings,Atom This guide assumes you are familiar with your Labels tab computer's operating sys tem.For details abou using your operating system,refer to the use m/e values Status bar View menu, documentation provided with that system. Show Analysis Conventions window The following notations are used throughout this Positioning Status bar View menu, user's guide: and size Show Info information window,or in Ultra The Ultra symbol indicates that a drawing area mDraw feature is available in CS ChemDraw Ultra only. Fixed lengths Tools menu Object menu Pro The Pro symbol indicates that a feature is and angles available in CS ChemDraw Pro.Features available in CS ChemDraw Pro are also included in CS Format Text menu File menu ChemDraw Ultra Document Settings, Features that are available in CS ChemDraw Std are Captions and not indicated by a symbol. Atom Labels tab NOTE:Notes such as this are used to highlight information supplemental to the main text. Introduction CambridgeSoft About This User's Guide
2 • Introduction CambridgeSoft About This User’s Guide Administrator About This User’s Guide This user’s guide contains information for the Windows and Macintosh platforms. Illustrations are taken from Windows, except when the Macintosh version differs. This guide assumes you are familiar with your computer’s operating system. For details about using your operating system, refer to the user documentation provided with that system. Conventions The following notations are used throughout this user’s guide: The Ultra symbol indicates that a ChemDraw feature is available in CS ChemDraw Ultra only. The Pro symbol indicates that a feature is available in CS ChemDraw Pro. Features available in CS ChemDraw Pro are also included in CS ChemDraw Ultra. Features that are available in CS ChemDraw Std are not indicated by a symbol. NOTE: Notes such as this are used to highlight information supplemental to the main text. Color Palette File menu Color menu or Document Settings dialog box Document Setup File menu File Menu, Document Settings, Layout and Footer tabs Drawing Settings File menu File menu, Document Settings, Drawing tab Label Text Settings File Menu File menu, Document Settings, Atom Labels tab m/e values Status bar View menu, Show Analysis window Positioning and size information Status bar View menu, Show Info window, or in drawing area Fixed lengths and angles Tools menu Object menu Format Text menu File menu, Document Settings, Captions and Atom Labels tab Feature ChemDraw 6 ChemDraw 7 Add or delete Template rows or columns Tools menu Edit menu NMR estimates Estimate or Scripts menu Structure menu Tools menu items Tools menu View menu Feature ChemDraw 6 ChemDraw 7
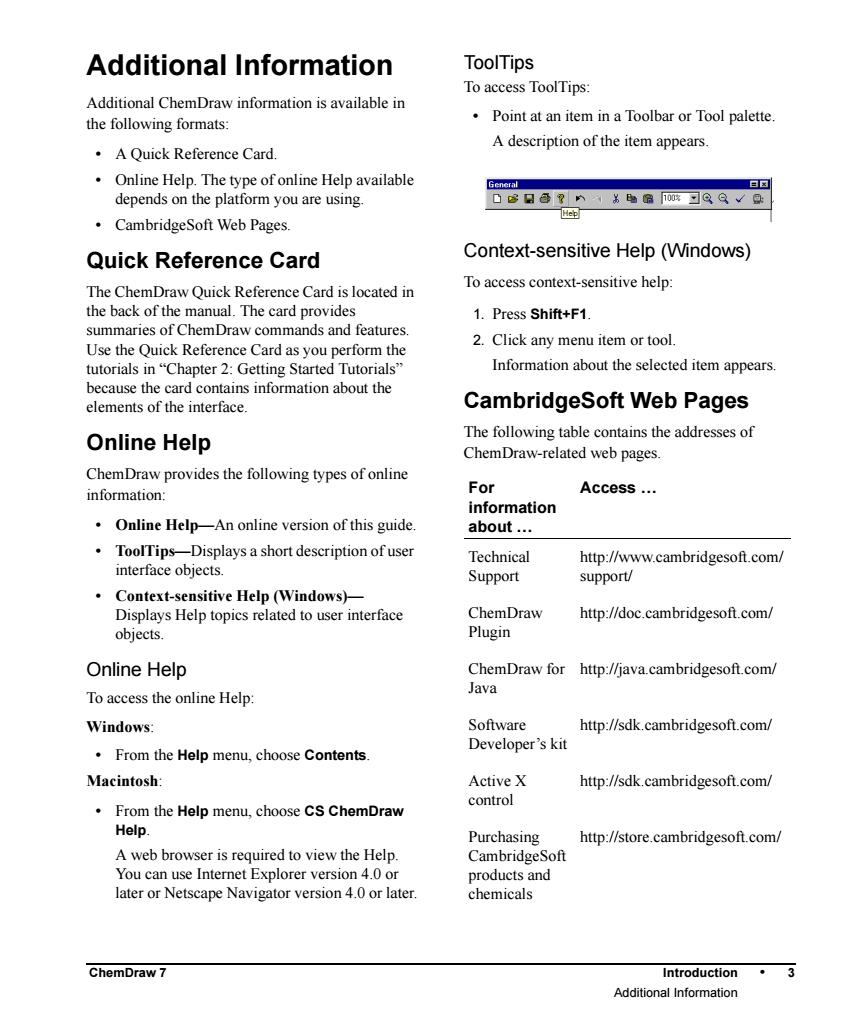
Additional Information ToolTips To access ToolTips: Additional ChemDraw information is available in the following formats: Point at an item in a Toolbar or Tool palette. A description of the item appears. A Quick Reference Card. .Online Help.The type of online Help available depends on the platform you are using. CambridgeSoft Web Pages Quick Reference Card Context-sensitive Help(Windows) The ChemDraw Quick Reference Card is located in To access context-sensitive help: the back of the manual.The card provides 1.Press Shift+F1 summaries of ChemDraw commands and features Use the Quick Reference Card asyou tutorasinChapter 2:Gelting Started 2.Click any menu item or tool Information about the selected item appears. because the card contains information about the elements of the interface. CambridgeSoft Web Pages Online Help The following table contains the addresses of ChemDraw-related web pages. ChemDraw provides the following types of online information: For Access... information Online Help-An online version of this guide about.… ToolTips-Displays a short description of user Technical http://www.cambridgesoft.com/ interface objects. Support support/ Context-sensitive Help(Windows)- Displays Help topics related to user interface ChemDraw http://doc.cambridgesoft.com/ objects. Plugin Online Help ChemDraw for http://java.cambridgesof.com/ To access the online Help: Java Windows: Software http://sdk.cambridgesoft.com/ Developer's kit From the Help menu,choose Contents Macintosh: Active X http://sdk.cambridgesoft.com/ From the Help menu,choose CS ChemDraw contro Help. Purchasing http://store.cambridgesoft.com/ A web browser is required to view the Help. CambridgeSoft You can use Internet Explorer version 4.0 or products and later or Netscape Navigator version 4.0 or later. chemicals ChemDraw 7 Introduction·3 Additional Information
ChemDraw 7 Introduction • 3 Additional Information Additional Information Additional ChemDraw information is available in the following formats: • A Quick Reference Card. • Online Help. The type of online Help available depends on the platform you are using. • CambridgeSoft Web Pages. Quick Reference Card The ChemDraw Quick Reference Card is located in the back of the manual. The card provides summaries of ChemDraw commands and features. Use the Quick Reference Card as you perform the tutorials in “Chapter 2: Getting Started Tutorials” because the card contains information about the elements of the interface. Online Help ChemDraw provides the following types of online information: • Online Help—An online version of this guide. • ToolTips—Displays a short description of user interface objects. • Context-sensitive Help (Windows)— Displays Help topics related to user interface objects. Online Help To access the online Help: Windows: • From the Help menu, choose Contents. Macintosh: • From the Help menu, choose CS ChemDraw Help. A web browser is required to view the Help. You can use Internet Explorer version 4.0 or later or Netscape Navigator version 4.0 or later. ToolTips To access ToolTips: • Point at an item in a Toolbar or Tool palette. A description of the item appears. Context-sensitive Help (Windows) To access context-sensitive help: 1. Press Shift+F1. 2. Click any menu item or tool. Information about the selected item appears. CambridgeSoft Web Pages The following table contains the addresses of ChemDraw-related web pages. For information about … Access … Technical Support http://www.cambridgesoft.com/ support/ ChemDraw Plugin http://doc.cambridgesoft.com/ ChemDraw for Java http://java.cambridgesoft.com/ Software Developer’s kit http://sdk.cambridgesoft.com/ Active X control http://sdk.cambridgesoft.com/ Purchasing CambridgeSoft products and chemicals http://store.cambridgesoft.com/
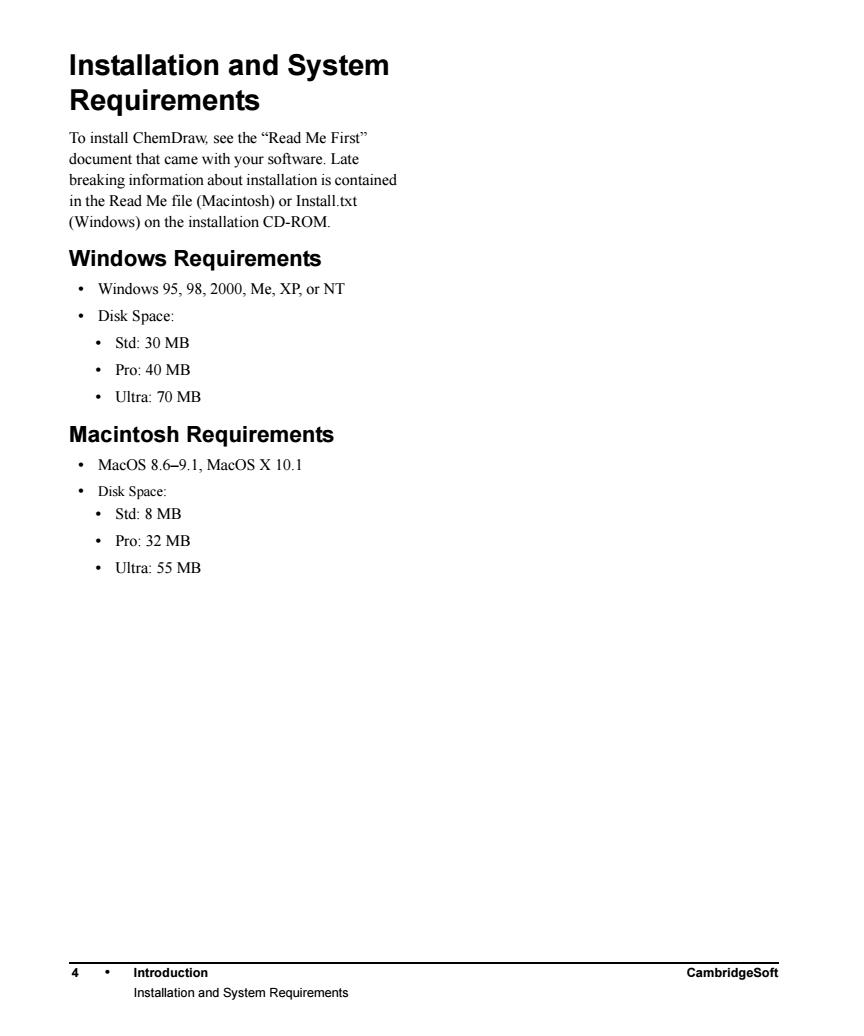
Installation and System Requirements To install ChemDraw,see the"Read Me First" document that came with your software.Late breaking information about installation is contained in the Read Me file(Macintosh)or Install.txt (Windows)on the installation CD-ROM. Windows Requirements Windows 95,98,2000.Me,XP or NT ·Disk Space ·Std:30MB ·Pro:40MB ·Utra:70MB Macintosh Requirements ·Mac0s8.6-9.1,Mac0sX10.1 ·Disk Space: ·Std:8MB ·Pro:32MB ·Ultra:55MB 4 Introduction CambridgeSoft Installation and System Requirements
4 • Introduction CambridgeSoft Installation and System Requirements Administrator Installation and System Requirements To install ChemDraw, see the “Read Me First” document that came with your software. Late breaking information about installation is contained in the Read Me file (Macintosh) or Install.txt (Windows) on the installation CD-ROM. Windows Requirements • Windows 95, 98, 2000, Me, XP, or NT • Disk Space: • Std: 30 MB • Pro: 40 MB • Ultra: 70 MB Macintosh Requirements • MacOS 8.6–9.1, MacOS X 10.1 • Disk Space: • Std: 8 MB • Pro: 32 MB • Ultra: 55 MB