Gaussian 09W Reference Eleen Frisch G Gaussian,Inc. 340 Quinnipiac St.,Bldg.40 Wallingford,CT 06492 USA
Gaussian 09W Reference Æleen Frisch Gaussian, Inc. 340 Quinnipiac St., Bldg. 40 Wallingford, CT 06492 USA
Gaussian 09W Reference This work serves as a reference for Gaussian 09W.It documents the user interface for this version.It assumes knowledge of basic Windows concepts,techniques and dialog boxes(e.g.file opening and saving).Consult your Windows documentation if you need assistance in these areas.This document is organized around the various windows(dialog boxes)that make up the Gaussian 09W interface,and their associated menus,buttons,and fields. Consult the Gaussian 09 User's Reference for general information about Gaussian features,keywords and utilities. The following table lists some common tasks you might want to perform with Gaussian 09W,along with the page number where the discussion of the relevant features and/or techniques begins: Quick Task Finder Entering new Gaussian 09W input 6 Modifying an existing input file................................................................................6 Runningajob...........................................................................................3 Dragand drop execution......................................................................................6 Changing the configuration of the job processing window........................................................14 Examining job output with an editor 5 patsingajob ...............................................................................................3 Killing a running job …4 Setting up a multi-step job......................................... 8 Specifying which job step to start with............................ 7 Reordering job steps................................................ .9 Killing a multi-step job............................................ 4 Running a series ofjobs...................................... …10 Specifying which batch job to start with............................... ...11 Adding jobs to and deleting jobs from a batch......................... …1门 Reordering jobs within a batch...................... …12 Ending a batch after the current job.................................... 4 Killing a running batch…… ……4 Converting a file created with a graphics program.. Setting default file locations................................. .17 13 Selecting an external editor.............................. 4…13 Changing window fonts and colors................................ 14 Disabling confirmation messages................................... 15 Setting job execution options................................. .15,25 Changing defaults after hardware upgrades.................. .25 1
Gaussian 09W Reference This work serves as a reference for Gaussian 09W. It documents the user interface for this version. It assumes knowledge of basic Windows concepts, techniques and dialog boxes (e.g. file opening and saving). Consult your Windows documentation if you need assistance in these areas. This document is organized around the various windows (dialog boxes) that make up the Gaussian 09W interface, and their associated menus, buttons, and fields. Consult the Gaussian 09 User’s Reference for general information about Gaussian features, keywords and utilities. The following table lists some common tasks you might want to perform with Gaussian 09W, along with the page number where the discussion of the relevant features and/or techniques begins: Quick Task Finder Entering new Gaussian 09W input . . . . . . . . . . . . . . . . . . . . . . . . . . . . . . . . . . . . . . . . . . . . . . . . . . . . . . . . . . . . . . . . . . . . . . . . . . . . .6 Modifying an existing input file . . . . . . . . . . . . . . . . . . . . . . . . . . . . . . . . . . . . . . . . . . . . . . . . . . . . . . . . . . . . . . . . . . . . . . . . . . . . . . . .6 Running a job . . . . . . . . . . . . . . . . . . . . . . . . . . . . . . . . . . . . . . . . . . . . . . . . . . . . . . . . . . . . . . . . . . . . . . . . . . . . . . . . . . . . . . . . . . . . . . .3 Drag and drop execution . . . . . . . . . . . . . . . . . . . . . . . . . . . . . . . . . . . . . . . . . . . . . . . . . . . . . . . . . . . . . . . . . . . . . . . . . . . . . . . . . . . . . .6 Changing the configuration of the job processing window . . . . . . . . . . . . . . . . . . . . . . . . . . . . . . . . . . . . . . . . . . . . . . . . . . . . . . . .14 Examining job output with an editor . . . . . . . . . . . . . . . . . . . . . . . . . . . . . . . . . . . . . . . . . . . . . . . . . . . . . . . . . . . . . . . . . . . . . . . . . . .5 Pausing a job . . . . . . . . . . . . . . . . . . . . . . . . . . . . . . . . . . . . . . . . . . . . . . . . . . . . . . . . . . . . . . . . . . . . . . . . . . . . . . . . . . . . . . . . . . . . . . . .3 Killing a running job . . . . . . . . . . . . . . . . . . . . . . . . . . . . . . . . . . . . . . . . . . . . . . . . . . . . . . . . . . . . . . . . . . . . . . . . . . . . . . . . . . . . . . . . .4 Setting up a multi-step job . . . . . . . . . . . . . . . . . . . . . . . . . . . . . . . . . . . . . . . . . . . . . . . . . . . . . . . . . . . . . . . . . . . . . . . . . . . . . . . . . . . .8 Specifying which job step to start with . . . . . . . . . . . . . . . . . . . . . . . . . . . . . . . . . . . . . . . . . . . . . . . . . . . . . . . . . . . . . . . . . . . . . . . . . .7 Reordering job steps . . . . . . . . . . . . . . . . . . . . . . . . . . . . . . . . . . . . . . . . . . . . . . . . . . . . . . . . . . . . . . . . . . . . . . . . . . . . . . . . . . . . . . . . . .9 Killing a multi-step job . . . . . . . . . . . . . . . . . . . . . . . . . . . . . . . . . . . . . . . . . . . . . . . . . . . . . . . . . . . . . . . . . . . . . . . . . . . . . . . . . . . . . . .4 Running a series of jobs . . . . . . . . . . . . . . . . . . . . . . . . . . . . . . . . . . . . . . . . . . . . . . . . . . . . . . . . . . . . . . . . . . . . . . . . . . . . . . . . . . . . . .10 Specifying which batch job to start with . . . . . . . . . . . . . . . . . . . . . . . . . . . . . . . . . . . . . . . . . . . . . . . . . . . . . . . . . . . . . . . . . . . . . . . .11 Adding jobs to and deleting jobs from a batch . . . . . . . . . . . . . . . . . . . . . . . . . . . . . . . . . . . . . . . . . . . . . . . . . . . . . . . . . . . . . . . . . .11 Reordering jobs within a batch . . . . . . . . . . . . . . . . . . . . . . . . . . . . . . . . . . . . . . . . . . . . . . . . . . . . . . . . . . . . . . . . . . . . . . . . . . . . . . . .12 Ending a batch after the current job . . . . . . . . . . . . . . . . . . . . . . . . . . . . . . . . . . . . . . . . . . . . . . . . . . . . . . . . . . . . . . . . . . . . . . . . . . .4 Killing a running batch . . . . . . . . . . . . . . . . . . . . . . . . . . . . . . . . . . . . . . . . . . . . . . . . . . . . . . . . . . . . . . . . . . . . . . . . . . . . . . . . . . . . . . .4 Converting a file created with a graphics program . . . . . . . . . . . . . . . . . . . . . . . . . . . . . . . . . . . . . . . . . . . . . . . . . . . . . . . . . . . . . . .17 Setting default file locations . . . . . . . . . . . . . . . . . . . . . . . . . . . . . . . . . . . . . . . . . . . . . . . . . . . . . . . . . . . . . . . . . . . . . . . . . . . . . . . . . .13 Selecting an external editor . . . . . . . . . . . . . . . . . . . . . . . . . . . . . . . . . . . . . . . . . . . . . . . . . . . . . . . . . . . . . . . . . . . . . . . . . . . . . . . . . . .13 Changing window fonts and colors . . . . . . . . . . . . . . . . . . . . . . . . . . . . . . . . . . . . . . . . . . . . . . . . . . . . . . . . . . . . . . . . . . . . . . . . . . . .14 Disabling confirmation messages . . . . . . . . . . . . . . . . . . . . . . . . . . . . . . . . . . . . . . . . . . . . . . . . . . . . . . . . . . . . . . . . . . . . . . . . . . . . . .15 Setting job execution options . . . . . . . . . . . . . . . . . . . . . . . . . . . . . . . . . . . . . . . . . . . . . . . . . . . . . . . . . . . . . . . . . . . . . . . . . . . . . .15, 25 Changing defaults after hardware upgrades . . . . . . . . . . . . . . . . . . . . . . . . . . . . . . . . . . . . . . . . . . . . . . . . . . . . . . . . . . . . . . . . . . . . .25 1

Gaussian 09W Reference The Job Processing Window The Job Processing window is the place from which Gaussian 09W jobs are controlled and executed and where their output is displayed.Its main parts are described in the following illustration: Job control icons Current batch job Output fiiename Editing icons Menu bar Gaussian 09 Fevision-A.01 Toolbar- 图四圆四■随国医 Batch control file Input filename- Acfive Job Ouput Fls Ag54a0Ws0配 Job prog灯ess display aDHP-P Net -ms d. a>)《a>a>c)(a>m)cn) Virtual H2: Gaussian o4 tput ar作 E Status line- y S-CoreaFidEqore The remainder of this section discusses the menus and buttons available in this window. The File Menu The File menu allows you to create and access Gaussian 09W input files and to set program preferences. New Create new Gaussian 09W input(residing only in memory until it is explicitly saved to disk). Open... Open an existing Gaussian 09W input file.The extension of a Gaussian 09W input file is .GJF.The Open... menu item may also be used to load an existing batch control file.The batch facility is described later in this section.Finally,it may be used to open a PDB file for conversion(this process is discussed later). Modify... Edit the current input,via the Existing File Job Edit window. Preferences Set Gaussian 09W preferences.Preferences are described in a separate section later in this document. Exit Exit from Gaussian 09W.You will be prompted whether to save any unsaved new or modified input files as well as any unsaved changes to the preferences. The Process Menu The Process menu allows you to manipulate executing jobs.All of its items have equivalent icons in the Job Processing window (described later in this section). Begin Processing Begin executing the currently loaded input. Pause Immediately suspend the currently executing job. Pause>Next Link Suspend execution of the currently executing job after it completes the current link.(The Gaussian 09 program is divided into a series of modules known as links.Different links perform different parts of the calculation,and the various links execute sequentially,making up the total job.) 3
The Job Processing Window The Job Processing window is the place from which Gaussian 09W jobs are controlled and executed and where their output is displayed. Its main parts are described in the following illustration: The remainder of this section discusses the menus and buttons available in this window. The File Menu The File menu allows you to create and access Gaussian 09W input files and to set program preferences. New Create new Gaussian 09W input (residing only in memory until it is explicitly saved to disk). Open... Open an existing Gaussian 09W input file. The extension of a Gaussian 09W input file is .GJF. The Open... menu item may also be used to load an existing batch control file. The batch facility is described later in this section. Finally, it may be used to open a PDB file for conversion (this process is discussed later). Modify... Edit the current input, via the Existing File Job Edit window. Preferences Set Gaussian 09W preferences. Preferences are described in a separate section later in this document. Exit Exit from Gaussian 09W. You will be prompted whether to save any unsaved new or modified input files as well as any unsaved changes to the preferences. The Process Menu The Process menu allows you to manipulate executing jobs. All of its items have equivalent icons in the Job Processing window (described later in this section). Begin Processing Begin executing the currently loaded input. Pause Immediately suspend the currently executing job. Pause → Next Link Suspend execution of the currently executing job after it completes the current link. (The Gaussian 09 program is divided into a series of modules known as links. Different links perform different parts of the calculation, and the various links execute sequentially, making up the total job.) Gaussian 09W Reference 3
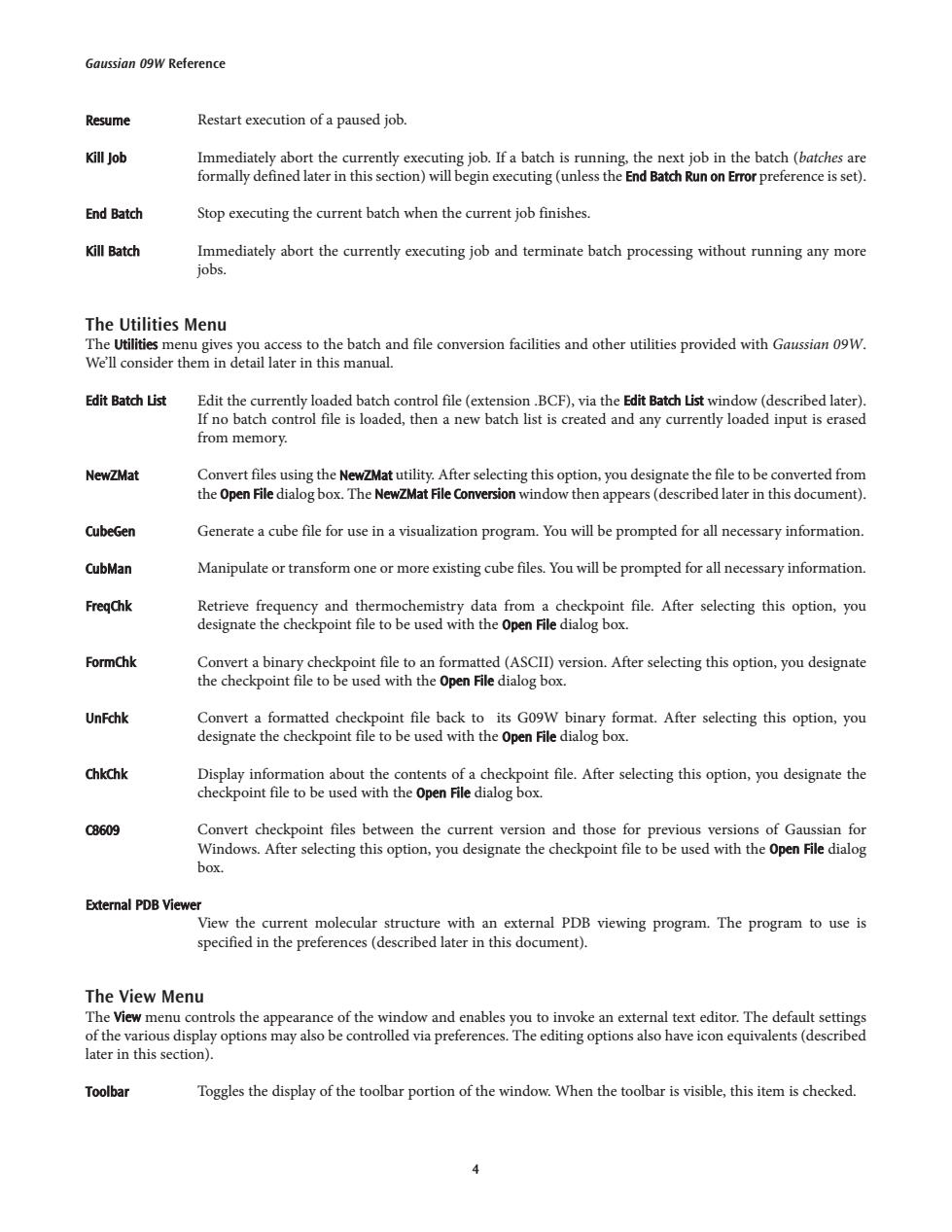
Gaussian 09W Reference Resume Restart execution of a paused job. Kill Job Immediately abort the currently executing job.If a batch is running,the next job in the batch(batches are formally defined later in this section)will begin executing(unless the End Batch Run on Error preference is set). End Batch Stop executing the current batch when the current job finishes. Kill Batch Immediately abort the currently executing job and terminate batch processing without running any more jobs. The Utilities Menu The Utilities menu gives you access to the batch and file conversion facilities and other utilities provided with Gaussian 09W. We'll consider them in detail later in this manual. Edit Batch List Edit the currently loaded batch control file(extension.BCF),via the Edit Batch List window(described later). If no batch control file is loaded,then a new batch list is created and any currently loaded input is erased from memory. New☑Mat Convert files using the NewZMat utility.After selecting this option,you designate the file to be converted from the Open File dialog box.The NewZMat File Conversion window then appears(described later in this document). CubeGen Generate a cube file for use in a visualization program.You will be prompted for all necessary information. CubMan Manipulate or transform one or more existing cube files.You will be prompted for all necessary information. FregChk Retrieve frequency and thermochemistry data from a checkpoint file.After selecting this option,you designate the checkpoint file to be used with the Open File dialog box. FormChk Convert a binary checkpoint file to an formatted(ASCII)version.After selecting this option,you designate the checkpoint file to be used with the Open File dialog box. UnFchk Convert a formatted checkpoint file back to its G09W binary format.After selecting this option,you designate the checkpoint file to be used with the Open File dialog box. ChkChk Display information about the contents of a checkpoint file.After selecting this option,you designate the checkpoint file to be used with the Open File dialog box. C8609 Convert checkpoint files between the current version and those for previous versions of Gaussian for Windows.After selecting this option,you designate the checkpoint file to be used with the Open File dialog box. External PDB Viewer View the current molecular structure with an external PDB viewing program.The program to use is specified in the preferences(described later in this document). The View Menu The View menu controls the appearance of the window and enables you to invoke an external text editor.The default settings of the various display options may also be controlled via preferences.The editing options also have icon equivalents(described later in this section). Toolbar Toggles the display of the toolbar portion of the window.When the toolbar is visible,this item is checked
Resume Restart execution of a paused job. Kill Job Immediately abort the currently executing job. If a batch is running, the next job in the batch (batches are formally defined later in this section) will begin executing (unless the End Batch Run on Error preference is set). End Batch Stop executing the current batch when the current job finishes. Kill Batch Immediately abort the currently executing job and terminate batch processing without running any more jobs. The Utilities Menu The Utilities menu gives you access to the batch and file conversion facilities and other utilities provided with Gaussian 09W. We’ll consider them in detail later in this manual. Edit Batch List Edit the currently loaded batch control file (extension .BCF), via the Edit Batch List window (described later). If no batch control file is loaded, then a new batch list is created and any currently loaded input is erased from memory. NewZMat Convert files using the NewZMat utility. After selecting this option, you designate the file to be converted from the Open File dialog box. The NewZMat File Conversion window then appears (described later in this document). CubeGen Generate a cube file for use in a visualization program. You will be prompted for all necessary information. CubMan Manipulate or transform one or more existing cube files. You will be prompted for all necessary information. FreqChk Retrieve frequency and thermochemistry data from a checkpoint file. After selecting this option, you designate the checkpoint file to be used with the Open File dialog box. FormChk Convert a binary checkpoint file to an formatted (ASCII) version. After selecting this option, you designate the checkpoint file to be used with the Open File dialog box. UnFchk Convert a formatted checkpoint file back to its G09W binary format. After selecting this option, you designate the checkpoint file to be used with the Open File dialog box. ChkChk Display information about the contents of a checkpoint file. After selecting this option, you designate the checkpoint file to be used with the Open File dialog box. C8609 Convert checkpoint files between the current version and those for previous versions of Gaussian for Windows. After selecting this option, you designate the checkpoint file to be used with the Open File dialog box. External PDB Viewer View the current molecular structure with an external PDB viewing program. The program to use is specified in the preferences (described later in this document). The View Menu The View menu controls the appearance of the window and enables you to invoke an external text editor. The default settings of the various display options may also be controlled via preferences. The editing options also have icon equivalents (described later in this section). Toolbar Toggles the display of the toolbar portion of the window. When the toolbar is visible, this item is checked. Gaussian 09W Reference 4
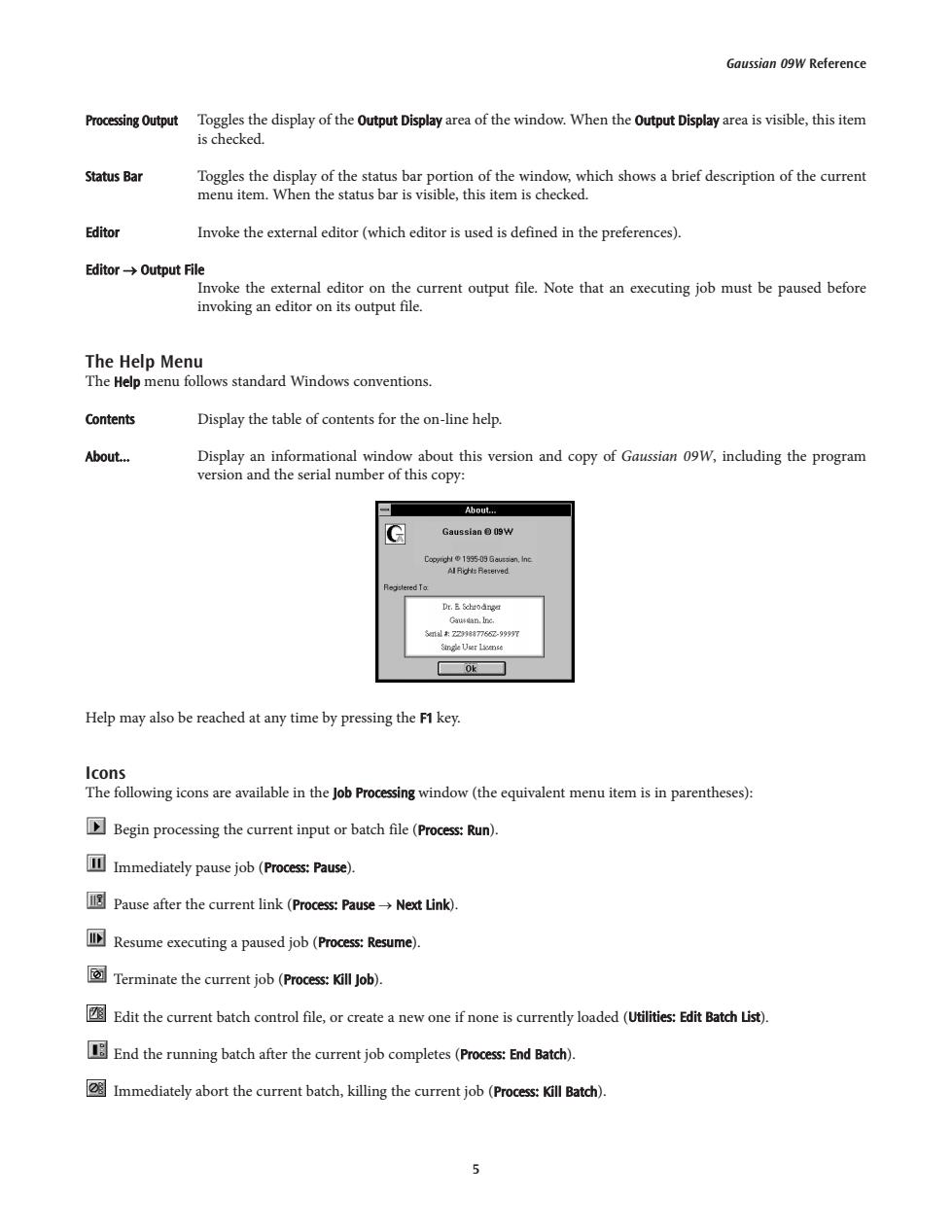
Gaussian 09W Reference Processing Output Toggles the display of the Output Display area of the window.When the Output Display area is visible,this item is checked. Status Bar Toggles the display of the status bar portion of the window,which shows a brief description of the current menu item.When the status bar is visible,this item is checked. Editor Invoke the external editor (which editor is used is defined in the preferences). Editor→Output File Invoke the external editor on the current output file.Note that an executing job must be paused before invoking an editor on its output file. The Help Menu The Help menu follows standard Windows conventions. Contents Display the table of contents for the on-line help. About.… Display an informational window about this version and copy of Gaussian 09W,including the program version and the serial number of this copy: About. G Gaussian 09W Copytigh1995-09 Gaussian,Inc Al Righs Reterved Dr.E Schrodnge Gautdan.Inc. 31al款Z21887766-99997 S如kUr14m6 Help may also be reached at any time by pressing the F1 key. Icons The following icons are available in the Job Processing window(the equivalent menu item is in parentheses): Begin processing the current input or batch file(Process:Run). Immediately pause job (Process:Pause). Pause after the current link (Process:PauseNext Link). Resume executing a paused job (Process:Resume). Terminate the current job(Process:Kill Job). Edit the current batch control file,or create a new one if none is currently loaded(Utilities:Edit Batch List). End the running batch after the current job completes (Process:End Batch). Immediately abort the current batch,killing the current job(Process:Kill Batch). 5
Processing Output Toggles the display of the Output Display area of the window. When the Output Display area is visible, this item is checked. Status Bar Toggles the display of the status bar portion of the window, which shows a brief description of the current menu item. When the status bar is visible, this item is checked. Editor Invoke the external editor (which editor is used is defined in the preferences). Editor → Output File Invoke the external editor on the current output file. Note that an executing job must be paused before invoking an editor on its output file. The Help Menu The Help menu follows standard Windows conventions. Contents Display the table of contents for the on-line help. About... Display an informational window about this version and copy of Gaussian 09W, including the program version and the serial number of this copy: Help may also be reached at any time by pressing the F1 key. Icons The following icons are available in the Job Processing window (the equivalent menu item is in parentheses): Begin processing the current input or batch file (Process: Run). Immediately pause job (Process: Pause). Pause after the current link (Process: Pause → Next Link). Resume executing a paused job (Process: Resume). Terminate the current job (Process: Kill Job). Edit the current batch control file, or create a new one if none is currently loaded (Utilities: Edit Batch List). End the running batch after the current job completes (Process: End Batch). Immediately abort the current batch, killing the current job (Process: Kill Batch). Gaussian 09W Reference 5
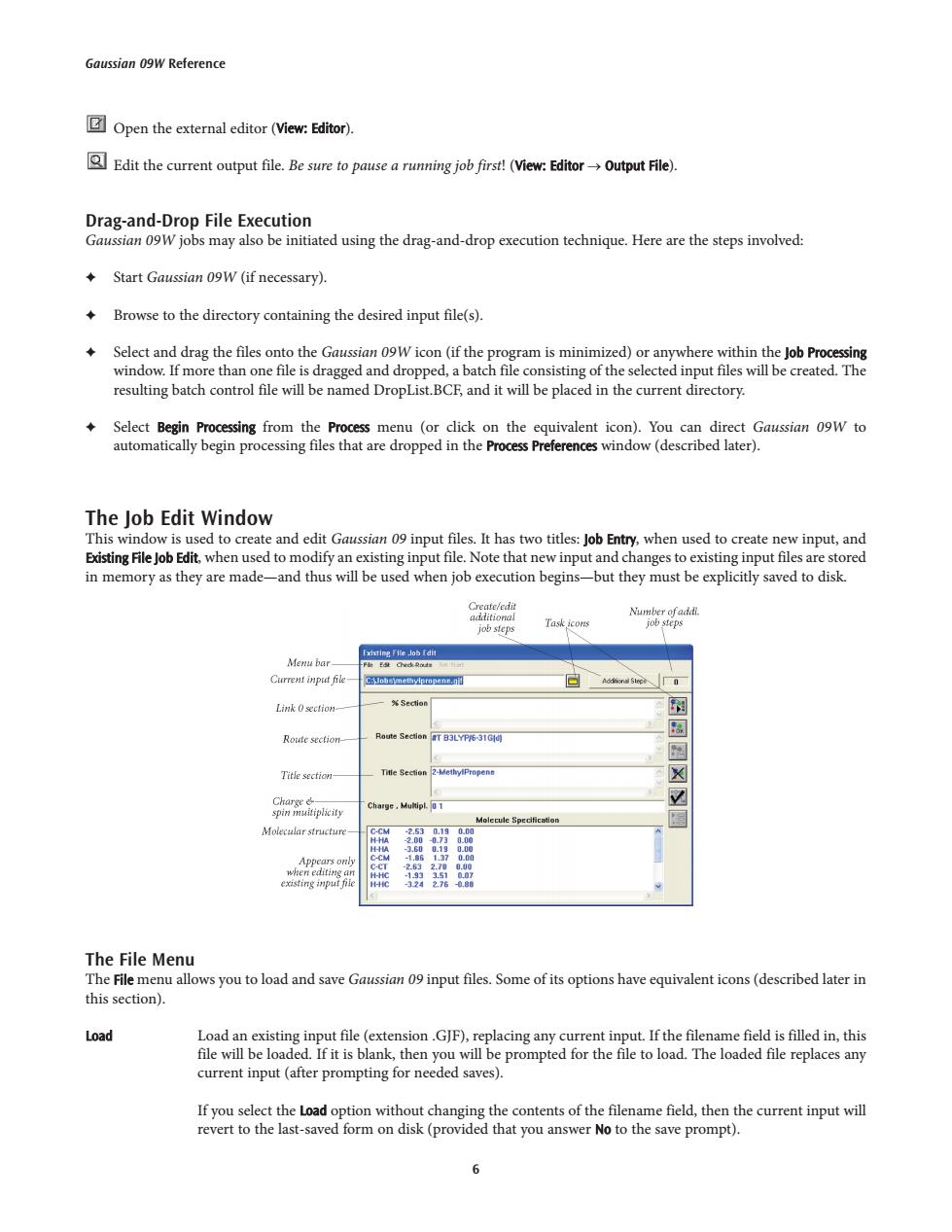
Gaussian 09W Reference Open the external editor (View:Editor). Edit the current output file.Be sure to pause a runing job first!(View:EditorOutput File). Drag-and-Drop File Execution Gaussian 09W jobs may also be initiated using the drag-and-drop execution technique.Here are the steps involved: Start Gaussian 09W (if necessary). Browse to the directory containing the desired input file(s). Select and drag the files onto the Gaussian 09W icon(if the program is minimized)or anywhere within the Job Processing window.If more than one file is dragged and dropped,a batch file consisting of the selected input files will be created.The resulting batch control file will be named DropList.BCE,and it will be placed in the current directory. Select Begin Processing from the Process menu (or click on the equivalent icon).You can direct Gaussian 09W to automatically begin processing files that are dropped in the Process Preferences window(described later). The Job Edit Window This window is used to create and edit Gaussian 09 input files.It has two titles:Job Entry,when used to create new input,and Existing File Job Edit,when used to modify an existing input file.Note that new input and changes to existing input files are stored in memory as they are made-and thus will be used when job execution begins-but they must be explicitly saved to disk. Create/edit additional Number ofaddl. job steps Task icons job steps Existing Fite Job Idit Menu bar- Current input file- Aodional Stee0 Link 0 section- %Section 网 阁 Route section- Route Section T B3LYP/6-31Gd) 图 Title section- Title Section 2-MethyiPropene ☒ Charge女 spin muitiplicity Charge.Multipl.01 Molecule Specification 国 Molecular structure 2,53 .19 Appears oniy C-CM -1.86 1.3 0.00 when editing an existing input file 08 The File Menu The File menu allows you to load and save Gaussian 09 input files.Some of its options have equivalent icons (described later in this section). Load Load an existing input file(extension.GJF),replacing any current input.If the filename field is filled in,this file will be loaded.If it is blank,then you will be prompted for the file to load.The loaded file replaces any current input(after prompting for needed saves). If you select the Load option without changing the contents of the filename field,then the current input will revert to the last-saved form on disk (provided that you answer No to the save prompt). 6
Open the external editor (View: Editor). Edit the current output file. Be sure to pause a running job first! (View: Editor → Output File). Drag-and-Drop File Execution Gaussian 09W jobs may also be initiated using the drag-and-drop execution technique. Here are the steps involved: ✦ Start Gaussian 09W (if necessary). ✦ Browse to the directory containing the desired input file(s). ✦ Select and drag the files onto the Gaussian 09W icon (if the program is minimized) or anywhere within the Job Processing window. If more than one file is dragged and dropped, a batch file consisting of the selected input files will be created. The resulting batch control file will be named DropList.BCF, and it will be placed in the current directory. ✦ Select Begin Processing from the Process menu (or click on the equivalent icon). You can direct Gaussian 09W to automatically begin processing files that are dropped in the Process Preferences window (described later). The Job Edit Window This window is used to create and edit Gaussian 09 input files. It has two titles: Job Entry, when used to create new input, and Existing File Job Edit, when used to modify an existing input file. Note that new input and changes to existing input files are stored in memory as they are made—and thus will be used when job execution begins—but they must be explicitly saved to disk. The File Menu The File menu allows you to load and save Gaussian 09 input files. Some of its options have equivalent icons (described later in this section). Load Load an existing input file (extension .GJF), replacing any current input. If the filename field is filled in, this file will be loaded. If it is blank, then you will be prompted for the file to load. The loaded file replaces any current input (after prompting for needed saves). If you select the Load option without changing the contents of the filename field, then the current input will revert to the last-saved form on disk (provided that you answer No to the save prompt). Gaussian 09W Reference 6
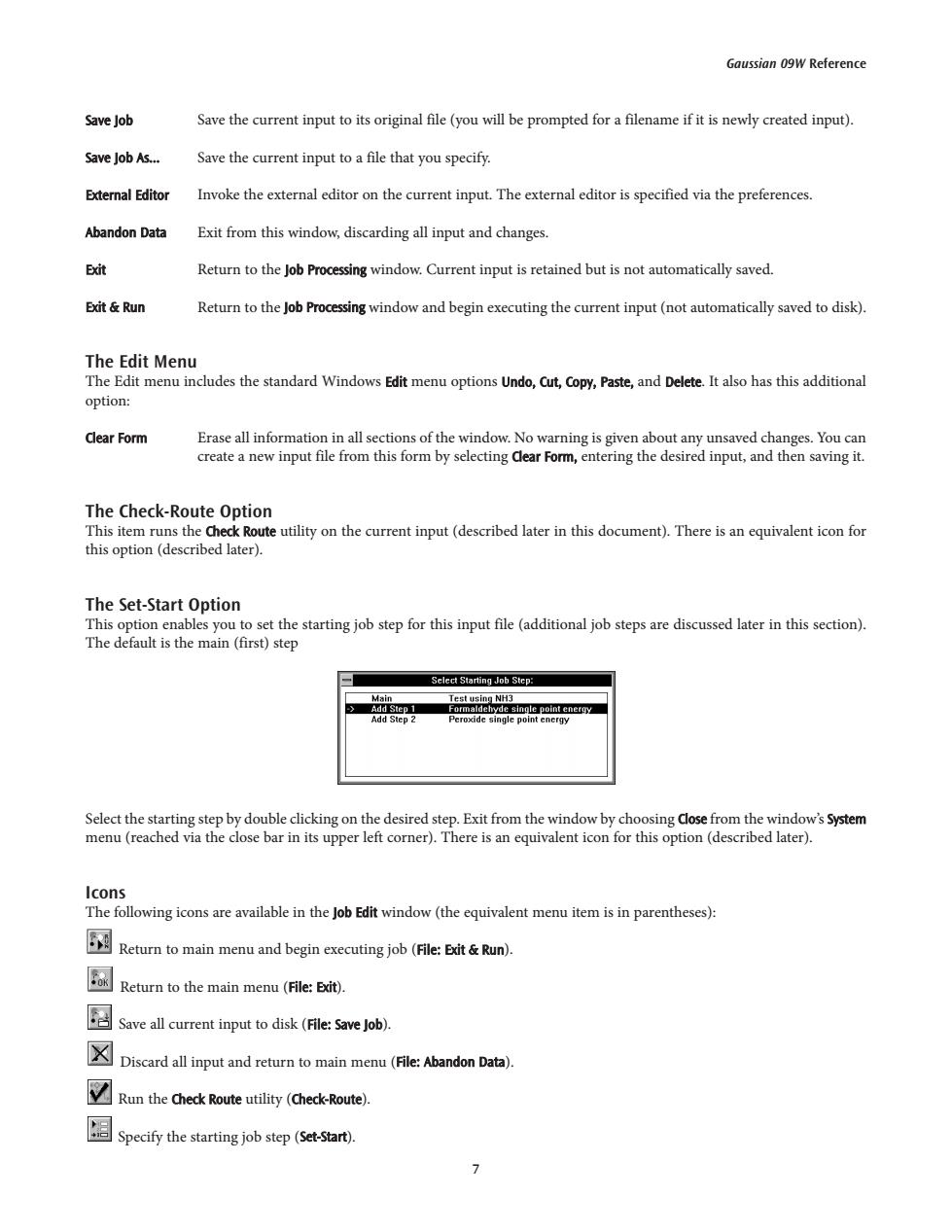
Gaussian 09W Reference Save Job Save the current input to its original file(you will be prompted for a filename if it is newly created input). Save Job As... Save the current input to a file that you specify. External Editor Invoke the external editor on the current input.The external editor is specified via the preferences. Abandon Data Exit from this window,discarding all input and changes. Exit Return to the Job Processing window.Current input is retained but is not automatically saved. Exit Run Return to the Job Processing window and begin executing the current input(not automatically saved to disk). The Edit Menu The Edit menu includes the standard Windows Edit menu options Undo,Cut,Copy,Paste,and Delete.It also has this additional option: Clear Form Erase all information in all sections of the window.No warning is given about any unsaved changes.You can create a new input file from this form by selecting dlear Form,entering the desired input,and then saving it. The Check-Route Option This item runs the Check Route utility on the current input(described later in this document).There is an equivalent icon for this option (described later). The Set-Start Option This option enables you to set the starting job step for this input file(additional job steps are discussed later in this section). The default is the main(first)step Select Starting Job Step: Main Test using NH3 Add Step 1 Formaldehyde single point energy Add Step 2 Peroxide single point energy Select the starting step by double clicking on the desired step.Exit from the window by choosing Close from the window's System menu(reached via the close bar in its upper left corner).There is an equivalent icon for this option(described later). Icons The following icons are available in the Job Edit window(the equivalent menu item is in parentheses): 网 Return to main menu and begin executing job(File:Exit Run). Return to the main menu(File:Exit). Save all current input to disk (Fle v) Discard all input and reurmainme(:Abandon Data). Run the check Route utility(Check-Route). 图Specf的y the sartingjo step((Set-Start,)
Save Job Save the current input to its original file (you will be prompted for a filename if it is newly created input). Save Job As... Save the current input to a file that you specify. External Editor Invoke the external editor on the current input. The external editor is specified via the preferences. Abandon Data Exit from this window, discarding all input and changes. Exit Return to the Job Processing window. Current input is retained but is not automatically saved. Exit & Run Return to the Job Processing window and begin executing the current input (not automatically saved to disk). The Edit Menu The Edit menu includes the standard Windows Edit menu options Undo, Cut, Copy, Paste, and Delete. It also has this additional option: Clear Form Erase all information in all sections of the window. No warning is given about any unsaved changes. You can create a new input file from this form by selecting Clear Form, entering the desired input, and then saving it. The Check-Route Option This item runs the Check Route utility on the current input (described later in this document). There is an equivalent icon for this option (described later). The Set-Start Option This option enables you to set the starting job step for this input file (additional job steps are discussed later in this section). The default is the main (first) step Select the starting step by double clicking on the desired step. Exit from the window by choosing Close from the window’s System menu (reached via the close bar in its upper left corner). There is an equivalent icon for this option (described later). Icons The following icons are available in the Job Edit window (the equivalent menu item is in parentheses): Return to main menu and begin executing job (File: Exit & Run). Return to the main menu (File: Exit). Save all current input to disk (File: Save Job). Discard all input and return to main menu (File: Abandon Data). Run the Check Route utility (Check-Route). Specify the starting job step (Set-Start). Gaussian 09W Reference 7
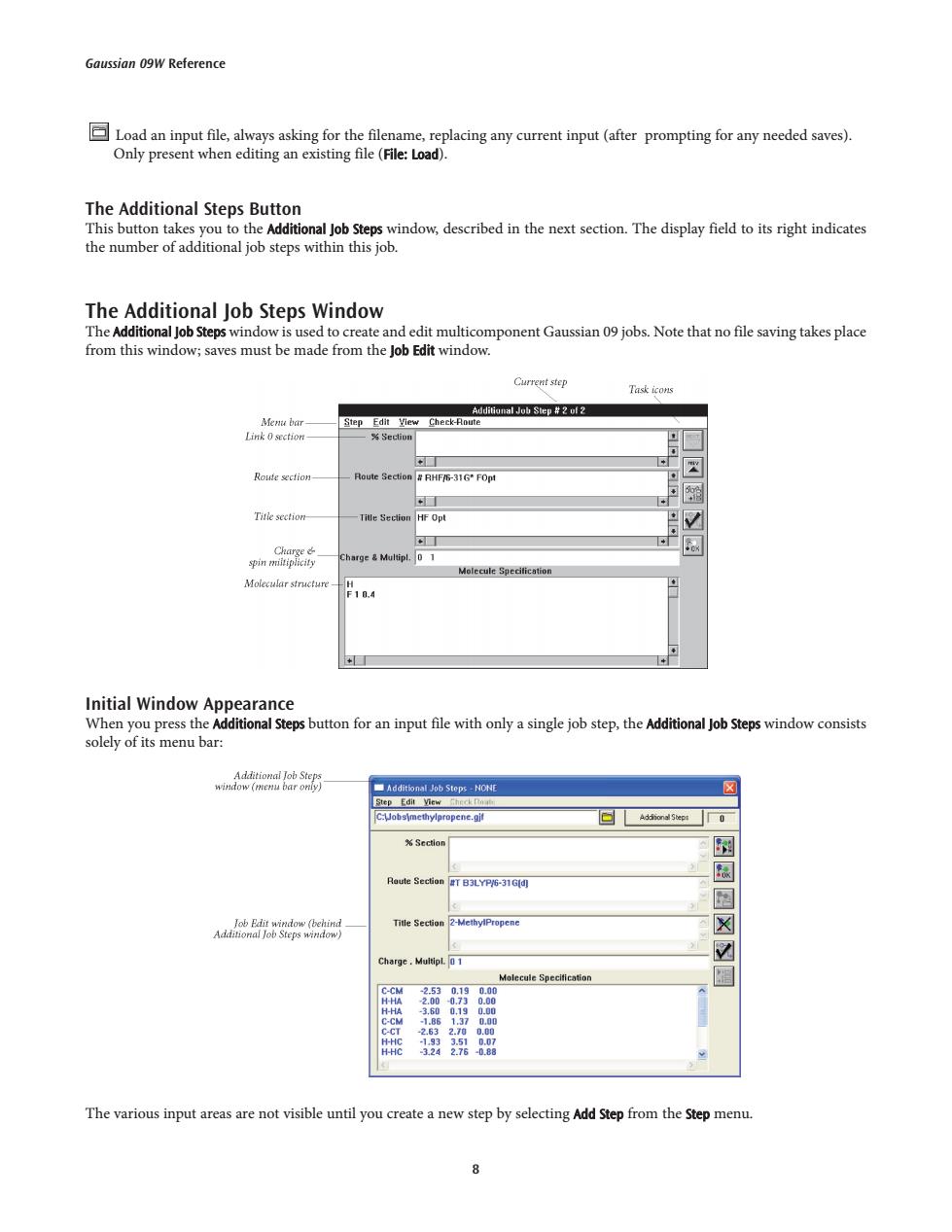
Gaussian 09W Reference Load an input file,always asking for the filename,replacing any current input(after prompting for any needed saves). Only present when editing an existing file(File:Load). The Additional Steps Button This button takes you to the Additional Job Steps window,described in the next section.The display field to its right indicates the number of additional job steps within this job. The Additional Job Steps Window The Additional Job Steps window is used to create and edit multicomponent Gaussian 09 jobs.Note that no file saving takes place from this window;saves must be made from the Job Edit window. Current step Task icons Additional Job Step 2 of 2 Menu bar Step Edit View Check-Route Link 0 section- %Section ⊙ Route section- Route Section RHF/6-31G*FOpt 盈 Titie section- Title Section HF Opt narge Multipl.0 1 Molecule Specification Moiecular structure F10.4 Initial Window Appearance When you press the Additional Steps button for an input file with only a single job step,the Additional Job Steps window consists solely of its menu bar: Additional Job Steps window (menu bar only) Additional Job Steps-NONE Step Edit View Check ot C.Jobsimethylpropene.gif Section 图 Route Section T B3LYP/6-31G[d] 恩 图 Job Edit window (behind Title Section 2-MethylPropene Additional Job Steps window) ☒ Charge.Multipl.0 1 Molecule Specification C-CM -2530.190.00 H-HA 2.000.73 0.00 H-HA 3.60 0,19 0.00 C-CM 1.86 1.37 0,00 C-CT 2.63 2.70 0.00 193 3.57 0.07 324 2.76 -0.B8 The various input areas are not visible until you create a new step by selecting Add Step from the Step menu
8 Gaussian 09W Reference Load an input file, always asking for the filename, replacing any current input (after prompting for any needed saves). Only present when editing an existing file (File: Load). The Additional Steps Button This button takes you to the Additional Job Steps window, described in the next section. The display field to its right indicates the number of additional job steps within this job. The Additional Job Steps Window The Additional Job Steps window is used to create and edit multicomponent Gaussian 09 jobs. Note that no file saving takes place from this window; saves must be made from the Job Edit window. Initial Window Appearance When you press the Additional Steps button for an input file with only a single job step, the Additional Job Steps window consists solely of its menu bar: The various input areas are not visible until you create a new step by selecting Add Step from the Step menu

Gaussian 09W Reference The Step Menu The Step menu is used to create,remove,and rearrange the order of job steps. Add Step Create a new job step after the current one.The contents of the Section,Title Section,and Charge Multipl. areas from the main job are automatically copied to the new step.They may be edited as desired as the additional areas are filled in. Delete Step Remove the current step from the job Reorder Change the order of the job steps using the Re-Ordering Data window(described in a separate section later in this document). Load From File Replace the current step with the job stored in an external file(you will be prompted for the filename).If the file contains more than one job step itself and the current step is the last job step,then all steps from the file will be loaded in their current order. If the file contains multiple job steps and the current step is not the last step in the job,then only the first step from the file will be loaded,as the current step,and an error message will be displayed. Exit Return to the Job Edit window.There is an equivalent icon for this menu item (described later in this section). The Edit Menu The Edit menu contains the standard items:Undo,Cut,Copy,Paste and Delete. The View Menu The View menu allows you to move among the additional jobs steps within the current job.Its items also have equivalent icons (described later in this section). Next Step Move to the next step (higher numbered)in the job. Prev Step Move to the previous step in this job. Choose Step Move to the job step number that you specify. The Check-Route Item This item runs the Check Route facility on the current input step(described in a separate section later in this document). Icons The following icons appear in the Additional Job Steps window(the equivalent menu item is in parentheses): Move to the next job step (View:Next step). Move to the previous job step (View:Prev Step) Moveto a specified step number (View:choose step). Run the check Route utility (Check-Route). Return to the Job Edit window(Step:Exit). 9
9 Gaussian 09W Reference The Step Menu The Step menu is used to create, remove, and rearrange the order of job steps. Add Step Create a new job step after the current one. The contents of the % Section, Title Section, and Charge & Multipl. areas from the main job are automatically copied to the new step. They may be edited as desired as the additional areas are filled in. Delete Step Remove the current step from the job. Reorder Change the order of the job steps using the Re-Ordering Data window (described in a separate section later in this document). Load From File Replace the current step with the job stored in an external file (you will be prompted for the filename). If the file contains more than one job step itself and the current step is the last job step, then all steps from the file will be loaded in their current order. If the file contains multiple job steps and the current step is not the last step in the job, then only the first step from the file will be loaded, as the current step, and an error message will be displayed. Exit Return to the Job Edit window. There is an equivalent icon for this menu item (described later in this section). The Edit Menu The Edit menu contains the standard items: Undo, Cut, Copy, Paste and Delete. The View Menu The View menu allows you to move among the additional jobs steps within the current job. Its items also have equivalent icons (described later in this section). Next Step Move to the next step (higher numbered) in the job. Prev Step Move to the previous step in this job. Choose Step Move to the job step number that you specify. The Check-Route Item This item runs the Check Route facility on the current input step (described in a separate section later in this document). Icons The following icons appear in the Additional Job Steps window (the equivalent menu item is in parentheses): Move to the next job step (View: Next Step). Move to the previous job step (View: Prev Step). Move to a specified step number (View: Choose Step). Run the Check Route utility (Check-Route). Return to the Job Edit window (Step: Exit)
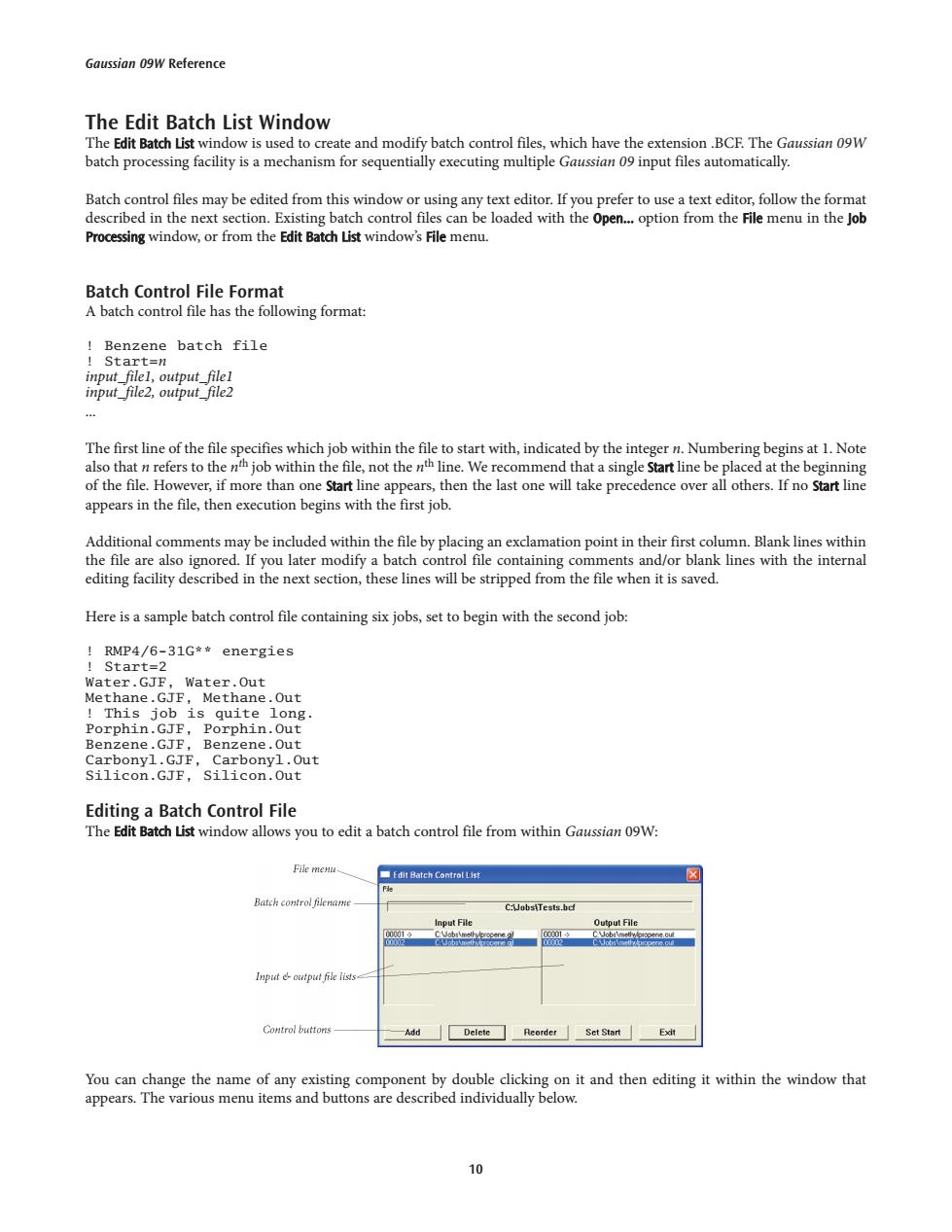
Gaussian 09W Reference The Edit Batch List Window The Edit Batch List window is used to create and modify batch control files,which have the extension.BCF.The Gaussian 09W batch processing facility is a mechanism for sequentially executing multiple Gaussian 09 input files automatically. Batch control files may be edited from this window or using any text editor.If you prefer to use a text editor,follow the format described in the next section.Existing batch control files can be loaded with the Open...option from the File menu in the Job Processing window,or from the Edit Batch List window's File menu. Batch Control File Format A batch control file has the following format: !Benzene batch file !Start=n input filel,output filel input_file2,output_file2 The first line of the file specifies which job within the file to start with,indicated by the integer n.Numbering begins at 1.Note also that n refers to the nth job within the file,not the nth line.We recommend that a single Start line be placed at the beginning of the file.However,if more than one Start line appears,then the last one will take precedence over all others.If no Start line appears in the file,then execution begins with the first job. Additional comments may be included within the file by placing an exclamation point in their first column.Blank lines within the file are also ignored.If you later modify a batch control file containing comments and/or blank lines with the internal editing facility described in the next section,these lines will be stripped from the file when it is saved. Here is a sample batch control file containing six jobs,set to begin with the second job: RMP4/6-31G**energies !Start=2 Water.GJF,Water.Out Methane.GJF,Methane.Out !This job is quite long Porphin.GJF,Porphin.Out Benzene.GJF,Benzene.Out Carbony1.GJF,Carbony1.Out Silicon.GJF,Silicon.Out Editing a Batch Control File The Edit Batch List window allows you to edit a batch control file from within Gaussian 09W: File menu ■Edit Batch Control List Batch control filename C.Wobs到Tests.bd Input File Output File Input e output file lists Control buttons -Add Delete Reorder Set Start Exit You can change the name of any existing component by double clicking on it and then editing it within the window that appears.The various menu items and buttons are described individually below. 10
The Edit Batch List Window The Edit Batch List window is used to create and modify batch control files, which have the extension .BCF. The Gaussian 09W batch processing facility is a mechanism for sequentially executing multiple Gaussian 09 input files automatically. Batch control files may be edited from this window or using any text editor. If you prefer to use a text editor, follow the format described in the next section. Existing batch control files can be loaded with the Open... option from the File menu in the Job Processing window, or from the Edit Batch List window’s File menu. Batch Control File Format A batch control file has the following format: ! Benzene batch file ! Start=n input_file1, output_file1 input_file2, output_file2 ... The first line of the file specifies which job within the file to start with, indicated by the integer n. Numbering begins at 1. Note also that n refers to the nth job within the file, not the nth line. We recommend that a single Start line be placed at the beginning of the file. However, if more than one Start line appears, then the last one will take precedence over all others. If no Start line appears in the file, then execution begins with the first job. Additional comments may be included within the file by placing an exclamation point in their first column. Blank lines within the file are also ignored. If you later modify a batch control file containing comments and/or blank lines with the internal editing facility described in the next section, these lines will be stripped from the file when it is saved. Here is a sample batch control file containing six jobs, set to begin with the second job: ! RMP4/6-31G** energies ! Start=2 Water.GJF, Water.Out Methane.GJF, Methane.Out ! This job is quite long. Porphin.GJF, Porphin.Out Benzene.GJF, Benzene.Out Carbonyl.GJF, Carbonyl.Out Silicon.GJF, Silicon.Out Editing a Batch Control File The Edit Batch List window allows you to edit a batch control file from within Gaussian 09W: You can change the name of any existing component by double clicking on it and then editing it within the window that appears. The various menu items and buttons are described individually below. Gaussian 09W Reference 10