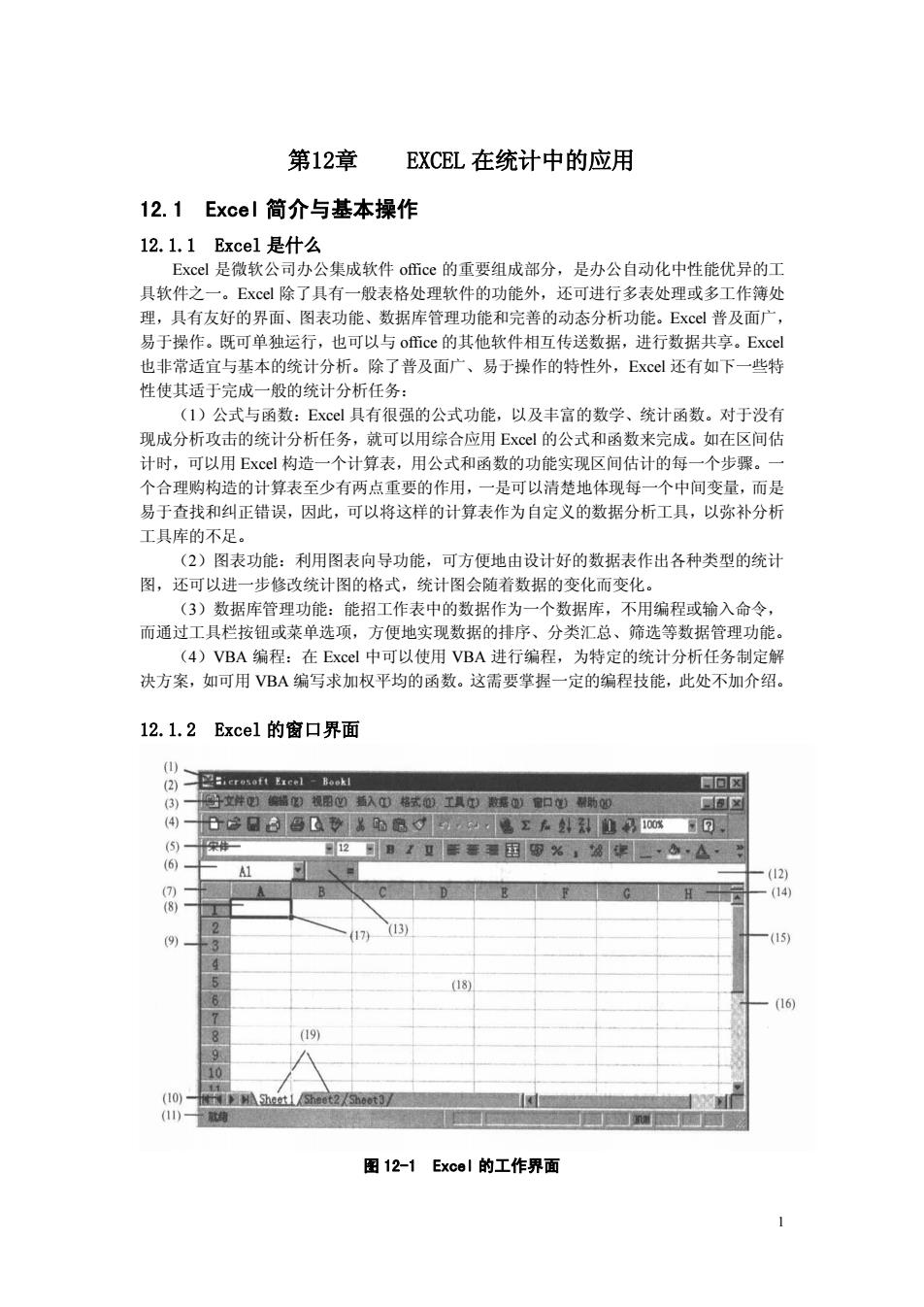
第12章 EXCEL在统计中的应用 12.1 Excel简介与基本操作 12.1.1 Excel是什么 Excl是微软公司办公集成软件oice的重要组成部分,是办公自动化中性能优异的工 具软件之一。ExC除了具有一般表格处理软件的功能外,还可进行多表处理或多工作簿处 具有友好的界面、图表功能、数据库管理功能和完善的动态分析功能。Exc心普及面 理, 易于操作。既可单独运行,也可以与oic心的其他软件相互传送数据,进行数据共享。Exc心 也非常适宜与基本的统计分析。除了普及面广、易于操作的特性外,Excl还有如下一些特 性使其适于完成一般的统计分析任务: (1)公式与函数:Ex具有很强的公式功能,以及主言的数学、统计函数。对于没有 现成分析攻击的统计分析任务,就可以用综合应用Exc!的公式和函数来完成。如在区间 计时,可以用Excl构造一个计算表,用公式和函数的功能实现区间估计的每一个步骤。 个合理购构造的计算表至少有两点重要的作用,一是可以清楚地体现每一个中间变量,而是 易于查找和纠正错误,因此,可以将这样的计算表作为自定义的数据分析工具,以弥补分析 工具库的不足。 (2)图表功能:利用图表向导功能,可方便地由设计好的数据表作出各种类型的统计 图,还可以进一步修改统计图的格式,统计图会随者数据的变化而变化。 (3)数据库管理功能:能招工作表中的数据作为一个数据库,不用编程或输入命令, 而通过工具栏按钮或菜单选项,方便地实现数据的排序、分类汇总、筛选等数据管理功能, (4)VBA编程:在Excl中可以使用VBA进行编程,为特定的统计分析任务制定解 决方案,如可用VBA编写求加权平均的函数。这需要掌握一定的编程技能,此处不加介绍。 12.1.2Exce1的窗口界面 4 (6) 8】 制het 图12-1 Excel的工作界面
1 第12章 EXCEL 在统计中的应用 12.1 Excel 简介与基本操作 12.1.1 Excel 是什么 Excel 是微软公司办公集成软件 office 的重要组成部分,是办公自动化中性能优异的工 具软件之一。Excel 除了具有一般表格处理软件的功能外,还可进行多表处理或多工作簿处 理,具有友好的界面、图表功能、数据库管理功能和完善的动态分析功能。Excel 普及面广, 易于操作。既可单独运行,也可以与 office 的其他软件相互传送数据,进行数据共享。Excel 也非常适宜与基本的统计分析。除了普及面广、易于操作的特性外,Excel 还有如下一些特 性使其适于完成一般的统计分析任务: (1)公式与函数:Excel 具有很强的公式功能,以及丰富的数学、统计函数。对于没有 现成分析攻击的统计分析任务,就可以用综合应用 Excel 的公式和函数来完成。如在区间估 计时,可以用 Excel 构造一个计算表,用公式和函数的功能实现区间估计的每一个步骤。一 个合理购构造的计算表至少有两点重要的作用,一是可以清楚地体现每一个中间变量,而是 易于查找和纠正错误,因此,可以将这样的计算表作为自定义的数据分析工具,以弥补分析 工具库的不足。 (2)图表功能:利用图表向导功能,可方便地由设计好的数据表作出各种类型的统计 图,还可以进一步修改统计图的格式,统计图会随着数据的变化而变化。 (3)数据库管理功能:能招工作表中的数据作为一个数据库,不用编程或输入命令, 而通过工具栏按钮或菜单选项,方便地实现数据的排序、分类汇总、筛选等数据管理功能。 (4)VBA 编程:在 Excel 中可以使用 VBA 进行编程,为特定的统计分析任务制定解 决方案,如可用 VBA 编写求加权平均的函数。这需要掌握一定的编程技能,此处不加介绍。 12.1.2 Excel 的窗口界面 图 12-1 Excel 的工作界面
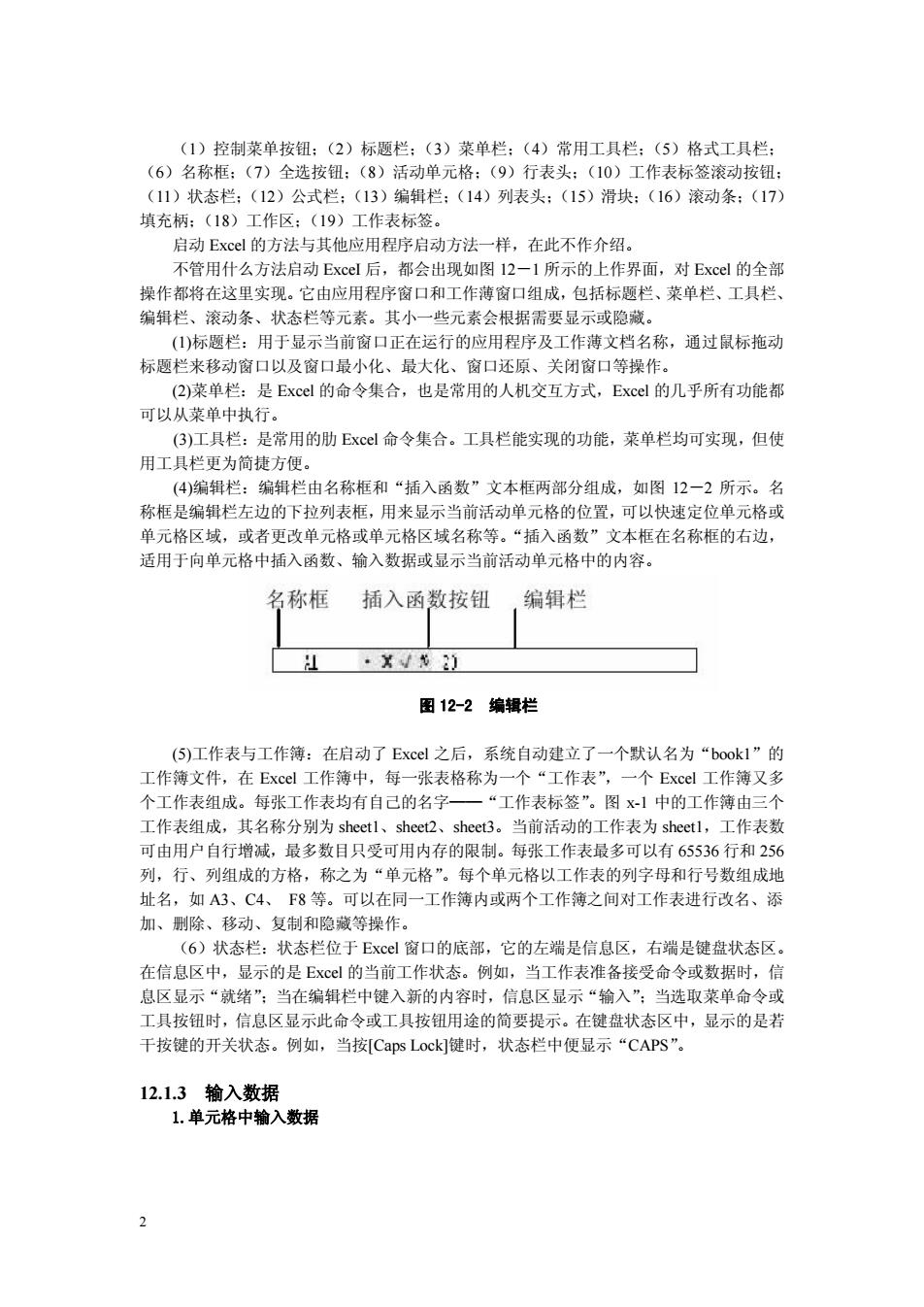
(1)控制莱单按钮:(2)标题栏:(3)莱单栏:(4)常用工具栏:(5)格式工具栏 (6)名称框 (7)全选按钮:(8)活动单 格 (9)行表头 (10)工作表标签滚动按钮 (11)状态栏:(12)公式栏:(13)编辑栏:(14)列表头:(15)滑块:(16)滚动条:(17) 填充柄:(18)工作区:(19)工作表标签。 启动Excl的方法与其他应用程序启动方法一样,在此不作介绍。 不管用什么方法启动Excel后,都会出现如图12一1所示的上作界面,对xCel的全部 操作都将在这里实现。它由应用程序窗口和工作薄窗口组成,包括标题栏、菜单栏、工具栏 编辑栏、滚动条、状态栏等元素。其小一些元素会根据需要显示或隐 ()标题栏:用于显示当前窗口正在运行的应用程序及工作薄文档名称,通过鼠标拖动 标题栏来移动窗口以及窗口最小化、最大化、窗口还原、关闭窗口等操作。 (2)菜单栏:是Excl的命令集合,也是常用的人机交互方式,Excl的几乎所有功能都 可以从菜单中执行。 (3)工具栏:是常用的肋Ex©命令集合。工具栏能实现的功能,菜单栏均可实现,但使 用工具栏更为简捷方便。 (4)编辑栏:编辑栏由名称框和“插入函数”文本框两部分组成,如图12一2所示。名 称框是编辑栏左边的下拉列表框,用来显示当前活动单元格的位置,可以快速定位单元格或 单元格区域,或者更改单元格或单元格风域名称等。“插入函数”文木框在名称框的右边 适用于向单元格中插入函数、输入数据或显示当前活动单元格中的内容 名称框 插入函数按钮 编辑栏 图12-2编辑栏 (5)工作表与工作簿:在启动了Exc心l之后,系统自动建立了一个默认名为“book1”的 工作簿文件,在Excl工作簿中,每一张表格称为一个“工作表”,一个Excl工作簿又多 个工作表组成。每张工作表均有自己的名字 “工作表标签”。图1中的工作簿由三个 工作表组成,其名称分别为sheet、shce2、sheB。 当前活动的 L作表为sheetl. 工作表数 可由用户自行增减,最多数目只受可用内存的限制。每张工作表最多可以有65536行和256 列,行、列组成的方格,称之为“单元格”。每个单元格以工作表的列字母和行号数组成地 址名,如A3、C4、F8等。可以在同一工作簿内或两个工作簿之间对工作表进行改名、添 加、删除、移动、复制和隐藏等操作。 (6)状态栏:状态栏位于Exc©l窗口的底部,它的左端是信息区,右端是健盘状态区 在信息区中,显示的是Exc的当前工作状态。例如,当工作表准备接受命令或数据时,信 息区显示“就绪”;当在编辑栏中键入新的内容时,信息区显示“输入”;当选取菜单命令或 工具按纽时,信息区显示此命令或工具按纽用途的简要提示。在健盘状态区中,显示的是若 干按键的开关状态。例如,当按Cans Lock]键时,状态栏中便显示“CAPS”。 12.1.3输入数据 1.单元格中输入数据
2 (1)控制菜单按钮;(2)标题栏;(3)菜单栏;(4)常用工具栏;(5)格式工具栏; (6)名称框;(7)全选按钮;(8)活动单元格;(9)行表头;(10)工作表标签滚动按钮; (11)状态栏;(12)公式栏;(13)编辑栏;(14)列表头;(15)滑块;(16)滚动条;(17) 填充柄;(18)工作区;(19)工作表标签。 启动 Excel 的方法与其他应用程序启动方法一样,在此不作介绍。 不管用什么方法启动 ExceI 后,都会出现如图 12-1 所示的上作界面,对 Excel 的全部 操作都将在这里实现。它由应用程序窗口和工作薄窗口组成, 包括标题栏、 菜单栏、工具栏、 编辑栏、滚动条、状态栏等元素。其小一些元素会根据需要显示或隐藏。 (1)标题栏:用于显示当前窗口正在运行的应用程序及工作薄文档名称,通过鼠标拖动 标题栏来移动窗口以及窗口最小化、最大化、窗口还原、关闭窗口等操作。 (2)菜单栏:是 Excel 的命令集合,也是常用的人机交互方式,Excel 的几乎所有功能都 可以从菜单中执行。 (3)工具栏:是常用的肋 Excel 命令集合。工具栏能实现的功能,菜单栏均可实现,但使 用工具栏更为简捷方便。 (4)编辑栏:编辑栏由名称框和“插入函数”文本框两部分组成,如图 12-2 所示。名 称框是编辑栏左边的下拉列表框,用来显示当前活动单元格的位置,可以快速定位单元格或 单元格区域,或者更改单元格或单元格区域名称等。 “插入函数”文本框在名称框的右边, 适用于向单元格中插入函数、输入数据或显示当前活动单元格中的内容。 图 12-2 编辑栏 (5)工作表与工作簿:在启动了 Excel 之后,系统自动建立了一个默认名为“book1”的 工作簿文件,在 Excel 工作簿中,每一张表格称为一个“工作表” ,一个 Excel 工作簿又多 个工作表组成。每张工作表均有自己的名字——“工作表标签” 。图 x1 中的工作簿由三个 工作表组成,其名称分别为 sheet1、sheet2、sheet3。当前活动的工作表为 sheet1,工作表数 可由用户自行增减,最多数目只受可用内存的限制。每张工作表最多可以有 65536 行和 256 列,行、列组成的方格,称之为“单元格” 。每个单元格以工作表的列字母和行号数组成地 址名,如 A3、C4、 F8 等。可以在同一工作簿内或两个工作簿之间对工作表进行改名、添 加、删除、移动、复制和隐藏等操作。 (6)状态栏:状态栏位于 Excel 窗口的底部,它的左端是信息区,右端是键盘状态区。 在信息区中,显示的是 Excel 的当前工作状态。例如,当工作表准备接受命令或数据时,信 息区显示“就绪” ;当在编辑栏中键入新的内容时,信息区显示“输入” ;当选取菜单命令或 工具按钮时,信息区显示此命令或工具按钮用途的简要提示。在键盘状态区中,显示的是若 干按键的开关状态。例如,当按[Caps Lock]键时,状态栏中便显示“CAPS” 。 12.1.3 输入数据 1.单元格中输入数据

我们在建立表格之前,应该先把表格的大概模样考虑清楚,比如表头有什么内容, 标题列是什么内容等,因此在用Excl建立一个表格的时候开始是建立一个表头,然后 就是确定表的行标题和列标题的位置,最后才是填入表的数据 首先把表头输入进去 单击选中A1单元格,输入文字,然后从第三行开始输入表 的行和列的标题,然后再把不用计算的数据添进去。 输入的时候要注意合理地利用自动填充功能,先输入一个,然后把鼠标放到单元格 右下角的方块上,看鼠标变成一个黑色的十字时就按下左键向下施动,到一定的数目就 可以了。填充还有许多其它的用法:例如,输入一个7一11,回车,它就自动变成了 个日期,向下填充,日期会按照顺序变化。如图12一3。 17月货物销售总表 购买人:物品 日期 折后价 7月11日 陈松 7 陈松 陈松 10 陈松 陈松 12陈松 13陈松 图12-3Exce1工作表 2.与其他软件交换数据 除了直接输入数据外,Excl还可通过复制、公式、与其他软件交换等渠道取得数 据。关于复制和公式的操作,在下文中介绍,这里介绍如何与其他软件交换数据。 在Excl中可以打开其他类型的数据文件,如DBF数据库文件,文本文件, L0TUS1-2-3的数据文 件等。 具体操作步骤如下 ()在“文件”菜单中选择“打开”子菜单。 (2)在“打开文件”对话框中选择所要打开文件的类型及其所在的目录。 (3)用鼠标双击该文件名,然后按ExCl提示步骤操作即可打开该文件。 12.1.4编辑工作表 1.选定操作区域 选定操作区域的方法有很多: (①)如单击行标可以选中一行,单击列标可以选中整列,单击全选按钮(表格左上角的 第一个格)可以选中整个工作表,还有单击哪个单元格就可以选中哪个。 (②)如果要选择一些连乡 的单元格,就是在要选择区域的开始的单元格按下左键,拖动 鼠标拖到最终的单元格就可以了。 3
3 我们在建立表格之前,应该先把表格的大概模样考虑清楚,比如表头有什么内容, 标题列是什么内容等,因此在用 Excel 建立一个表格的时候开始是建立一个表头,然后 就是确定表的行标题和列标题的位置,最后才是填入表的数据。 首先把表头输入进去:单击选中 A1 单元格,输入文字,然后从第三行开始输入表 的行和列的标题,然后再把不用计算的数据添进去。 输入的时候要注意合理地利用自动填充功能,先输入一个,然后把鼠标放到单元格 右下角的方块上,看鼠标变成一个黑色的十字时就按下左键向下拖动,到一定的数目就 可以了。填充还有许多其它的用法:例如,输入一个 7-11,回车,它就自动变成了一 个日期,向下填充,日期会按照顺序变化。如图 12-3。 图 12-3 Excel 工作表 2.与其他软件交换数据 除了直接输入数据外,Excel 还可通过复制、公式、与其他软件交换等渠道取得数 据。关于复制和公式的操作,在下文中介绍,这里介绍如何与其他软件交换数据。 在 Excel 中可以打开其他类型的数据文件,如 DBF 数据库文件,文本文件, LOTUS123 的数据文件等。具体操作步骤如下: (1) 在“文件”菜单中选择“打开”子菜单。 (2) 在“打开文件”对话框中选择所要打开文件的类型及其所在的目录。 (3)用鼠标双击该文件名,然后按 Excel 提示步骤操作即可打开该文件。 12.1.4 编辑工作表 1.选定操作区域 选定操作区域的方法有很多: (1)如单击行标可以选中一行,单击列标可以选中整列,单击全选按钮(表格左上角的 第一个格)可以选中整个工作表,还有单击哪个单元格就可以选中哪个。 (2)如果要选择一些连续的单元格,就是在要选择区域的开始的单元格按下左键,拖动 鼠标拖到最终的单元格就可以了
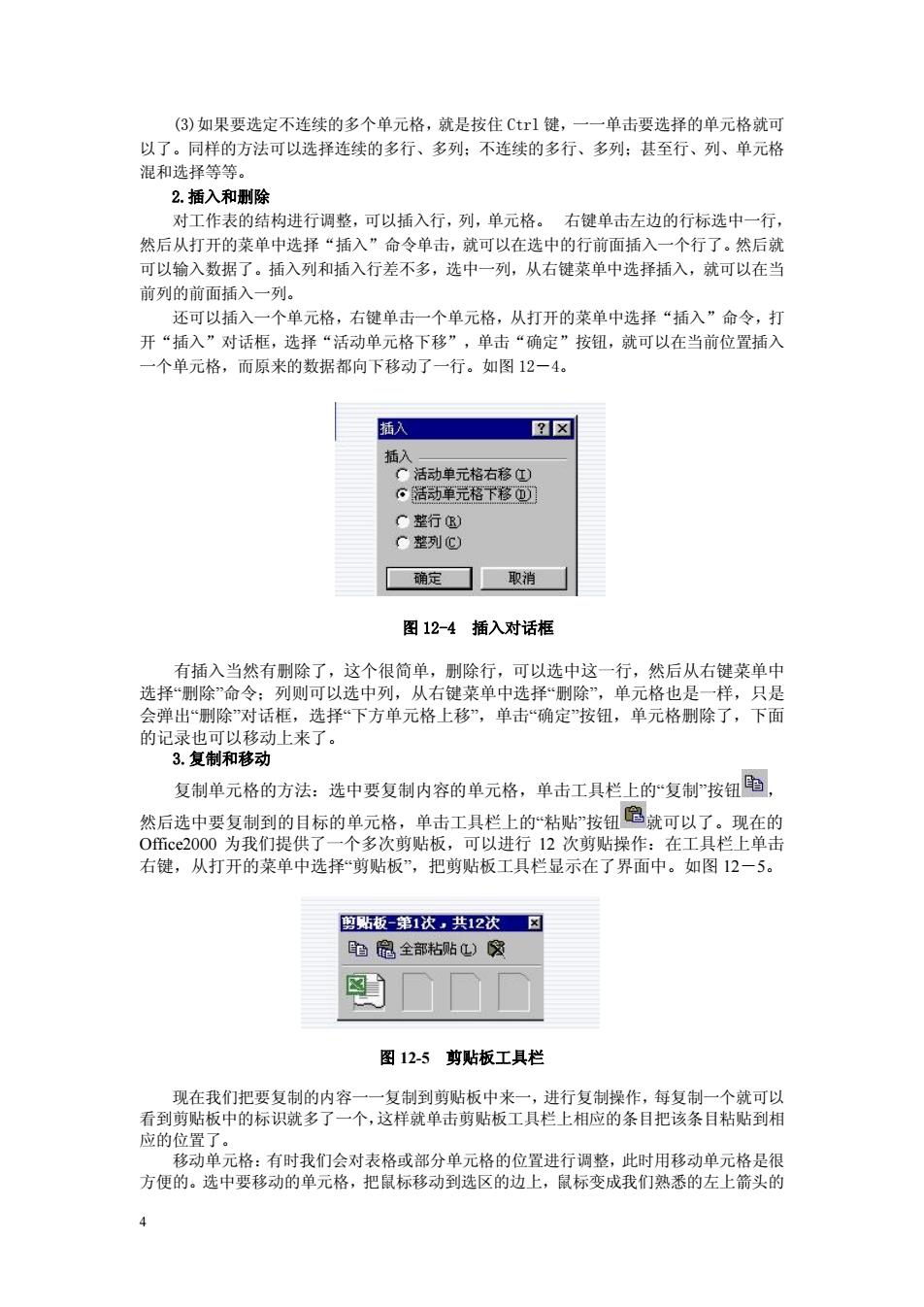
(3)如果要选定不连续的多个单元格,就是按住Ctr1键,一一单击要选择的单元格就可 以了。同样的方法可以选择连续的多行、多列:不连续的多行、多列:甚至行、列、单元格 混和选择等等 2.插入和删除 对工作表的结构进行调整,可以插入行,列,单元格。右键单击左边的行标选中一行, 然后从打开的莱单中选择“插入”命令单击,就可以在选中的行前面插入一个行了。然后就 可以给入数据了。插入列和插入行差不多,选中一列,从右罐菜单中选择插入,就可以在当 前列的前面插入 ,方 还可以插入一 单元格,右键单击一个单元格,从打开的菜单中选择“插入”命令,打 开“插入”对话框,选择“活动单元格下移”,单击“确定”按钮,就可以在当前位置插入 一个单元格,而原来的数据都向下移动了一行。如图12一4。 ☒☒ C整行且) C整列C) 确定了取消 图12-4插入对话框 选 除”命令 列则 选择“ 会弹出“别 话 单击“确定”按钮, 下面 复制单元格的方法:选中要复制内容的单元格,单击工具栏上的~复制按钮电, 然后选中要复制到的目标的单元格,单击工具栏上的“粘贴”按钮扈就可以了。现在的 O压c2000为我们提供了一个多次剪贴板,可以进行12次剪贴操作:在工具栏上单击 右健,从打开的菜单中选择“剪贴板”,把剪贴板工具栏显示在了界面中。如图12一5。 的5板第1次,共12次国 电岛全部粘贴) 图12-5剪贴板工具栏 现在我们把要复制的内容 ·一复制到剪贴板中来一,进行复制操作,每复制一个就可以 看到剪贴板中的标识就多了一个,这样就单击剪贴板工具栏上相应的条目把该条目粘贴到相 应的位置了 元 :有时我们 对表格或部分单 元格的位置进行调整,此时用移 方使的·选中要移动的单元格,把鼠标移动到选区的边上,凤标变成我们熟添的大上籍受的一 4
4 (3)如果要选定不连续的多个单元格,就是按住 Ctrl 键,一一单击要选择的单元格就可 以了。同样的方法可以选择连续的多行、多列;不连续的多行、多列;甚至行、列、单元格 混和选择等等。 2.插入和删除 对工作表的结构进行调整, 可以插入行, 列,单元格。 右键单击左边的行标选中一行, 然后从打开的菜单中选择“插入”命令单击,就可以在选中的行前面插入一个行了。 然后就 可以输入数据了。插入列和插入行差不多,选中一列,从右键菜单中选择插入,就可以在当 前列的前面插入一列。 还可以插入一个单元格,右键单击一个单元格,从打开的菜单中选择“插入”命令,打 开“插入”对话框,选择“活动单元格下移”,单击“确定”按钮,就可以在当前位置插入 一个单元格,而原来的数据都向下移动了一行。如图 12-4。 图 12-4 插入对话框 有插入当然有删除了,这个很简单,删除行,可以选中这一行,然后从右键菜单中 选择“删除”命令;列则可以选中列,从右键菜单中选择“删除”,单元格也是一样,只是 会弹出“删除”对话框,选择“下方单元格上移”,单击“确定”按钮,单元格删除了,下面 的记录也可以移动上来了。 3.复制和移动 复制单元格的方法:选中要复制内容的单元格,单击工具栏上的“复制”按钮 , 然后选中要复制到的目标的单元格,单击工具栏上的“粘贴”按钮 就可以了。现在的 Office2000 为我们提供了一个多次剪贴板,可以进行 12 次剪贴操作:在工具栏上单击 右键,从打开的菜单中选择“剪贴板”,把剪贴板工具栏显示在了界面中。如图 12-5。 图 125 剪贴板工具栏 现在我们把要复制的内容一一复制到剪贴板中来一, 进行复制操作,每复制一个就可以 看到剪贴板中的标识就多了一个, 这样就单击剪贴板工具栏上相应的条目把该条目粘贴到相 应的位置了。 移动单元格: 有时我们会对表格或部分单元格的位置进行调整,此时用移动单元格是很 方便的。选中要移动的单元格,把鼠标移动到选区的边上,鼠标变成我们熟悉的左上箭头的

形状,按下左键拖动,会看到一个虚框,这就表示我们移动的单元格到达的位置,在合适的 是格要离礼。超过了一屏,这样动起来限不方使了,这时我们 位置松 移动过来 4.[撒销]、[恢复]、[查找]和[替换]命令 可以使用“编辑”菜单中的“撤消”和“恢复”两个命令来实现撒消和恢复功能:也可 以使用快捷键Ctrl+Z和Ctr1+Y米实现撤消和恢复功能。 查找和替换只能使用Excel提供的查找和替换对话框来进行,按Ctrl+F链,我们可以 打开“查找”对话框,单击“查找”对话框上的“替换”按钮,可以把“查找”对话框变成 替换”对话框:在ExC®l中按快捷键Ctrl+H键也可以打开“替换”对话框。设置查找范 受东终线热计经雾我西在投对话系。华市有”下我列表杯,可 查找 ☒☒ 春找内容D: 吾找下一个?) 关闭 搜索方式⑤): 按行习 厂区分大小写C 替换你), 厂单元格匹配0 搜素范围心): 公式 反区分全/伴角 混注 图12-6查找对话框 12.1.5公式和函数的使用 1.创建公式 我们来学习在Excl中使用公式和函数。这是相当重要的一部分,在Excel中实现数据 计算功能全靠它们了。 安接在c中计公试在从1安北到0时了先在 B1单元格 ,可
5 形状,按下左键拖动,会看到一个虚框,这就表示我们移动的单元格到达的位置,在合适的 位置松开左键,单元格就移动过来了 如果单元格要移动的距离比较长,超过了一屏,这样拖动起来就很不方便了,这时我们 可以使用剪切的功能:选中要移动的部分,单击工具栏上的“剪切”按钮 ,剪切的部分 就被虚线包围了,选中要移动到的单元格,单击工具栏上的“粘贴”按钮,单元格的内容就 移动过来了。 4.[撤销]、[恢复]、[查找]和[替换]命令 可以使用“编辑”菜单中的“撤消”和“恢复”两个命令来实现撤消和恢复功能; 也可 以使用快捷键 Ctrl+Z 和 Ctrl+Y 来实现撤消和恢复功能。” 查找和替换只能使用 Excel 提供的查找和替换对话框来进行,按 Ctrl+F 键,我们可以 打开“查找”对话框, 单击“查找”对话框上的“替换”按钮,可以把“查找”对话框变成 “替换”对话框;在 Excel 中按快捷键 Ctrl+H 键也可以打开“替换”对话框。 设置查找范 围:在查找和替换时可以设置范围,打开“查找”对话框,单击“范围”下拉列表框,可以 设置从公式、值和批注中进行查找。如图 12-6。 图 12-6 查找对话框 12.1.5 公式和函数的使用 1.创建公式 我们来学习在 Excel 中使用公式和函数。 这是相当重要的一部分, 在 Excel 中实现数据 计算功能全靠它们了。 我们在 Excel 中计算一下公式 y=(3x+1)/2 在 x 从 1 变化到 20 时 y 的值:先在第一列 中输入好 1 到 20 这些数,然后在 B1 单元格中输入“=(3*A1+1)/2”,将其填充到下面的 单元格中,就可以得到直观的结果了;可以很容易看出,这里“*”表示的是乘,“/”表示 的就是除,括号的作用和平时是相同的。见图 12-7
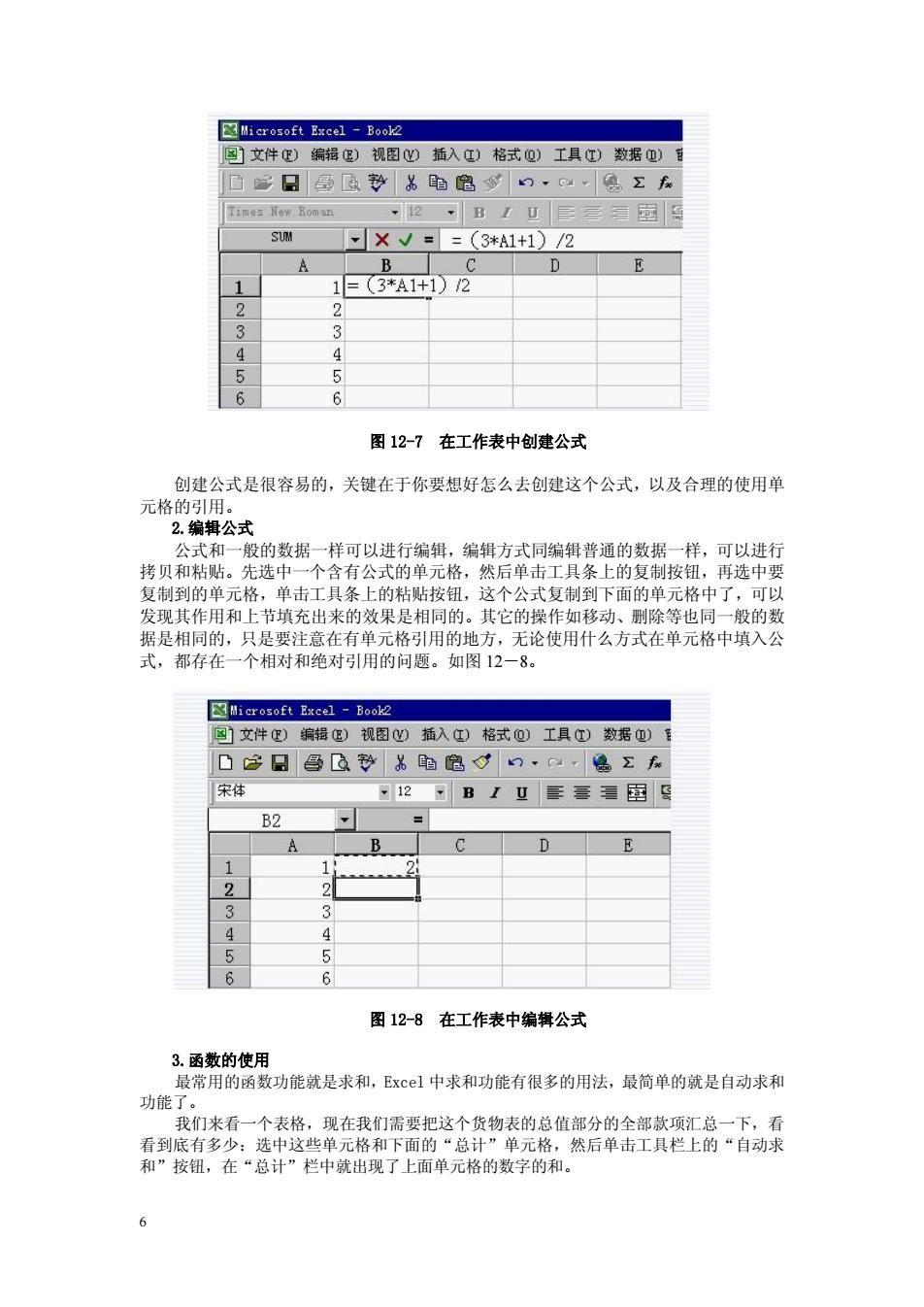
☒icrosof ExcelBoo2 国】文伴①)编辑宝)视图)插入工)格式0)工且T)数据①) ·12B1U三三3 ×√==(3*A1+1)/2 D 1 1=(3*A1+1)2 2 2 3 4 5 5 6 6 图12-7在工作表中创建公式 创建公式是很容易的,关键在于你要想好怎么去创建这个公式,以及合理的使用单 元格 厅编辑,编辑方 可以进 其作用和上 单击工 按 1,这个公式 再选 复制到下面的单元 中了,可 其它的操 据是相 格 地方,无论使用什么方式在单元格中填入公 式,都存在 个相对和绝对引用的问题。如图12一8。 ☒licrosoft2xce1-Boo2 国1文件?)编指它)视图)插入红)格式0)工具T)数据①) D它日台〖秒品电鸣n·以aΣ 宋体 2可B1卫圉 B2 E 6 图12-8在工作表中编辑公式 一品拉是,中发性省限老的后法及的的的是自的家用 我们来看一个表格,现在我们需要把这个货物表的总值部分的全部款项汇总一下,看 看到底有多少:选中这些单元格和下面的“总计”单元格,然后单击工具栏上的“自动求 和”按纽,在“总计”栏中就出现了上面单元格的数字的和。 6
6 图 12-7 在工作表中创建公式 创建公式是很容易的,关键在于你要想好怎么去创建这个公式,以及合理的使用单 元格的引用。 2.编辑公式 公式和一般的数据一样可以进行编辑,编辑方式同编辑普通的数据一样,可以进行 拷贝和粘贴。先选中一个含有公式的单元格,然后单击工具条上的复制按钮,再选中要 复制到的单元格,单击工具条上的粘贴按钮,这个公式复制到下面的单元格中了,可以 发现其作用和上节填充出来的效果是相同的。其它的操作如移动、删除等也同一般的数 据是相同的,只是要注意在有单元格引用的地方,无论使用什么方式在单元格中填入公 式,都存在一个相对和绝对引用的问题。如图 12-8。 图 12-8 在工作表中编辑公式 3.函数的使用 最常用的函数功能就是求和,Excel 中求和功能有很多的用法,最简单的就是自动求和 功能了。 我们来看一个表格,现在我们需要把这个货物表的总值部分的全部款项汇总一下,看 看到底有多少:选中这些单元格和下面的“总计”单元格,然后单击工具栏上的“自动求 和”按钮,在“总计”栏中就出现了上面单元格的数字的和
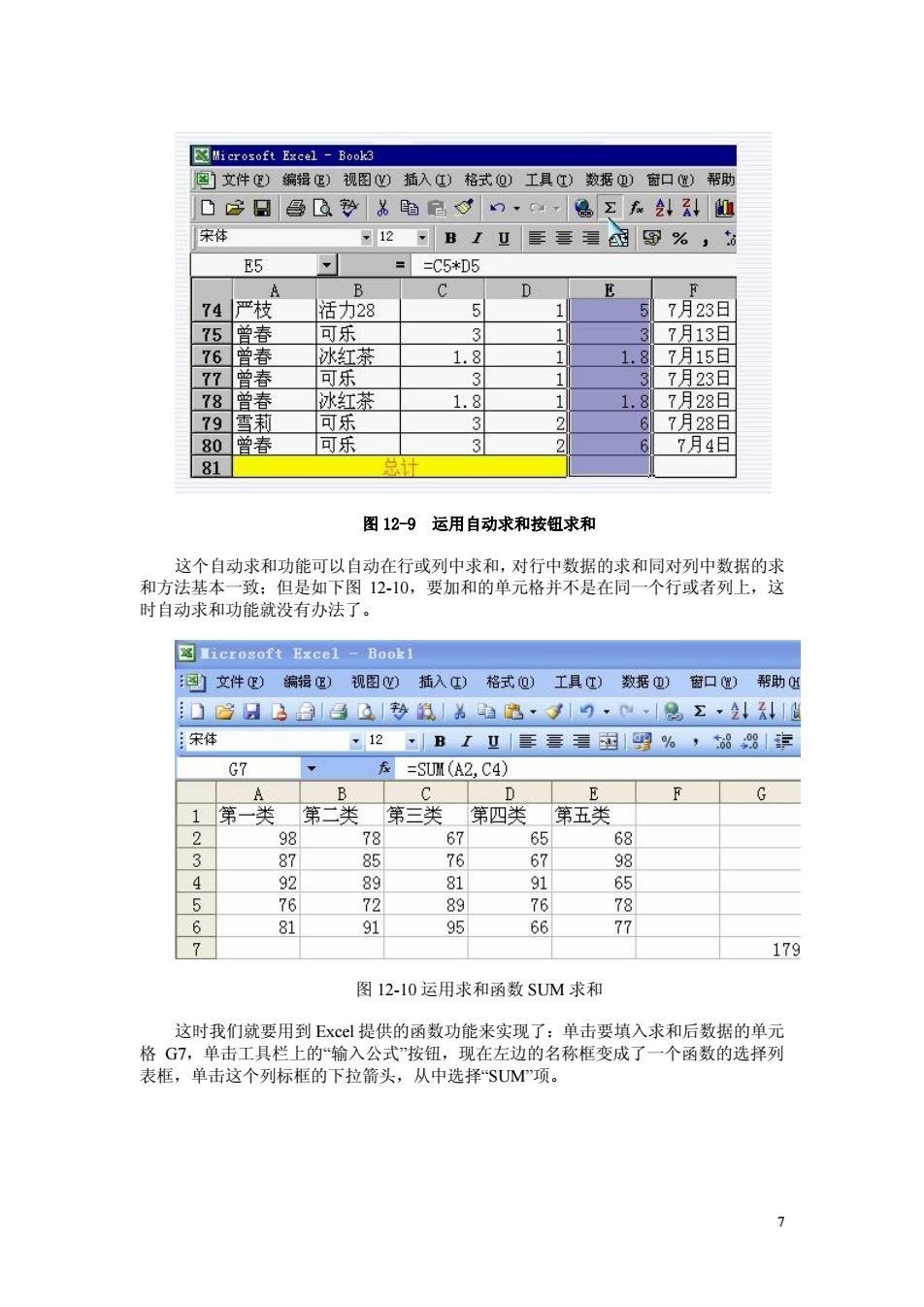
☒licrosoft Excel-Boo3 图]文件)编铝)视图心插入)格式@)工具I)数据如)窗口)帮助 宋体 2B1卫每每的%, E5 ==C5*05 C D E 74严枝 活力28 7月23日 75曾春 可乐 7月13日 76曾春 冰红茶 1.8 18 7月15日 77曾春 可乐 7月23日 78 管春 冰红茶 1.8 18 7月28日 79雪莉 可乐 3 7月28日 80曾春 可乐 3 7月4日 81 1十 图12-9运用自动求和按钮求和 这个自动求和功能可以自动在行或列中求和,对行中数据的求和同对列中数据的求 和方法基本一致:但是如下图1210,要加和的单元格并不是在同一个行或者列上,这 时自动求和功能就没有办法了。 ☒licrosoft Excel-Book 文件)编辑)视图)插入)格式)工具)数据)窗口)帮助0 D3日3图3A秒鼠为电电·小9·心,Σ·2↓!8 宋体 :12B【卫三毫国明%,88掉 G7 =SIM(A2 C4) 】第一美第类第类第四美第五类 G 78 67 8 6 8 8 67 81 91 95 179 图12-10运用求和函数SUM求和 这时我们就要用到Exc©提供的函数功能来实现了:单击要填入求和后数据的单元 格G7,单击工具栏上的“输入公式”按钮,现在左边的名称框变成了一个函数的选样列 表框,单击这个列标框的下拉箭头,从中选择SUM项
7 图 12-9 运用自动求和按钮求和 这个自动求和功能可以自动在行或列中求和, 对行中数据的求和同对列中数据的求 和方法基本一致;但是如下图 1210,要加和的单元格并不是在同一个行或者列上,这 时自动求和功能就没有办法了。 图 1210 运用求和函数 SUM 求和 这时我们就要用到 Excel 提供的函数功能来实现了:单击要填入求和后数据的单元 格 G7,单击工具栏上的“输入公式”按钮,现在左边的名称框变成了一个函数的选择列 表框,单击这个列标框的下拉箭头,从中选择“SUM”项
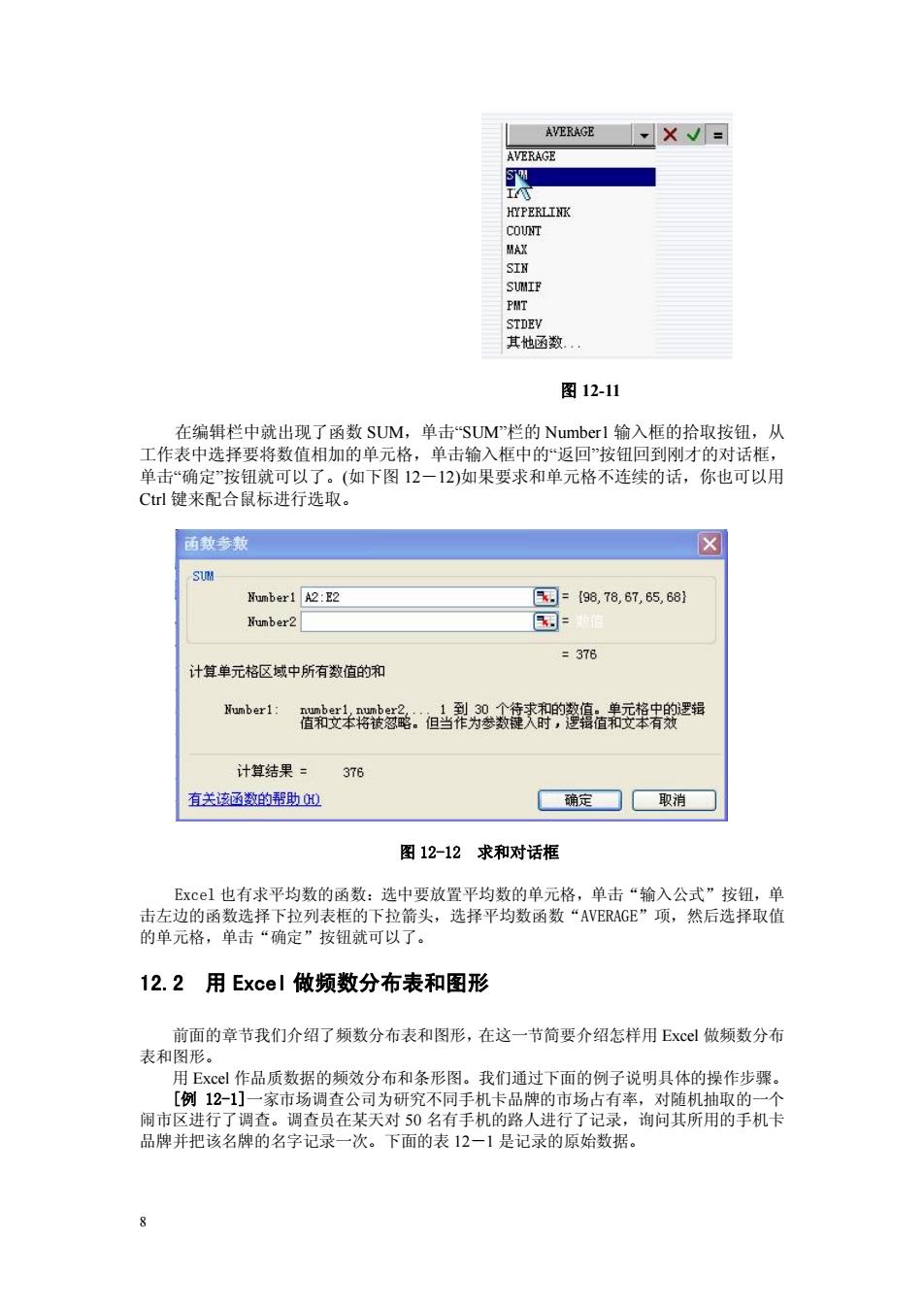
AVERAGE,X√ AVERAGE 其他函数 图12-11 在编辑栏中就出现了函数SUM,单击“SUM栏的Number1输入框的拾取按钮,从 工作表中选择要将数值相加的单元格,单击输入框中的“返回按钮回到刚才的对话框, 单击“确定”按钮就可以了。(如下图12一12)如果要求和单元格不连续的话,你也可以用 Cl键米配合鼠标进行选取。 面数参叛 Nunber1 A2:E2 国=98,78,67,65,681 Nunber2 国 =378 十算单元格区威中所有数值的和 Nunberl: 眉将裟品.但程魔武的疆a辇害毁2锅 计算结果: 376 有关该函数的帮助0) 确定☐取消 图12-12求和对话框 按细 的单元格, 单击“ 是按钮我可以了 12.2用Excel做频数分布表和图形 前面的章节我们介绍了频数分布表和图形,在这一节简要介绍怎样用Excl做频数分布 表和图形 用Ex©!作品质数据的频效分布和条形图。我们通过下面的例子说明具体的操作步骤 [例12-1]一家市场调查公司为研究不同手机卡品牌的市场占有率,对随机抽取的一个 闹市区进行了调查。调查员在某天对50名有手机的路人进行了记录,询问其所用的手机卡 品牌并把该名牌的名字记录一次。下面的表12一1是记录的原始数据
8 图 1211 在编辑栏中就出现了函数 SUM,单击“SUM”栏的 Number1 输入框的拾取按钮,从 工作表中选择要将数值相加的单元格,单击输入框中的“返回”按钮回到刚才的对话框, 单击“确定”按钮就可以了。(如下图 12-12)如果要求和单元格不连续的话,你也可以用 Ctrl 键来配合鼠标进行选取。 图 12-12 求和对话框 Excel 也有求平均数的函数:选中要放置平均数的单元格,单击“输入公式”按钮,单 击左边的函数选择下拉列表框的下拉箭头,选择平均数函数“AVERAGE”项,然后选择取值 的单元格,单击“确定”按钮就可以了。 12.2 用 Excel 做频数分布表和图形 前面的章节我们介绍了频数分布表和图形,在这一节简要介绍怎样用 Excel 做频数分布 表和图形。 用 Excel 作品质数据的频效分布和条形图。我们通过下面的例子说明具体的操作步骤。 [例 12-1]一家市场调查公司为研究不同手机卡品牌的市场占有率,对随机抽取的一个 闹市区进行了调查。调查员在某天对 50 名有手机的路人进行了记录,询问其所用的手机卡 品牌并把该名牌的名字记录一次。下面的表 12-1 是记录的原始数据

表12-1路人所用的手机卡品牌名称 动感地带 如意通 州地带 金如新势力 p新势力 如意通 地列 动感地带 p新势力 神州行 Up新势力 全球通 新势力 全球 神州 Up新 动感地带 如意过 Up新势力 调查员可用Excl对不同品牌的手机卡作一张频数分布表,同时用条形图显示其分布状 况。 一个数字代码来表示,比如,对各种品牌饮料制定的代码 首先n酒2Up新势孙:3全球通4动地 如 然后,在EC 代码”组界”,“频数,“累计频 等内容。按照设定的代码,将各品牌的代码输入到E 表格中的B2B51。 Ex©©l现在将代码是为数值型数据。为建立频数分布表和条形图,需要计算各品牌手机 卡的频数和累计频率。对每个品牌代码指定一个上限,格代码上限输入到工作表的4:c8。 Excl对数据值小于或等于每一品牌代码的项目数据进行计数。这样,Exc©l提供的合计数 就是备品牌的顿数分布。计算如下: 选定E7,在编辑栏中输入“=SUM(E2:E6)”,如图12-13回车即可。 G H 1品牌名称代码 组界 拓数 频率 动园 5神 7p新势力 合1计=SUI(E2:E6) 0 图12-13建立频数分布文件 然后选定26区线在编辑中输入 “=-FREQUENCY(B2:B51,D2:D6)”,按 分布表和条形图的步骤。累计频率的计算过程略 第三步:在分析工具中选择“直方图” 第四步:当出现对话框时,在“输入区域”方框内输入B2:B51,在“接收区域”方 框内输入C4:C8,在“输出区域”方框内键入E3,选择“累积百分率”选择“图表输出”, 选择“确定”。 烦数分布表如图12-14所示。 1品牌名称 代码 22.00% 音雨 5 神州 88.00% up彩 100.00 50 图12-14手机卡品牌频数分布表
9 表 12-1 路人所用的手机卡品牌名称 如意通 Up 新势力 如意通 如意通 动感地带 全球通 动感地带 动感地带 动感地带 动感地带 如意通 动感地带 Up 新势力 神州行 如意通 如意通 Up 新势力 神州行 动感地带 动感地带 神州行 动感地带 神州行 动感地带 神州行 如意通 Up 新势力 全球通 Up 新势力 神州行 Up 新势力 全球通 Up 新势力 如意通 全球通 如意通 神州行 动感地带 如意通 动感地带 Up 新势力 动感地带 全球通 如意通 动感地带 全球通 全球通 动感地带 神州行 Up 新势力 调查员可用 Excel 对不同品牌的手机卡作一张频数分布表,同时用条形图显示其分布状 况。 首先,将不同品牌的手机卡用一个数字代码来表示,比如,对各种品牌饮料制定的代码 如下:1 如意通;2Up 新势力;3 全球通;4 动感地带;5 神州行。 然后,在 Excel 表格中相应的输入“品牌名称” , “代码” , “组界” , “频数” , “累计频率” 等内容。按照设定的代码,将各品牌的代码输入到 Excel 表格中的 B2:B51。 Excel 现在将代码是为数值型数据。为建立频数分布表和条形图,需要计算各品牌手机 卡的频数和累计频率。对每个品牌代码指定一个上限,格代码上限输入到工作表的 c4:c8。 Excel 对数据值小于或等于每一品牌代码的项目数据进行计数。这样,Excel 提供的合计数 就是备品牌的频数分布。计算如下: 选定 E7,在编辑栏中输入“=SUM(E2:E6) ” ,如图 1213,回车即可。 图 12-13 建立频数分布文件 然后选定 E2:E6 区域,在编辑栏中输入“=FREQUENCY(B2:B51,D2:D6) ” ,按 Ctrl+Shift+Enter,计算出相应的频数,如图 1214。 下面给出使用 Excel 产生频数分布表和条形图的步骤。累计频率的计算过程略。 第一步::选择“工具”下拉菜单; 第二步:选择“数据分析”选项; 第三步:在分析工具中选择“直方图” ; 第四步:当出现对话框时,在“输入区域”方框内输入 B2:B51,在“接收区域”方 框内输入 C4:C8,在“输出区域”方框内键入 E3,选择“累积百分率”选择“图表输出” , 选择“确定” 。 频数分布表如图 1214 所示。 图 12-14 手机卡品牌频数分布表
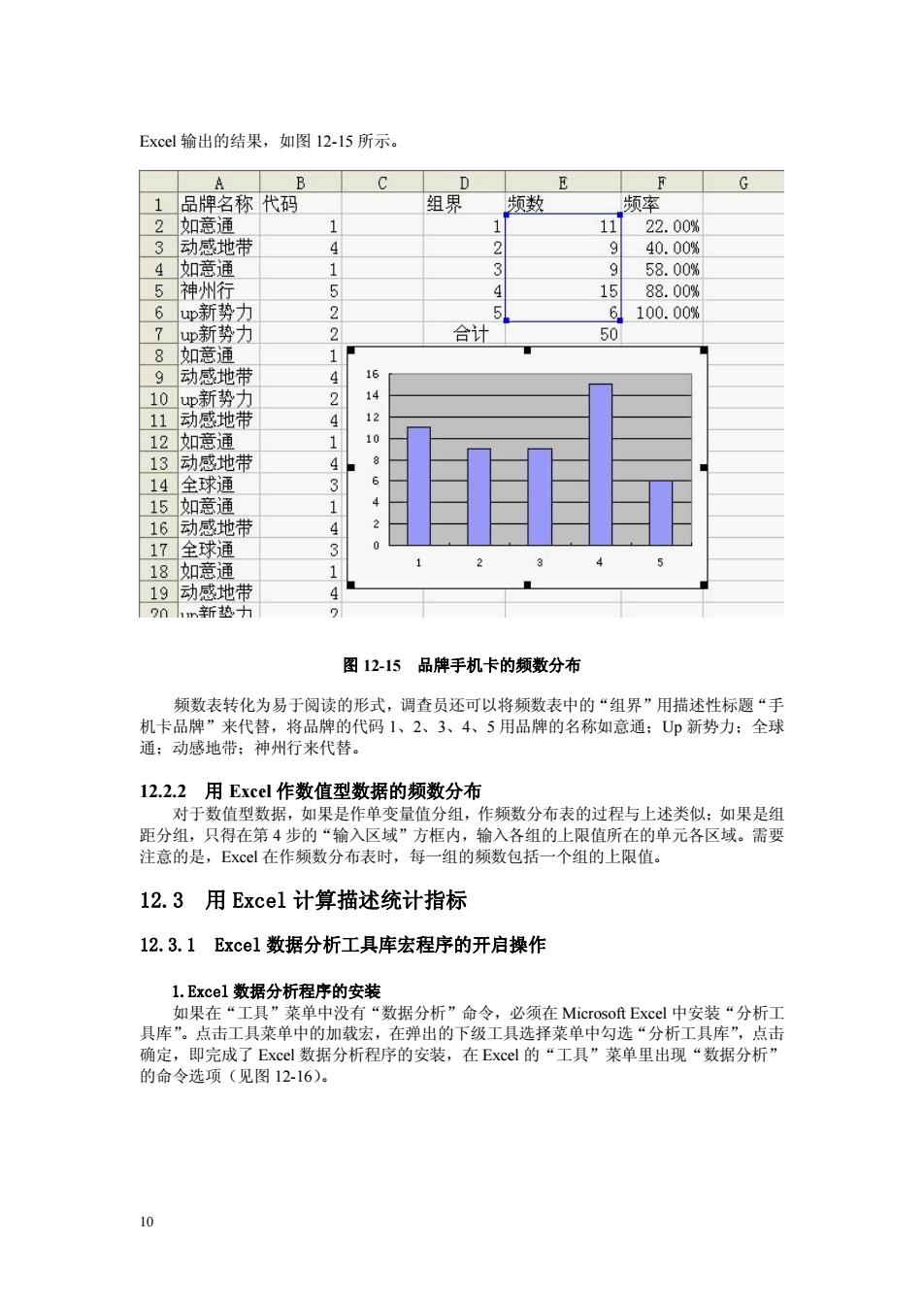
Excl输出的结果,如图12-15所示。 1品牌名称代码 组果 111 2.00 3动感地带 10 4n音通 58.00% 5神州行 88.00% 6u新势力 10000 7up新势力 合计 8如意通 9动感地带 13 ©动成地 图12.15品牌手机卡的频数分布 12.2.2用Excl作数值型数据的频数分布 对于数值型数据 加里是作单变量估分组,作领数分布的时积与上述类似.加里是 距分组,贝得在第4步的“输入区域”方框内,输入各组的上限值所在的单元各区域。需要 注意的是,Excl在作频数分布表时,每一组的频数包括一个组的上限值。 12.3用Exce1计算描述统计指标 12.3.1Exce1数据分析工具库宏程序的开启操作 沿右“数据分折”向今,必须在MiC ExCe中安转“分折 具库”。点击工具菜单中的加载宏,在弹出的下级工具选择莱单中勾选“分析工具库”,点击 确定,即完成了Exc©l数据分析程序的安装,在Exce的“工具”菜单里出现“数据分析” 的命令选项(见图12-16)
10 Excel 输出的结果,如图 1215 所示。 图 1215 品牌手机卡的频数分布 频数表转化为易于阅读的形式,调查员还可以将频数表中的“组界”用描述性标题“手 机卡品牌”来代替,将品牌的代码 1、2、3、4、5 用品牌的名称如意通;Up 新势力;全球 通;动感地带;神州行来代替。 12.2.2 用 Excel 作数值型数据的频数分布 对于数值型数据,如果是作单变量值分组,作频数分布表的过程与上述类似;如果是组 距分组,只得在第 4 步的“输入区域”方框内,输入各组的上限值所在的单元各区域。需要 注意的是,Excel 在作频数分布表时,每一组的频数包括一个组的上限值。 12.3 用 Excel 计算描述统计指标 12.3.1 Excel 数据分析工具库宏程序的开启操作 1.Excel 数据分析程序的安装 如果在“工具”菜单中没有“数据分析”命令,必须在 Microsoft Excel 中安装“分析工 具库” 。点击工具菜单中的加载宏,在弹出的下级工具选择菜单中勾选“分析工具库” ,点击 确定,即完成了 Excel 数据分析程序的安装,在 Excel 的“工具”菜单里出现“数据分析” 的命令选项(见图 1216)